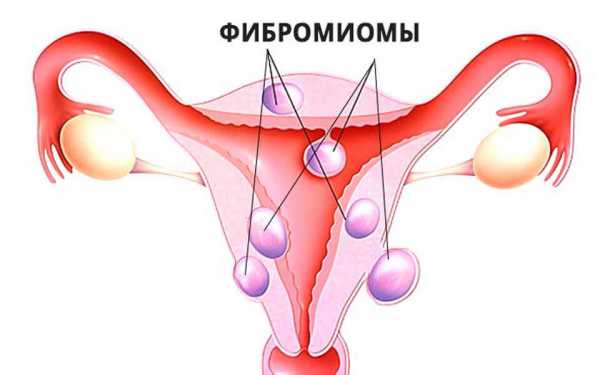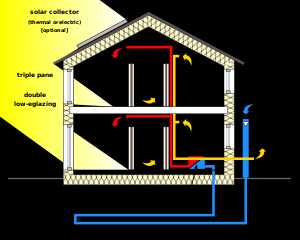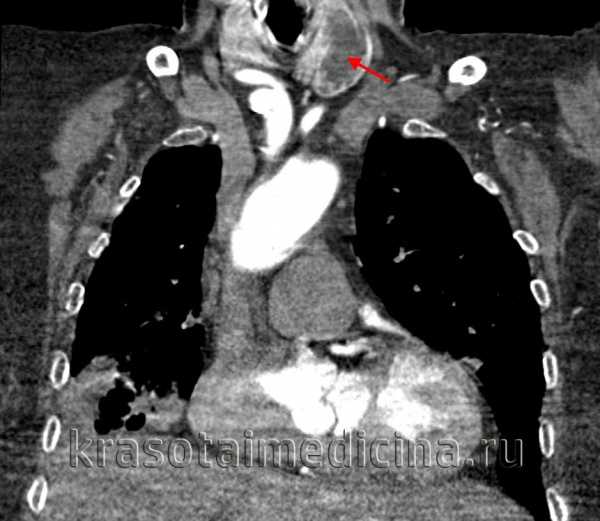Айклауда что это такое
Что такое iCloud. Как включить и выбрать тариф — Блог re:Store Digest
iCloud — это облачное хранилище от компании Apple, которое предоставляет вам доступ к своей музыке, фотографиям, документам и другим файлам с любого устройства.
Также с помощью iCloud можно сохранять резервные копии данных iPhone и iPad, находить потерянные устройства Apple и делиться различными данными с другими людьми.
Для чего ещё нужен iCloud:
1. Покупки
Все покупки в iTunes Store и App Store автоматически становятся доступными для скачивания на всех ваших устройствах, подключённых к учетной записи iCloud.
2. iCloud Drive
Облачное хранилище, позволяющее работать с документами на любом подключённом устройстве. Например, вы создаёте текстовый файл на iPad, а редактируете его на iPhone. Такая функциональность доступна в приложениях, поддерживающих синхронизацию с iCloud.
3. Семейный доступ
Любая покупка в iTunes Store или App Store становится доступна для всех членов семьи до 6-ти человек включительно.
Подробнее о «семейном доступе» читайте здесь.
4. Фото
Все фотографии и видеоролики, снятые на камеру iPhone или iPad, автоматически становятся доступными на всех устройствах, подключённых к iCloud.
5. Почта, Контакты, Календарь, Заметки и Напоминания
Электронная почта, контакты телефонной книги, события календаря, заметки и напоминания автоматически синхронизируются между всеми вашими устройствами, подключёнными к iCloud.
6. Найти iPhone, iPad или Mac
Если вдруг вы потеряли iPhone, iPad или Mac — через iCloud устройства легко отследить, удалённо заблокировать, стереть персональную информацию или оставить сообщение с контактными данными.
Подробнее об этом читайте здесь.
7. Связка ключей iCloud и Safari
Ваши логины, пароли и данные кредитных карт синхронизируются на всех устройствах, подключённых к одной учётной записи iCloud.
8. Резервное копирование
Резервное копирование iPhone и iPad в iCloud позволяет полностью восстановить ваши заметки, сообщения, номера телефонной книжки и прочее, в случае замены, поломки или утери устройства.
9. Приложения из App Store
Приложения из магазина Apple, поддерживающие синхронизацию с iCloud, автоматически загружают свои данные (настройки, резервные копии, сохранения и т. д.) в облачное хранилище. Оттуда они переносятся на все подключённые к iCloud устройства.
Например, вы можете проходить одну миссию в игре на iPhone, а затем взять iPad и продолжить с того места, где остановились. Для авторизации и управления содержимым облачного сервиса iCloud используется ваша учётная запись Apple ID.
Как завести Apple ID мы уже писали ранее в статьях «Как создать учётную запись Apple ID» и «Как настроить новый iPhone».
Как подключить iCloud на iPhone и iPad
-
На iPhone или iPad перейдите в «Настройки» > «iCloud».
-
Введите ваш идентификатор Apple ID.
-
Ниже введите пароль к вашему аккаунту Apple ID и нажмите «Войти».
-
После проверки идентификатора и пароля к Apple ID вам будет предложено объединить данные браузера Safari на устройстве с данными в хранилище iCloud.
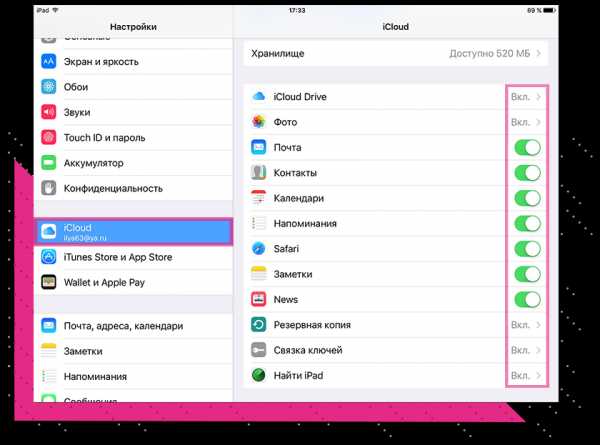
-
Далее вам будет предложено включить функцию «Найти iPhone» и службы геолокации. Соглашайтесь: возможно, когда-нибудь это поможет вернуть пропавшее устройство.
Если не хватает места
iCloud предоставляет вам бесплатно 5 ГБ пространства. Если свободное пространство будет заканчиваться, система предложит увеличить его за ежемесячную абонентскую плату.
Ежемесячная абонентская плата за дополнительные 50 ГБ составляет 59 ₽ в месяц, 200 Гб — 149 ₽, 1 ТБ — 599 ₽ и 2 ТБ — 1 490 ₽.
Сумма будет списываться ежемесячно, начиная с даты активации тарифного плана, с привязанной к вашему Apple ID банковской карты.
Как зайти в iCloud с любого устройства?
Доступ к своему хранилищу iCloud можно получить с любого компьютера, смартфона или планшета, подключённого к интернету.
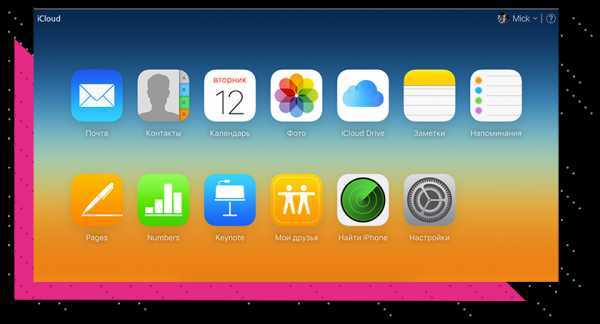
Для этого нужно перейти на сайт http://icloud.com/ и авторизоваться со своим Apple ID.
После авторизации вы сможете просматривать и редактировать контакты, фотографии, письма электронной почты и многое другое. Внесенные изменения будут синхронизированы со всеми устройствами, подключёнными к этой учётной записи iCloud.
«Что такое Icloud drive и как этим пользоваться?» – Яндекс.Кью
iCloud Drive — часть облачного сервиса iCloud. В нем можно хранить фотографии, видео, документы и музыку. iCloud Drive не только все это хранит, а и предоставляет доступ всем твоим iPhone, iPad и компьютерам Windows и Mac OS X. В сервисе есть автоматическая синхронизация между всеми гаджетами. Есть возможность создавать новые файлы и папки в приложениях с поддержкой этого сервиса и работать с ними сразу в нескольких приложениях и на разных устройствах. В iCloud Drive имеется доступ с iCloud.com. Его можно использовать для создания и редактирования офисных документов в Pages, Numbers и Keynote.
Как включить iCloud Drive на iPhone и iPad:
1. Зайди на своем устройстве в «Настройки» → «iCloud»→ «iCloud Drive»
2. Введи в свой Apple ID, если это потребуется
3. Переведи тумблер напротив «iCloud Drive» в положение включить или выключить
Заметь, что чуть ниже находятся все приложения, у которых есть доступ к iCloud Drive, напротив них тумблеры ими можно разрешать или запрещать использовать облачный сервис.
Как включить iCloud Drive на iMac, Macbook и Mac mini:
1. В левом верхнем углу нажми на черное яблоко и выбери «Системные настройки»
2. Найди и нажми на иконку iCloud
3. Введи в свой Apple ID, если это потребуется
4. Поставь галочку напротив «iCloud Drive» и можешь закрыть окно
Как включить iCloud Drive на Windows 7 или 8:
1. Скачай и установи iCloud для Windows 7 или 8
2. Запусти программу и введи в свой Apple ID и пароль
3. Поставь галочку напротив «iCloud Drive» и нажми «Применить» или «Apply»
Как включить iCloud Drive через браузер Safari, Chrome или Firefox:
1. Перейди на сайт https://www.icloud.com
2. Введи в свой Apple ID и пароль
3. Выбери любую из трех иконок Pages, Numbers и Keynote
4. Выскочит окно с предложением включить iCloud Drive
5. Согласись
После того как ты включишь iCloud Drive любым из этих способов, все документы и другие файлы из облака будут доступны на всех устройствах в приложении iCloud. А управлять ими станет гораздо легче, ведь все данные будут разложены в обыкновенные папки с названиями программ, которые пользуются облаком для хранения своих данных.
Что такое Айклауд и как им пользоваться
В этой заметке я рассказал, как создать и войти в iCloud. Для чего он нужен и как с его помощью можно восстановить iPhone.
Что такое iCloud
iCloud — это облачное хранилище Apple, через которое автоматически синхронизируется информация между вашими устройствами. Например, контакты и заметки между iPhone и iPad.
Если в iCloud достаточно свободного места, то iPhone хранит там резервную копию фотографий и прочей информации.
Хранилище iCloud вы получаете автоматически, при регистрации Apple ID, который понадобится для использования техники Apple.
ЧИТАЙТЕ ТАКЖЕ: как создать Apple ID без кредитной карты
По-умолчанию в iCloud доступно 5 ГБ свободного места. Конечно, этого недостаточно чтобы сделать резервную копию телефона даже с 16 ГБ памяти. Поэтому рекомендую расширить iCloud минимум до 50 ГБ.
50 ГБ — 0.99$ в месяц;
200 ГБ — 2.99$;
2 TБ — 9.99$.
🚨Как защитить iPhone от хакеров и ревнивой подружки
Рассказал, как защитить фотографии и переписку на своём iPhone от посторонних глаз.
Как зайти в iCloud на iPhone
Вход в iCloud можно выполнить непосредственно на устройстве Apple. Для этого введите свой Apple ID в:
Настройки ▸ Вход на iPhone
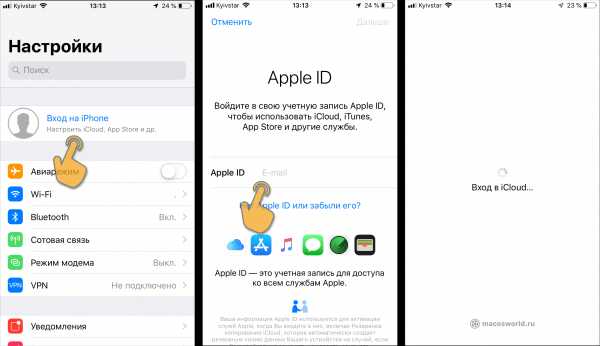 Вход в iCloud через настройки iPhone. Для этого вам понадобится Apple ID
Вход в iCloud через настройки iPhone. Для этого вам понадобится Apple IDКак зайти в iCloud через браузер
Если телефон сломался, или вы его потеряли, то доступ к фотографиям и контактам всегда можно получить через веб-версию iCloud.
👉 https://www.icloud.com
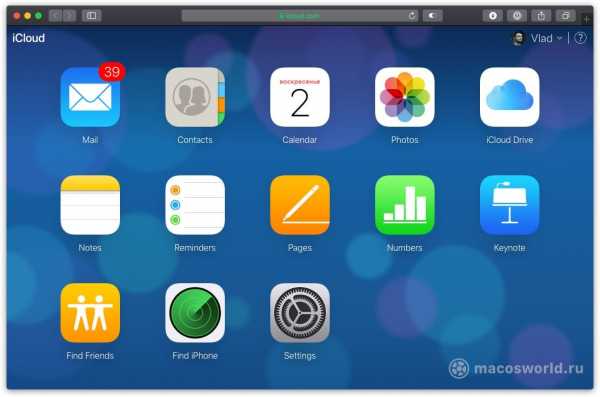 Если войти в iCloud через браузер, то можно посмотреть свою почту, контакты фото и другую информацию
Если войти в iCloud через браузер, то можно посмотреть свою почту, контакты фото и другую информациюЕсли в Apple ID включена двухфакторная аутентификация, то для входа через браузер нужно подтвердить свою личность цифровым кодом, который придет на другие
iCloud в iPhone - что это и для чего он нужен?
Всем привет! С этой статьи мне, наверное, стоило начинать вести данный блог. Ну, или она абсолютно точно должна была появиться намного раньше. Почему? Потому что iCloud, наравне с Apple ID, является основными терминами, необходимыми для изучения и познания любым пользователем техники Apple. Без этих двух «штуковин» — просто никуда!
И если с идентификатором в системе IOS я Вас уже познакомил, то с «облаками» («облако» — так еще иногда называют iCloud) произошло некоторое упущение, которое сегодня я берусь исправить. Начнем с самого главного — узнаем что это за служба такая, какой полезный функционал имеет и как все это добро использовать по назначению.
Приступим!:)
iCloud на айфон – для чего он нам нужен и что это за программа такая?
Хотя скорее это даже не программа, а один большой сервис, включающий в себя несколько достаточно важных функций, без которых опыт использования продукции Apple не был бы таким положительным. Вот основные их них:
- Создание резервных копий. Вся информация, хранящаяся на устройстве, всегда сохранена и допуск к ней открыт исключительно для Вас. Это невероятно удобно! Про то, как использовать резервные копии iCloud и какие ограничения при этом существуют, можно прочитать здесь.
- Возможность делиться фотографиями – фотопоток. Представьте — сделали классную фотографию на iPhone и она сразу же скопировалась на iPad. Благодаря фотопотоку, нет необходимости заниматься пересылкой фото, они автоматически распространятся на все Ваши гаджеты от компании Apple.
- Найти iPhone (планшет iPad, плеер iPod Touch). Поможет, если Вы забыли или потеряли устройство. Заблокирует, покажет на карте координаты, при необходимости сотрет все данные и отправит злоумышленнику сообщение. Мега-полезная вещь!
Все эти пункты вместе и отвечают на вопрос – что такое iCloud, а уж зачем он нужен, я постарался объяснить в описании этих функций. Мы же плавно переходим к другому, не мене важному вопросу.
Где находится iCloud?
Здесь, на самом деле, ответ простой и однозначный — вся информация, которую вы отправляете в айклауд, концентрируется на серверах компании Apple. Если территориально – то главный дата-центр расположен в штате Северная Каролина.

Для тех читателей, кто в этот момент еще не до конца догадывается о чем речь, расскажу немного подробней… Представьте, что есть огромный жесткий диск и находится он где-то далеко от Вас. И с покупкой iPhone или iPad, вам выделяется небольшое пространство в этом хранилище. Которое и используется для всех сервисов iCloud.
Что важно, вся информация хранится надежно зашифрованной, только Вам позволено получить к ней доступ. Для этого важно не рассказывать никому свой созданный Apple ID, а также тщательно хранить пароли электронной почты на которую он зарегистрирован.
Что хранится в iCloud?
Знать ответ на этот вопрос необходимо не столько ради любопытства (интересно-же!), сколько с целью освобождения места в облачном хранилище. Ведь бесплатно дается всего 5 гигабайт и забивать их всякими ненужными данными – большое расточительство.
Итак, что конкретно может сохраняться в айклауд:
- Резервная копия. Одна или несколько, здесь уже зависит от количества айфонов или айпадов под вашей учетной записью.
- Письма, черновики, вложения в почтовые сообщения почты @icloud.com. Хотите зависти себе такой ящик? Здесь все расписано до мелочей.
- Контакты, календари, напоминания, заметки, смс сообщения.
- Фотографии и видео.
- Документы и данные (некоторые программы и приложения, могут хранить свою информацию в «облаках». Для чего? Например: начали редактировать документ на одном устройстве – продолжили на другом).
- Музыка, купленная или скачанная из магазина iTunes. Хранится, но при подсчете места не учитывается.
В общем, в iCloud могут сохранятся практически все данные с вашего устройства!
Надеюсь, после данной статьи Вы ясно и четко осознали, что такое делает iCloud на вашем айфоне и как его использовать по назначению. Если вдруг этого не произошло – добро пожаловать в комментарии! Обсудим все непонятные моменты!
P.S. Узнали что-нибудь новое о «облачном» сервисе? Жмите на кнопки социальных сетей! Вам известно больше, чем написано в статье? Тоже ставьте «лайки» — расскажите всем!
P.S.S. Повторюсь, что все вопросы можно и даже нужно задавать в комментариях — я обязательно постараюсь помочь и подсказать правильное решение!
вход в почту айклауд с компьютера, айфона
Настоящее спасение для владельцев Apple устройств – приложение с облачной системой хранения файлов iCloud, которое не только освобождает память телефона, но и позволяет иметь постоянный доступ к своим фотографиям, документам, почте и т.д. в удобном интерфейсе с любых устройств. И несмотря на то, что существует огромный выбор облачных хранилищ, опытные пользователи смартфонов и планшетов в 80% случаях выбирают именно ауклауд. Почему? Читайте далее.
Преимущества iCloud перед другими виртуальными хранилищами
На данный момент регистрация в приложении iCloud доступна со всех компьютерных платформ (Windows, Mac), а также со смартфонов и планшетов. Однако установка айклауд на Windows будет заметно ограничена в сравнении с работой программы на родной для него платформе Mac.
Главными плюсами облачного хранилища айклауд пользователи называют:
- Встроенность хранилища во все устройства Apple, что позволяет значительно упростить регистрацию и вход в iCloud c телефона. Дополнительно скачивать и устанавливать приложение требуется только на ноутбуки на платформе Windows;
- Возможность создания дополнительной почты;
- Единый профиль Apple ID для всех сервисов компании, в том числе и для «облака данных»;
- Надежная безопасность данных пользователя;
- Быстрая синхронизация между всеми устройствами пользователя;
- Многовариантность входа в айклауд: с телефона / планшета, через официальный сайт или приложение для ноутбука;
- Наличие функции «Найти iPhone / iPad» на случай потери или кражи устройства.
Основные категории документов, которые можно хранить в облачном хранилище:
- Телефонная книга;
- СМС – сообщение;
- Электронная почта;
- Записи;
- Календарь и график встреч;
- Закладки;
- История поисковых запросов;
- Фото и видео материалы;
- Удаленные фото в архиве iCloud;
- Персональные настройки и другие функции.
Больший процент пользователей устанавливают программу на iPhone благодаря обширному хранилищу iCloud для фото и быстрой синхронизацией файлов между устройствами.
Скачивание и установка
Прежде чем создать аккаунт в iCloud с компьютера нужно скачать две программы: iTunes и iCloud последних версий для Windows 4.0. Приложение доступно бесплатно на официальном сайте — https://support.apple.com/ru-ru/HT201391.
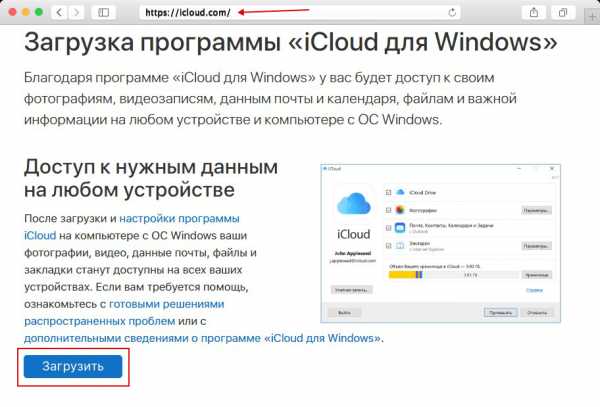
На открывшейся странице нажмите на кнопку «Загрузить» и скачайте приложение на компьютер. По завершении скачивания откройте установочный файл и выберите кнопку «Запустить».
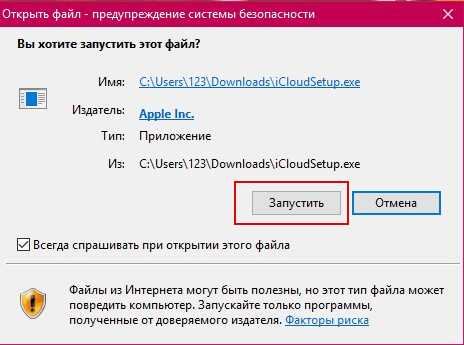
Далее начнется установка icloud на ваш компьютер. По завершении потребуется перезапустить компьютер или ноутбук для того, чтобы программа была настроена автоматически.
Для перезагрузки нажмите да (“Yes”) в открывшемся окне.
Регистрация учетной записи
Чтобы создать учетную запись в iCloud, вернемся на официальный сайт программы — icloud.com. Перед вами откроется форма входа в личный кабинет айклауд с компьютера.
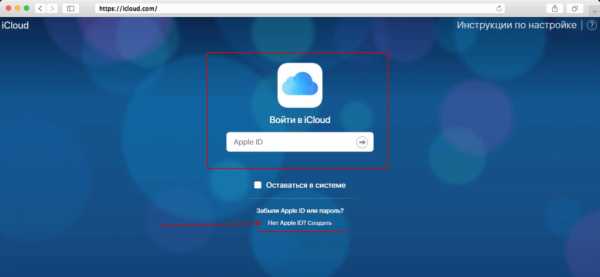
Вам требуется перейти по ссылке «Нет Apple ID». Если у вас уже имеется AppleID, то регистрироваться не нужно, потому что он уже является логином для всех сервисов Apple.
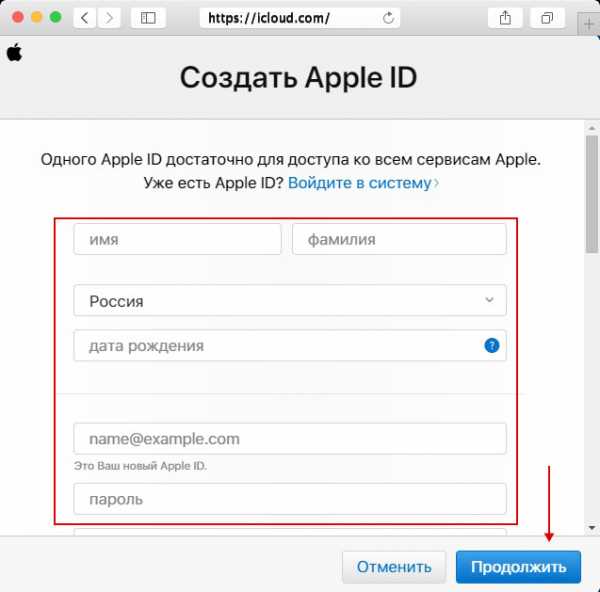
Основная информация, которую нужно ввести в регистрационной анкете:
- Имя и Фамилия;
- Страна проживания;
- Дата рождения;
- Электронный адрес;
- Выбрать и ввести пароль и его подтверждение.
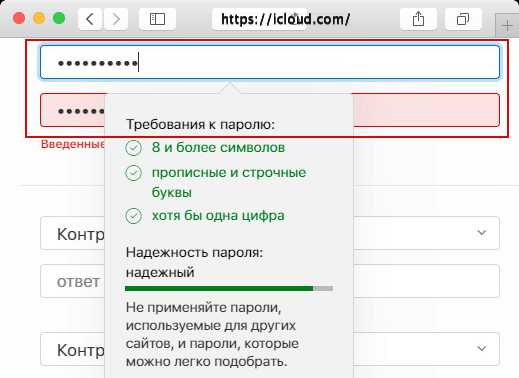
Далее нужно настроить настройки безопасности на случай восстановления пароля в дальнейшем. А именно, компания Apple, предлагает придумать два контрольных вопроса.
Обратите внимание, что лучше выбрать ответы, соответствующие вашей жизни, чтобы процесс восстановления пароля в дальнейшем не превратился в причину нервного срыва.
Например, имя первого домашнего животного.
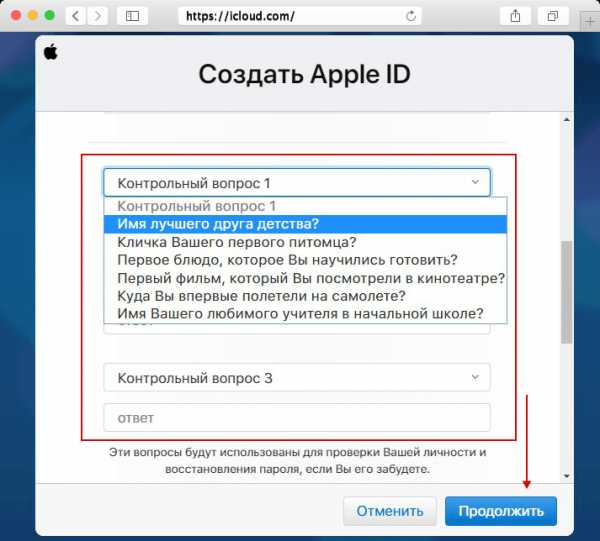
- Далее останется только ввести капчу для подтверждения того, что «вы не робот» и нажать на кнопку «Продолжить».
Затем вам придет на электронную почту 6-значный код для ее подтверждения и привязки к вашему новому AppleID.

После подтверждения почты, нужно прочитать и принять условия использования сервиса:
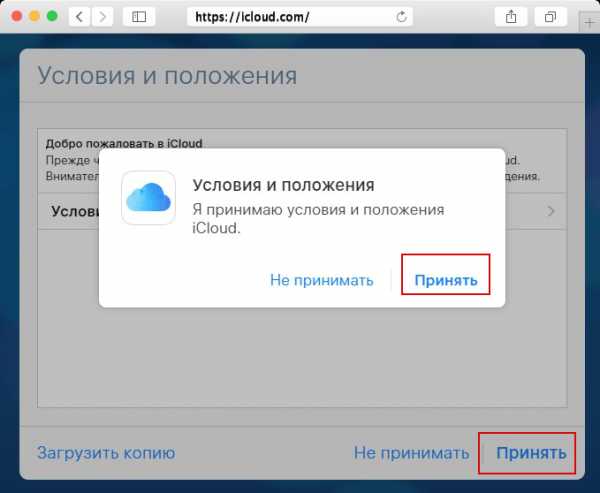
На этом все. Регистрация в iCloud пройдена.
Вход в личный профиль
Вход в учетную запись iCloud осуществляется через официальный сайт облака.
На главной странице вам нужно заполнить данные для входа:
- Apple ID – ваш электронный адрес;
- Пароль для входа.
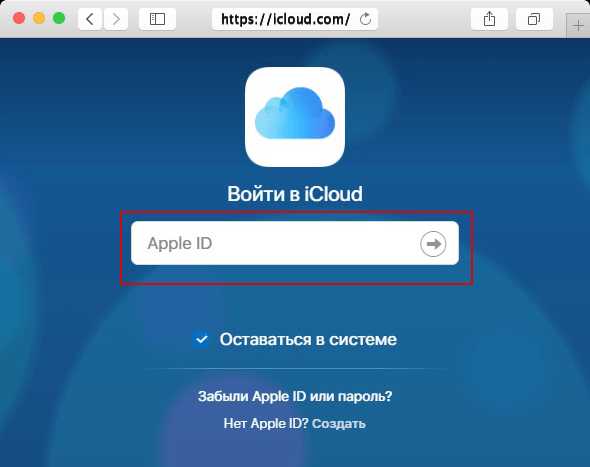
Если вы не хотите в дальнейшем постоянно вводить учетные данные, поставьте галочку в поле «Оставаться в системе».
После того, как вход в icloud с компьютера будет осуществлен, вы увидите главный экран своего хранилища:

В дальнейшем вы можете осуществлять вход в iCloud.com, как через официальный сайт, так и через приложение на компьютере или смартфоне.
Также вход в айклауд можно осуществить при первом запуске программы:
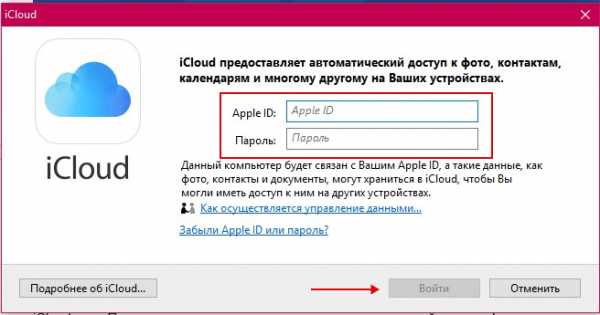
Также вводите свои данные и нажимаете войти. Далее нужно настроить параметры синхронизации файлов и приложение готово к работе. Если у вас возникнут проблемы с авторизацией в хранилище, то вы всегда сможете восстановить доступ к нему.
Восстановление пароля iCloud
Если пользователь забыл пароль и не может войти в iCloud от Apple, ему нужно перейти на сервер AppleID и начать процедуру сброса пароля. Сделать это можно и через кнопку «Забыли Apple ID» на главном экране сервера.
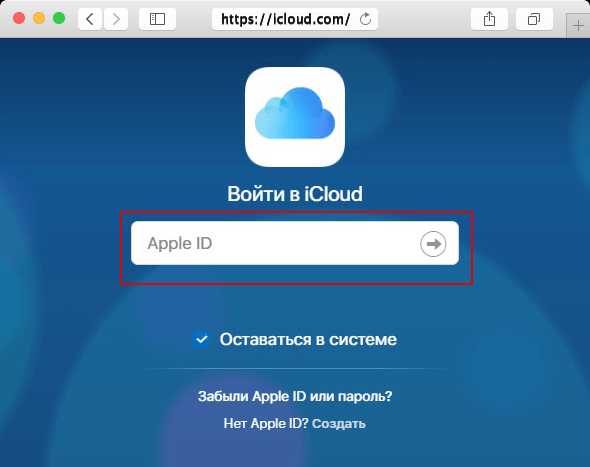
После этого вы перейдете на страницу Восстановления пароля от Apple ID. В открывшемся окне введите свой электронный адрес и нажмите продолжить:
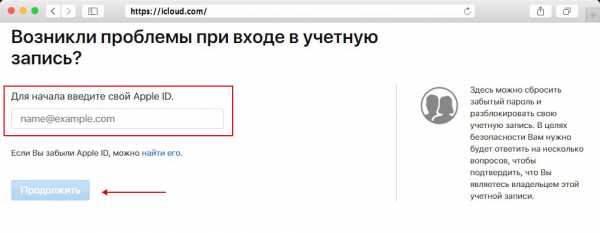
Далее система предложит вам выбор того, что нужно сбросить: секретные вопросы или пароль, выбирайте пароль и жмите далее. В новом окне у вас будет выбор, как восстановить пароль от айклауда:
- По электронной почте, указанной при регистрации;
- С помощью ответов на контрольные вопросы.
Мы советуем всегда восстанавливать пароль от айфона через электронную почту, так как данный способ быстрее и надежнее, и не требует ввода дополнительной информации.
После того, как вы выберите способ восстановления по email, вам на почту придет письмо с указаниями дальнейших действий.
Если вы выбрали восстановление пароля через ответы на контрольные вопросы и не смогли дать на них ответ, то единственный способ восстановить айклауд – обращение в техническую поддержку Apple.
Учетная запись iCloud на смартфоне
Как правило, со смартфона iPhone не требуется дополнительный вход в учетную запись iCloud.com. Пользователю достаточно ввести данные в настройках телефона и выбрать какие файлы должны синхронизироваться в айклауд.
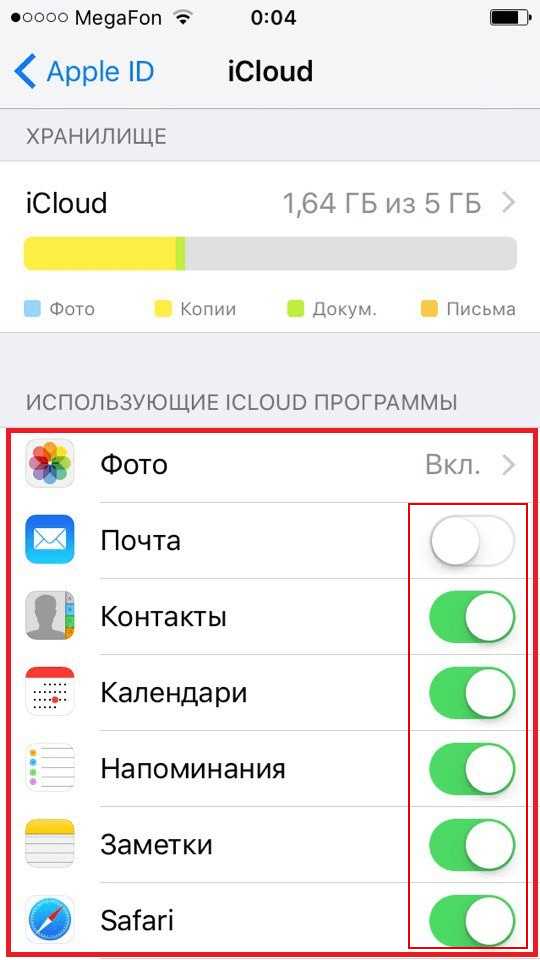
Также в настройках учетной записи можно установить требуемый объем хранилища файлов. По умолчанию производители ставят 5 ГБ, однако его можно увеличивать вплоть до 50 ГБ по специальной абонентской подписке.
Тарифные планы и цены хранилища iCloud
После увеличения объема хранилища с вашего счета будет ежемесячно списываться плата за него.1 Цены на месячные тарифные планы для отдельных стран или регионов и соответствующие условия см. ниже.
Если вы приобрели месячный тарифный план на 1 ТБ до 5 июня 2017 г., к вашей учетной записи будет автоматически применен месячный тарифный план на 2 ТБ.
Создание почты в iCloud
Пользователям сервисов Apple предоставляется возможность создания отдельной почты в приложении айклауд в формате [email protected]. Она потребуется для создания, хранения и синхронизации заметок.
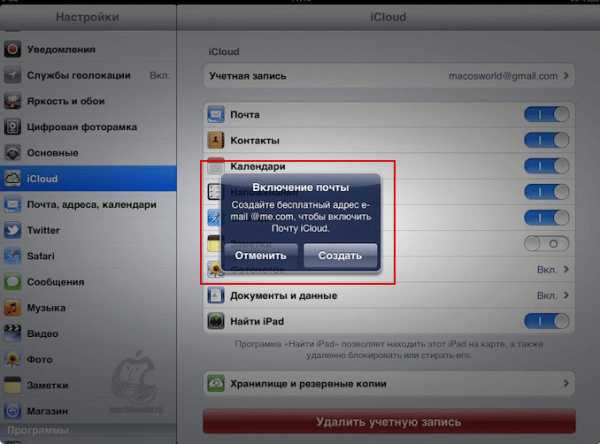
Следуя инструкциям на экрана, вы с легкостью создадите новый почтовый ящик. Впоследствии войти в почту айклад с компьютера можно будет через официальное приложение, щелкнув по значку “MAIL” на виртуальном рабочем столе:
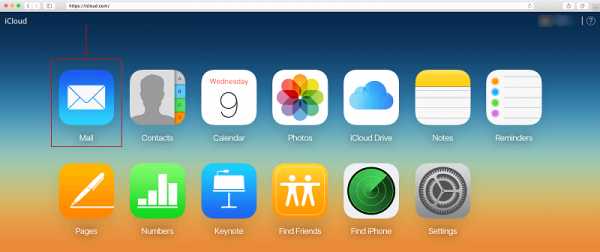
Чтобы войти в почту iCloud c iPhone или iPad достаточно выйти в главное меню и тапнуть по значку почты.
Настройки хранилища iCloud
Основные настройки хранилища, доступные всем пользователям:
- Увеличение размера хранилища;
- Создание дополнительной почты для синхронизации данных;
- Изменение региональных настроек;
- Выбор приложений для синхронизации;
- Установка параметров безопасности;
- Контроль за размером остатка памяти;
- Настроить привязку профиля iCloud к странице на Facebook или Twitter для сохранения данных от социальных сетей в виртуальном хранилище;
- Включить сохранение в хранилище паролей, данных банковских и кредитных карт;
- Включить синхронизацию персональных настроек айфона или айпада.
Обратите внимание, что после регистрации в айклауд, синхронизация данных по умолчанию отключена, поэтому первое, что вам нужно сделать – поменять настройки, приобрести дополнительную память и включить синхронизацию.
Настройки синхронизации с планшета Ipad
Перейдите в настройки планшета и в левом меню найдите раздел iCloud, где откроется список всех приложений, для которых доступна синхронизация.
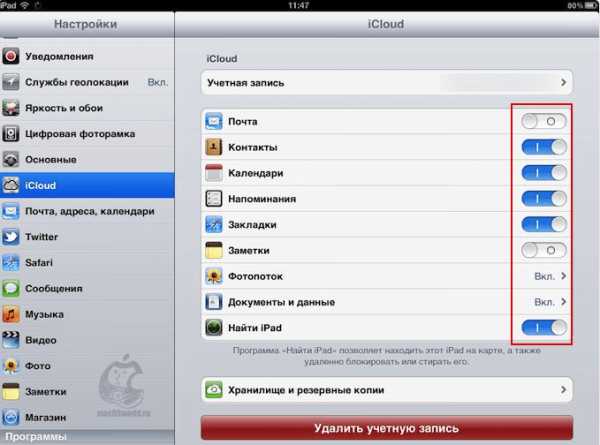
Включить синхронизацию файлов на айфоне или айпаде легко, достаточно просто активировать соответствующий ползунок, напротив нужного приложения. Если синхронизация выключена, он будет серого цвета, а как-то только синхронизация включается, он становится синим.
С этого момента синхронизация проходит автоматически, был необходимости дополнительных настроек и форм входа. Единственное, на что стоит обратить внимание, — размер хранилища. Если вы не хотите покупать его расширение, то нужно с умом подходить к выбору информации для сохранения.
Как найти iPhone или iPad через iCloud?
Как мы уже говорили ранее, для компании Apple – удобство и безопасность пользователей на первом месте, именно поэтому было решено ввести функцию поиска утерянного телефона. Если на смартфоне выполнен вход в почтовый ящик iCloud.com, то для поиска можно сразу переходить в настройки в соответствующий раздел.
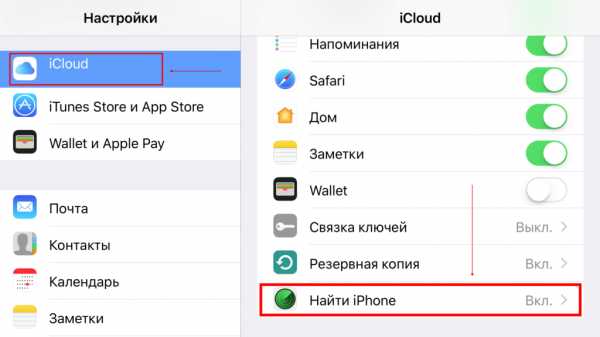
Как правило, функция найти телефон находится в конце списка приложений. При первом же запуска телефона включите данную функцию для того, чтобы при его потере вы смогли:
- Удаленно заблокировать телефон;
- На экране блокировки вывести сообщение о потере телефона и контактов владельца.
С недавних пор разработчики ввели функцию поиска телефона на карте, что позволяет не только заблокировать телефон от ненужных посягательств, но и с помощью мобильных сетей и Wi-Fi найти место, где сейчас находится телефон.
Создание резервной копии всех данных
Другими словами, бекап имеющихся на телефоне данных, включая контакты, заметки, переписки, список приложений и т.д. К сожалению, установленной памяти 5 ГБ может не хватить для полного резервного копирования, а потому придется вначале докупить пакет ГБ для хранилища.
Резервная копия создается:
- Перед глобальной чисткой телефона;
- Перед ремонтов телефона;
- Для устранения причины заглюченности или загруженности девайса;
- Регулярное резервное копирование на случай поломки или кражи телефона.
Чтобы включить резервное копирование перейдите в соответствующий раздел настроек и нажмите «Создать резервную копию»:
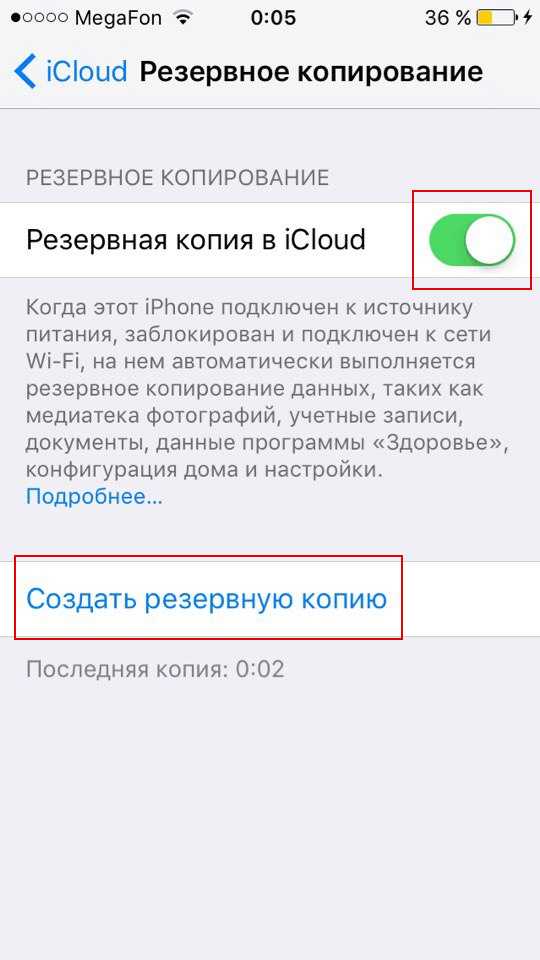
Также при желании можно активировать автоматический бекап при наличии подключения к Wi-Fi. Для этого просто перетяните ползунок в графе «Резервная копия в iCloud».
Самый популярный вопрос: как выгрузить фото из iCloud на компьютер? Отвечаем.
Вначале нужно включить медиатеку айклауд на компьютере:
- Скачайте программу айклауд и откройте ее на своем компьютере;
- Перейти в параметры Фото и поставить следующие настройки:
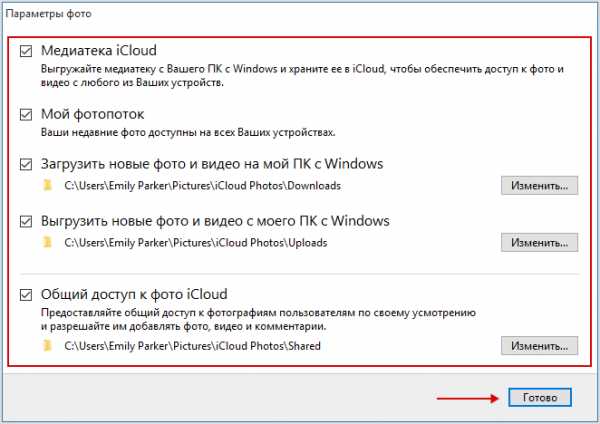
- Далее нажмите Готово и включить медиатеку на всех яблочных устройствах, что у вас имеются.
Чтобы отправить свои фотографии и видеозаписи из памяти компьютера в Медиатеку айклауд нужно:
- Открыть нужную папку на компьютере и правой кнопкой щелкнуть на нее;
- Выбрать раздел избранное – Фото iCloud;
- Выгрузить фото и видео.
- Выбрать нужные файлы и нажать открыть.
Далее о том, выгрузить фото из iCloud на ваш компьютер:
- Откройте в проводнике папку фото iCloud;
- Выберите загрузить фото и видео;
- Отметьте нужные файлы и нажмите загрузить.
На этом все основные действия с медиатекой закончились.
Как удалить учетную запись iCloud
Чтобы удалить виртуальное хранилище файлов на айфоне перед продажей телефона, нужно:
- Открыть настройки и перейти в iCloud:
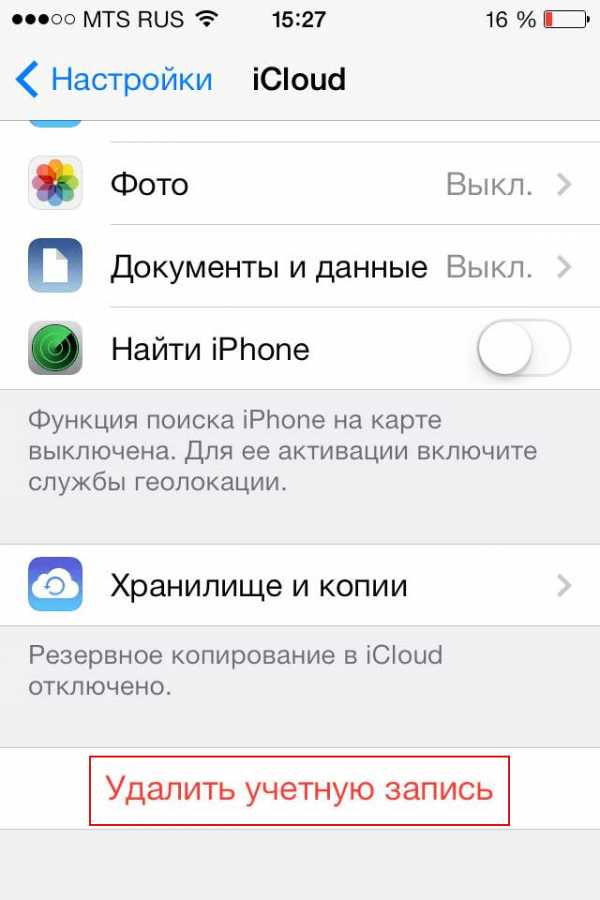
- Нажать на кнопку «Удалить учетную запись» в конце страницы и подтвердить свое действие.
На этом все, ваш профиль в айклауд был удален.
Благодаря виртуальному хранилищу iCloud от компании Apple, вы сможете синхронизировать свои файлы, хранящиеся на смартфоне или планшете с вашим ноутбуком, работающим на любой платформе, в том числе на Windows. Теперь ваши фото, видео, контакты и почта всегда под рукой вне зависимости от того, какое устройство вы используете в данный момент.
что это такое? Почта "Айклауд"
Компания Apple год от года радует нас новыми гаджетами, спецустройствами и интересными сервисами. Пользоваться ими может одинаково комфортно как новичок, так и давний поклонник бренда. Компания уделяет особое внимание синхронизации и взаимодействию между своими устройствами, добавляя на рынок новые сервисы и обновляя старые.
Один из таких продуктов – iCloud ("Айклауд"): что это такое, как с ним работать, и чем он привлекателен, разберём в этой статье.
iCloud для iPhone
Компания представила iCloud как облачный сервис, дающий возможность быстрой синхронизации с компьютером, iPhone и iPod. Для обычного пользователя это приложение в первую очередь даёт максимально удобное взаимодействие между всеми устройствами Apple.

На каком бы гаджете "Айклауд" ни работал, ему всегда доступна актуальная версия всех приложений, контактов и любых документов. Кроме всего прочего, пользователь, создавший учётную запись в облачном сервисе iCloud, получает возможность восстановить все свои данные, если таковые были потеряны или есть необходимость полного переноса с устройства на устройство.
Также одним из дополнительных преимуществ сервиса является собственная почта "Айклауд", находящаяся всё в том же i-облаке. Стоит заметить, что почтовая служба Apple всегда отличалась простотой, удобством, незаменимостью и отсутствием рекламы.
Основные возможности сервиса
Попробуем разобрать по полочкам все преимущества сервиса, в которых заинтересован рядовой пользователь гаджетов от Apple и, собственно, ответим на вопрос: «"Айклауд" – что это?»
iTunes

Сервис в автоматическом режиме подгружает купленные приложения, книги или музыку. Проводит синхронизацию, а при необходимости восстановит все данные о ранее приобретённых продуктах.
Доступ и ключи
Если пользователь работает на айфоне и затем решает продолжить работу, допустим, на компьютере, то сервис автоматически синхронизирует, восстановит и абсолютно «безболезненно» продолжит весь пользовательский процесс уже на PC или любом другом устройстве от Apple.

Кроме этого, сервис избавит вас от необходимости держать под рукой все пароли и логины учётных записей ваших приложений, позволяя быстро получить к ним доступ через глобальное облако "Айклауд". Что это за глобальное облако, разберём ниже.
Фотография
Для рядового фотолюбителя делать снимки с iPhone гораздо проще, нежели чем носить с собой громоздкий фотоаппарат, тем более что камера современного айфона позволяет делать высококачественные фото, иногда даже не уступающие аналогичным на профессиональной технике.
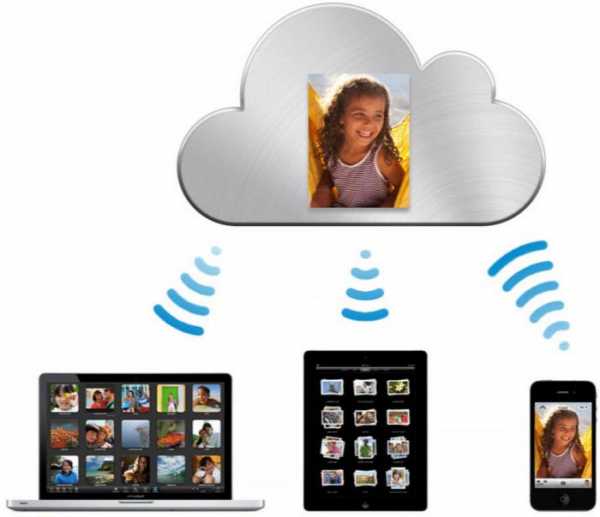
Если появляется необходимость перенести фотографию со смартфона на компьютер, гаджет или просто восстановить её, то тут на помощь и приходит глобальное облако iCloud. Оно автоматически загружает фото в ваш фотопоток и передаёт на все устройства, которые вы синхронизировали с i-облаком. Здесь вы ограничены только объёмом в 1000 снимков, и далее нет необходимости в каких-то дополнительных манипуляциях: войдите в свою учётную запись – и ваши фото уже с вами.
Документы
Иногда случается, что вам срочно нужно восстановить или загрузить ваши рабочие документы или любые другие данные в iOS-устройство, а под рукой не оказалось ни iTunes, ни стороннего приложения. Но, имея учётную запись в iCloud, вы с лёгкостью доставите все ваши данные туда, куда нужно, достаточно лишь открыть сервис iWork.
Пользователи iCloud всегда спокойны за свои данные, если с ними хоть что-нибудь случится, глобальное облако всегда восстановит всю потерянную информацию в любой момент и в любое время.
Глобальное облако "Айклауд". Что это, и как оно работает?
После того как пользователь зарегистрировался в сервисе iCloud, он бесплатно получает 5 Гб места в глобальном облаке. Если есть необходимость, свободное место можно увеличить за дополнительную плату.
Все устройства, с которыми работает пользователь, автоматически синхронизируются с i-облаком, сохраняя при этом все данные в резервных копиях. Теперь не нужно пользоваться сторонними приложениями для восстановления нужных файлов, их легко можно найти. "Айклауд" восстановит любую вашу информацию с легкостью.
Облако хранит в себе следующие данные:
- основные настройки гаджета;
- расположение и набор иконок;
- SMS и iMessage;
- ролики, книги и музыку;
- всё что было снято камерой устройства – видео и фото.
Почта "Айклауд"
После регистрации в системе пользователь может не только настроить календарь, заметки, закладки и прочее, но и создать свой почтовый ящик, преимущества которого перед другими аналогичными сервисами весьма очевидны:
- почтовый сервис полностью освобождён от рекламы;
- уведомления о новом письме с других аккаунтов (push) приходят на почту моментально;
- виртуальные почтовые ящики и гибкие настройки «псевдонима».

Вся информация, так или иначе относящаяся к вашим письмам, также проходит по системе синхронизации и взаимодействует с глобальным i-облаком.
Учётная запись
Рассмотрим некоторые нюансы регистрации в сервисе и то, как создать "Айклауд" в общих чертах.
Для того чтобы загрузить веб-интерфейс с персонального компьютера, необходимо ввести в поле запроса ваш персональный Apple-ID, и спустя пару секунд вы уже будете в главном меню, где вам будут доступны все пункты для дальнейшей работы: синхронизация, восстановление, работа с документами, пароли, отслеживание своих гаджетов и масса других полезных вещей.
Здесь же можно настроить варианты резервного копирования в i-облаке и ознакомиться с остальными нюансами вашей учётной записи, в том числе и с тем, как удалить "Айклауд", если вдруг возникла такая необходимость.
Все данные, которые вы указали при регистрации, сразу будут доступны во всех сервисах, подключённых к глобальному облаку, поэтому не нужно будет дополнительно что-то вводить или заполнять, когда вы будете пользоваться i-приложениями.
Кроме всего прочего, i-облако позволяет отслеживать все ваши устройства, где бы они ни находились, что также можно настроить в пунктах меню как для всех, так и для отдельных гаджетов которыми пользуетесь вы или ваш ребёнок (крайне незаменимая вещь в случаях с пропажей или кражей устройства).
Если вы забыли пароль или в целях безопасности ваша учётная запись iCloud была заблокирована, то восстановить её можно за несколько минут на странице техподдержки. Сбрасываем его, меняем старый пароль на новый и продолжаем наслаждаться iCloud.
Читайте подробнее на Mob-os.ru.