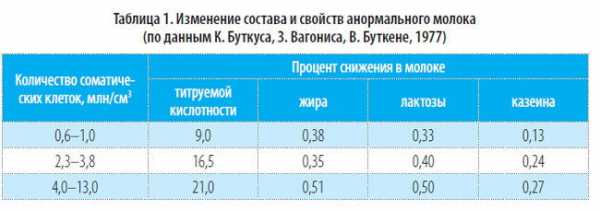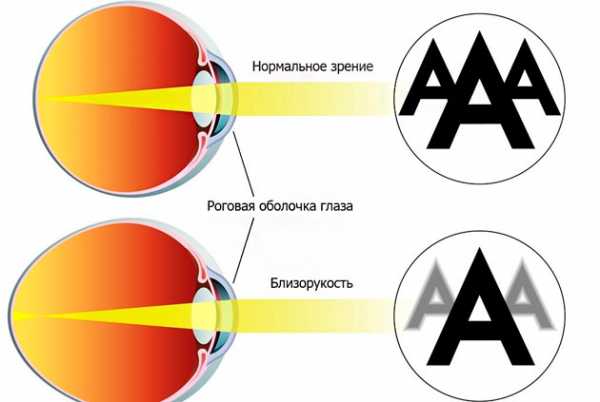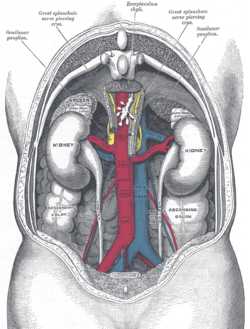Архивировать это что такое
Что такое архивация файлов и как она работает
Рано или поздно все новички задаются вопросом: что представляет собой архивация файлов, зачем она нужна среднестатистичному пользователю. Постараемся дать ответы на эти и некоторые другие вопросы, связанные с процессом архивации. После прочтения вы начнёте намного лучше разбираться в нюансах работы на персональном компьютере.
Содержание: [показать]
Архивы: что это такое
Архив представляет собой контейнер, в котором помещаются самые разные виды данных. Попадая в него, они не только надёжно хранятся, но ещё и немного уменьшаются в размерах благодаря процедуре сжатия.
Активное использование архивов практически на всех компьютерах мира объясняется удобной организацией структуры папок/файлов, уменьшением размера для отправки по электронной почте и создания копий. Работать с архивами просто и комфортно.
Какие подвиды бывают
- Самораспаковывающийся. По факту, перед нами исполняемый тип, выполненный в формате exe. Просто запустите – он сам распакуется в выбранное вами место.
- Многотомный. Так называется архив, который изначально разбит на несколько составляющих. Показал высокую эффективность при использовании объёмных файлов. Разделили их на компактные части, поместили на носители – и дело в шляпе!
- Запароленный. Уже из названия понятно, что открыть такой архив обычным кликом мышки не получится. Нужно будет ввести пароль. Классная штука, когда нужно защитить личные данные.
- Непрерывный. Каждый элемент представляет собой одно целое. Плюсы очевидны, однако не обошлось и без минусов. Чтобы извлечь один из элементов, придётся дождаться распаковки остальных.
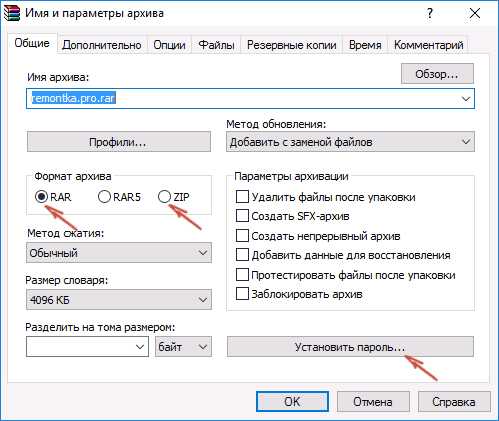 Создание пароля для архива
Создание пароля для архива Архивация файлов – что это такое
Действительно, зачем архивировать документы и папки? Архивацией называется процесс создания архива посредством упаковки файлов. Может происходить вместе со сжатием или без него.
Для архивирования используются специальные программы, именуемые архиваторами. Это идеальный вариант для тех, кто хотел бы увеличить свободное место на винчестере, привести файлы в порядок либо организовать на компьютере рабочее пространство.
Архиватор – особое ПО, предназначенное для аккуратной упаковки файлов в архив или, наоборот, их извлечения оттуда. При создании архивов сохраняются метаданные: название, время создания, право доступа и пр. Качественные архиваторы могут задействовать сжатие без потерь для того, чтобы снизить вес архива. В дальнейшем это позволит выполнить распаковку с точностью до одного бита. Качество не теряется.
Все файлы сжимаются совершенно по-разному. Некоторые упаковываются как текстовые, то есть размер уменьшается существенно. Другие – исключительно как бинарные (либо сильно уменьшаются в размерах, либо остаются почти неизменными).
Разновидности архиваторов: лучшие из лучших
Было бы неплохо узнать, какие архиваторы стоит использовать и почему. Эту классификацию мы приготовили специально для вас.
WinRAR
Пожалуй, самый популярный архиватор среди всех существующих на рынке. Вам стоит выбрать его из-за богатого функционала, приятного интерфейса. Скорость работы приличная, качество сжатия тоже радует. Разумеется, на русском языке. Поддерживает все распространённые типы архивов – от rar и zip до 7z. Идеальный выбор для тех, кто только начинает осваивать компьютер.
WinRAR или WinZip — выбор за ВамиWinZIP
Не менее известный софт с просто ошеломляющим функционалом. Работает с большинством популярных расширений, переведён на русский. Скажем вкратце – если у вас на диске скопилось 10 гигабайт фотографий, попробуйте WinZip. Используя архиватор WinZIP, вы без труда уменьшите их вес до 9,5, а то и до 9 гигабайт!
Кстати, ВинЗип ещё и прекрасно синхронизируется с облачными сервисами, что весьма и весьма удобно.
7-ZIP
Бесплатное и не менее популярное ПО, чем WinZIP и WinRAR. Имеет собственное расширение 7z. Также поддерживает такие распространённые форматы, как зип, рар и пр. Меню оформлено в простом, лаконичном стиле. Это делает архиватор ещё привлекательнее.
Как и все перечисленные выше программки, 7-ZIP полностью переведена на русский язык. Скорость работы очень и очень приличная.
HaoZip
Можно с уверенностью заявить, что перед нами – полноценная и очень точная копия программы WinRAR. Она дублирует известный архиватор не только по функционалу, но и по внешнему стилю. Реализована поддержка множества форматов, степень сжатия восхитительная. Пожалуй, единственным минусом HaoZIP является отсутствие возможности запаковать данные в формат RAR. Вам будет доступна только распаковка. Надеемся, что этот маленький недостаток исправят в самое ближайшее время.
Архивация файлов в Windows (видео)
Вместо вывода
Надеемся, вам понравился материал об архивации данных. Мы продолжим публиковать материалы на эту тему. Впереди много интересного – оставайтесь с нами!
1. Архивация данных - Информатика
Архивация - это сжатие одного или более файлов с целью экономии памяти и размещение сжатых данных в одном архивном файле. Архивация данных - это уменьшение физических размеров файлов, в которых хранятся данные, без значительных информационных потерь.
Архивация проводится в следующих случаях:
- когда необходимо создать резервные копии наиболее ценных файлов;
- когда необходимо освободить место на диске;
- когда необходимо передать файлы по E-mail.
Архивный файл представляет собой набор из нескольких файлов (одного файла), помещенных в сжатом виде в единый файл, из которого их можно при необходимости извлечь в первоначальном виде. Архивный файл содержит оглавление, позволяющее узнать, какие файлы содержатся в архиве.
В оглавлении архива для каждого содержащегося в нем файла хранится следующая информация:
- имя файла;
- размер файла на диске и в архиве;
- сведения о местонахождения файла на диске;
- дата и время последней модификации файла;
- код циклического контроля для файла, используемый для проверки целостности архива;
- степень сжатия.
Любой из архивов имеет свою шкалу степени сжатия. Чаще всего можно встретить следующую градацию методов сжатия:
- Без сжатия (соответствует обычному копированию файлов в архив без сжатия).
- Скоростной.
- Быстрый (характеризуется самым быстрым, но наименее плотным сжатием).
- Обычный.
- Хороший.
- Максимальный (максимально возможное сжатие является одновременно и самым медленным методом сжатия).
Лучше всего архивируются графические файлы в формате .bmp, документы MS Office и Web-страницы.
Что такое архиваторы?
Архиваторы – это программы (комплекс программ) выполняющие сжатие и восстановление сжатых файлов в первоначальном виде. Процесс сжатия файлов называется архивированием. Процесс восстановления сжатых файлов – разархивированием. Современные архиваторы отличаются используемыми алгоритмами, скоростью работы, степенью сжатия (WinZip 9.0, WinAce 2.5, PowerArchiver 2003 v.8.70, 7Zip 3.13, WinRAR 3.30, WinRAR 3.70 RU).
Другие названия архиваторов: утилиты - упаковщики, программы - упаковщики, служебные программы, позволяющие помещать копии файлов в сжатом виде в архивный файл.
В ОС MS DOS существуют архиваторы, но они работают только в режиме командной строки. Это программы PKZIP и PKUNZIP, программа архиватора ARJ. Современные архиваторы обеспечивают графический пользовательский интерфейс и сохранили командную строку. В настоящее время лучшим архиватором для Windows является архиватор WinRAR.
Архиватор WinRAR
WinRAR – это 32 разрядная версия архиватора RAR для Windows. Это - мощное средство создания архивов и управления ими. Есть несколько версий RAR, для разных операционных систем: Windows, Linux, UNIX, DOS, OS/2 и т.д.
Существует две версии RAR для Windows:
- версия с графическим пользовательским интерфейсом - WinRAR.EXE;
- Консольная версия RAR.EXE пульт линии команды (способ текста) версия - Rar.exe.
Возможности WinRAR:
- Позволяет распаковывать архивы CAB, ARJ, LZH, TAR, GZ, ACE, UUE, BZ2, JAR, ISO, и обеспечивает архивирование данных в форматы ZIP и RAR.
- Обеспечивает полную поддержку архивов ZIP и RAR.
- Имеет специальные алгоритмы, оптимизированные для текста и графики. Для мультимедиа сжатие можно использовать только с форматами RAR.
- Поддерживает технологию перетаскивания (drag & drop).
- Имеет интерфейс командной строки.
- Может осуществлять непрерывное архивирование, что обеспечивает более высокую степень сжатия по сравнению с обычными методами сжатия, особенно при упаковке большого количества небольших файлов однотипного содержания.
- Обеспечивает поддержку многотомных архивов, то есть осуществляет разбивку архива на несколько томов (например, для записи большого архива на диски). Расширение томов: RAR, R01, R02 и т.д. При самораспаковывающемся архиве первый том имеет расширение EXE.
- Создает самораспаковывающиеся архивы (SFX) обычные и многотомные архивы, обеспечивает защиту их паролями.
- Обеспечивает восстановление физически поврежденных архивов.
- Имеет средства восстановления, позволяющие восстанавливать отсутствующие части многотомного архива.
- Поддерживает UNICODE в именах файлов.
- Для новичков предназначен режим Мастер (Wizard), с помощью которого можно легко осуществить все операции над архивами.
WinRAR имеет и другие дополнительные функции. WinRAR способен создать архив в двух различных форматах: RAR иZIP.
Рассмотрим преимущества каждого формата.
Архив в формате ZIP
Основное преимущество формата ZIP - его популярность. Например, большинство архивов в Internet – это архивы ZIP. Поэтому приложение к электронной почте лучше всего направлять в формате ZIP. Можно также направить самораспаковывающийся архив. Такой архив является немного большим, но может быть извлечен без внешних программ. Другое преимущество ZIP - скорость. Архив ZIP обычно создается быстрее, чем RAR.
Архив в формате RAR
формат RAR в большинстве случаев обеспечивает значительно лучшее сжатие, чем ZIP. Кроме того, формат RAR обеспечивает поддержку многотомных архивов, имеет средства восстановления поврежденных файлов, архивирует файлы практически неограниченных размеров. Необходимо отметить, что при работе в файловой системе FAT32 архивы могу достигать только 4 гигабайт. Работа с большими размерами архива поддерживается только в файловой системе NTFS.
Программа архивации Microsoft Backup (резервная копия)
Запуск программы осуществляется: Пуск – программы – стандартные – служебные – архивация данных. Откроется мастер архивации и восстановления в обычном режиме. Из этого режима можно перейти в расширенный режим для работы с мастером архивации, мастером восстановления и мастером аварийного восстановления ОС.
Программа архивации позволяет защитить данные от случайной утери в случае, если в системе возникает сбой оборудования или носителя информации. С помощью Backup можно создать резервную копию данных на жестком диске, а затем создать архив на другом носителе данных. Носителем архива может быть логический диск или отдельное устройство (съемный диск).
Программа архивации создает снимок состояния тома, представляющий собой точную копию содержимого диска на определенный момент времени, в том числе открытых файлов, используемых системой. Во время выполнения программы архивации пользователь может продолжать работать с ОС без риска потери данных.
Программа архивации предоставляет следующие возможности:
- Архивация выбранных файлов и папок на случай сбоя жесткого диска или случайного удаления файлов (архивировать можно на жесткий диск или съемный диск и т.д.). Backup восстанавливает архивированные файлы и папки на жесткий диск.
архивирование - это... Что такое архивирование?
- архивирование
-
архивирование (archiving): Процесс перемещения одной или более записей ЭУЗ в автономную систему хранения способом, обеспечивающим при необходимости возможность их восстановления в оперативную систему хранения без потери значения.
Примечание - Насколько возможно, архивированные данные должны быть технологически независимыми с тем, чтобы будущие пользователи не зависели от устаревшей технологии.
Словарь-справочник терминов нормативно-технической документации. academic.ru. 2015.
- архив цифровых
- архивная бумага
Смотреть что такое "архивирование" в других словарях:
архивирование — архивация, сжатие, пакование Словарь русских синонимов. архивирование сущ., кол во синонимов: 4 • архивация (2) • … Словарь синонимов
архивирование — — [А.С.Гольдберг. Англо русский энергетический словарь. 2006 г.] Тематики энергетика в целом EN archiving … Справочник технического переводчика
архивирование — ср. 1. процесс действия по несов. гл. архивировать 2. Результат такого действия. Толковый словарь Ефремовой. Т. Ф. Ефремова. 2000 … Современный толковый словарь русского языка Ефремовой
архивирование — архив ирование, я … Русский орфографический словарь
архивирование — см. архивировать; я; ср … Словарь многих выражений
Архивирование веб-сайтов — Архивирование веб сайтов сохранение текущей версии сайта в архиве. Сайты в Интернет могут исчезнуть по ряду разных причин. Материалы сайтов изменяются с течением времени текст может быть переписан или удалён. В связи с этим актуальна… … Википедия
архивирование данных — — [http://www.iks media.ru/glossary/index.html?glossid=2400324] Возможность архивирования технологических параметров – неотъемлемое требование, предъявляемое ко всем современным системам управления. В действительности развитая система … Справочник технического переводчика
Архивирование данных — сжатие и размещение файлов данных для их длительного хранения во внешней памяти. По английски: Data archiving См. также: Хранение данных Сжатие данных Финансовый словарь Финам … Финансовый словарь
Архивирование документов — Архивирование означает сохранение документов в течение срока, указанного в законе и правилах государства члена, и состоит из следующих двух стадий: i) первоначальное сохранение : сохранение, касающееся первоначальных задач, для которых документ… … Официальная терминология
архивирование технологических данных — сбор истории процесса [Интент] Тематики автоматизированные системы Синонимы сбор истории процесса EN historical archiving … Справочник технического переводчика
архивировать — Викисловарь
Содержание
- 1 Русский
- 1.1 Морфологические и синтаксические свойства
- 1.2 Произношение
- 1.3 Семантические свойства
- 1.3.1 Значение
- 1.3.2 Синонимы
- 1.3.3 Антонимы
- 1.3.4 Гиперонимы
- 1.3.5 Гипонимы
- 1.4 Родственные слова
- 1.5 Этимология
- 1.6 Фразеологизмы и устойчивые сочетания
- 1.7 Перевод
- 1.8 Библиография
Морфологические и синтаксические свойства[править]
| наст. | прош. | повелит. | |
|---|---|---|---|
| Я | архиви́рую | архиви́ровал архиви́ровала | — |
| Ты | архиви́руешь | архиви́ровал архиви́ровала | архиви́руй |
| Он Она Оно | архиви́рует | архиви́ровал архиви́ровала архиви́ровало | — |
| Мы | архиви́руем | архиви́ровали | — |
| Вы | архиви́руете | архиви́ровали | архиви́руйте |
| Они | архиви́руют | архиви́ровали | — |
| Пр. действ. наст. | архиви́рующий | ||
| Пр. действ. прош. | архиви́ровавший | ||
| Деепр. наст. | архиви́руя | ||
| Деепр. прош. | архиви́ровав, архиви́ровавши | ||
| Пр. страд. наст. | архиви́руемый | ||
| Будущее | буду/будешь… архиви́ровать | ||
ар-хи-ви́-ро-вать
Глагол, несовершенный вид, переходный, тип спряжения по классификации А. Зализняка — 2a. Соответствующий глагол совершенного вида — заархиви́ровать.
Корень: -архив-; суффиксы: -ир-ова; глагольное окончание: -ть.
Произношение[править]
- МФА: [ɐrxʲɪˈvʲirəvətʲ]
Семантические свойства[править]
Значение[править]
- сохранять какую-либо вещь в архив; заниматься архивацией ◆ Отсутствует пример употребления (см. рекомендации).
- комп. объединять один файл либо несколько в один специальной программой для уменьшения занимаемого ей места на винчестере ◆ Отсутствует пример употребления (см. рекомендации).
Синонимы[править]
Антонимы[править]
Гиперонимы[править]
Гипонимы[править]
Родственные слова[править]
| Ближайшее родство | |
Этимология[править]
Из нем. archivieren «помещать в архив», далее из Archiv «архив», далее из лат. archium (archivum), далее из др.-греч. ἀρχεῖον «присутственное место», далее из ἀρχή «начало, начальство».
Фразеологизмы и устойчивые сочетания[править]
Перевод[править]
| Список переводов | |
| |
Библиография[править]
Для улучшения этой статьи желательно:
|
УЧИМСЯ АРХИВИРОВАТЬ | Наука и жизнь
ШКОЛА НАЧИНАЮЩЕГО ПОЛЬЗОВАТЕЛЯПри работе на персональном компьютере довольно часто возникает необходимость уменьшить размер файла с целью экономии места на диске. Например, требуется перенести файлы с одного компьютера на другой на дискетах. Или нужно переслать большой файл по электронной почте - уменьшив его размер, можно сэкономить и время и деньги. Лучшее решение в таких случаях - создать так называемый архивный файл, или, проще говоря, архив. Это единый файл, в который для компактного хранения информации помещены в сжатом виде один или несколько исходных файлов.
Для работы с архивами предназначены специальные программы, которые называются архиваторами. С помощью архиваторов можно упаковывать файлы в архивы и распаковывать их, а также просматривать содержимое архивов. Упаковка файлов в архив называется архивированием или архивацией, а их извлечение - разархивированием.
Существуют разные форматы архивов: ZIP, ARJ, RAR, CAB, TAR, LZH и др. Когда создается архивный файл, ему присваивается расширение, совпадающее с форматом архива. Например, файл с именем MyDoc.zip - это архив формата ZIP. Формат влияет на эффективность сжатия файлов; к примеру, архив формата RAR занимает на диске меньше места, чем архив формата ZIP, содержащий те же самые исходные файлы. Кроме того, эффективность зависит от типа файлов, упаковываемых в архив. Файлы картинок, имеющие расширение BMP, документы Microsoft Word удается сжать в два-четыре раза, текстовые файлы - приблизительно в два раза. Несколько хуже подвержены сжатию исполняемые файлы (с расширением EXE), а графические файлы, имеющие расширение TIF, практически не сжимаются.
Почти все современные программы-архиваторы для Windows позволяют работать с архивами различных форматов. Принципы управления этими программами во многом схожи.
АРХИВАТОР WINRARПриемы работы с архиваторами удобно рассмотреть на примере программы WinRAR. Эта программа обладает большими возможностями. Постараемся перечислить те из них, которые могут пригодиться начинающему пользователю. WinRAR позволяет создавать архивы двух форматов - RAR и ZIP. Кроме того, он поддерживает основные операции (распаковка, просмотр содержимого) с архивами других форматов: CAB, ARJ, LZH, TAR, GZ, ACE, UUE.
ПРОСМОТР СОДЕРЖИМОГО АРХИВА
Запустите программу WinRAR, например, командой Пуск - Программы - WinRAR - WnRAR. При запуске отображается главное окно программы. Выделив в этом окне архивный файл и нажав кнопку Просмотр в панели инструментов, можно увидеть, что находится в архиве (1).
Можно оценить, насколько эффективно сжат тот или иной файл, сравнив числа в столбцах Размер и Сжат. С файлами, находящимися в архиве, программа WinRAR может выполнять любые действия: просматривать их, вносить в них изменения, запускать на выполнение исполняемые файлы (имеющие расширение EXE, COM, BAT). При этом WinRAR сам позаботится о распаковке необходимых файлов во временную папку, которая по окончании работы программы будет автоматически удалена. В этом же окне можно удалять файлы из архива и добавлять новые.
Чтобы добавить файлы, нажмите в панели инструментов кнопку Добавить, в появившемся диалоговом окне выберите нужные файлы и закройте диалоговое окно кнопкой OK.
Для удаления файлов, содержащихся в архиве, выделите их и нажмите в панели инструментов кнопку Удалить (или клавишу Delete на клавиатуре). Перед удалением файлов программа WinRAR запрашивает подтверждение.
СОЗДАНИЕ АРХИВА
Выделите нужные файлы. Группу файлов удобно выделять мышью, удерживая нажатой клавишу Ctrl. Нажатие Ctrl+A приводит к выделению всех файлов, отображаемых в окне. Можно также пользоваться соответствующими пунктами меню Файл. Нажмите кнопку Добавить в панели инструментов (или комбинацию клавиш Alt+A). Появится окно Имя и параметры архива (2). В этом окне следует ввести полное имя создаваемого архивного файла. Для этого удобно воспользоваться диалоговым окном Поиск архива, которое вызывается нажатием кнопки Обзор. В окне Имя и параметры архива также можно выбрать формат создаваемого архива: RAR или ZIP. По умолчанию установлен формат RAR, и в большинстве случаев нет необходимости изменять его, так как он обеспечивает значительно лучшее сжатие, чем ZIP. Если вы собираетесь передать архив другому пользователю, поинтересуйтесь, есть ли у него архиватор, поддерживающий данный формат.
Когда нужно сохранить большой архив на дискетах, приходится создавать многотомный архив, т.е. состоящий из нескольких частей, называемых томами. Каждый том представляет собой отдельный файл. Если хотите создать такой архив, в поле Размер тома выберите опцию 1475500 (это размер трехдюймовой дискеты). Рекомендуется также установить флажок Информация для восстановления . Это нужно для того, чтобы архив можно было восстановить в случае повреждения данных, поскольку дискета - ненадежный носитель информации. Многотомный архив удобно создать на жестком диске, а впоследствии копировать тома на дискеты. Прежде чем создавать многотомный архив, учтите одно важное ограничение: он не допускает изменений, то есть файлы, содержащиеся в нем, нельзя изменять или удалять, нельзя также их добавлять. Если пользователь все-таки пытается внести изменения в многотомный архив, на экран выводится окно, сообщающее о невозможности данной операции.
Если вы собираетесь передать архив другому пользователю, но не уверены, что у него есть соответствующий архиватор, можно создать самораспаковывающийся архив. Для этого нужно установить флажок создать SFX archive (SFX - от англ. SelF eXtractor). Такой архив представляет собой исполняемый файл, он имеет расширение .EXE, и архиватор для его распаковки не нужен. Самораспаковывающийся архив занимает на диске больше места по сравнению с обычным. Многотомный архив также может быть самораспаковывающимся.
После того как вы установили необходимые параметры на вкладке Общие, желательно перейти на вкладку Файлы (3).
Убедитесь, что имена всех файлов, которые вы хотите заархивировать, присутствуют в поле Добавляемые файлы. Если это не так, воспользуйтесь специальным диалоговым окном, которое вызывается кнопкой Добавить.
Нажмите кнопку ОК, и программа приступит к созданию архива. На экране при этом появляется специальный индикатор, информирующий пользователя о процессе архивации.
РАСПАКОВКА АРХИВА
Архив можно распаковать весь целиком, а можно - только отдельные файлы, содержащиеся в нем. В первом случае надо выделить заархивированный файл, во втором - перейти в режим просмотра архива с помощью кнопки Просмотр и затем выделить нужные файлы. Нажмите в панели инструментов кнопку Извлечь в (или комбинацию клавиш Alt+E), появится окно Путь и параметры извлечения (4), в нем при необходимости можно указать папку, в которой будут сохранены распакованные файлы. По умолчанию задана папка, в которой находится архив. Щелкните по кнопке OK, и программа начнет разархивировать файлы.
Проще всего дело обстоит с самораспаковывающимся архивом. Его нужно запустить из проводника Windows, как обычную программу, при этом появится диалоговое окно, в котором следует указать папку, предназначенную для сохранения файлов (5).
Но как быть, если вам нужно просмотреть содержимое SFX-архива или извлечь не все файлы, а только часть из них? WinRAR позволяет работать с самораспаковывающимся архивом так же, как и с любым другим.
Распаковывать многотомный архив будет удобнее, если предварительно скопировать все тома на жесткий диск в одну папку. Если этого не сделать, то, закончив распаковывать очередной том, архиватор будет выводить на экран диалоговое окно с требованием указать полное имя следующего тома. Начинать распаковку нужно с первого тома, его имя (если это архив формата RAR) - либо "имя_тома.part01.rar", либо "имя_тома.r00". Первый том многотомного SFX-архива имеет расширение .EXE.
МАСТЕР
Режим мастера (6) появился в WinRAR 3-й версии. Мастер вызывается одноименной кнопкой в панели инструментов. Он предназначен для начинающих пользователей и позволяет предельно упростить выполнение основных операций архивирования и распаковки с помощью простой пошаговой процедуры.
АРХИВАТОР WINZIPЕще одна популярная программа-архиватор для Windows. Ориентирована в первую очередь на работу с архивами в формате ZIP. Главное окно программы напоминает окно WinRAR, но приемы работы с этими двумя архиваторами несколько отличаются.
ПРОСМОТР АРХИВА.
ИЗВЛЕЧЕНИЕ И УДАЛЕНИЕ ФАЙЛОВ
Вначале архив нужно открыть, для этого нажмите кнопку Open в панели инструментов. Можно также воспользоваться комбинацией клавиш Ctrl+O. В появившемся диалоге выберите архивный файл и нажмите кнопку OK. Список содержимого архива отобразится в главном окне (7).
Если хотите просмотреть какой-нибудь файл, выделите его и нажмите кнопку View. Будет запущена та программа, которая ассоциирована с данным типом файла. Того же результата можно добиться двойным щелчком по значку файла.
Если нужно удалить файлы из архива, выделите их и нажмите клавишу Delete, в следующем диалоговом окне подтвердите удаление.
Перед распаковкой архива решите, собираетесь ли вы извлекать все файлы или только некоторые из них. Во втором случае нужные файлы следует выделить. В панели инструментов нажмите кнопку Extract, появится диалоговое окно (8), в котором нужно указать папку для размещения извлеченных из архива объектов. Закройте это окно, нажав в нем кнопку Extract.
СОЗДАНИЕ АРХИВА В WINZIP
Скопируйте все файлы, подлежащие архивированию, в отдельную папку на жестком диске. Щелкните по кнопке New, откроется диалоговое окно New archive (9).
Выберите папку, в которую будет помещен архивный файл. Если вам нужен многотомный архив, учтите, что он может быть сформирован только на дискетах - в отличие от WinRAR WinZIP не позволяет сохранить такой архив на жестком диске. В поле Имя файла введите имя архива. Проследите, чтобы был установлен флажок Add dialog (это нужно для дальнейшего определения архивируемых файлов). Закройте окно кнопкой OK.
В следующем диалоговом окне пользователь должен выбрать папку, содержащую исходные файлы. В поле Имя файла по умолчанию присутствует маска "*.*". Это означает, что в архив будут включены все файлы, содержащиеся в выбранной папке. Если такой вариант вас не устраивает, выберите нужные файлы щелчками мыши при нажатой клавише Ctrl.
Если вы создаете многотомный архив, раскройте список Multiple disk spanning (Разбиение на несколько дисков) и отметьте позицию Automatic (Автоматическое). WinZIP присваивает всем томам одно и то же имя, поэтому на этикетках дискет желательно проставить номера.
Нажмите кнопку Add в диалоговом окне. В главном окне программы отобразится содержимое только что созданного архива (если это не многотомный архив). Когда создается многотомный архив, программа время от времени выводит на экран окно (10), требуя заменить дискету в дисководе. Если на дискете уже есть какие-то файлы, которые вы хотите удалить, прежде чем записывать очередной том, установите флажок Erase any existing files on the new disk before continuing. Замените дискету и нажмите OK.
Обычный архивный файл с расширением ZIP можно преобразовать в самораспаковывающийся архив. Чтобы сделать это, откройте архив в главном окне программы. Войдите в меню Actions и выполните команду Make .exe file, после чего появится диалоговое окно (11). Поле Default "UnZip To" folder (папка для распаковки, выбираемая по умолчанию) заполнять необязательно. Если оставить его пустым, будет выбрана папка C:\Windows\Temp. Щелкните по кнопке OK, программа создаст SFX-архив и предложит протестировать его. Под тестированием здесь подразумевается простая распаковка: вы можете проверить только что созданный архив "в действии". Если хотите выполнить такую проверку, выберите Да, появится еще одно окно, в котором следует нажать кнопку Unzip. В противном случае щелкните по кнопке Нет.
ИНТЕГРАЦИЯ С ПРОВОДНИКОМ WINDOWSСоздавать и распаковывать архивы можно в окне программы Проводник или Мой компьютер с помощью контекстного меню. Например, если на вашем компьютере установлен WinRAR, то, щелкнув правой кнопкой мыши по значку файла-архива, вы увидите следующие опции:
Extract files - распаковка архива в произвольную папку;
Extract to имя_папки\ - в текущей папке будет задана папка с данным именем, и в нее распакуется содержимое архива.
Чтобы создать архив, в контекстном меню файла (или папки, или группы файлов) выберите один из следующих пунктов:
Add to archive... - упаковка файлов в архив с произвольным именем;
Add to "имя_архива.rar" - создание в текущей папке архива формата RAR с данным именем.
ПОДДЕРЖКА DRAG-AND-DROPАбсолютное большинство программ для Windows поддерживают технологию Drag-and-Drop (перенести и положить), и архиваторы - не исключение. Чтобы убедиться в этом, проделайте "эксперимент". Запустите архиватор в режиме просмотра архива. Откройте окно Мой компьютер, а в нем - какую-нибудь папку, например Мои документы. Разместите оба окна так, чтобы каждое из них занимало примерно половину экрана и не закрывало другое. Поместите курсор на значок одного из файлов, содержащихся в архиве, нажмите левую кнопку мыши и, не отпуская ее, переместите курсор в окно Мой компьютер. Теперь отпустите кнопку. Файл, извлеченный из архива, появится в папке, содержимое которой показано в окне Мой компьютер . Аналогичным образом "перетащите" какой-нибудь файл из окна Мой компьютер в окно архиватора. Архиватор отобразит диалоговое окно, спрашивая, действительно ли вы собираетесь изменить содержимое архива. Если ответите утвердительно, в архив будет добавлен новый файл.
Примечание. В зависимости от того, какие версии упомянутых архиваторов установлены в вашем компьютере, одни и те же команды могут обозначаться как по-русски, так и по-английски.
Как заархивировать папку и файл
В этом уроке я покажу, как заархивировать папку или файл на компьютере. Расскажу, что такое архиватор и где его бесплатно скачать, как архивировать при помощи программ WinRAR и 7Zip.
Что такое архиватор
Архиватор – это такая специальная программа, при помощи которой можно архивировать файлы (папки с файлами) и доставать их из архива. Другими словами, это та программа, которая помогает сжимать файлы, а также упаковывать их для более удобной пересылки по электронной почте.
Сейчас мы проверим, есть ли такая программа на Вашем компьютере. Для этого откройте любую папку, например, «Документы» или «Локальный диск D». Нажмите правой кнопкой по любому файлу или любой папке внутри.
Если в списке среди прочего будет пункт «Добавить в архив» (Add to archive) или пункт «7 Zip», то программа-архиватор на Вашем компьютере имеется. А если ничего похожего Вы не видите, то, скорее всего, на компьютере ее нет.
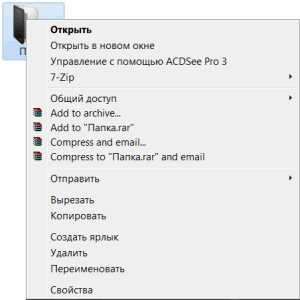
Как и большинство программ, архиваторы бывают платные и бесплатные. То есть те, которые можно легально и совершенно бесплатно скачать из интернета и установить к себе на компьютер, и те, за которые нужно платить деньги. Если, когда Вы проверяли, установлена ли на компьютере такая программы, Вы увидели пункты, которые начинаются со слов «Добавить в архив» (или «Add to»), то на компьютере установлен платный архиватор. Называется он WinRaR.
WinRaR - это прекрасная, очень удобная программа, но, увы, она платная. Если она есть на Вашем компьютере, то тут два варианта: либо за нее не нужно платить и можно пользоваться сколько угодно, либо через какое-то время она перестанет работать. Чуть позже мы это проверим. И если окажется, что у Вас «неполноценный» вариант, то имеет смысл скачать и установить бесплатный архиватор 7 Zip.
А если же при проверке Вы нашли у себя пункт 7 Zip, то на компьютере установлен бесплатный архиватор.
Скачать 7Zip можно бесплатно с официального сайта 7-zip.org. После загрузки запустите файл и установите программу. Она полностью бесплатная.
Как архивировать папки и файлы в WinRaR
А теперь перейдем к практике. Сейчас мы научимся сжимать файлы и папки при помощи программы WinRaR. Если на Вашем компьютере установлена программа 7 Zip, то смело опускайтесь ниже - там информация для Вас. Если же у Вас нет ни того ни другого, то еще ниже :)
Для начала научимся архивировать файлы и папки. Делается это очень просто. Нажмите правой кнопкой мышки по файлу или папке с файлами. Появится вот такой список.
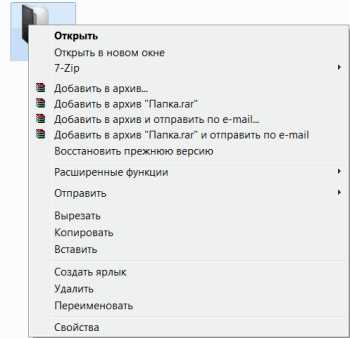
Как Вы уже догадались, нас интересуют пункты, которые начинаются со слов «Добавить в архив» (Add to).
Нам нужен второй пункт из этой серии. У меня он называется «Добавить в архив “Папка.rar”» (Add to “Папка.rar”). У Вас будет почти такой же пункт, только вместо «Папка.rar» будет написано название Вашего файла (папки) .rar.
Нажмите на этот пункт. Возможно, на некоторое время появится вот такое окошко. Дождитесь, пока оно пропадет.

А теперь посмотрите внимательно на файлы и папки. Должен появиться новый файл. Он будет выглядеть примерно так:
Вот это и есть тот файл или та папка, которую Вы заархивировали.
А теперь давайте посмотрим, насколько уменьшился размер. Нажмите правую кнопку мышки на файле или на папке, которую Вы сжимали. Из списка выберите пункт «Свойства».
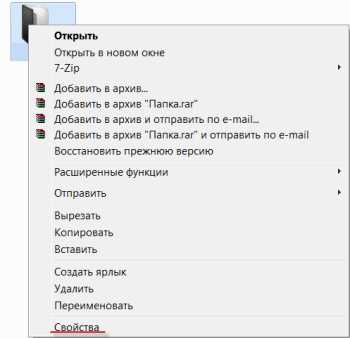
Появится новое окошко. Запомните размер и закройте его.
Теперь нажмите правой кнопкой по новому файлу-архиву и выберите пункт «Свойства».
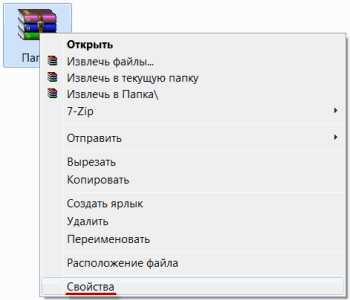
Скорее всего, его размер будет меньше, чем размер изначального файла (папки).
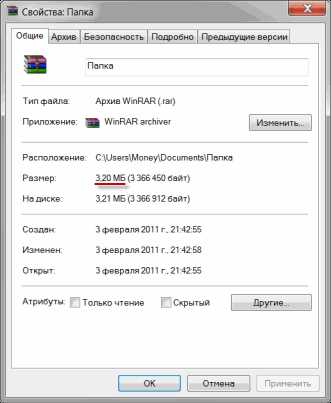
Но так бывает не всегда. Например, если Вы будете таким образом сжимать фотографии, видео или музыку, размер может остаться прежним или измениться совсем незначительно. Для сжатия фото, музыки и видео используются другие программы, не архиваторы.
А теперь научимся разархивировать, то есть доставать из архивов информацию.
Вообще-то, можно этого и не делать. Попробуйте просто открыть файл-архив. Внутри Вы увидите то, что было заархивировано. И оно совершенно спокойно открывается. Но все-таки это не очень удобно. Поэтому лучше все-таки вытаскивать информацию из архива.
Перед тем, как достать из файла-архива информацию, откройте его.
Откроется необычное окошко. Посмотрите в его середину – там показаны файлы или папки, которые прячутся в архиве. То есть, если мы его разархивируем, то эти файлы (папки) «вылезут» наружу.

Закройте окошко и нажмите правой кнопкой мышки по этому файлу. Нас интересуют два похожих пункта – «Извлечь в текущую папку» (или «Extract Here») и «Извлечь в какое-то название» (или «Extract to какое-то название»).
Если, когда Вы открывали архив, в середине окошка был один файл или одна папка, то нажимайте «Извлечь в текущую папку» (Extract Here). А если там было несколько файлов (папок), нажимайте «Извлечь в какое-то название» (Extract to какое-то название).
Вот и все. После того, как Вы нажмете на нужный пункт, файлы или папки извлекутся, и архив можно будет удалить.
А теперь давайте узнаем, какая у Вас версия программы WinRaR – та, которая со временем перестанет работать, или же та, которая будет работать постоянно.
Для этого нам нужно открыть любой файл-архив. Когда он откроется, в этом окошке нажмите на надпись «Справка» или «Help» (вверху) и из списка выберите пункт «О программе» (About...).

Появится небольшое окно. Если в нем написано «40-дневная пробная копия» (40 days trial copy), то это означает, что Ваша программа в ближайшем будущем перестанет работать. Имеет смысл скачать бесплатную программу для архивации (об этом читайте ниже).

А если в этом окошке написано «Владелец копии» или «Registered to», то программа будет работать – можно не беспокоиться, ничего не скачивать. И дальше читать тоже необязательно.
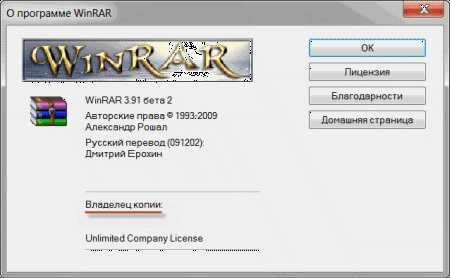
Как заархивировать папку и файл в 7-Zip
На Вашем компьютере установлен бесплатный архиватор (о том, как это определить, было сказано чуть выше). Называется он 7 Zip. И сейчас мы научимся им пользоваться.
Для начала научимся архивировать файлы и папки. Делается это очень просто. Нажмите правой кнопкой мышки по файлу или папке с файлами. Появится вот такой список.
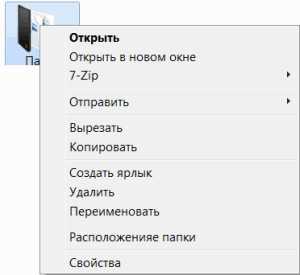
Нас интересует пункт 7 Zip. Наведите на него. Появится дополнительный список. В этом списке нас интересует только один пункт, в моем примере он называется «Добавить к “Папка.zip”» (Add to “Папка.zip”).
У Вас вместо «Папка.zip» будет другое название, но тоже с окончанием .zip
Нажмите на этот пункт. Возможно, на некоторое время появится вот такое окошко. Дождитесь, пока оно пропадет.
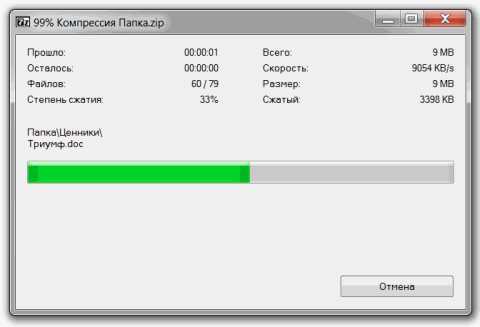
А теперь посмотрите внимательно на файлы и папки. Должен появиться новый файл. Он будет выглядеть примерно так:
Вот это и есть тот файл или та папка, которую Вы заархивировали.
Теперь посмотрим, насколько уменьшился размер. Нажмите правую кнопку мышки на файле или на папке, которую Вы сжимали. Из списка выберите пункт «Свойства».
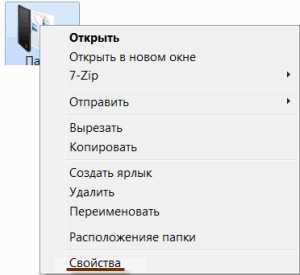
Появится новое окошко. Запомните размер и закройте его.
А теперь нажмите правой кнопкой по новому файлу-архиву и выберите пункт «Свойства».
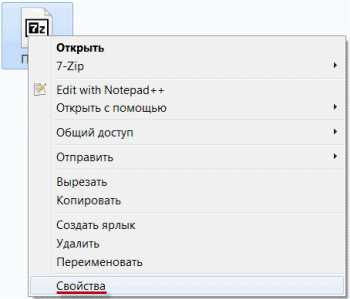
Скорее всего, его размер будет меньше, чем размер изначального файла (папки).

Но так бывает не всегда. Например, если Вы будете таким образом сжимать фотографии, видео или музыку, размер может остаться прежним или измениться совсем незначительно. Для его уменьшения используются совсем другие программы.
А теперь научимся разархивировать, то есть доставать файлы и папки.
Вообще-то, можно этого и не делать. Попробуйте просто открыть архив. Внутри Вы увидите файлы и папки, которые были в него добавлены. И они совершенно спокойно открываются. Но все-таки это не очень удобно. Поэтому лучше вытаскивать информацию из архивов. Ведь в любой момент можно будет вернуть ее обратно, так, как мы это делали выше.
Перед тем, как достать из файла-архива информацию, откройте его.
Откроется необычное окошко. Посмотрите в его середину – там показаны файлы или папки, которые прячутся в архиве. То есть, если мы его разархивируем, то эти файлы (папки) «вылезут» наружу.

Закройте окошко и нажмите правой кнопкой мышки по этому файлу. В списке наведите на пункт «7 Zip». Появится дополнительный список. Нас интересуют два похожих пункта – «Распаковать здесь» (Extract Here) и «Распаковать в какое-то название\» (Extract to какое-то название\).
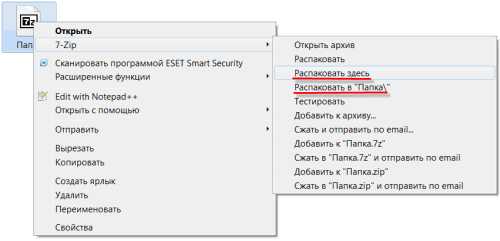
Если, когда Вы открывали архив, в середине окошка был один файл или одна папка, то нажимайте «Распаковать здесь» (Extract Here). А если там было несколько файлов (папок), то «Распаковать в какое-то название\» (Extract to какое-то название\).
Вот и все. После того, как Вы нажмете на нужный пункт, файлы или папки достанутся, и архив можно будет удалить.
Обновлено: 30.03.2020
Автор: Илья Кривошеев
архивировать - это... Что такое архивировать?
архивировать — архив ировать, рую, рует … Русский орфографический словарь
архивировать — (I), архиви/рую, руешь, руют … Орфографический словарь русского языка
архивировать — рую, руешь; нсв. Информ. Преобразовывать файл, хранящийся в доступном для чтения и редактирования виде, в такой, который занимает меньше места на магнитном носителе. ◁ Архивироваться, руется; страд. Архивирование, я; ср. Архивация, и; ж … Энциклопедический словарь
архивировать — рую, руешь; нсв.; информ. см. тж. архивироваться, архивирование, архивация Преобразовывать файл, хранящийся в доступном для чтения и редактирования виде, в такой, который занимает меньше места на магнитном носителе … Словарь многих выражений
зиповать — архивировать, сжимать (файл и т.п.) в формате zip см. тж. рарить Объясните старой клуше, как зазиповать файл? … Словарь компьютерного сленга
рарить — архивировать, сжимать в формате rar (программу, файл) см. тж. зиповать … Словарь компьютерного сленга
ПТК Квинт — Тип ПТК, Автоматизация тепловой и атомной энергетики Автор OAO НИИТеплоприбор … Википедия
формат файла архива — архивировать в tar архив От англ. tape archive. Формат битового потока или файла архива, а также название традиционной для Unix программы для работы с такими архивами. Первоначально программа tar использовалась для создания архивов на магнитной… … Справочник технического переводчика
архивация — ж. 1. процесс действия по несов. гл. архивировать 2. Результат такого действия; архивирование 2.. Толковый словарь Ефремовой. Т. Ф. Ефремова. 2000 … Современный толковый словарь русского языка Ефремовой
архивирование — ср. 1. процесс действия по несов. гл. архивировать 2. Результат такого действия. Толковый словарь Ефремовой. Т. Ф. Ефремова. 2000 … Современный толковый словарь русского языка Ефремовой
Архивация, для чего архивируют файлы
Архивация будет незаменима для тех, кто активно работает с различными файлами, часто пересылая их, а так же для тех, кто мучается от недостатка места на жестком диске, давайте разберемся, что же такое архивация, для чего она нужна.
Что такое архивация
Архивация данных позволяет сохранить любое количество файлов в один элемент — архив. Последний напоминает папку, которая сжимает размер содержимого.
То есть архивация выполняет две основные функции:
- Уменьшает размер файлов и папок
- Упаковывает любое количество файлов и папок в один элемент — архив (содержимое не смешивается в кашу, данные не теряются и не ломаются)
Архив может выглядеть по-разному, в зависимости от установленной программы, которая открывает архивы. Самая распространенная программа — WinRAR, значок такого документа выглядит следующим образом:
Для чего архивируют файлы
Экономия места
Если у Вас жесткий диск недостаточно большого объема и постоянно не хватает места, попробуйте хранить файлы, которые жаль удалять, в архивах. Например, рабочие документы, которые лежат на всякий случай. Помещенные в архив файлы не удаляются с их обычного места на компьютере, поэтому если хотите сэкономить место, смело стирайте их, оставляя только архив, его можно распаковать в любое время.
Важно помнить, что не все файлы сжимаются со значительной экономией, например, размер фотографий уменьшается с каждых 100 Мб всего на несколько Мб. Но документы MicrosoftWord или сохраненные файлы графического редактора Adobe Photoshop сжимаются значительно: с пятидесяти Мб до трех Мб. Музыкальные и видеофайлы так же сжимаются незначительно, но если их количество внушительно, то можно и добавить в архив.
Пересылка файлов
Передавая файлы в интернете, например, по электронной почте или в программе skype, мы не можем прикрепить к сообщению всю папку, а только отдельные фотографии или документы. Поэтому крайне удобно делать из множества элементов один файл для передачи, здесь-то и приходит на выручку архиватор. Например, можно всю папку «Фото из отпуска» переслать одним разом, создав из них единый файл — архив. Да еще и передача его в сети будет быстрее, чем обычно, потому что размер стал меньше.
Защита данных
В прошлом уроке мы разбирали скрытые папки и объяснили, что личную информацию хранить там не стоит, поскольку спрятанные файлы могут быть легко обнаружены, как программами, так и вручную. Если Вам нужно скрыть файлы от чьих-то глаз, то архивация файлов с последующим наложением пароля, будет отличным решением. Большинство программ-архиваторов имеют эту функцию и без труда можно задать пароль, который защитит необходимые данные. Серьезно отнеситесь к выбору пароля в этом случае, он не должен быть слишком простым и очевидным, но важно запомнить его, потому что никаких путей восстановления с секретными вопросами не будет. Этот способ тоже не идеальный, в сети все чаще появляются программы, которые могут подбирать пароли и взламывать архивы.
Архивация файлов очень полезная функция, к сожалению, удобной стандартной программы, то есть такой, которая устанавливается сразу с операционной системой, нет и её нужно будет скачивать отдельно, об этом мы поговорим в следующем уроке
Делитесь знаниями с друзьями!
архивировать - это... Что такое архивировать?
архивировать — несов. и сов. перех. и неперех. Создавать архив II файлов, используя архиватор (в информатике). Толковый словарь Ефремовой. Т. Ф. Ефремова. 2000 … Современный толковый словарь русского языка Ефремовой
архивировать — архив ировать, рую, рует … Русский орфографический словарь
архивировать — (I), архиви/рую, руешь, руют … Орфографический словарь русского языка
архивировать — рую, руешь; нсв. Информ. Преобразовывать файл, хранящийся в доступном для чтения и редактирования виде, в такой, который занимает меньше места на магнитном носителе. ◁ Архивироваться, руется; страд. Архивирование, я; ср. Архивация, и; ж … Энциклопедический словарь
зиповать — архивировать, сжимать (файл и т.п.) в формате zip см. тж. рарить Объясните старой клуше, как зазиповать файл? … Словарь компьютерного сленга
рарить — архивировать, сжимать в формате rar (программу, файл) см. тж. зиповать … Словарь компьютерного сленга
ПТК Квинт — Тип ПТК, Автоматизация тепловой и атомной энергетики Автор OAO НИИТеплоприбор … Википедия
формат файла архива — архивировать в tar архив От англ. tape archive. Формат битового потока или файла архива, а также название традиционной для Unix программы для работы с такими архивами. Первоначально программа tar использовалась для создания архивов на магнитной… … Справочник технического переводчика
архивация — ж. 1. процесс действия по несов. гл. архивировать 2. Результат такого действия; архивирование 2.. Толковый словарь Ефремовой. Т. Ф. Ефремова. 2000 … Современный толковый словарь русского языка Ефремовой
архивирование — ср. 1. процесс действия по несов. гл. архивировать 2. Результат такого действия. Толковый словарь Ефремовой. Т. Ф. Ефремова. 2000 … Современный толковый словарь русского языка Ефремовой
Архивация файлов. Что это такое и зачем нужно
Слово «архивация» употребляется довольно часто. Попробуем разобраться, что это такое и для чего нужно.
Архивация – это сжатие, то есть уменьшение компьютерного размера. Примечательно, что это процесс никак не влияет на качество файла.
Например, у Вас на компьютере есть книга. На компьютерном языке эта книга называется файл, и у него есть определенный размер. Допустим, у Вашей книги... Простите, у файла, размер 1 Мб (один мегабайт). При помощи архивации мы можем уменьшить этот размер в несколько раз без потери текста и качества. Был один мегабайт, а после архивации будет точно такой же файл, но размером 120 Кб (это в 8,5 раз меньше).
Вот как выглядит файл после архивации:
или или так
Но такое значительное уменьшение размера возможно не всегда. Если Вы попробуете заархивировать музыку, видео, фотографии, то размер практически не изменится. То есть архивация такие файлы не сожмет.
Зачем тогда она нужна? – спросите Вы. Неужели она нужна только для того, чтобы сжимать текст? А вот и нет. У архивации есть еще одно замечательное свойство. По-простому его можно назвать «упаковка».
Например, у меня есть двадцать фотографий. Для удобства эти фотографии я положил в отдельную папку. Приятель попросил переслать ему по электронной почте эти фотографии. Если Вы когда-нибудь пересылали по почте несколько файлов, то понимаете, что каждый из них нужно прикреплять к письму отдельно. То есть переслать папку, в которой эти файлы лежат, нельзя. И в моем случае придется каждую из двадцати фотографий прикреплять к письму отдельно. Это долго и неудобно. Есть ли выход?
Конечно, есть! И этот выход – архивация. Фотографии она не уменьшит, зато упакует.
Когда Вы архивируете файлы или папки с файлами, они помещаются в «архив». Это что-то вроде плотной упаковки. Можно сказать, Ваши файлы (папки) запечатываются и при транспортировке остаются целыми и невредимыми.
Например, когда Вы приходите на почту, чтобы переслать какую-нибудь вещь, ее тщательно запаковывают. То же самое происходит и при архивации.
Значит, в моем случае с фотографиями, которые нужно передать по электронной почте, я могу их просто заархивировать. Получится один архив, то есть один файл. И когда я буду отправлять письмо, то отправлю один файл, а не двадцать. Это экономит время и нервы.
Именно по причине удобства, заархивированные файлы и папки очень часто встречаются в Интернете.
Что значит архивировать

Недостаток места при работе на компьютере часто становится проблемой, из-за этого приходится уменьшать размер файлов. В таком случае проще всего создать архив. Если вы знаете, что значит архивировать файл, это не вызовет у вас трудностей, но на всякий случай давайте разберемся.
Для чего нужен архив
Архивацией называется уменьшение размера (сжатие) файла, которое не ухудшает его качество. Архив гораздо компактнее и «съедает» меньше места. Кроме того его можно спокойно отправлять через Интернет. Значительное сжатие возможно, например, с текстовым файлом. Музыка, видео, фотографии при архивации свой размер меняют мало. Однако их можно «упаковать», то есть создать один файл вместо нескольких.
Какие бывают архивы
Сегодня известно несколько разных форматов архивов. Главные их отличия —способы сжатия и упаковки. Наиболее популярными являются ZIP и RAR архивы. У обоих есть как преимущества, так и недостатки. Главный плюс ZIP-формата — возможность легкой распаковки, тогда как RAR более эффективно сжат и занимает гораздо меньше места.
Для успешной работы с архивами необходимо использование программ-архиваторов. С Windows чаще всего используются WinZip и WinRar.
Благодаря встроенным средствам Windows, ZIP-архив легко создается на компьютере. Остальные форматы работают только после установки специальных программ.
Архиватор WinRar позволяет создавать RAR и ZIP архивы, а также может распаковывать файлы других форматов. Запустив его, вы можете просмотреть содержимое архива, оценить степень сжатия, внести любые изменения и пустить в работу исполняемые файлы. Кроме того, у программы есть и дополнительные функции: вы можете разбить архив на несколько частей, создать самораспаковывающийся архив, восстановить поврежденные фрагменты, защитить информацию паролем.
Как запаковать и распаковать файл
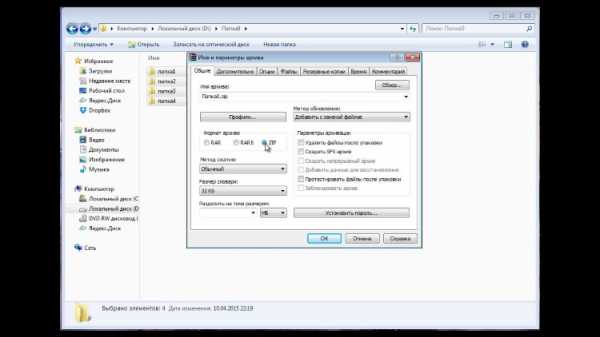
ZIP-архив создается следующим образом:
- правой кнопкой мыши щелкаем по нужному файлу;
- находим пункт «открыть» в вывалившемся меню;
- переходим к подпункту «сжатая ZIP-папка».
Вновь созданный архив появится рядом с оригиналом.
Для распаковки архивного файла достаточно двойного щелчка левой кнопкой мыши.
При использовании WinRar также используем правую кнопку на нужном нам документе, после чего переходим к пункту «добавить в архив…». В следующем окне, в поле «имя архива» указываем название. Затем ставим галочку напротив нужного нам формата архива, после чего нажимаем кнопку OK.
Для распаковки щелкаем дважды на выбранном архиве, в появившемся окне нажимаем кнопку «Извлечь…», а затем указываем папку, в которую извлекаем файл.
Указанные способы архивации являются базовыми. Любая программа-архиватор имеет специальные возможности и дополнительные настройки, благодаря чему любой пользователь может настроить ее «под себя».