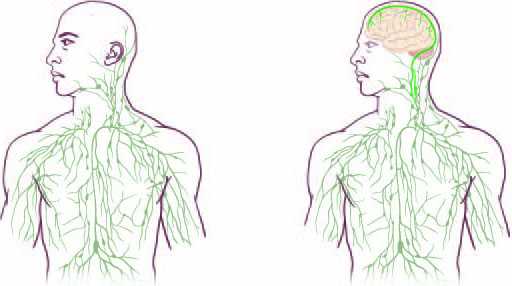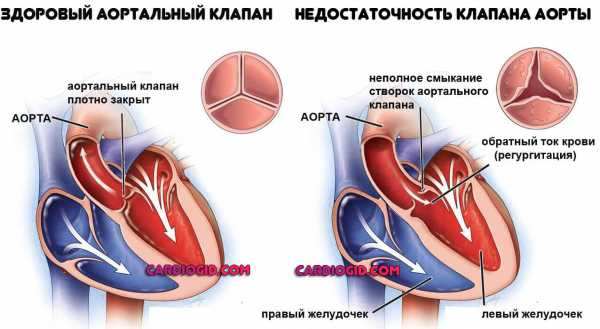Буферная зона что это такое в телефоне
что это такое, управление и настройка
Что такое буферная зона в телефоне Huawei? Представленным вопросом интересуются многие владельцы смартфонов на Андроид. Порой после запуска определенных программ выскакивает оповестительное окно, где приложение просит предоставить доступ к «Буферной зоне». Если пользователь откажет, то софт может не запустится либо будет функционировать с ошибками. Рассмотрим, что из себя представляет эта функция и зачем она нужна?

Что такое буферная зона в телефоне Хонор и Хуавей?
Буферная зона в телефоне Huawei (Honor) – это система уведомлений. То есть, главная задача заключается в демонстрации разных сообщений, включая рекламу, информационные оповещения, меню и т.д. Они появляются поверх приложений, независимо от того, сидите ли вы сейчас в мессенджере или играете.
Проблема буферной зоны состоит в неудобстве. Если взять в учет, что представленная строка находится и появляется в нижней части экрана, то иногда подобные уведомления могут помешать при использовании определенной программы. Например, при просмотре Гугл карт оповещение может перекрыть дополнительные кнопки для навигации.
Часто разработчики используют рассматриваемую зону в качестве рекламы. Но не все имеющиеся приложения в маркете Google Play требуют доступ к буферной зоне.
Настройка и управление буферной зоной
Некоторые создатели мобильного софта злоупотребляют своей аудиторией, из-за чего перебарщивают с количеством рекламы. Тогда полезно знать, как включить буферную зону для определенной программы в устройстве или, наоборот отключить.
Диспетчер телефона
В первую очередь требуется зайти в «Диспетчер приложений». Это самый оперативный вариант настроить рассматриваемую функцию:
- Найдите в приложении раздел – Буферная зона. Там же имеются данные о состоянии памяти, нажав кнопку «Оптимизация», она очистится.
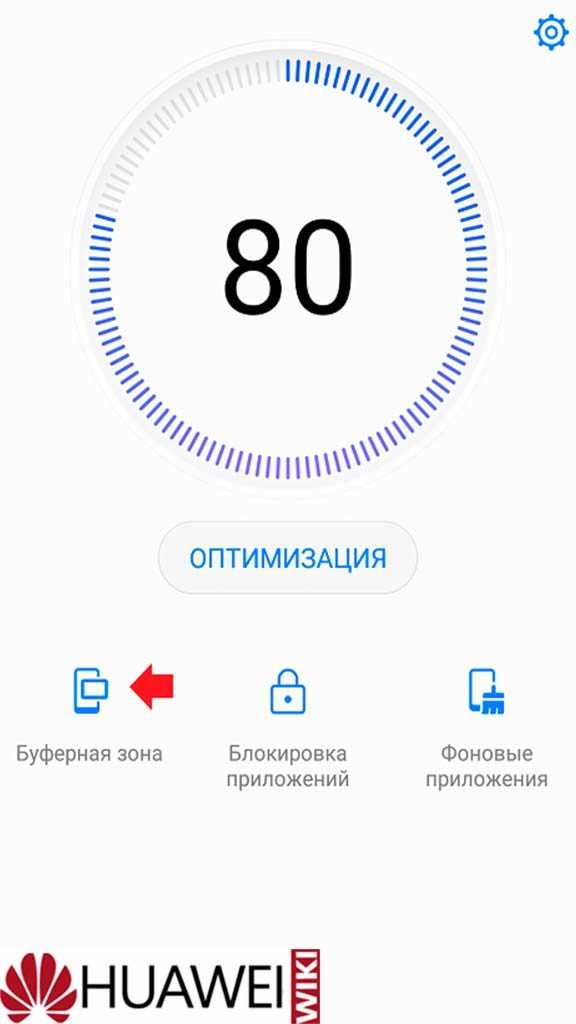
- В следующем окне вы увидите список установленного софта на телефоне, которому необходим доступ к системе уведомлений.
- Отыщите нужную программу, которую вы бы хотели отключить.
- На против передвиньте ползунок.
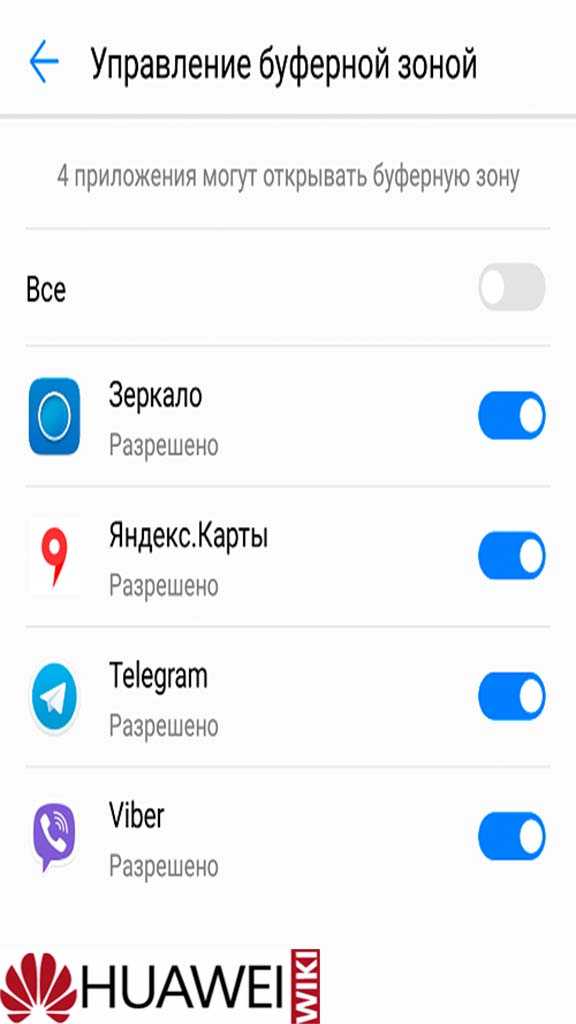
После проделанных действий отключенное приложение не сможет использовать буферную зону и демонстрировать информацию.
Меню настроек
Второй способ настроить буферную область – воспользоваться параметрами. Порядок действий:
- Зайдите в настройки и выберите вкладку «Приложения и уведомления».
- Выберите раздел с установленными программами.
- В списке найдите нужную и выберите «Параметры».
- Нажмите на опцию, отвечающую за наложение поверх окон.
- Можно закрывать настройки.
Если вы отключите ползунок на против «Наложение поверх…», то вместе с этим приостановится работа буферной зоны для выбранного приложения. Таким образом вы сможете отказаться от получения рекламных и информационных уведомлений, либо наоборот предоставить доступ определенному мессенджеру.
Буферная зона в телефоне Huawei: что это значит?
Безусловно, даже самый современный мобильный телефон уступает по своей сложности ПК или ноутбуку. Но и в нем есть достаточно много интересных возможностей и особенностей, об использовании которых некоторые владельцы мобильников даже и не догадываются.
Например, так называемая буферная зона. Что значит это определение? Для чего необходим данный функционал? Как его можно настроить в случае необходимости? Разберемся на примере достаточно популярного мобильного бренда – смартфонов Huawei.
Буферная зона – что это такое?
Буферная зона в телефоне Huawei находится в нижней части экрана мобильного устройства. Ее предназначение заключается в том, чтобы владельцу такой техники показывать разнообразные информационные сообщения, связанные с работой того или иного приложения.
В некоторых ситуациях она выдает не самую полезную информацию, например, интегрированную в приложение рекламу. Чаще всего именно такой вариант встречается в играх. Разработчики виртуального развлечения прекрасно знают, что подобные вставки могут раздражать некоторых пользователей. То есть, используют данную возможность не только для рекламирования других проектов или чего-либо, но и зарабатывают на этом, предлагая любому желающему, за деньги, деактивировать данный функционал.
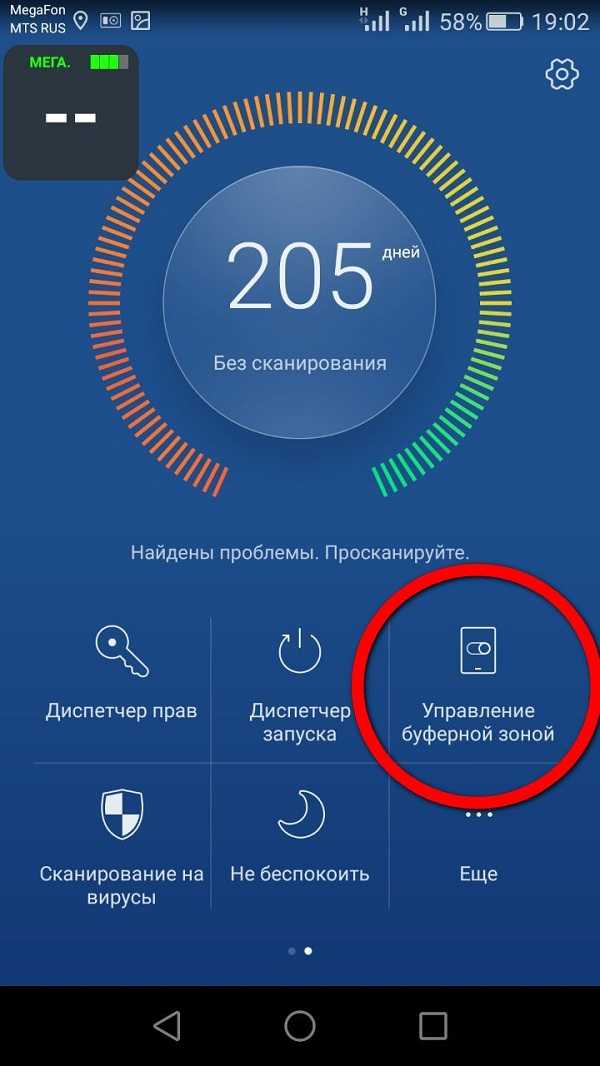
В других ситуациях этот инструмент может быть крайне полезным. В некоторых играх именно в этом месте высвечиваются достигнутые достижения, рекорды и так далее. В другом ПО такая вставка тоже может быть очень информативной. К примеру, при использовании некоторых телефонных мессенджеров, там появляются сведения об операторе абонента, иные важные данные.
То есть, иногда хочется избавиться от такого инструмента, в других случаях человек, наоборот, желает, чтобы буферная зона в телефоне Хуавей функционировала максимально стабильно. Можно ли добиться требуемых целей? Например, без необходимости оплаты денег по подозрительным предложениям избавиться от таких уведомлений? Да.
Как отредактировать
Итак, что такое буферная зона, разобрались, теперь стоит узнать о том, как можно ее настраивать. Для этого необходимо повторить следующую, очень простую инструкцию, подходящую под все модели мобильных устройств данного производителя, включая и Хонор:
- В меню телефона можно обнаружить такой раздел, как «Диспетчер устройств». Выполнить переход в него;
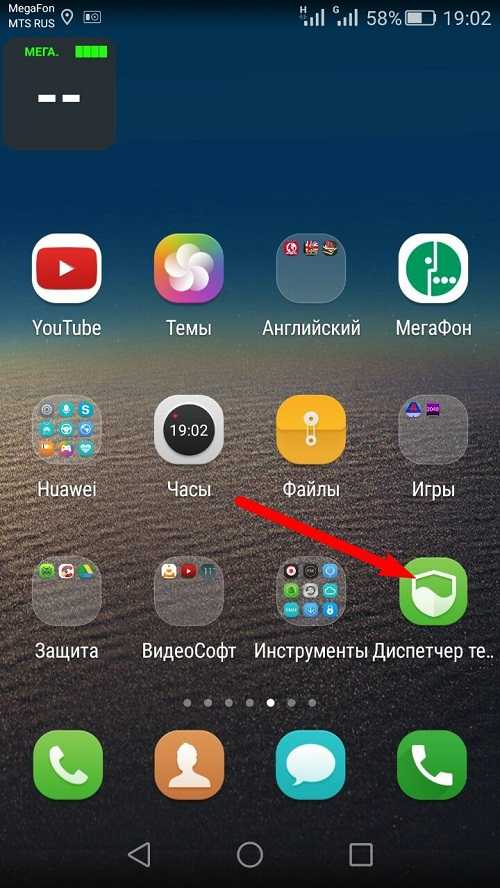
- После перехода найти вариант, помеченный как «Инструменты» – воспользоваться им;
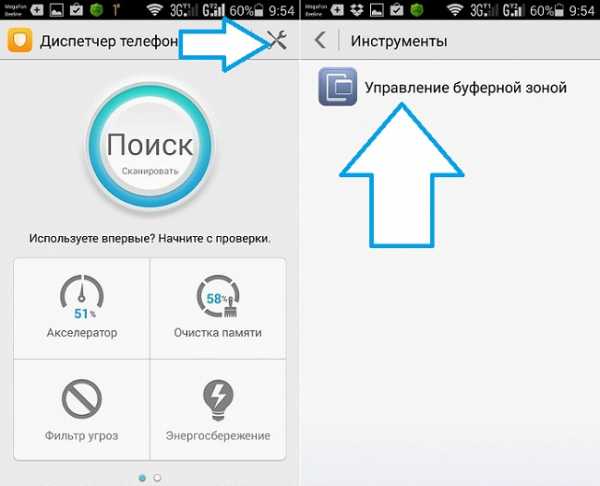
- Активируется новое окошко, где уже будет доступен подраздел, отвечающий за управление данным функционалом.
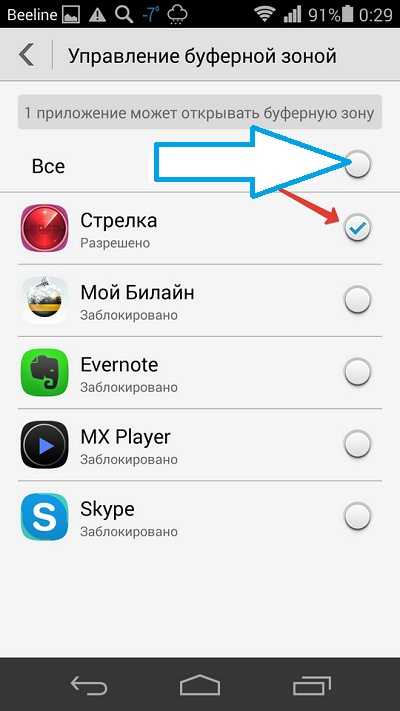
Перейдя в него, можно увидеть список программного обеспечения, которое присутствует на мобильнике. В перечне представлены только те варианты, для которых может быть использована или запрещена буферная зона. Переключать между активацией и деактивацией данной функции можно с помощью ползунков, расположенных напротив каждого ПО. После внесения таких изменений настоятельно рекомендуется перезапустить мобильное устройство, чтобы оно начало функционировать с измененными параметрами и в нормальном режиме.
Возникает вопрос – а когда может потребоваться подобное редактирование? Например, в случаях, когда хочется избавиться от назойливых информационных сообщений в одной из установленных игр. Или, наоборот, сделать этот инструмент более стабильным, из-за того, что в одной из программ он постоянно сбоит. Для этого достаточно отключить его конкретно для проблемной программы.
Отзывы
Насколько просто взаимодействовать с этой возможностью, можно судить по тем отзывам, которые оставляют другие владельцы такой техники:
- Антон. У меня в мобильнике установлена и используется такая программка, как MNPHelper. Очень удобный инструмент, так как предоставляет некоторую информацию о звонящем мне абоненте. Естественно, все сведения высвечивают именно в нижней части экрана смартфона. Но раздражает появление таких же уведомлений в других прогах. Решил очень просто – перешел в настройки и отключил все приложения, кроме MNPHelper.
- Олег. Если честно, я отношусь к такой функции нейтрально. Она мне как бы не мешает. Правда иногда она функционирует не совсем правильно. С ошибками. Заметил, что эта проблема возникает при работе в одной, определенной программе. Избавился от сбоя достаточно просто – зашел в меню, перешел к требуемым параметрам и деактивировал работу буферной зоны как раз для того проблемного ПО.
- Валерий. Честно говоря, даже не знал, что этот функционал можно как-то настраивать и редактировать. Думал, что это – очередной «бонус» от разработчиков, от которого никак нельзя избавиться, даже если он очень сильно мешает. Оказывается, что нет – необходимо просто покопаться в своей смартфоне, изучить его досконально и тогда все решается!
- Тамара. Мне вот такая реклама очень бесит. Решила попытаться от нее избавиться. Перечислила деньги, якобы разработчикам одной игрушки. Прошел уже месяц, ответа нет. Пошла в мастерскую, попросила помочь. Мастер что-то там покопался, сказал, что все готово. Заплатила и ему. Потом как-то сидела с друзьями, рассказала про эту историю. Они начали смеяться, сказали, что я просто так отдала кому-то свои деньги, так как можно было все сделать и самой. И наглядно мне продемонстрировали то, как это можно реализовать. Что же, теперь я ученная, больше на такие «разводы» не поведусь.
- Мальвина. Я всегда стараюсь самостоятельно разбираться с возможностями и функциями своего нового мобильного телефона. Естественно, как приобрела себе последнюю модель Honor, в первую очередь прошлась по абсолютно всем параметрам и настройкам. Если что-то не понимала, спрашивала у своего более продвинутого в этом вопросе брата. Поэтому прекрасно понимаю, что такое буферная зона, в каких случаях ее нужно оставлять, а в каких – избавляться. То есть, внесла сразу нужные мне изменения и теперь смартфон настроен у меня максимально идеально – как я люблю.
Оказывается, ничего сложного в работе с этой мобильной функцией нет. Ее отредактировать под себя может абсолютно любой пользователь, главное знать, где именно осуществляются подобные настройки и в каких целях они делаются.
Что такое буферная зона в Huawei Honor и как ее настроить
Просмотров 495 Опубликовано

Буферная зона в Huawei Honor – нижняя часть экрана смартфона, на которой появляются различных баннерные рекламы и уведомления при запуске некоторых приложений. Они часто создают неудобства, но при необходимости их можно отключить.
Настройка
Для активации или отключения буферной зоны:
- войдите в приложение «Диспетчер телефона»;
- нажмите на пункт «Буферная зона»;
- если он отсутствует, кликните на значок настроек в верхнем правом углу экрана;
- выберете опцию «Управление буферной зоной»;
- активируйте или деактивируйте галочку напротив приложений в открывшемся списке.
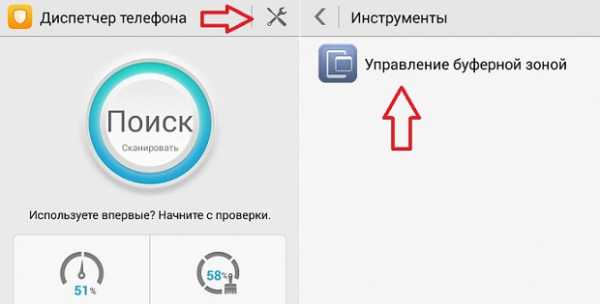
Если описанная процедура выполнена правильно, под выбранной игрой или программой появится надпись «Разрешено» или «Заблокировано». В зависимости от выбранного варианта приложениям будет предоставлен или закрыт доступ к отправке уведомлений и показу рекламных баннеров.
Буферная зона в Huawei Honor – неоднозначная функция, поскольку в активном состоянии она не убирает баннеры полностью, а делает их некликабельными. Информация же, появляющаяся в качестве рекламы, скрывается. Она заменяется белой сноской, которая, тем не менее, усложняет эксплуатацию смартфона.
Некоторые приложения, не имеющие разрешения к буферной зоне, могут не запускаться, даже если совместимы с моделью используемого смартфона. Это связано с тем, что на нее выводится не только реклама, но и важные оповещения, от которых зависит работоспособность программ.
"Что это за приложение?" - описание всех стандартных программ на смартфонах Huawei
Оценка этой статьи по мнению читателей:Помимо стандартного набора программ от Google, каждый производитель предустанавливает на свои смартфоны и другие приложения, смысл и назначение которых, зачастую, многим пользователям совершенно непонятен.
В этой статье мы расскажем о каждом таком приложении, идущем «в комплекте» со смартфонами Huawei. Из этого списка исключены лишь самые популярные и всем известные программы, вроде YouTube или Google Карт.
Так что же это за приложение?
Диспетчер телефона — что это?
Диспетчер телефона — это фирменная программа Huawei для поддержания смартфона в хорошем состоянии. Приложение включает в себя такие разделы, как:
- Очистка памяти — позволяет удалить ненужные файлы (кеш системы и приложений), а также файлы определенного типа (изображения, видео, аудио и прочее).
- Статистика трафика — показывает отчет об использовании мобильного интернета различными приложениями и играми. Также позволяет установить лимит трафика и ограничения на доступ в интернет различным приложениям.
- Заблокировано — позволяет создавать черные и белые списки номеров телефонов для блокировки вызовов, а также отображает статистику по всем заблокированным номерам.
- Батарея — открывает подробную статистику об использовании батареи, также можно включать различные режимы энергосбережения.
- Буферная зона — здесь можно выбирать приложения, которым будет разрешено выводить всплывающие уведомления. К примеру, при получении нового сообщения по Facebook Messenger, оно появляется в виде всплывающего кружочка. Если исключить Facebook Messenger из буферной зоны, такие кружочки появляться не будут.
- Сканирование на вирусы — встроенный антивирус от компании Avast, который периодически сканирует приложения и файлы на наличие вирусов
Можно ли удалить это приложение? — Нет. Оно является частью системы, его нельзя ни удалить, ни отключить в настройках.
Темы — что это?
Темы — это специальное приложение для настройки внешнего вида всей системы. Можно загружать качественные обои, шрифты, иконки и стили рабочего стола.
Также вы можете отредактировать любую тему — изменять стиль экрана блокировки, выбирать значки из другой темы и т.д.
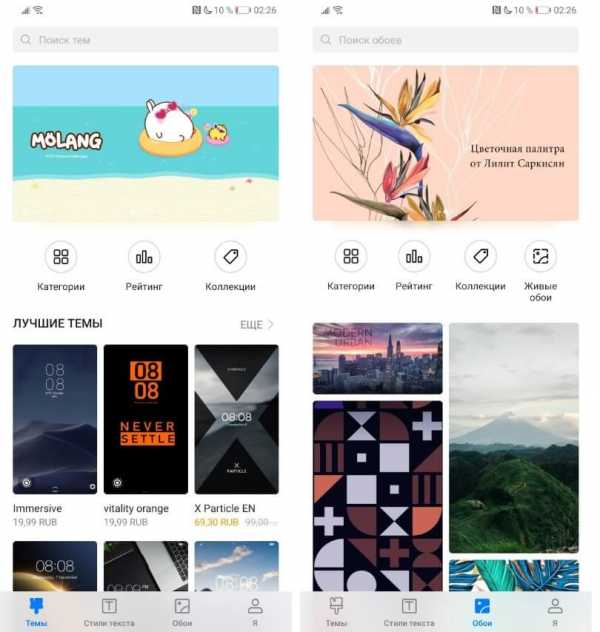
Обратите внимание на то, что далеко не весь контент в этом приложении бесплатный. Цены отображаются в соответствии с выбранной страной в Huawei аккаунте.
Можно ли удалить это приложение? — Нет. Приложение является частью системы, его нельзя ни удалить, ни отключить в настройках.
HiCare — что это?
HiCare — это фирменное приложение для диагностики различных модулей смартфона от всевозможных датчиков (освещения, приближения, гравитации) до антенн (WiFi, 4G, Bluetooth).
Кроме того, с помощью этого приложения можно найти ближайший официальный сервисный центр, проверить статус ремонта своего Huawei-устройства по серийному номеру или связаться со службой поддержки в онлайн-чате.
Здесь же содержится подробное руководство пользователя, в котором можно найти ответы на множество вопросов, связанных с различными функциями и приложениями смартфона.
Можно ли удалить это приложение? — Нет. Huawei запрещает удалять это приложение, однако его легко можно (и нужно) отключить в настройках телефона (Настройки — Приложения — HiCare — Отключить).
AppGallery — что это?
AppGallery — это аналог официального магазина приложений Play Маркет. Здесь можно найти приложения, которых нет в Play Маркете, а для владельцев Huawei/Honor смартфонов часто предоставляются различные подарки в виде скидок, игровой валюты или бесплатного пробного периода.
Однако многие программы из AppGallery обновляются не так часто, как в официальном магазине приложений.
Можно ли удалить это приложение? — Нет. Приложение нельзя ни удалить, ни отключить. Если вам оно не нужно — просто спрячьте его в любую папку на телефоне.
Здоровье — что это?
Huawei Здоровье — это приложение, которое позволяет пользователю следить за своим здоровьем. Здесь учитывается сон, пульс, вес, а также вся физическая активность за день, включая различные тренировки.
Приложение может работать без фитнес-браслета или умных часов, отображая лишь данные шагомера, встроенного в смартфон. Но раскрыть весь его потенциал можно только при подключении фитнес-устройств, вроде Honor Band 5 (в этом обзоре есть подробное писание программы Здоровье).
Кроме того, данные о шагах за день обычно отображаются на экране блокировки Huawei смартфона. Удалив приложение Здоровье, шагомер на экране блокировки отображаться не будет.
Можно ли удалить это приложение? — Да. Если вы не пользуетесь фитнес-браслетами или смарт-часами от Huawei/Honor, а также вам не интересно смотреть, сколько шагов за день было пройдено — приложение следует обязательно удалить, так как оно влияет на расход заряда.
Phone Clone — что это?
Phone Clone — это фирменное приложение от Huawei для быстрого и удобного переноса данных со своего старого смартфона на новое устройство.
С его помощью можно перенести следующую информацию с любого Android-смартфона или iPhone:
- Контакты
- SMS/MMS-сообщения (не доступно для iPhone)
- Список вызовов (не доступно для iPhone)
- События календаря
- Фото, аудио и видео
- Документы (не доступно для iPhone)
- Приложения (не доступно для iPhone)
А если оба телефона от компании Huawei, тогда приложение Phone Clone дополнительно сможете перенести:
- Данные приложений
- Пароли
- Заметки
- Будильники
- Настройки погоды, диспетчера устройств
- Стиль рабочего стола
- Закладки браузера
- Настройки смартфона и многое другое
Для переноса данных необходимо установить приложение Phone Clone и на старый телефон, информацию из которого вы желаете перенести на новый.
Можно ли удалить это приложение? — Да. Если вы уже перенесли свои данные или делать этого не собираетесь — нет никакого смысла оставлять это приложение на своем смартфоне.
Booking — что это?
Booking — это стороннее приложение, устанавливаемое на смартфоны Huawei в рамках партнерского соглашения. Владельцем программы является одноименная компания Booking.com.
Приложение Booking позволяет забронировать отель или снять дом/квартиру в одной из 228 стран мира. В базе данных компании содержится более 28 млн предложений от различных отелей и частных лиц.
Можно ли удалить это приложение? — Да. Любое стороннее приложение на смартфонах Huawei можно без проблем удалять.
Translator — что это?
Translator — это популярное приложение-переводчик от компании Microsoft, которое идет в комплекте со многими моделями смартфонов Huawei.
Программа работает в 4 режимах:
- Перевод текста, введенного с клавиатуры
- Перевод с распознаванием речи
- Перевод любого текста через камеру смартфона
- Работа в режиме конференции (соединяете свой смартфон со смартфонами участников и все, что вы скажите, будет переведено на родной язык каждого слушателя)
Также приложение позволяет загрузить словари для работы без доступа к интернет.
Можно ли удалить это приложение? — Да. Если вам не нужен переводчик или вы предпочитаете использовать для этих целей другое приложение — это можно удалять смело.
Резервные копии — что это?
Резервные копии — это приложение от компании Huawei для создания и восстановления резервных копий (бекапов) данных своего смартфона. Программа позволяет создать бекап на карту памяти, USB-флешку/диск или сетевое хранилище.
Также можно подключить телефон непосредственно к ноутбуку и сделать копию данных через фирменное приложение HiSuite.
Резервная копия содержит следующую информацию:
- Контакты
- SMS/MMS сообщения
- Список вызовов
- События календаря
- Аудио, фото и видео
- Данные приложений
- Заметки
- Будильники
Можно ли удалить это приложение? — Да. Если вы не пользуетесь резервными копиями, никакого смысла в этом приложении нет, тем более, что контакты и другая информация синхронизируются с аккаунтом Google.
Зеркало — что это?
Зеркало — это забавное приложение, которое с помощью селфи-камеры превращает экран вашего смартфона, собственно, в зеркало. Программа максимально примитивна, из-за чего запускается мгновенно и сразу в режиме селфи, чем и отличается от обычной камеры.
Можно ли удалить это приложение? — Да.
Другие приложения
Помимо указанных выше, кратко перечислим другие приложения, которые могут присутствовать на Huawei-смартфонах «из коробки»:
P.S. Мы открыли Telegram-канал и сейчас готовим для публикации очень интересные материалы! Подписывайтесь в Telegram на первый научно-популярный сайт о смартфонах и технологиях, чтобы ничего не пропустить!
- SIM-меню — это приложение, которое появляется при установке SIM-карты в телефон. Его удалить не получится, так что придется просто скрыть в какую-нибудь папку.
- Amazon — мобильный клиент одноименного интернет-магазина. Можно смело удалять, если вы не делаете покупок на amazon.com.
- Duo — приложение от Google для совершения видео-звонков. Если вы используете для этих целей Viber, WhatsApp, Facebook Messenger или любое другое — лучше сразу отключить Duo (удалить его нельзя).
- Диск — облачное хранилище данных от Google, аналог таких сервисов, как: Microsoft OneDrive, DropBox и пр. Если вы этим не пользуетесь или не знаете, что это, тогда можно отключить в настройках смартфона (удаление запрещено).
- HiVision — набор инструментов, связанных с искусственным интеллектом и предназначенных для использования с камерой. С помощью HiVision можно переводить текст камерой, сканировать QR-коды, распознавать различные предметы и определять кол-во калорий в продуктах.
Понравилась статья? Поделитесь с другими:
Как бы вы оценили эту статью?
Нажмите на звездочку для оценки
Оценить!Внизу страницы есть комментарии...
Напишите свое мнение там, чтобы его увидели все читатели!
Если Вы хотите только поставить оценку, укажите, что именно не так?Отправить
Большое спасибо за отзыв!
Как очистить память на смартфонах Huawei и Honor
Автор admin На чтение 4 мин. Просмотров 2.9k. Опубликовано
Как очистить память на Huwei и Honor? В этой инструкции мы объясним как освободить место с помощью очистки внутренней памяти и заодно узнаем как освободить оперативную память.
Оперативная память. Необходима для хранения временных файлов. От её количества зависит скорость работы системы. Вы наверняка сталкивались с ситуацией, когда система начинает подвисать и даже открытие простеньких программ происходит дольше чем обычно. Причина как раз в нехватки оперативной памяти. Скорей всего открыто много приложений, которые работают в фоновом режиме.
Внутренняя память. Тут все ясно — она нужна для хранения файлов и программ на вашем смартфоне.
Очистка оперативной памяти
Для начала разберемся как очистить временную память (кэш). Есть два способа это сделать: закрытие фоновых приложений или индивидуальная очистка в каждом приложении.
Закрываем фоновые приложения
Тут все просто — если вы пользуетесь большим количеством программ, они часто продолжают работать в фоновом режиме. Прекратить их работу можно буквально в два клика:
- Жмем на иконку навигации в виде квадрата.
- Откроется окно, в котором будут отображены работающие в фоне приложения, а также количество свободной оперативной памяти. Жмем на корзину и готово.
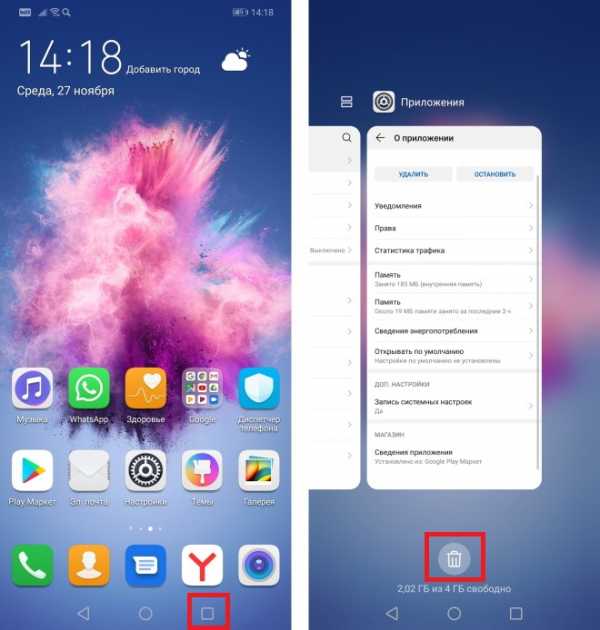
Очищаем кэш приложений
Для очистки кэша приложений на вашем Хуавей и Хонор делаем следующее:
- Открываем «Настройки» смартфона.
- Далее выбираем пункт «Приложения». В открывшемся окне снова жмем «Приложения».
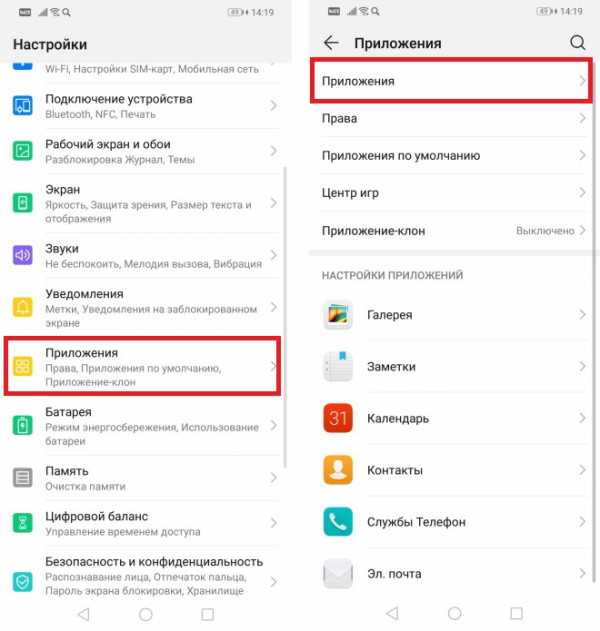
- Больше всего кэша съедают те приложения, которыми вы чаще всего пользуетесь. В качестве примера возьмем программу «Здоровье». Находим ее в списке приложений, открываем и находим пункт «Память».
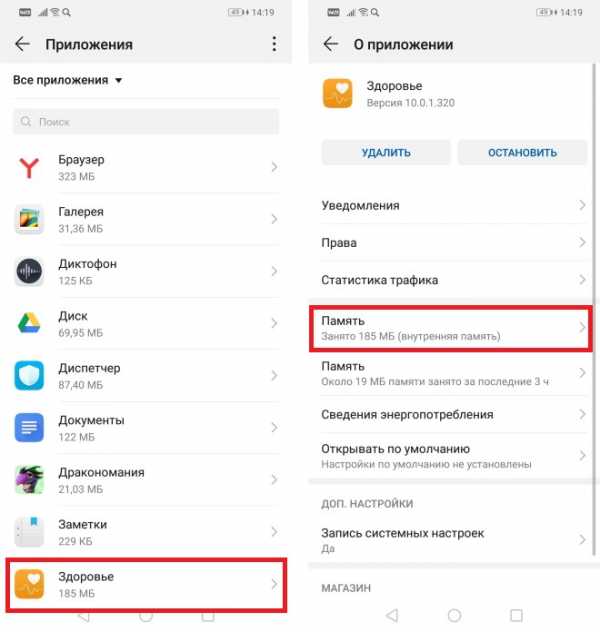
- В открывшемся окне вы увидите количество внутренней памяти, которое занимает данная программа, а также кэш. Жмем «Очистить кэш» и готово.
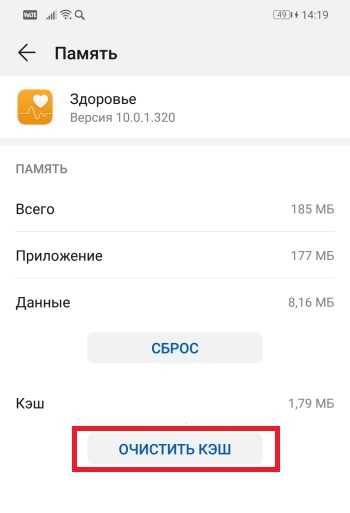
Еще один простой способ очистить оперативную память — просто перезагрузить смартфон.
Очистка внутренней памяти
Теперь давайте поговорим о способах освобождения места и удалении ненужных файлов на Huawei (Honor). Здесь есть несколько вариантов:
- Очистка кэша браузера.
- Удаление данных приложений.
- Банальное удаление ненужных программ и файлов (видео, картинки, сообщения, фотографии).
Очистка кэша браузера
В браузерах со временем скапливается действительно большой объем ненужных файлов, которые периодически следует удалять. Давайте рассмотрим этот процесс на примере двух наиболее распространенных браузеров: «Google Chrome» и «Яндекс браузер».
Google Chrome
- Открываем хром и жмем на иконку в виде трех точек.
- В открывшемся окне выбираем пункт «История».
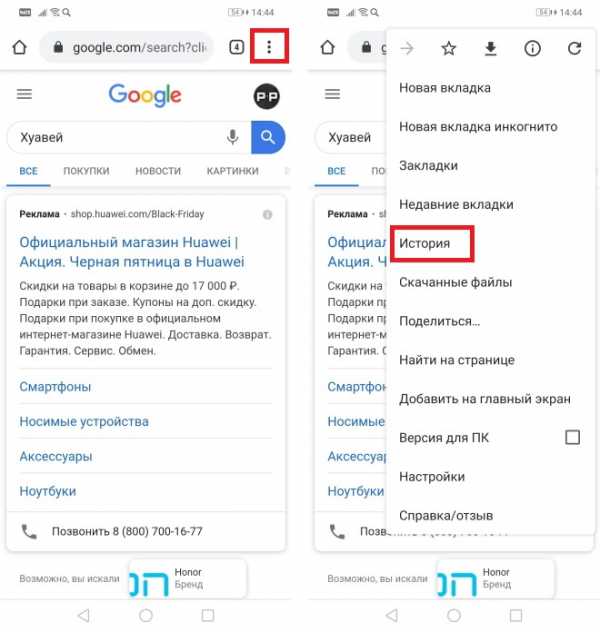
- Нажимаем Очистить историю > Удалить данные.
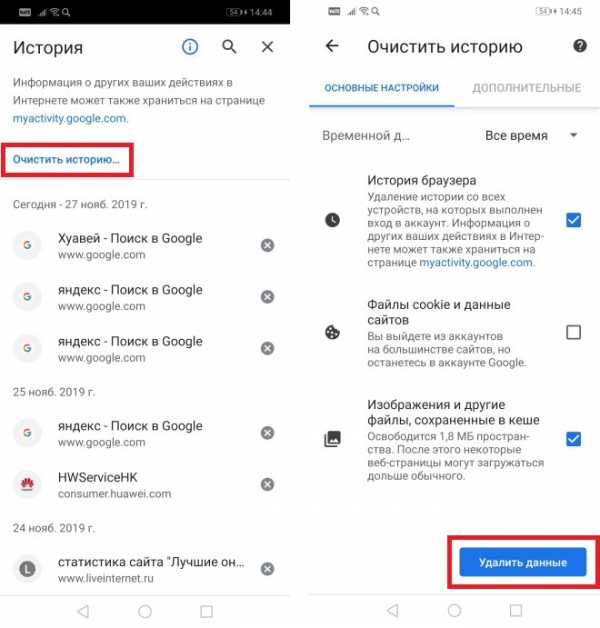
Яндекс браузер
- Как и в случае с хромом, открываем браузер и жмем на иконки в виде трех точек.
- В открывшемся окне находим «Настройки».
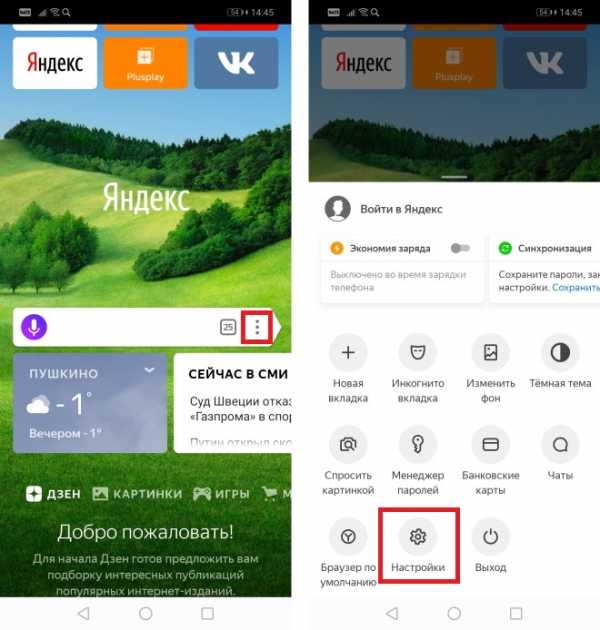
- Здесь есть пункт «Очистить данные».
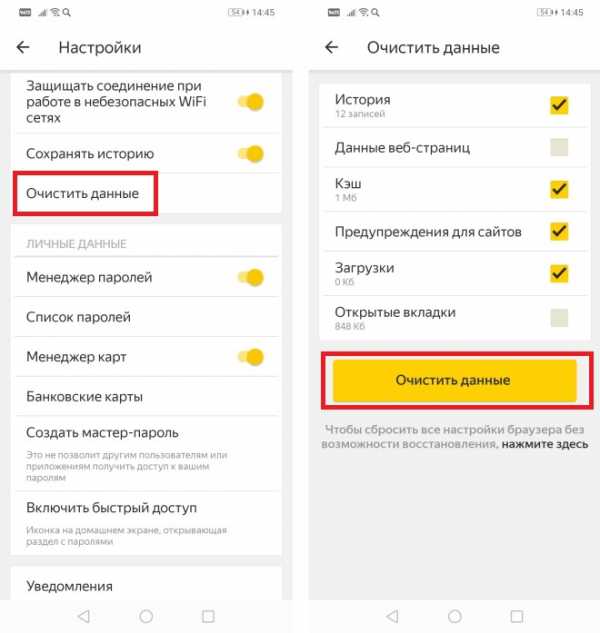
Удаляем данные приложений
В используемых вами приложениях также может скопиться большое количество мусорных файлов, которые просто занимают место. Для их удаления в систему встроена полезная программа — «Диспетчер телефона». Ярлык диспетчера по умолчанию должен быть расположен на рабочем столе.
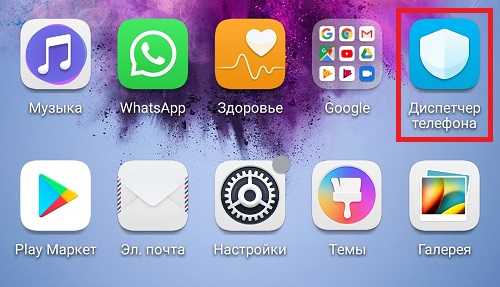
В диспетчере выбираем пункт «Очистка памяти». В открывшемся окне вы увидите общую информацию по ненужным файлам и данным приложений. Здесь также отображаются данные по мессенджерам, которые также имеют свойство засорять память ненужным «хламом». Еще один полезный пункт — неиспользуемые приложения. Просто удаляйте то, чем вы не пользуетесь.
Напротив каждого пункта есть кнопка «Очистить» — жмем на нее и освобождаем место на вашем смартфоне.
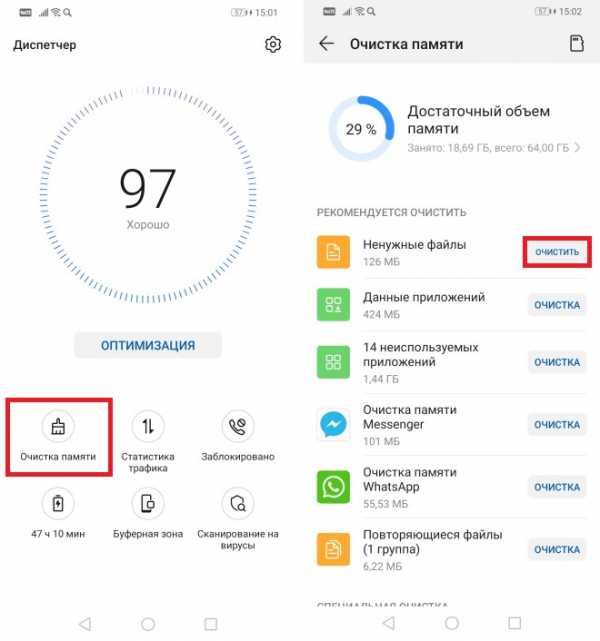
Если по какой то причине ярлыка «Диспетчера телефона» на рабочем толе нет или ранее вы удалили его — ничего страшного. В таком случае переходим в Настройки > Память > Очистить. Откроется точно такое же меню для удаления ненужных данных.
Если в меню «Очистка памяти» прокрутить окно вниз — можно увидеть поле «Специальная очистка».
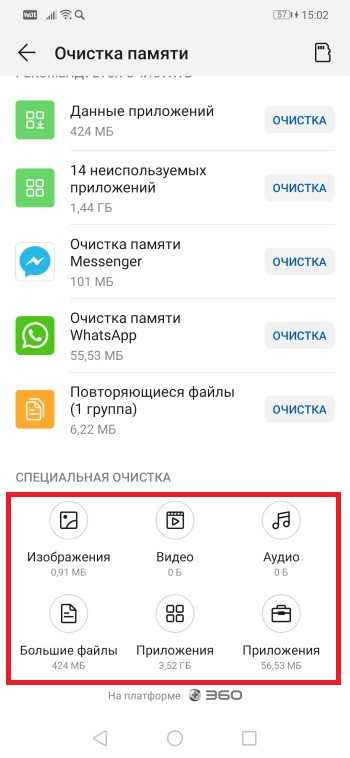
Здесь есть вся статистика по изображениям, видео, аудио, приложениях и больших файлах, хранящихся в памяти вашего Huawei. Смотрим, анализируем, удаляем все ненужное.
Стандартное удаление программ и файлов
Ну и само собой очистить внутреннюю память на Хуавей можно через стандартный проводник (ярлык «Файлы»). Приложения удаляются как с рабочего стола так и через «Настройки».
Самый радикальный метод освободить свободное место пригодится в особо запущенных случаях. Можно банально сделать сброс настроек до заводских.
Сторонние программы рассматривать не будем, так как в них нет никакого смысла. В системе есть все необходимые инструменты, которые были описаны выше.
Фиксация экрана на смартфонах Huawei (Honor)
 Инструкции
Инструкции Автор admin На чтение 2 мин. Просмотров 1.2k. Опубликовано
Фиксация экрана на Huawei и Honor позволяет закрепить приложение на экране смартфона. Закрепление исключает возможность закрытия программы нажатием сенсорных клавиш. Эта функция может быть полезна, если вы даете телефон другу или ребенку, чтобы тот открыл игру или программу. Без ввода пароля он не сможет выйти из приложения и зайти в другой раздел. Таким образом вы будете спокойны за свои личные данные.
Включаем фиксацию экрана на Huawei
Переходим в Настройки > Безопасность и конфиденциальность > Еще.
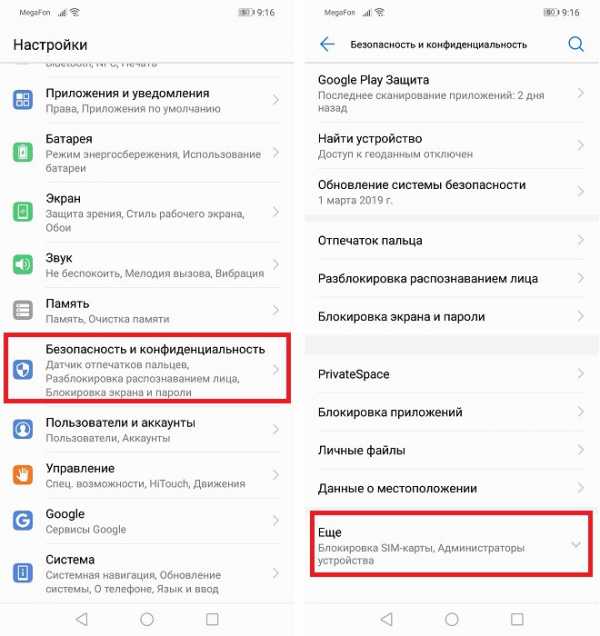
Далее прокручиваем экран вниз и находим пункт Фиксация экрана и активируем его.
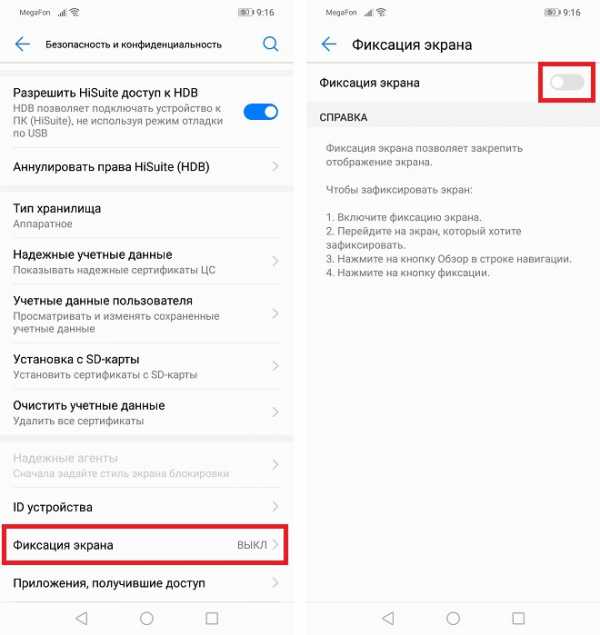
После активации данной функции вы можете задать пароль для отмены, если он требуется.
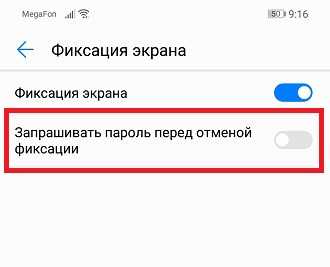
Далее алгоритм действий следующий:
- Если мы хотим зафиксировать приложение youtube, то нужно сперва его открыть. Можно также зафиксировать ранее открытые приложения.
- Нажимаем сенсорную кнопку в виде квадрата.
- Откроется список ранее открытых приложений. Теперь на них есть иконка фиксации в виде канцелярской скрепки — жмем на нее и приложение будет закреплено на экране.
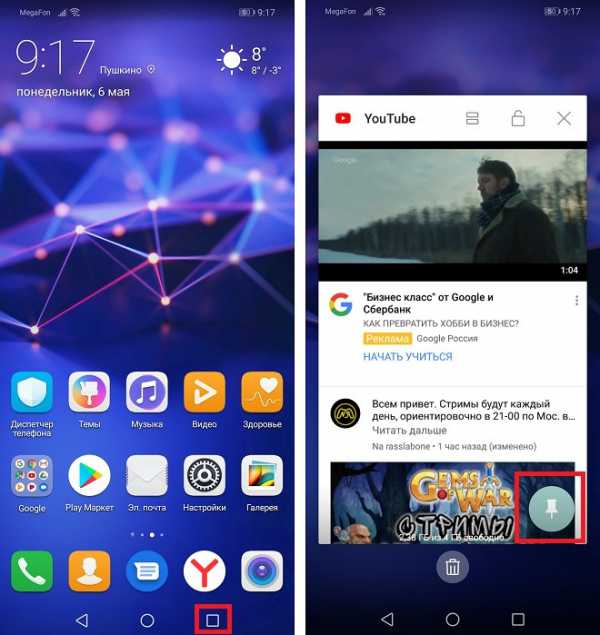
Для выхода из зафиксированного приложения нужно нажать и удерживать кнопку «Назад».

Если ранее вы задавали пароль для выхода — нужно будет его ввести. После этого на экране вы увидите сообщение о том, что блокировка выключена.
Как включить GPS на смартфонах Huawei и Honor
Автор admin На чтение 2 мин. Просмотров 1.8k. Опубликовано
GPS — сокращение от Global Positioning System, что в переводе на русский означает глобальная система позиционирования (геолокация).
Чтобы включить систему геолокации на смартфонах Huawei и Honor, нужно открыть шторку уведомлений свайпом от верхнего края экрана вниз. Там есть значек «Данные о местоположении», который и нужно активировать.
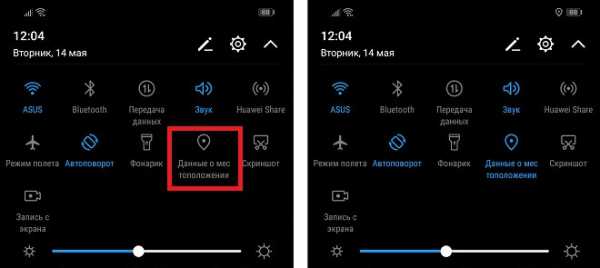
Если в шторке его нет, то кликаем по иконке в виде карандаша. Здесь находим нужную иконку и перетаскиваем ее наверх.
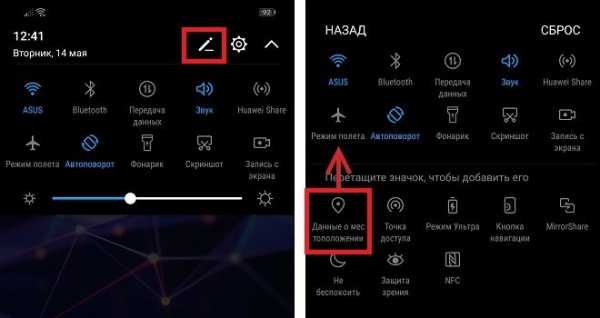
GPS включен. Для его настройки нажимаем и удерживаем палец на иконке «Данные о местоположении» в шторке уведомлений (Еще один способ: Настройки > Безопасность и конфиденциальность > Данные о местоположении). В открывшемся окне вы увидите три режима определения местоположения:
- GPS, Wi-Fi и мобильные сети
- Wi-Fi и мобильные сети
- Только GPS
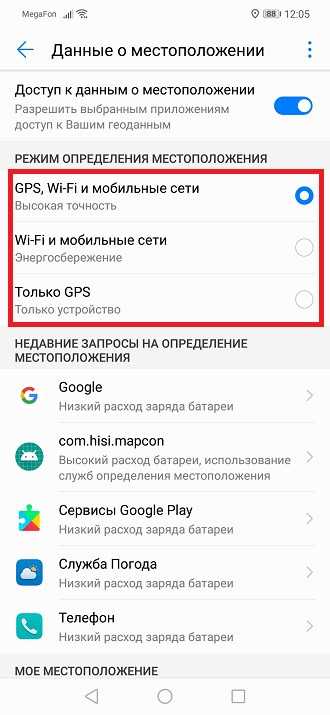
Наиболее точным является первый режим, но он быстрее разряжает батарею вашего смартфона.
Просмотр истории местоположения
С помощью GPS и аккаунта гугл можно фиксировать историю своих передвижений. Для этого в настройка геолокации находим соответствующий пункт и активируем его как показано на скриншоте ниже:
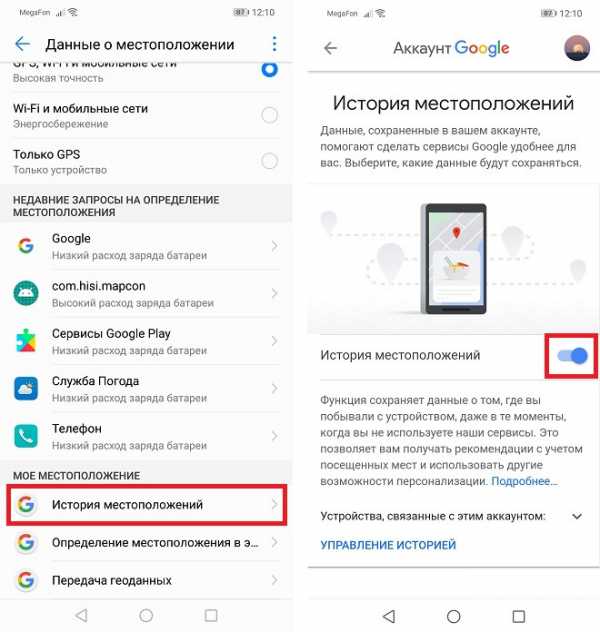
Чтобы посмотреть, где вы были, нужно сделать следующее:
Шаг 1. На компьютере открываем Google карты.
Шаг 2. Входим в тот же Google-аккаунт, что и на смартфоне.
Шаг 3. В левом верхнем углу есть иконка меню в виде трех горизонтальных полос — жмем на нее.
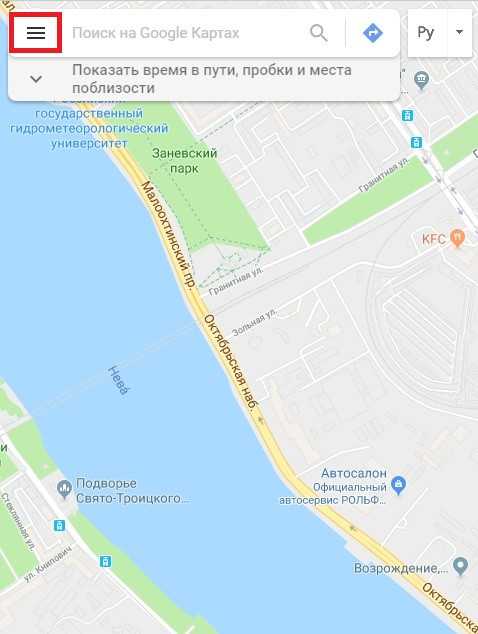
Шаг 4. Находим пункт Хронология.
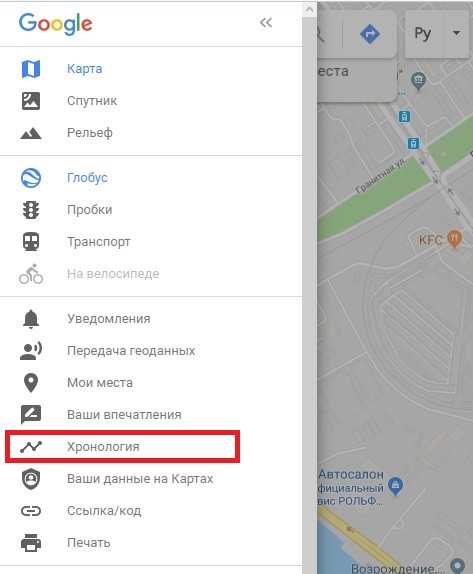
Откроется карта, где отмечены места, которые вы посещали.
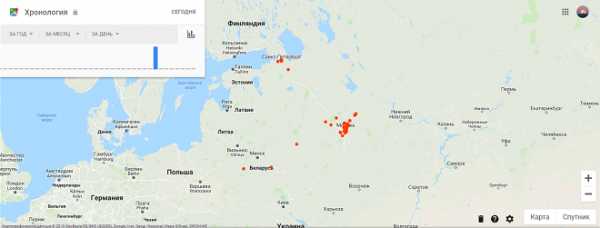
В верхнем левом углу можно задать дату (год. месяц, день). История перемещений будет записываться даже в те моменты, когда вы не пользуетесь Google-сервисами. Главное условие — нужно войти в гугл аккаунт на своем смартфоне.
Где на "Андроиде" буфер обмена и что это такое?
Где на «Андроиде» буфер обмена? Прежде чем ответить на этот вопрос, стоит разобраться, что это такое и как функционирует. Современные мобильные устройства развиваются очень быстро и практически не уступают компьютерам начала нулевых годов по своим характеристикам. Такая ураганная скорость развития предполагает и усложнение устройств, несмотря на то что производители утверждают обратное. А теперь приступим к ответу на вопрос: «Где на «Андроиде» буфер обмена?»
Что это такое
Буфер обмена служит, как правило, для копирования информации из одного источника в другой. К примеру, вам нужно скопировать текст (изображение, фотографию) из интернет-браузера и вставить его в приложение, предназначенное для общения в социальной сети. Подобные технологии используются достаточно давно.

Как это работает
Многие считают, что буфер обмена - это какая-то отдельная программа или стороннее приложение. Однако данное утверждение не совсем верно. Буфер обмена, как правило, является службой и частью операционной системы независимо от того, какое перед вами устройство. Он есть у компьютеров, смартфонов, планшетов и, возможно, на других механизмах, которые используют ввод данных.

Сам принцип работы связан с операционной системой, а также оперативной памятью. Данные, которые вы копируете, кэшируются, а иными словами, записываются внутри ОЗУ. Если не сильно углубляться в технические аспекты и информатику, то такая операция обеспечивает быстродействие и обмен данными между различными приложениями.
Где на «Андроиде» буфер обмена?
Ну вот мы и подошли к самому главному ответу на вопрос. Важно учесть, что большинство современных смартфонов имеют сенсорные экраны. Поэтому, чтобы воспользоваться данной функцией, нужно зажать текст на дисплее, после чего появится специальная область, которая позволяет выделить определенные фрагменты. После того как фрагменты были выделены, достаточно всего лишь снова нажать на экран. В результате этого появится меню с предложенными вариантами: «Копировать текст», «Вставить текст», «Вырезать текст» и т. д. Таким образом, теперь вы знаете, где буфер обмена на «Андроиде». «Самсунг» это или другой производитель - неважно, принцип функционирования у всех одинаковый.

В зависимости от версии Android обозначения могут выглядеть в виде пиктограмм, текста, различных иконок. Также они могут отличаться по размеру, форме и т. д. Некоторые Android-смартфоны могут иметь службу, которая позволяет просматривать буфер обмена с помощью дополнительного меню, а данные в нём не переписываются, а сохраняются отдельными фрагментами. Некоторые текстовые редакторы на персональных компьютерах имеют подобный функционал.
Итоги
Таким образом, мы ответили на вопрос "Где на «Андроиде» буфер обмена?". В качестве подведения итогов можно вернуться к теме других устройств.
Вероятнее всего, вы каждый день используете такую функцию на персональном компьютере или ноутбуке, которая представляет собой банальное копирование и вставку текста. Например, на Windows она вызывается командами «Ctrl+c» и «Ctrl+v». По схожему принципу работает и буфер обмена в телефоне «Андроид», где вместо мыши и клавиатурных команд предусмотрен сенсорный ввод и дополнительные меню на экране.
Если вы не до конца разобрались со своим смартфоном, то лучшим вариантом будет посещение официального сайта производителя и ознакомление с инструкцией, которая идёт в комплекте с устройством. Там должно быть более подробно расписано функционирование буфера обмена, а также все команды для его использования.
Вероятнее всего, большинство читателей и так понимали, как пользоваться данной функцией, но просто не знали, как она называется. Впрочем, многие из нас осваивают различные гаджеты интуитивно, не задумываясь, и очень редко открывают инструкцию.
Как включить режим "Ультра" на смартфонах Huawei (Honor)
 Инструкции
Инструкции Автор admin На чтение 2 мин. Просмотров 411 Опубликовано
Автономность никогда не была слабым местом смартфонов Huawei и Honor. Девайс с аккумулятором на 3000 mAh в способен проработать 1,5-2 суток при средней загруженности. Модели с 4000 mAh вообще считаются «долгожителями». Режим энергосбережения «Ультра» способен существенно увеличить время работы смартфона до полной его разрядки.
При его активации, система блокирует фактически все установленные приложения кроме самых необходимых. На рабочем столе останется всего три ярлыка:
- Телефон
- Сообщения
- Контакты
Также у вас будет еще три свободных слота для создания ярлыков. Сюда можно добавить пару мессенджеров или любых других нужных приложений. В режиме «Ультра» вы даже не сможете делать скриншоты или записывать видео с экрана. Все заточено под максимальную экономию энергии.
Включаем режим «Ультра» на Huawei (Honor)
Есть два способа включения: через шторку уведомлений и через настройки.
Через шторку уведомлений
- Открываем шторку уведомлений свайпом от верхнего края экрана вниз.
- Теоретически иконка режима может быть на первом экране, но чаще всего она спрятана. В таком случае жмем на иконку редактирования панели уведомлений в виде карандаша. В открывшемся окне находим режим «Ультра» (иконка в виде батаейки) и тапаем по нему.

- Система запросит подтверждение на включение режима — соглашаемся.
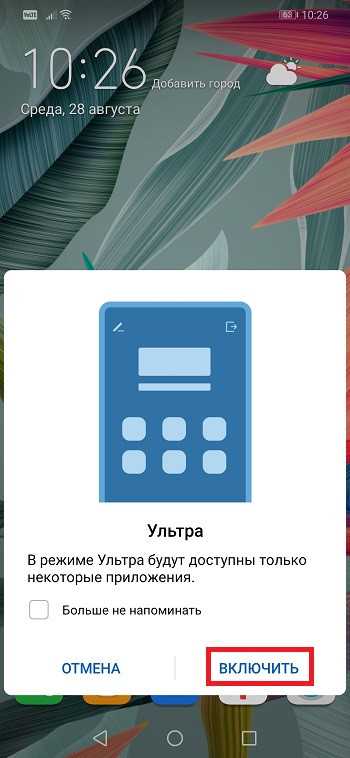
Готово — режим «Ультра» включен.

Как видите, вам доступны три приложения по умолчанию и еще 3 слота под свои нужды. Для выхода из режима — жмем на иконку со стрелочкой в правом верхнем углу:

Через настройки
- Открываем «Настройки».
- Переходим в пункт «Батарея».
- Находим здесь «Ультра» и активируем переключатель.
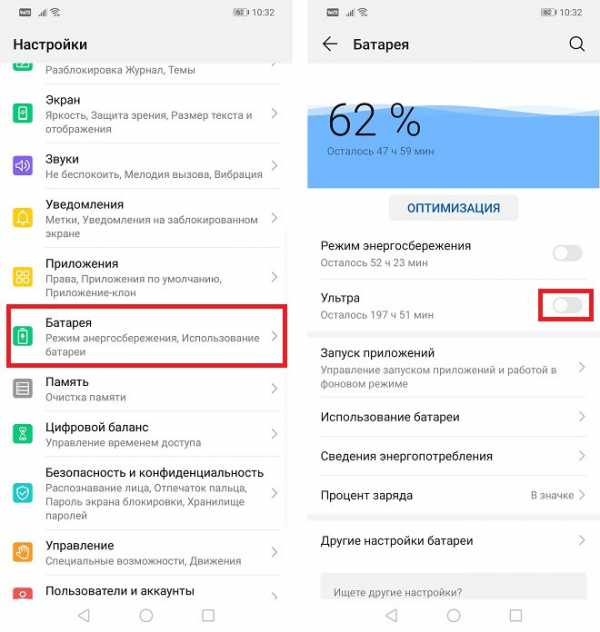
- Подтверждаем действие, нажав «Включить».
В разделе «Батарея» вы можете видеть интересную статистику. В нашем случае, согласно прогнозу системы есть три варианта:
- В стандартном режиме оставшееся время работы — 47 часов.
- В режиме энергосбережения — 52 часа.
- В режиме «Ультра» — 197 часов.
Комментарии излишни. Данный режим увеличивает автономность вашего Хуавей или Хонор в несколько раз.
Как поменять регион на Huawei и Honor
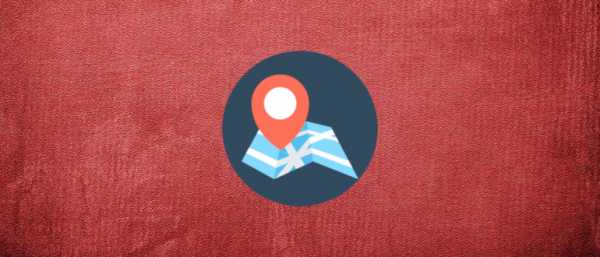 Инструкции
Инструкции Автор admin На чтение 1 мин. Просмотров 5.5k. Опубликовано
Как поменять регион на смартфонах Huawei (Honor) и на что это может повлиять? Попытаемся кратко ответить на эти вопросы.
Меняем регион
- Открываем Настройки смартфона.
- Переходим в пункт Система.
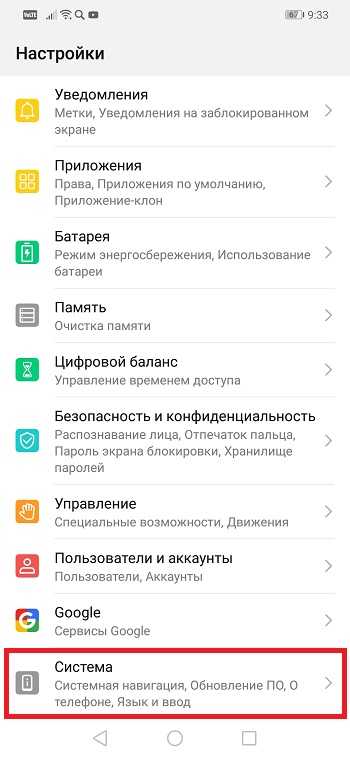
- В верхней части экрана находим пункт Язык и ввод.
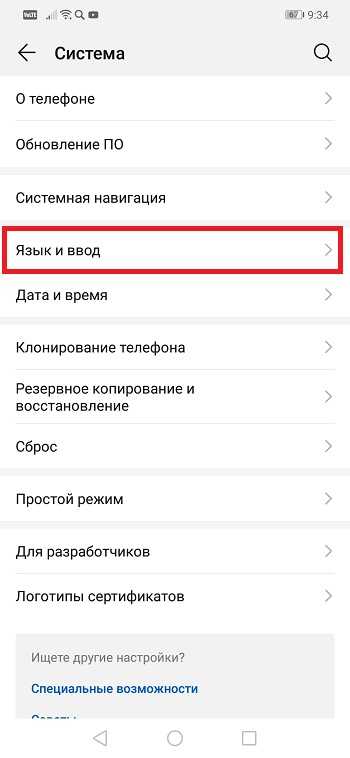
- Далее Язык и регион.
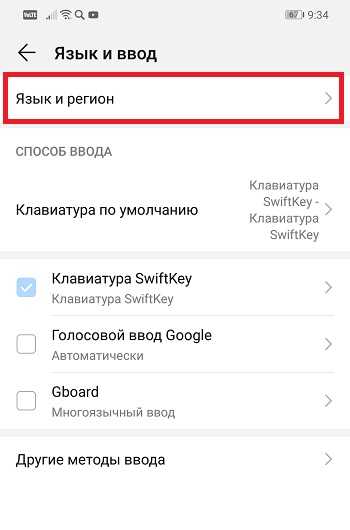
- Здесь и находится интересующий нас пункт — Регион.
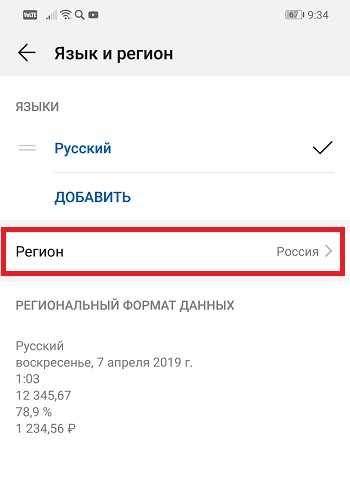
- Выбираем нужный из списка и готово.
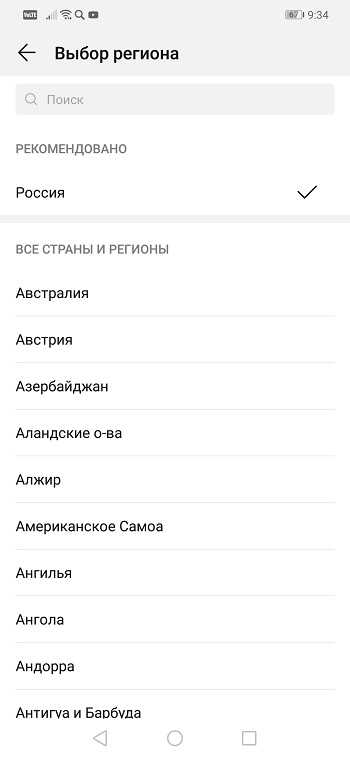
Для чего нужно менять регион на Huawei и Honor?
Чаще всего это требуется при заказе телефона из Китая. Продавец может выставить русский язык по умолчанию, но не установить нужный регион. Эта настройка влияет на приложения по умолчанию, установленные для конкретной страны.
Также смена региона может потребоваться при поездках в другие страны. В приложении Play Market некоторые игры и программы могут быть недоступны из-за неверно указанного региона.
Стоит отметить, что в результате данной манипуляции может некорректно отображаться время. Чтобы это исправить, переходим в Настройки > Система > Дата и время > Часовой пояс. Здесь можно отключить автонастройку и указать пояс вручную.
Как быстро включить калькулятор на смартфонах Huawei (Honor)
 Инструкции
Инструкции Автор admin На чтение 1 мин. Просмотров 2.9k. Опубликовано
В любой современный смартфон встроен калькулятор. На Huawei и Honor есть возможность включить калькулятор прямо с заблокированного экрана.
Быстрое включение калькулятора
Шаг 1. Включаем экран нажав кнопку Питание/Блокировка.
Шаг 2. Делаем свайп от нижнего края экрана вверх для вызова вспомогательного меню.
Шаг 3. Находим иконку «Калькулятор» и тапаем по ней — готово.
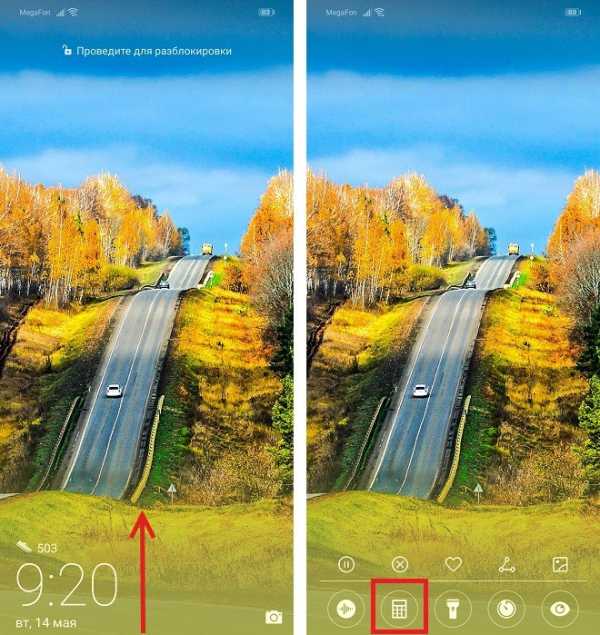
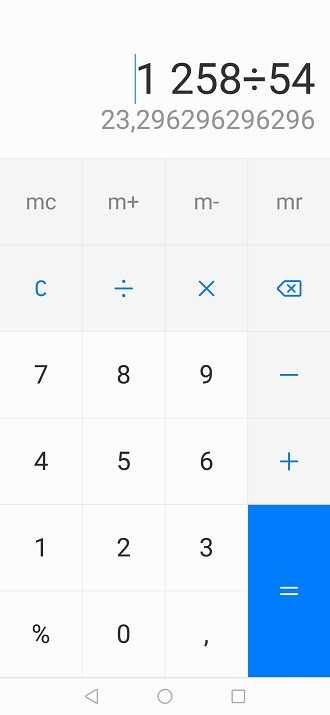
Если вам нужен инженерный калькулятор — переверните смартфон в горизонтальное положение.
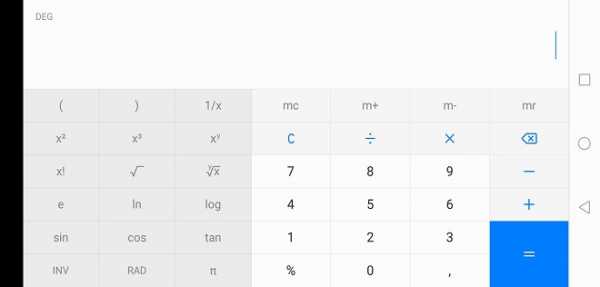
Стандартное включение калькулятора
По умолчанию он расположен в папке «Инструменты».
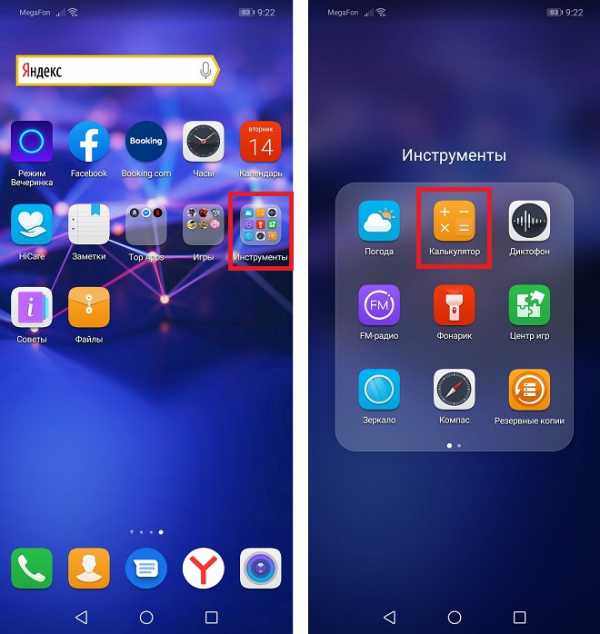
При можно перетянуть ярлык на главный рабочий экран для более удобного и быстрого доступа.