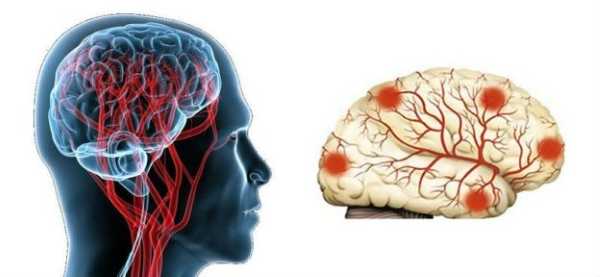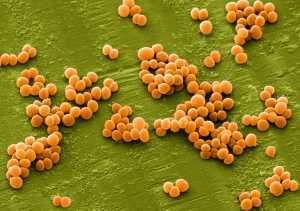Дискорд что это такое
Discord — Википедия
Discord — бесплатный мессенджер с поддержкой VoIP и видеоконференций, изначально ориентированный на пользователей компьютерных игр. Разработчик — компания Hammer & Chisel (Discord Inc.) из Сан-Франциско[1]. Настольное клиентское приложение реализовано для Windows (работает на Windows 7 и новее), macOS и Linux, мобильное приложение — для Android, iOS, а также существует веб-клиент.
Единая кодовая база для настольных, веб- и мобильных клиентов обеспечивается благодаря использованию фреймворка Electron. Серверы мессенджера размещены в 11 центрах обработки данных в разных частях мира.
Приложение способно организовывать голосовые конференции с настройкой канала связи и работать по принципу push-to-talk, создавать публичные и приватные чаты для обмена текстовыми сообщениями. Программа имеет браузерную версию, отличием от настольной версии является то, что режим push-to-talk работает только если в браузере активна вкладка с приложением.
При включении режима «стример» скрывается вся личная информация, отключаются звуки и уведомления на рабочий стол. Включается режим автоматически (при запуске программ для трансляций, например, (Open Broadcaster Software), также режим можно включить или отключить вручную.
Для аудио используется кодек Opus, который имеет возможности эхоподавления, подавления посторонних шумов и автоматической регулировкой усиления. Для видео используется кодек VP8.
Функция «оверлея» обеспечивает возможность переключаться между каналами на сервере, серверами и групповыми чатами, увеличивать или уменьшать звук участников канала или личных сообщений[2] по отдельности, включать и выключать микрофон и звук. Работает в большинстве игр на DirectX и OpenGL. Опубликован «белый список» игр, в которых оверлей работает без нареканий.
Поддерживается назначение «горячих клавиш».
Реализована функция отключения уведомлений, возможно отключить уведомления на мобильное устройство при бездействии на компьютере. Есть возможность включить озвучивание уведомлений. Можно заглушить отдельные серверы. Поддержан поиск по чату личных сообщений или каналам сервера[3].
В текстовом чате поддерживается присоединение файлов, картинок, вставка ссылок (для некоторых сайтов работает предпросмотр), форматирование текста и смайлики, размер вложения ограничен объёмом 8 МБ.
Серверы размещаются в различных точках мира, для платных подписчиков предоставляются выделенные мощные серверы.
Разработчик Hammer & Chisel переориентировался с поддержки своей MOBA-игры Fates Forever[en] на развитие Discord в 2015 году[4][5]. Изначально компания получила финансирование с помощью программы поддержки стартапов YouWeb’s 9+[6], затем привлекла инвестиции от Benchmark и Tencent[7]. Разработчики стремились создать программу для связи с низкой задержкой, которая включала бы в себя лучшие аспекты других VoIP-приложений, таких как Skype и TeamSpeak[6].
Сервис был популяризирован киберспортсменами, включая известных пользователей Twitch.tv, и игровыми сообществами, такими, как Star Citizen[8].
В начале 2016 года количество зарегистрированных пользователей достигло более 11 млн человек, при этом ежемесячный прирост пользователей составляет 2 млн[9][10].
В октябре 2017 года был добавлен видеочат[11], а также функция показа экрана, по состоянию на 2018 год максимальное количество людей в видеобеседе составляет 10 человек, по состоянию на 2020 год максимальное количество людей в видеобеседе составляет 50 человек [12].
По состоянию на 2020 год приложение распространяется бесплатно, но 23 января 2017 года была добавлена платная подписка «Discord Nitro», позволяющая выбрать персональный ярлык для учётной записи, установить анимированный аватар и использовать анимированные эмодзи, а также повысить качество изображения при демонстрации экрана и лимит размера загружаемого файла с 8 до 100 МБ (50МБ в Nitro Classic).
- discordapp.com (англ.) — официальный сайт Discord
Что такое Дискорд, как пользоваться программой, как работает?
Сегодня существует огромное количество всевозможных программ для общения. В некоторых из них можно только обмениваться текстовыми сообщения, тогда как другие имеют более обширный функционал. Одной из таких платформ для общения является Discord.
Эта программа появилась не так давно, но благодаря своей многофункциональности она сумела за короткий промежуток времени набрать огромное количество поклонников.
Ежемесячно к системе Discord подключаются около 2 млн. пользователей со всех уголков мира. Что же такое Discord и чем он отличается от других программ идентичного назначения?
Discord: что за продукт?
Discord, как было сказано ранее, является многофункциональным и удобным VoIP мессенджером, использующимся преимущественно для голосового общения в процессе игры. На данный момент Discord является самой продвинутой утилитой данной нише продуктов.
Многие интересуются, на чем написан Дискорд?
Этот программный продукт, как и многие известные софты, написан на таком языке программирования как JavaScript. А в силу того, что этот язык программирования используется при создании практически всех современных приложений, можно лишь только еще раз убедиться в том, что Дискорд – качественный продукт.
В Discord пользователи могут создаваться как целые сервера для общения, так и отдельные каналы, собираясь там только друзьями и обсуждая все интересующие опросы, причем не только игровые.
Discord инсталлируется практически на все операционные системы:
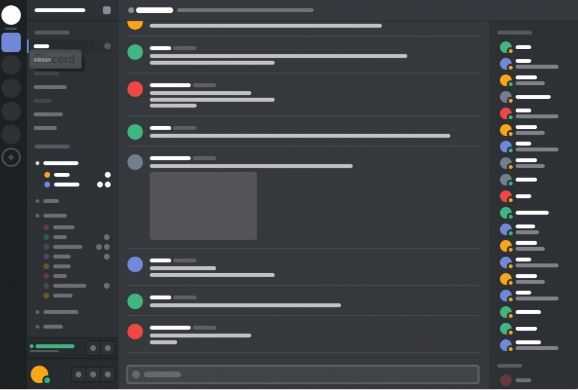
Кроме того, что прогу можно скачать и установить непосредственно на персональное устройство, в систему Discord можно войти и с браузера, не скачивая установочные файлы на устройство.
Тут же хотелось бы отметить, что данный продукт совершенно бесплатен, его можно скачать с официального сайта Discord, пройдя по ссылке: https://discordapp.com/downloadВозможности Дискорд
Зачем нужен Дискорд? Данный программный продукт содержит в себе различные функции.
Рассмотрим наиболее популярные:
- Оповещение.
Это своего рода фишка в Дискорде. Чтобы обратиться к конкретному пользователю достаточно в общем чате поставить знак @ + 2 первые буквы никнейма и выбрать этот никнейм из перечня, который предлагает система по заданным буквам. Кроме того, можно обратиться сразу ко всем пользователям в чате. Для этого следует прописать в чате @everyone. Это позволит разослать оповещения всем пользователям конкретного канала, и они наверняка увидят ваше смс в виде всплывающего сообщения в трее Windows. - Еще одной фишкой Дискорд является возможность изменения имени и цвета ника на разных серверах.
Это позволяет быстро ориентироваться, где именно сейчас вы общаетесь. - Системой Дискорд предусмотрены также смайлики и виджеты, благодаря которым можно сделать общение в чатах более живым.
- Функция Оверлея.
Это вообще отдельная тема для рассмотрения. Если коротко, то благодаря этой функции можно видеть, кто сейчас говорит, если пользователь в данный момент времени находится в полноэкранном режиме игры. Теперь не нужно сворачивать игру, чтобы посмотреть, с кем вы общаетесь. - Статусы – еще одна удобная функция Дискорда.
Это небольшие значки около никнейма, которые помогают определить, есть ли пользователь в сети или нет. - Еще одной полезной фишкой Дискорд является функция Играет в.
Ее можно настроить в настройках пользователя, во вкладке Игры. Благодаря этой функции другие пользователи смогут видеть, в какую именно игру вы сейчас играете.
Отличия Discord от других говорилок
Мессенджер поддерживает огромное количество языков, в нем нет рекламы, он не тянет много ресурсов из устройства, благодаря чему достигается высокое качество его работы.
Кроме того, практически все пользователи программы Discord отмечают высокое качество звука в процессе общения. А возможность индивидуальной настройки громкости на каждого говорящего, позволяет сделать общение максимально комфортным.
В Discord имеется широкий спектр так называемых тонких настроек. Так, к примеру, в нем присутствует специальная функция Push to Talk, позволяющая активировать разговор по нажатию горячей клавиши, что очень удобно в процессе игры, когда так не хочется отвлекаться на написание текстового сообщения.
Помимо этого, Discord обладает еще целым багажом полезных функций для обеспечения комфортного общения своих пользователей.
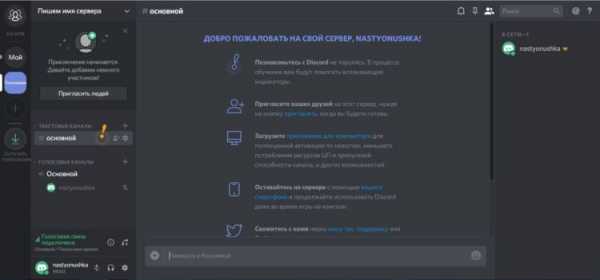
Как пользоваться Дискорд
Как пользоваться Дискорд в игре? Все просто до безобразия, но для начала необходимо установить программу на свое персональное устройство. инструкция о том, как скачать Дискорд, очень подробно описана в одном из наших предыдущих обзорах.
Принцип работы Дискорд во время игры заключен на использовании функции Оверлей, о которой мы говорили ранее. Достаточно только активировать ее и можно, не отрываясь от игры вести переписку с соратниками по игре и обсуждать будущие наступления и версии атак.
Вместо заключения
В целом же, полностью ощутить все прелести мессенджера и понять, как работает Дискорд, можно только воспользовавшись им.
И поверьте, те, кто используется эту говорилку, уже не хотят переходить на другие программы идентичного назначения.
Discord — Chat for Communities and Friends
Skip to Content- Download
- Why Discord?
- Nitro
- Jobs
- Developers
- Sell Your Game
- Rich Presence
- Verification
- Developer Portal
- Documentation
- Community
- Open Source
- Partners
- HypeSquad
- Guidelines
- Support
- Help & Support
- Status
- Parent's Guide
- Security
- Login
- български
- Čeština
- Dansk
- Deutsch
- Ελληνικά
- English, USA
- Español
- Suomi
- Français
- Hrvatski
- Magyar
- Italiano
- 日本語
- 한국어
- Lietuviškai
- Nederlands
- Norwegian
- Polski
- Português do Brasil
- Română
- Русский
- Svenska
- ไทย
- Türkçe
- Українська
- Tiếng Việt
- 中文
- 繁體中文
- Download
- Why Discord?
- Nitro
- Jobs
- Developers
Как пользоваться программой Discord (Дискорд)
Discord – это бесплатная программа, которая позволяет вести общение с друзьями с помощью простых текстовых сообщений и голосовой связи. Весь функционал мессенджера заточен, под людей кто любит играть в компьютерные игры в команде.
В случае необходимости можно устроить даже видео конференцию. Запустить можно на любой операционной системе компьютера, ноутбука, телефона или планшета. Так же есть отдельная веб-версия, которая запускается в браузере.
Есть море встроенных функций, при желании можно подключить сторонние модули. При всей своей красоте, она потребляет минимум компьютерных ресурсов, что позволяет запустить даже на слабых железках.
С чего начать
Знакомство с Discord можно начать только после того как вы выполните простую поочередность действий:
- регистрацию своего аккаунта;
- скачаете программу;
- установите;
- запустите;
- и пройдете авторизацию.
При первом входе в свою учетную запись, вам предложат пройти краткий курс по созданию личного сервера.
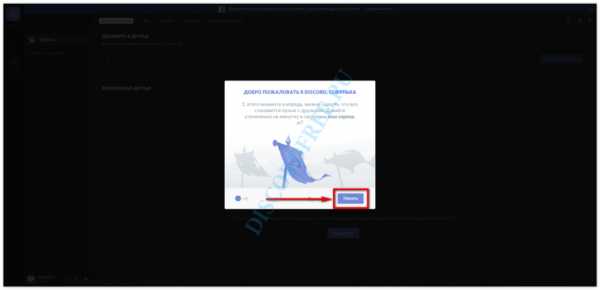
Рекомендуется не пропускать, а внимательно изучить предложенную инструкцию. Она так же покажет как добавить друзей.
В данной статье пойдет речь о более важных вещах:
- основные деления на рабочие области, которые присутствуют в программе;
- настройка учетной записи, Discord;
- поиск новых серверов и подключение к ним.
По порядку обо всем, что нужно знать о данном мессенджере, если вы ранее с ним не сталкивались.
Рабочие области программы
Вся работа Discord построена на двух вкладках:
- Друзья.
- Сервера.
В зависимости от выбранной, меняется общий вид рабочей области программы.
Внимание! При этом без изменений остается только область с именем аккаунта, быстрым доступом к микрофону со звуком и настройки.
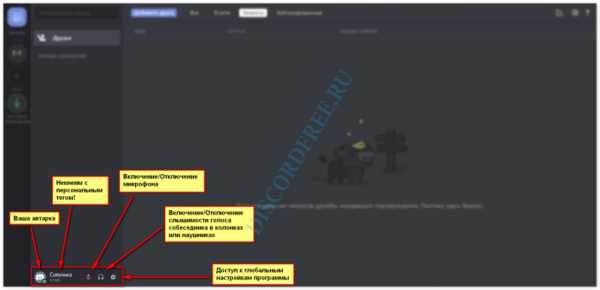
Что из себя, представляет вкладка – Друзей:
- Поиск друга (распространяется только на тех, с кем вы подтвердили дружбу) или беседы.
- В данной графе можно просмотреть все контакты, с кем одобрена дружба. При выборе любого из них, сразу начнется тет-а-тет переписка.
- Окно с личными переписками между вами и каждым другом в отдельности.
- В данной графе разместилась функция – Добавить друга, а так же сортировка друзей. Еще можно проверить новые заявки на дружбу.
- Основное окно, где отображаются друзья.
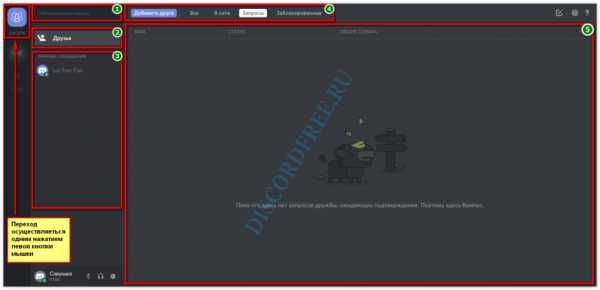
Если выбрать друга для личной переписки, большое окно изменится на чат.
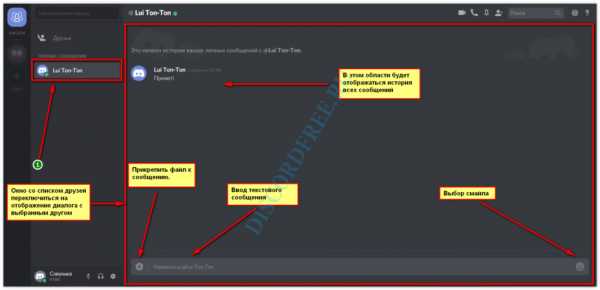
Вкладка со списком серверов:
- Доступ к быстрым и основным настройкам сервера.
- Список текстовых и голосовых каналов. Можно создавать открытые и закрытые каналы с фиксированным количеством мест. Количество таких каналов – неограниченно.
- Информационный блок, отображает название канала, в котором вы находитесь.
- Оповещение о непрочитанных сообщениях.
- Закрепленные сообщения.
- Скрыть или показать список участников сервера(№9).
- Поиск по сообщениям.
- Окно чата с историей.
- Список участников.
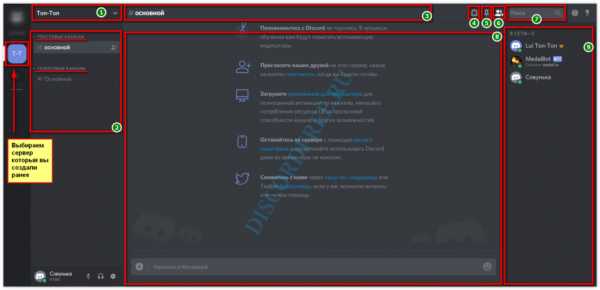
Теперь, когда все части основного интерфейса были изучены, время переходить к настройкам. Несмотря на то, что сервер уже был создан, сначала необходимо произвести настройку Discord. И только потом переходить к отладке всех функций сервера.
Настраиваем программу
Дискорд имеет очень гибкую возможность калибровки всех аспектов функционирования. Поэтому в приведенной инструкции будет представлена только общая рекомендация. Для достижения более гладкой работы, рекомендуется уделить пару часов своего времени для более деликатной шлифовки каждого раздела.
Чтобы открыть опции, с любой вкладки, нажмите на – Шестеренку, которая расположена в панели быстрого доступа.
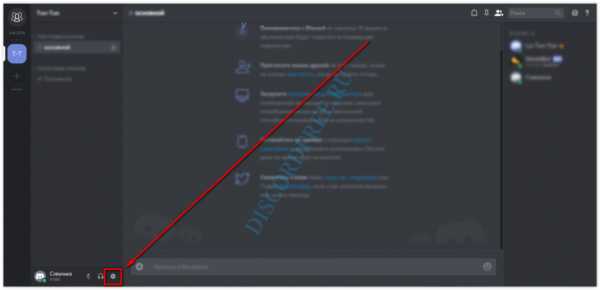
В вашем распоряжении будет семнадцать пунктов. Из них только четырнадцать основных, один для контроля обновлений, ещё один для платной подписки, и последний – выход.
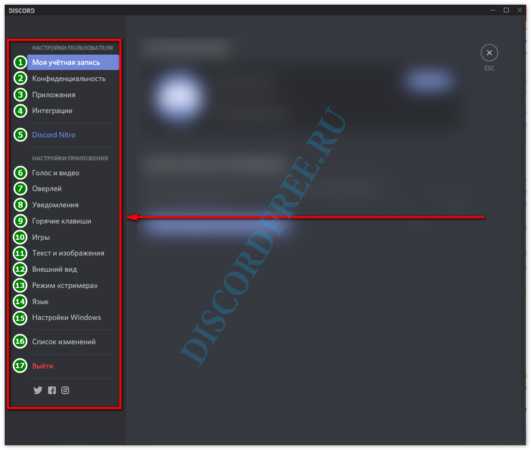
Значение каждого пункта:
- Учетная запись пользователя.
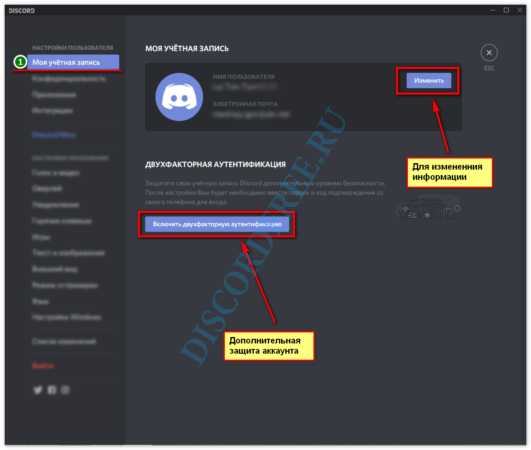
В данном разделе у вас есть возможность подключить дополнительный уровень защиты – Двух факторная аутентификация (на практике применяется очень редко). А так же с помощью кнопки – Изменить, можно откорректировать указанные ранее данные. Например, поменялась электронная почта, или вы решили изменить имя аккаунта.
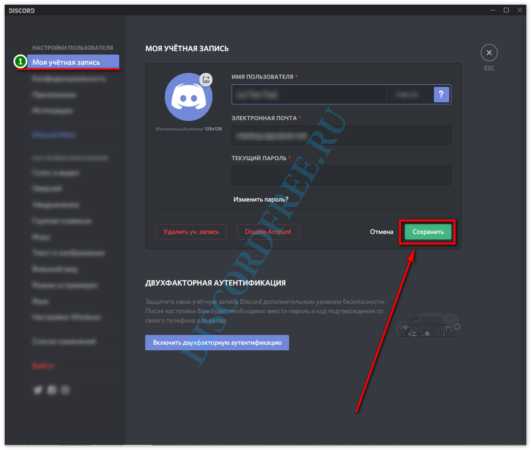
Чтобы подтвердить изменения потребуется указать действующий пароль от аккаунта и нажать сохранить.
- Конфиденциальность.
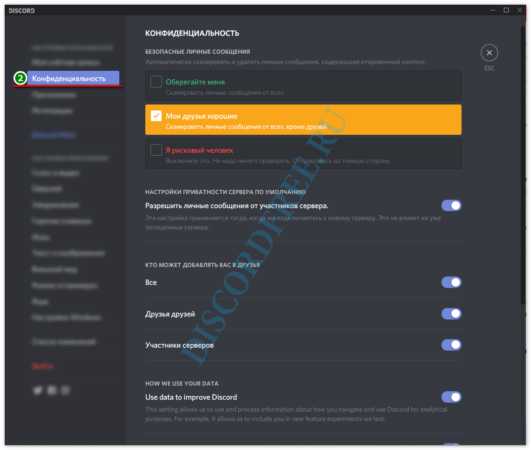
Тут скрыты фильтры сообщений. Вы можете отключить, или ужесточить проверку личных сообщений. В зависимости от заданного критерия будет производиться удаление (или нет) спама, цензурной лексики и прочего материала с области клубнички.
- Приложение.
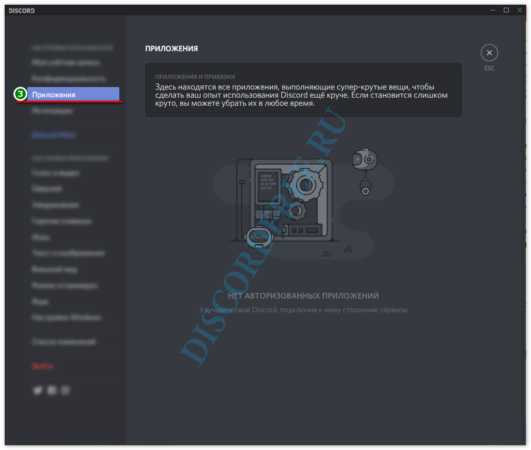
Все дополнительные модели, которые устанавливаются в мессенджер, можно проверить тут. Только программы, игры отображаются в десятом пункте.
- Интеграции.
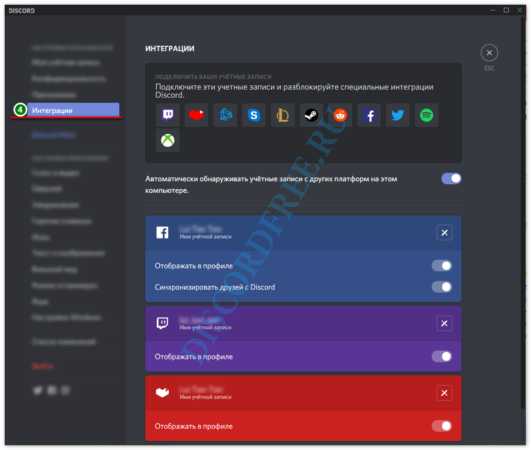
Синхронизация с учетными записями разных игровых платформ, социальных сетей и игр.
- Discord Nitro (платная подписка).
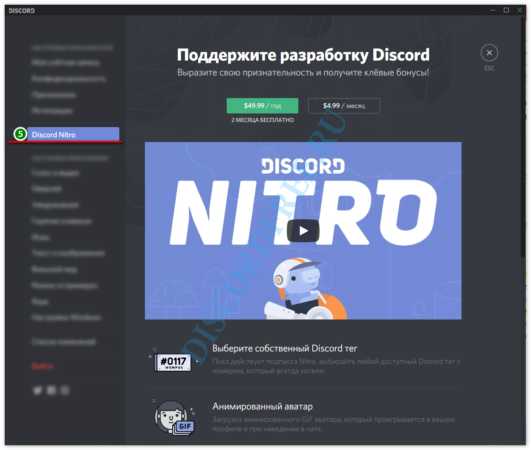
Это VIP статус, который приобретается по подписке на месяц или год. Обязательно с привилегиями, увеличен допустимый размер отправляемых файлов, смайлы без ограничений, конференция в 60 FPS. А самым веселыми возможностями выступает установка анимированного аватара, и изменение специального тега возле имени на любой другой (все бонусы действуют только на протяжении подписки).
- Голос и видео.
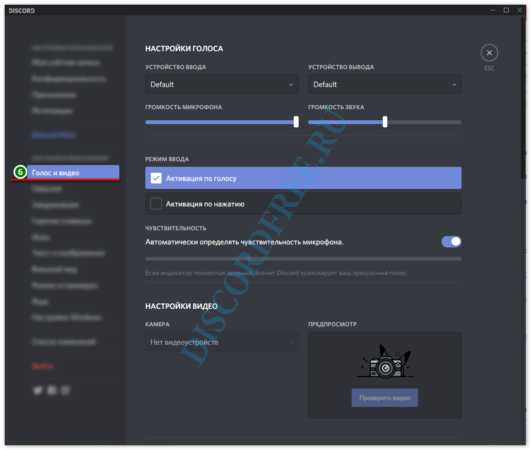
Можно задать предварительный уровень громкости голоса собеседника, а так же свой микрофон. Выбрать активацию по голосу или через начатие кнопки.
- Оверлей.
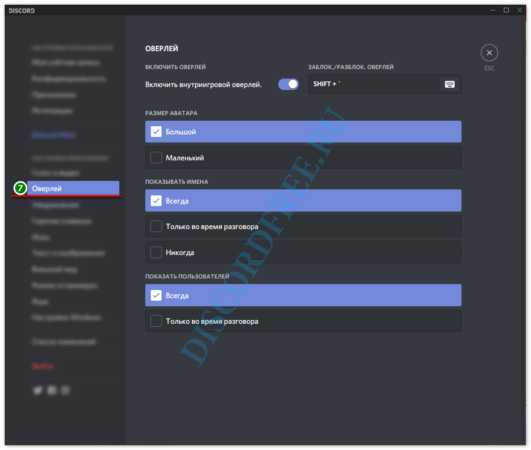
Пригодиться только тем, кто занимается стримами или видео конференциями. На экране отображает аватарку и имена тех, кто говорит.
- Уведомления.
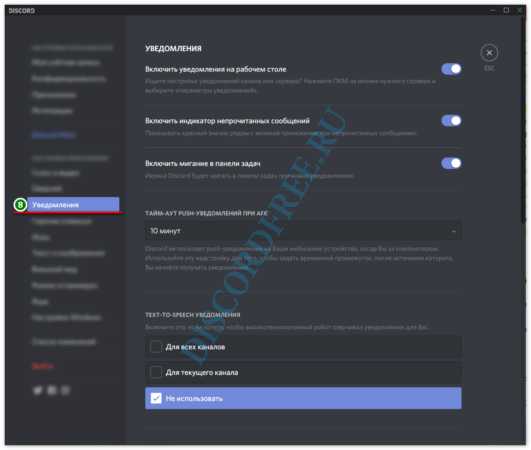
Оповещение о происходящем на всех серверах, в которые вы вступили.
- Горячие клавиши.
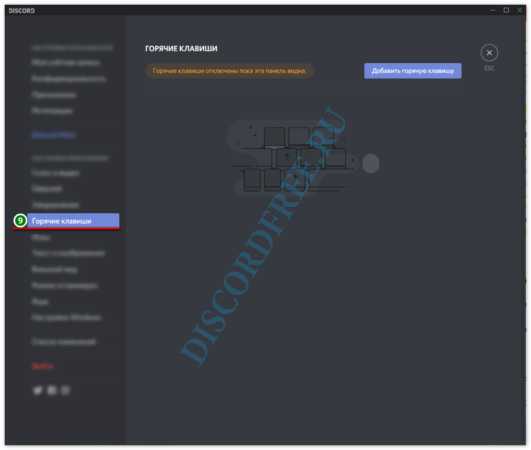
Для определенных действий можно задать специальные сочетания клавиш.
- Игры.
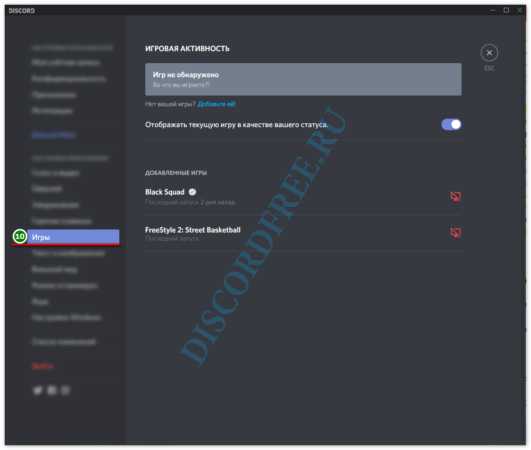
Все установленные и доступные игры на вашем компьютере или телефоне отображаются тут. Во время игры, в вашем статусе добавляется строчка – Играет в … (название игры).
- Текст и изображение.
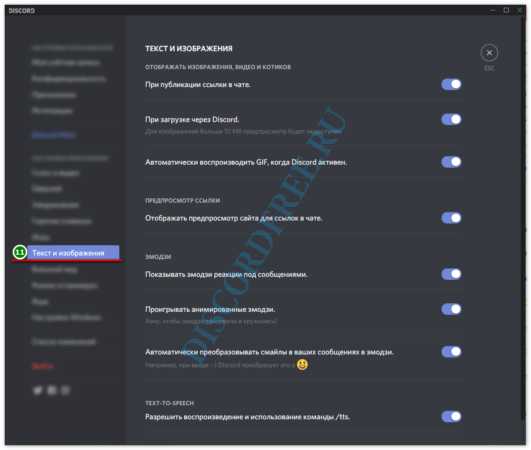
Можно задать авто воспроизведение смайлов, гиф и других форматов всех файлов которыми можно обмениваться через чаты.
- Внешний вид.
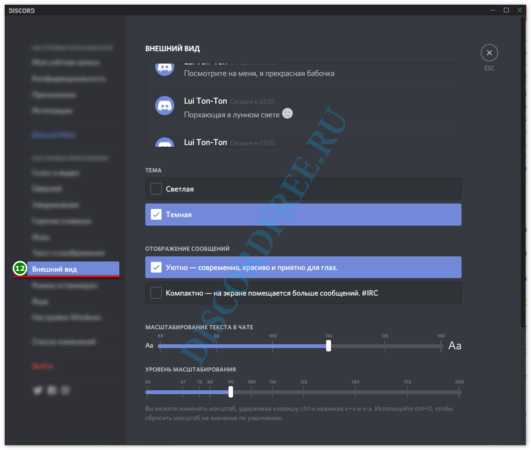
Можно изменить тему с Темной на Светлую. Так же задать размер отображаемых элементов интерфейса и размер шрифта для текстовых сообщений.
- Режим стримера.
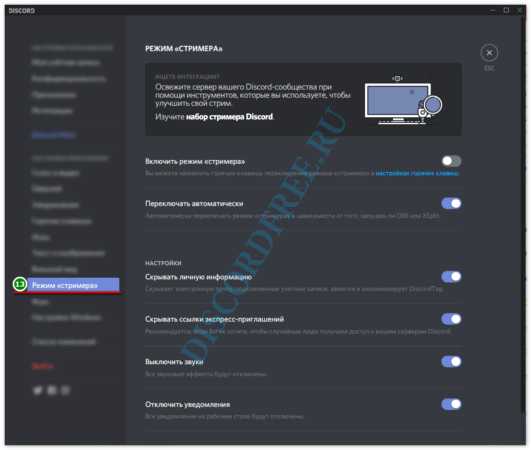
Дополнительные меры по настройке стрим площадки. Поможет скрыть личные данные, которые могут высветиться при покупке игрового золота во время трансляции.
- Язык.
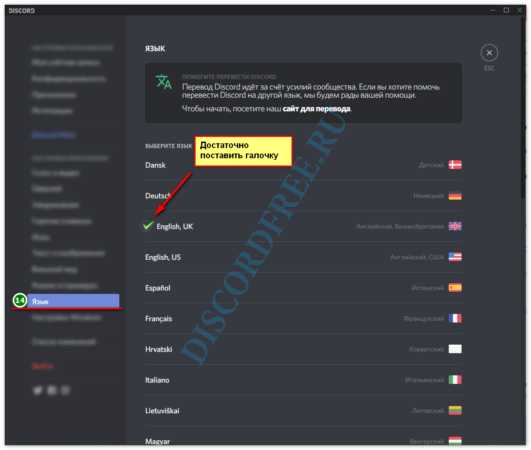
Изменения касаются только интерфейса. Выбранный язык загружается сразу, без перезагрузки мессенджера.
- Настройка Windows.
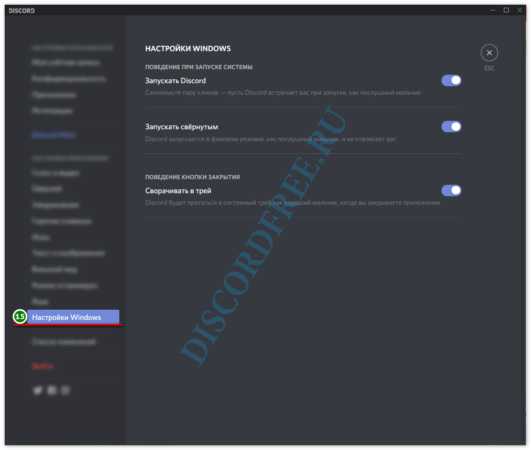
Автозапуск программы с включением компьютера.
- Список изменений.
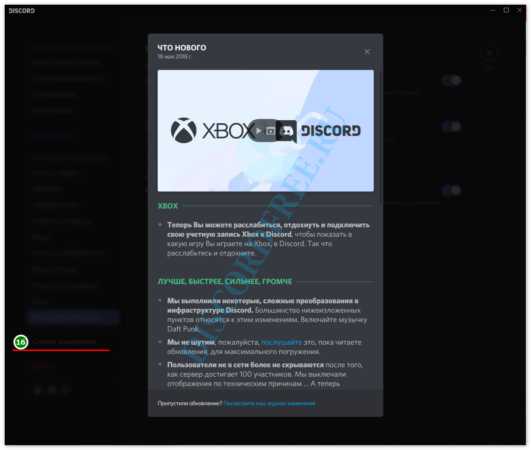
Окно запускается отдельным окошком. Есть информация о более старых обновлениях, и подробным описанием про исправленные ошибки и добавленные функции.
- Выйти.
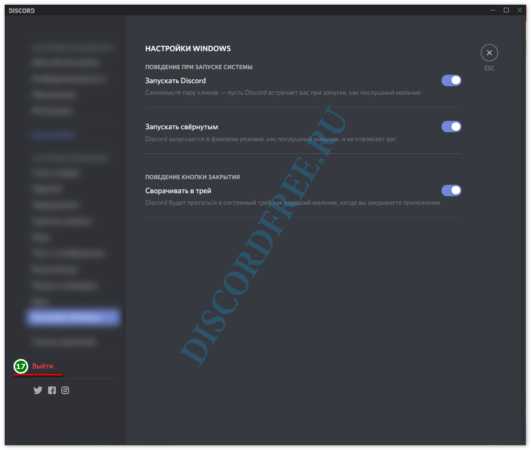
Выход с программы. Иметься ввиду полное закрытие, при этом учетная запись сохраняется. При повторном запуске авторизация не потребуется.
В меру популярности мессенджера, очень сложно поднять свой сервер, если нет друзей. Чтобы они появились, их следует найти на похожих серверах.
Как найти и вступить в чужую группу
Чтобы ускорить процесс поиска, лучше с помощью браузера сразу найти специальные сайты, которые посвящены – Группам в Дискорде. Выбрав любой из их, с помощью встроенных фильтров подбираете тематику группы и нажимаете вступить.
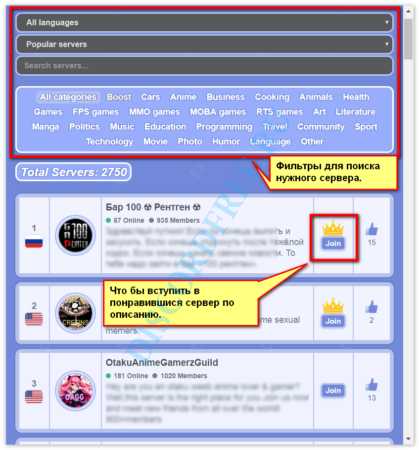
Не все группы могут оставлять кнопку с прямой ссылкой. Иногда оставляются только адрес. В таком случае выделяете адрес и копируете, затем открываете Дискорд и нажимаете на – Плюс в пунктирном круге.
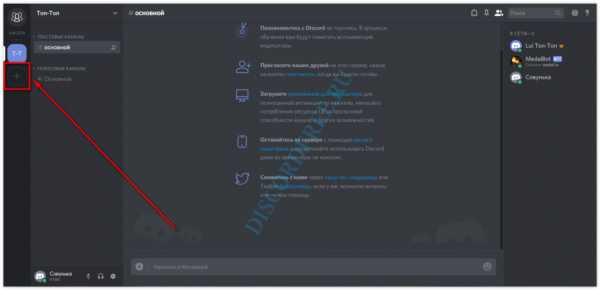
Далее выбираете – Войти на сервер.
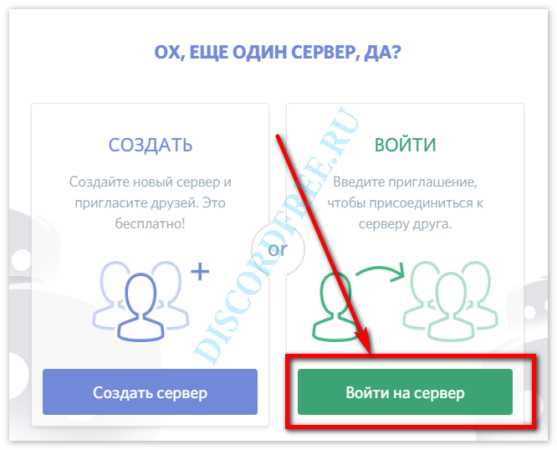
Вставляете приглашение в нужную графу и подтверждаете вход.
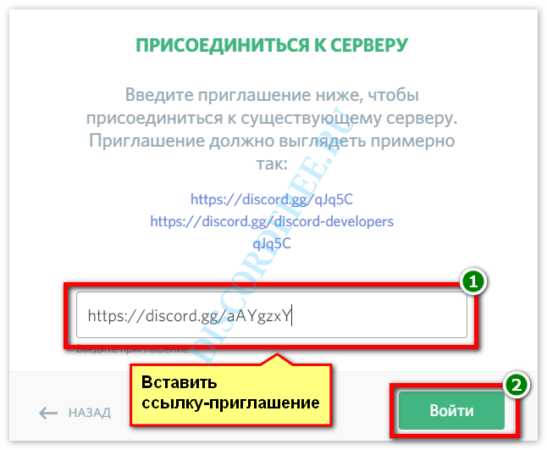
В списке слева, должна добавиться новая иконка с группой.
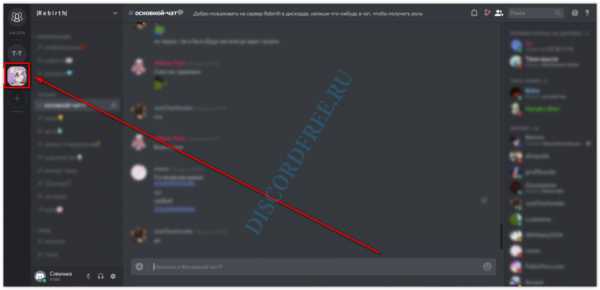
Затем выбираете необходимый раздел в чате и начинаете знакомиться со всеми. После чего добавлять в друзья кого сочтете нужным или всех сразу.
Особенности программы
Достоинств у мессенджера очень много. Синхронизация с играми позволяет быстро найти себе команду, чтобы начать играть и получать ещё больше удовольствия от любимой игры. Гибкая система опций позволяет в голосовом чате задать индивидуальную громкость микрофона каждому из участников в отдельности.
Если нужно, вы легко сможете усилить громкость тому кого плохо слышно и на оборот понизить если кто-то через чур громкий. В голосовой чат можно пригласить бота, который на фоне вашей беседы будет проигрывать вашу любимую музыку. Слышать будут ее все участники вашего чата.
Дискорд Что Это И Как Пользоваться? — Обзор Программы Discord
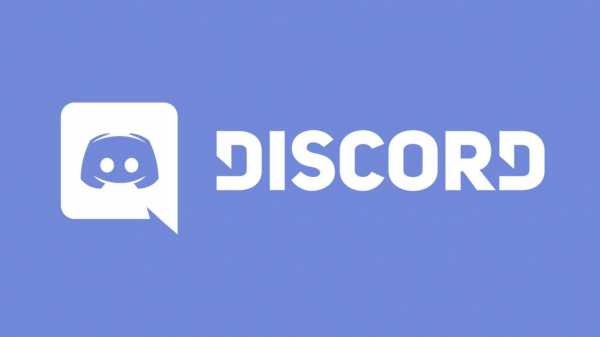
Необходимость в дистанционной работе и в общении с коллегами многократно возросла в связи с появившейся пандемией. Многие компании перепрофилировались на удаленную работу, в связи с чем стал актуальный вопрос поиска программ для корпоративного общения. Одним из таких сервисов является Дискорд – что это за площадка и каковы ее возможности читайте ниже.
Что такое Дискорд?
Программа Discord – это VoIP мессенджер для голосового, видео и текстового общения для любых сообществ.
Довольно популярная программа для общения среди игроков перешла на новый уровень и стала отличным подспорьем для компаний и фирм.
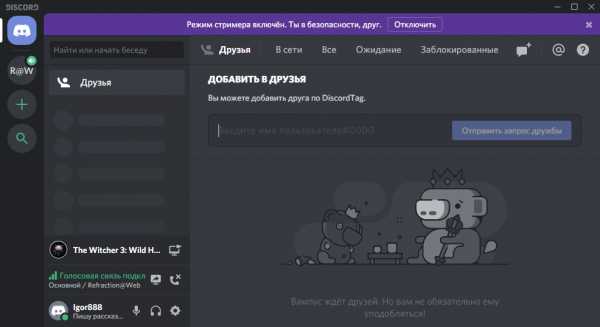
Популярность сервис обретал долгие годы, постоянно улучшая и совершенствуя свой функционал. Пик пришелся на время коронавируса и новый рост количества пользователей фиксируется с каждым днем.
Возможности сервиса
Функций у голосового мессенджера достаточно для всестороннего общения как пары человек, так и целой команды:
- Текстовый чат с мини редактором для форматирования текста.
- Голосовой чат с регулируемыми параметрами звука для каждого юзера.
- Изменение имени пользователя в зависимости от выбранного игрового сервера.
- Оверлей – опция, которая отображает говорящего юзера, что довольно удобно при развернутой на полный экран игре или программе.
- Стриминг – передача звука, видео и происходящего с вашего рабочего стола.
- Рядом с именами юзеров есть статусы, позволяющие узнать, в сети он, стримит или оффлайн.
- Можно закрепить за каждым пользователем название игры, в которой он сейчас находится.
Преимущества
Мессенджер Discord имеет множество плюсов, по сравнению со Skype и TeamSpeak:
- Реализация разных комнат (чатов) с разными правами доступа к ним.
- Можно закреплять любые важные сообщения (они показываются отдельным списком).
- В важных сообщениях можно упоминать ник члена группы, и он не затеряется в сообщениях.
- Можно реализовать роли с различными степенями допуска к комнатам канала.
- Есть возможность оценить сообщение в чате, оставив под ним смайлики.
- Голосовой чат можно сделать открытым и закрытым, при этом нет ограничения на количество участников.
- Реализованы интерактивные url с предпросмотром видео, изображений и gif-анимации.
- Есть синхронизация с мессенджером Telegram.
- Можно инвайтить в открытые каналы с помощью одноразовой или многоразовой ссылки.
- Ботов можно добавлять в чат и использовать их функционал.
Начало работы
Как пользоваться Дискорд? Чтобы воспользоваться VoIP Discord у каждого есть два сценария:
- Установить клиент на компьютер с операционной системой Windows.
- Запустить браузерную версию программы.
Но в любом из случаев для работы понадобится обзавестись учетной записью пользователя. Для этого:
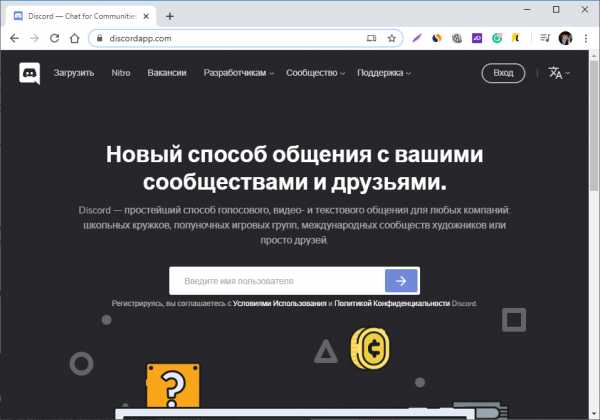
Шаг 1. Откройте сайт discordapp.com и нажмите кнопку «Вход».
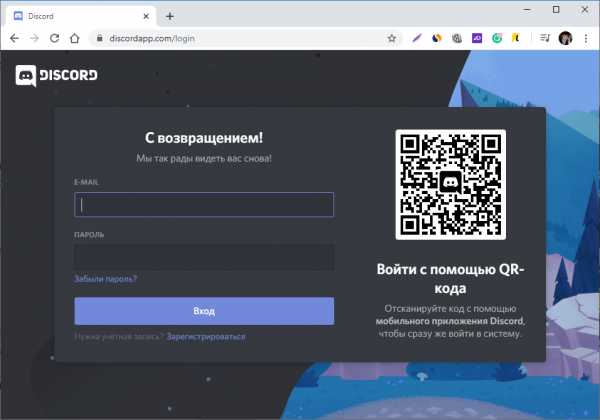
Шаг 2. В новом окне под большой синей кнопкой жмите «Зарегистрироваться».
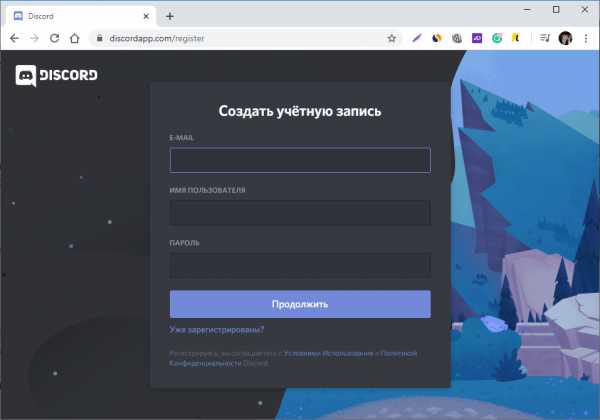
Шаг 3. Введите email, имя пользователя и пароль, затем жмите «Продолжить».
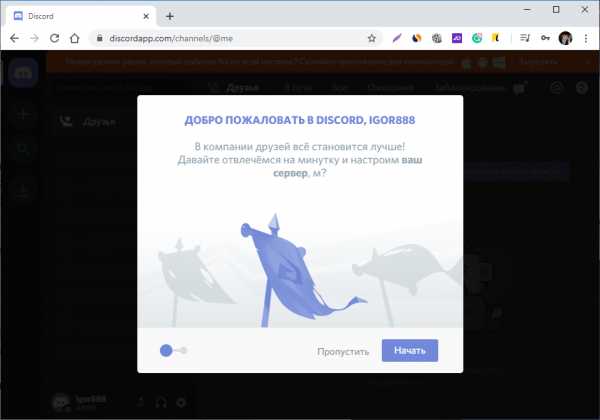
Шаг 4. После ввода данных площадка тут же предлагает настроить свой сервер (опцию можно пропустить, если аккаунт нужен только для присоединения к какому-то другому серверу).
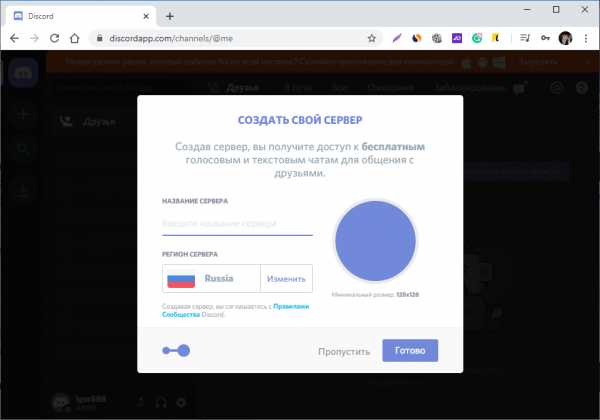
Шаг 5. Введите имя сервера и назначьте требуемый регион.
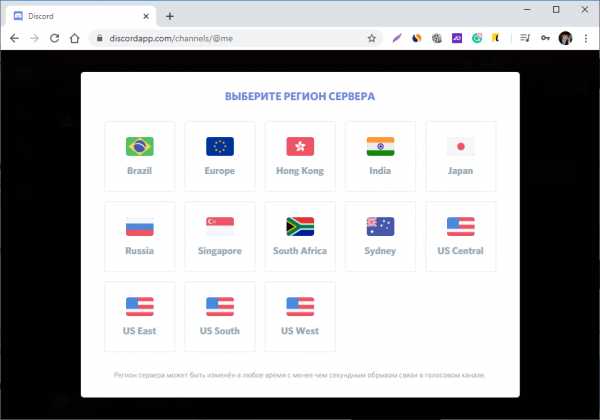
Шаг 6. Регион можно менять в любое время.
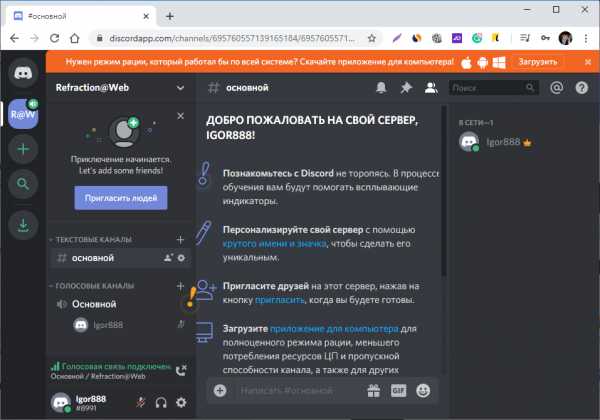
Шаг 7. Готово, после простой настройки вы попадаете в главное меню своего сервера.
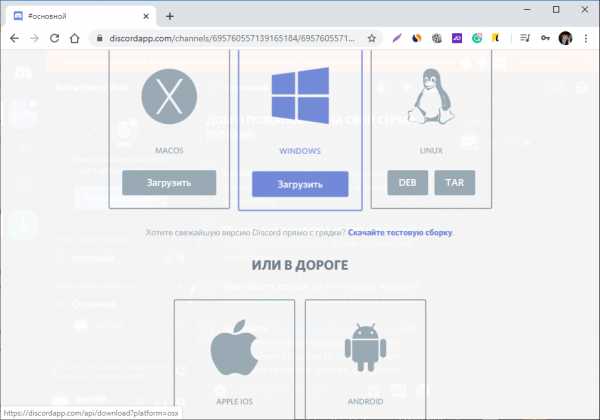
Шаг 8. Чтобы пользоваться полноценным функционалом, предлагается скачать Дискорд на компьютер или любой мобильный гаджет.
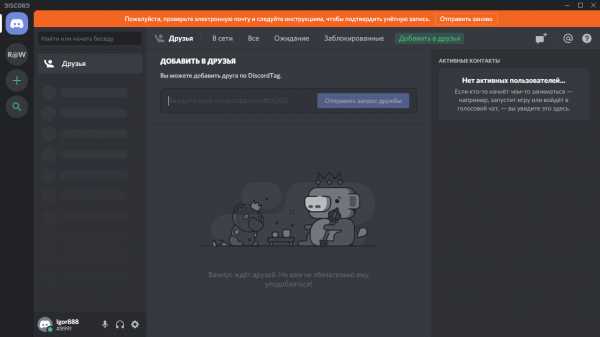
Шаг 9. Магию может творить не только Apple, но и Discord. От нажатия на кнопку инсталляции программного обеспечения, до открытия клиента Windows с авторизованным профилем больше не нужно нажимать ровным счетом ничего.
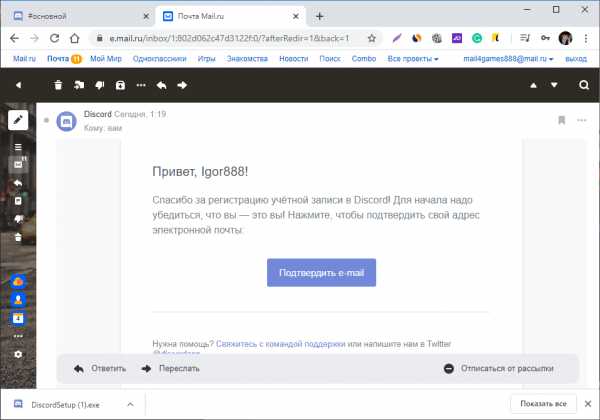
Шаг 10. Чтобы полноценно заработал аккаунт, нужно подтвердить свою почту. Для этого авторизуйтесь в почтовом клиенте, найдите письмо и жмите «Подтвердить e-mail».
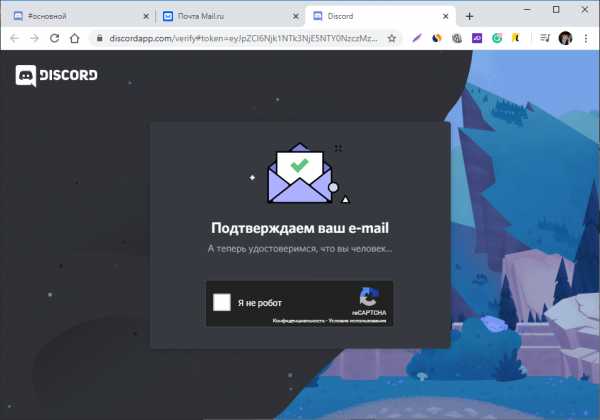
Шаг 11. Укажите (если понадобится), что вы не робот и переходите в Discord.
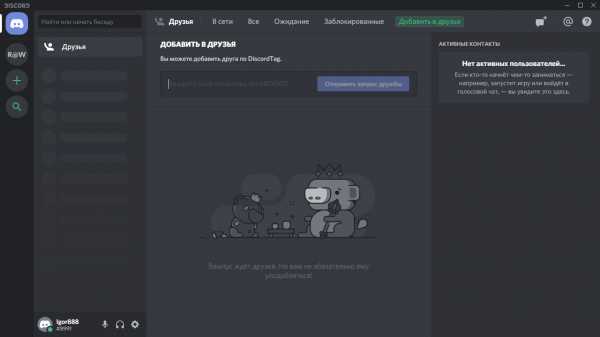
Шаг 12. В приложении больше не будет высвечиваться запрос о подтверждении учетной записи.
Теперь следует ознакомиться с функционалом. Ведь даже заядлым геймерам не удавалось полностью узнать за один подход все возможности, которые предлагает Дискорд.
Обзор функционала
У многих пользователей все еще остается вопрос про Дискорд – это что такое простыми словами? Отличное описание дано в качестве слогана на главной страничке официального сайта: это «новый способ общения с вашими сообществами и друзьями».
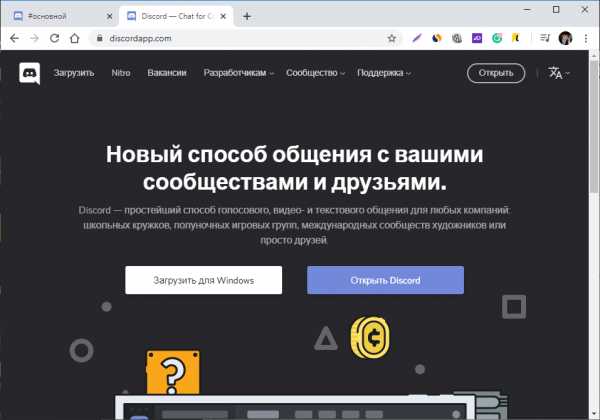
И вот, что этот «новый» тип общения предлагает пользователям. Причем все обозреваемые опции предоставляются бесплатно.
Голосовые каналы
Привычная концепция разговора по согласованию в чате в Дискорде перешла на совершенно новый уровень. Теперь не нужно заботиться о вечном согласовании разговора.
В сервисе есть возможность настройки голосовых чатов, а именно, присваивать роли каждому юзеру. В зависимости от этого для пользователя с нужным уровнем доступа будут открыты те или иные каналы:
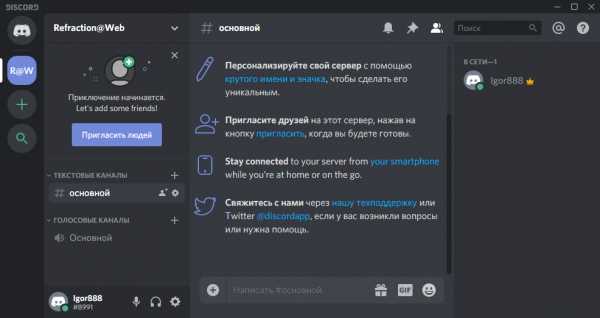
Шаг 1. Перечень голосовых каналов находится в левой колонке, сразу после текстовых.
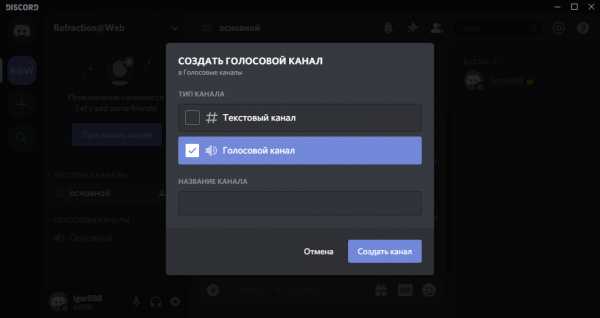
Шаг 2. Администратор сервера может создавать новые.
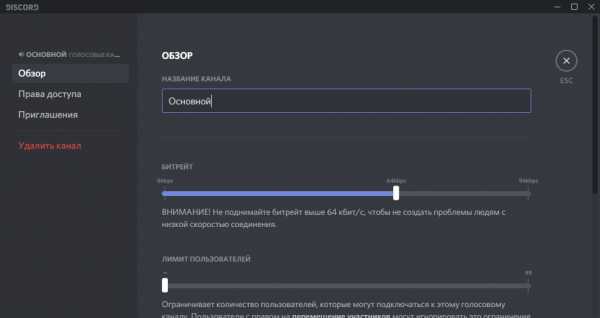
Шаг 3. Настраивать уже существующие.
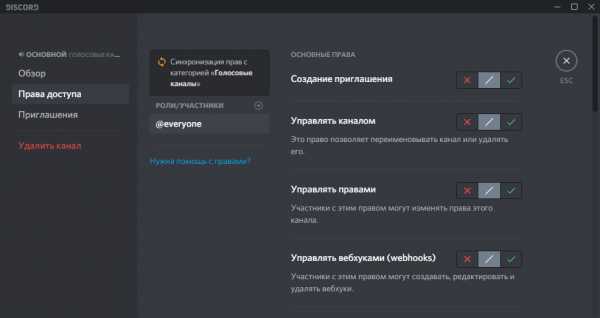
Шаг 4. Выставлять приоритеты для конкретных участников или прописывать роли.
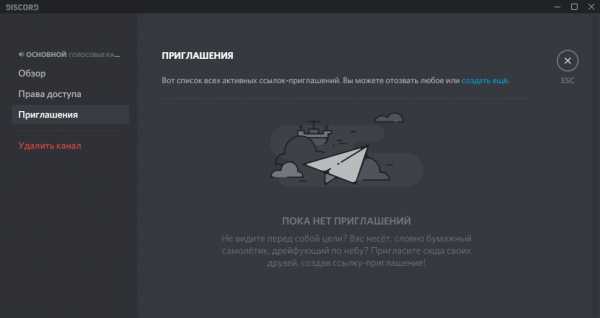
Шаг 5. Просматривать список приглашений или создать свое, для приглашения нужных людей на канал.
Кстати, вы можете регулировать битрейт канала (улучшать/ухудшать качество связи) для более стабильного соединения.
Также, выставлять лимит пользователей, которые могут подключиться к настраиваемому каналу. По умолчанию, лимит не установлен.
Благодаря функции Push to talk микрофон становится активным в программе только тогда, когда вы нажимаете и удерживаете определенную кнопку. Это разрешает в одном канале собрать всех сотрудников и провести голосовую конференцию.
Назначить кнопку и переключить режим можно в разделе:
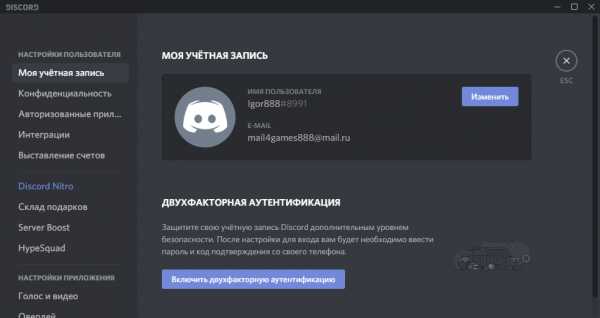
Шаг 1. Настройки пользователя.
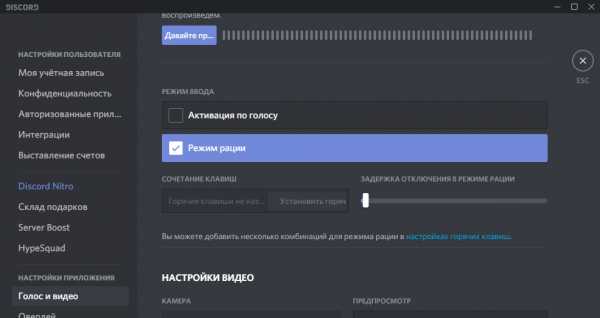
Шаг 2. Строка «Голос и видео» — «Режим рации».
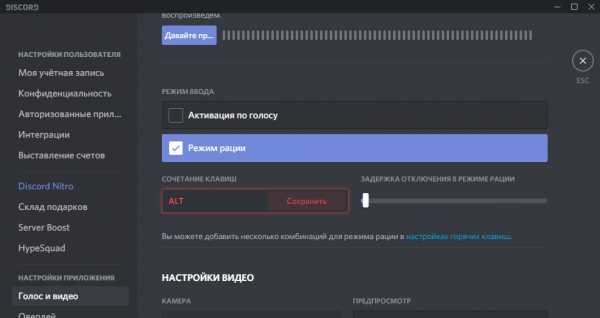
Шаг 3. Установить горячую клавишу.
Режим рации в Дискорде — это один из режимов ввода, разрешающий говорить в микрофон после нажатия клавиши. Второй вариант – активация по голосу (не рекомендуется применять в шумном помещении).
Текстовые чаты
Настраиваются по аналогии с голосовым:
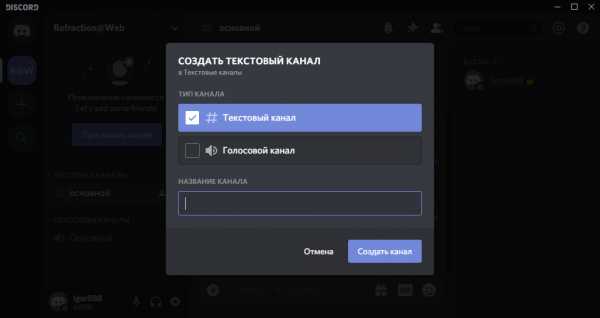
Шаг 1. Можно создать новый текстовый канал.
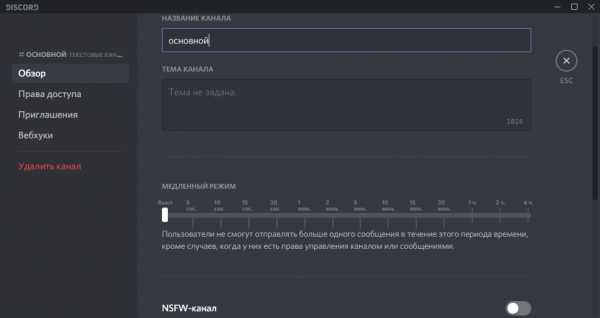
Шаг 2. Настроить основные функции.
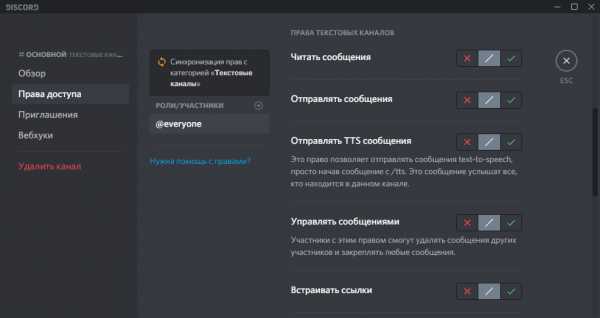
Шаг 3. Выставить права доступа для каждой из ролей.
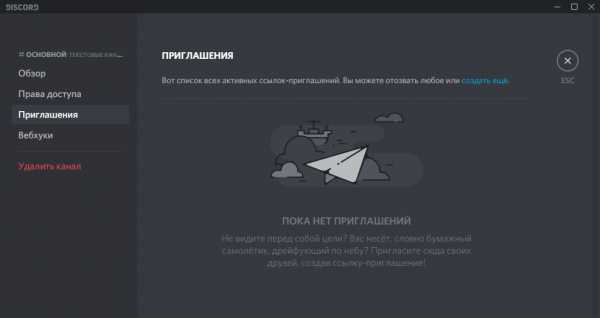
Шаг 4. Приглашать людей в свой чат-канал.
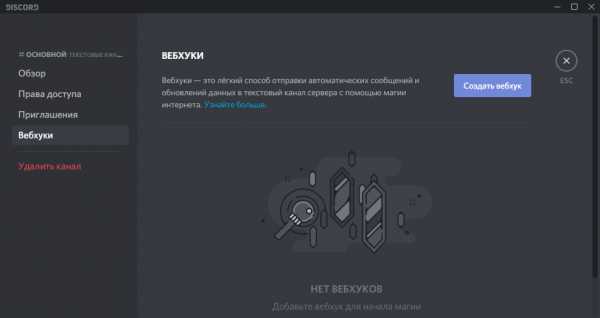
Шаг 5. Можно настроить работу с вебхуками.
В разделе «Обзор» можно увидеть медленный режим в дискорде. Что это такое? Это некая защита от спама. Чтобы в чате любители постоянно отправлять сообщения не захламляли эфир, можно выставить интервал написания. Обычно 5-10 секунд хватает, чтобы заставить самого злобного спамера угомонить свои таланты.
Также может заинтересовать пользователей опция вебхуки в дискорде. Что это за функция? Webhooks – это легкий вариант получать автоматические SMS и обновления данных, что были отправлены на текстовый канал сервера.
Видео звонки и шейринг экранов
Видеоконференция — это круто. Шейринг рабочего стола спикера – это суперопция. Да вот получается, что Discord смог сделать инструмент еще лучше – 6 одновременных Share экранов. Как тебе такое, Илон Маск?
Дискорд разрешает сделать чаты, видеозвонки и одновременно транслировать экраны. При этом опция абсолютно бесплатна. Можно и больше, но, если стрим будет проводить более 5 человек, нагрузка на сервер будет большой и качество транслируемого видео ухудшится.
Кстати, в голосовых чатах опция трансляции экрана тоже присутствует. Это удобно в том случае, если вам нужно показать всем собравшимся в голосовом чате, что у вас имеется.
Сделать live-трансляцию просто. Это функция трансляции своего рабочего стола (открытой программы или игры) для всех, кому вы отправите свою ссылку.
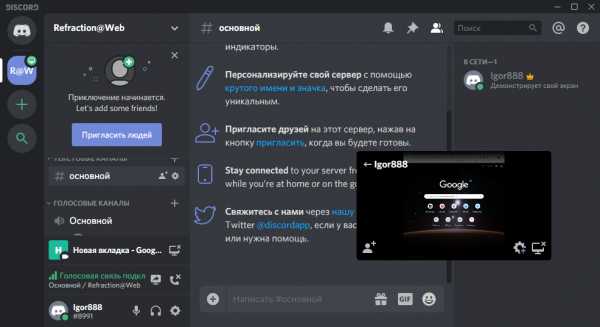
Настраивается просто:
После выставления настроек микрофона:
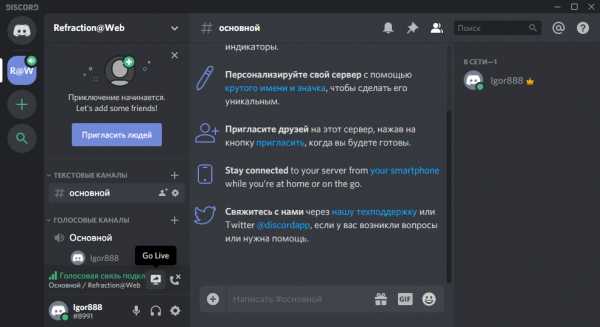
Шаг 1. Нажмите кнопку «Go Live».
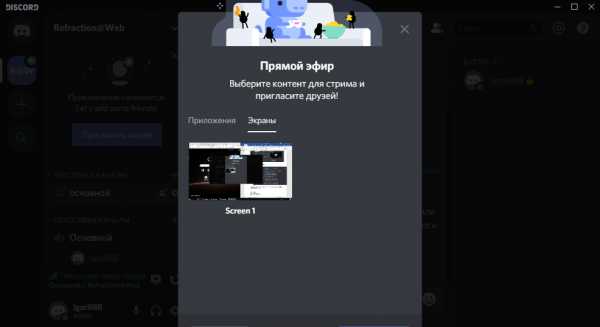
Шаг 2. Выберите запущенные приложения или экраны.
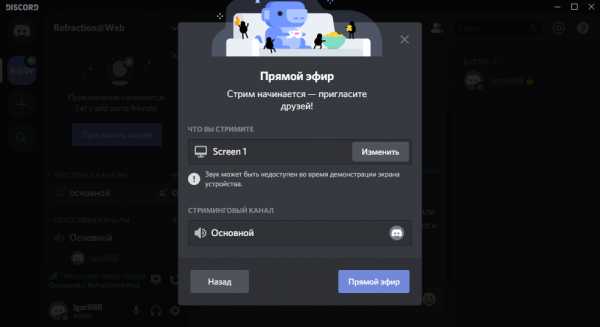
Шаг 3. Выберите канал, на котором будет производиться стрим.
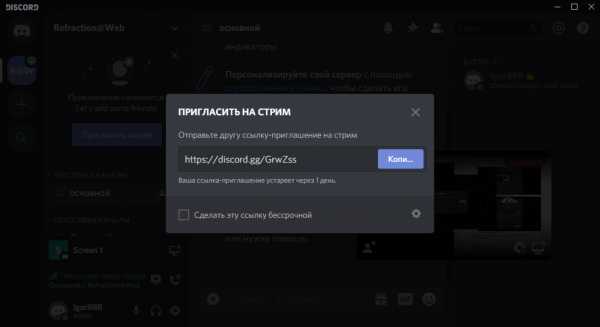
Шаг 4. Запустив прямой эфир, вы можете с помощью url приглашать на него собеседников.
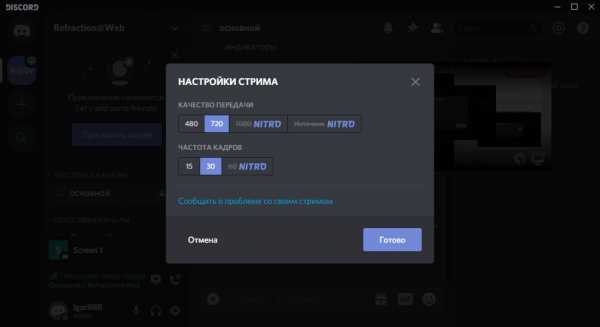
Шаг 5. В бесплатном доступе качество трансляции в 720p с 30 FPS.
Он-лайн статусы
Благодаря выставленным статусам можно, не спрашивая, определить степень занятости своего коллеги. Разнообразие статусов Дискорд радует:
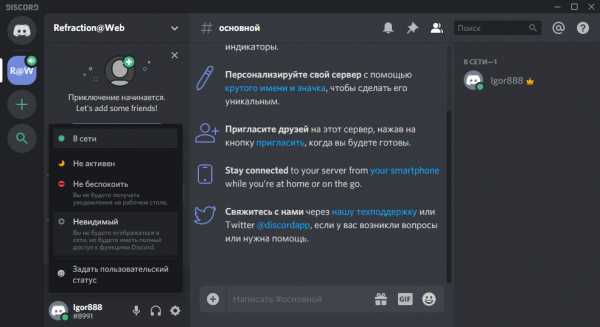
Нажав на свою иконку, можно выбрать один из дефолтных.
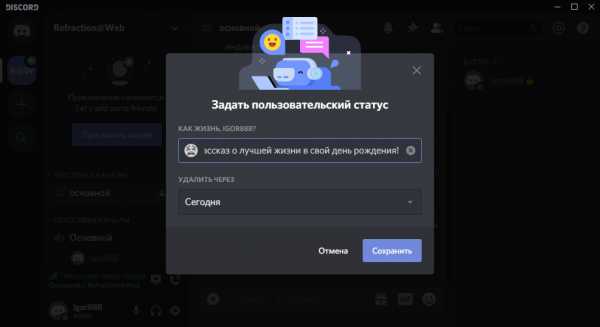
Но можно прописать статус вручную, что более точно опишет, чем вы заняты в этот час.
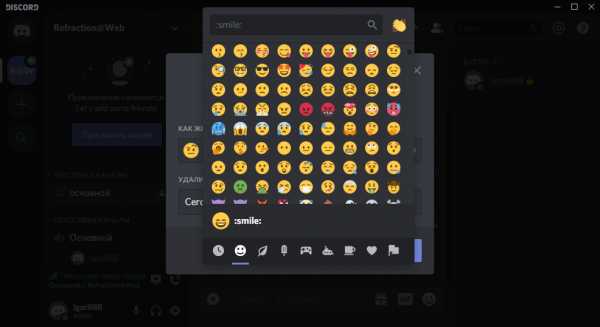
Дополнить статус помогают смайлики, коих здесь пруд пруди.
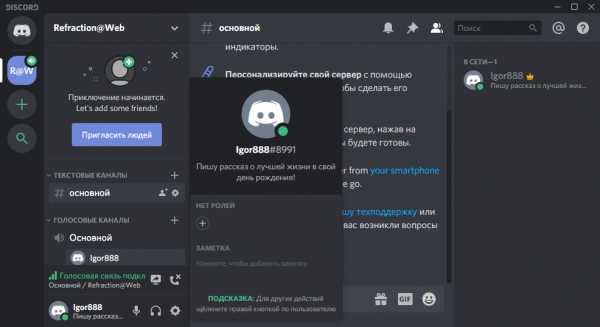
Посмотреть статус пользователя можно, нажав на его иконку.
Кстати, можно создать специальный AFK канал, в котором будет отключен микрофон и возможность чатиться. Это тоже своего рода статус, говорящий что пользователя нет за компьютером в данным момент.
Discord для разработчиков
Хотя компании посматривают в сторону сервиса, надо понимать, что он не предназначен (пока что) для бизнеса. Его следует рассматривать в качестве универсального инструмента для создания прозрачной онлайн коммуникации. Если такова концепция подходит для разработчика, значит пусть пользуется. Но в целом, сервис подойдет такому требовательному клиенту лишь частично.
Кому действительно понравится Дискорд для удаленной работы:
- Основной его аудитории – геймерам.
- Маркетинговым агентствам.
- Творческим командам.
- Компаниям с электронной коммерцией.
- Бизнесу, вынужденно перешедшему на удаленную работу, который сможет мириться с некоторыми персональными недочетами.
Защита данных стримера
Вот понемногу и подошло время рассказать о следующей крутой опции стриминга. Режим стримера в Дискорд что это? Это простой и интересный инструмент, позволяющий легко и быстро скрыть от посторонних глаз личную информацию во время трансляции. Например, проскакивающие:
- Оповещения с других игр / программ.
- Ссылки на сервер игры (предназначенные для узкого круга людей).
- Звуковые уведомления.
- Уведомления
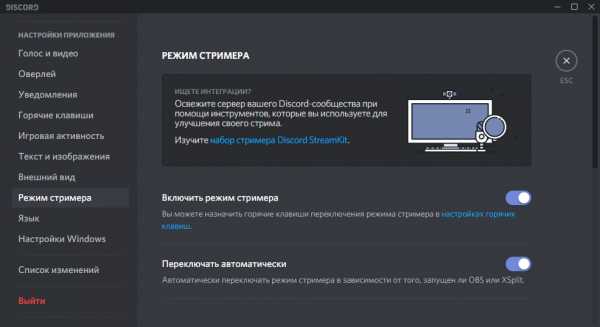
Включить опцию можно в настройках пользователя в разделе «Режим стримера».
Там же можно настроить опцию более «тонко».
Discord как пользоваться в игре?
Что это за опция оверлей в Дискорде? Данная функция разрешает эффективно сосредоточиться на игре. Текст и голосовые подсказки не будут мешать, а будут дополнять игровой процесс, аккуратно появляясь на фоне, не отвлекая от основной задачи.
Активировать просто:
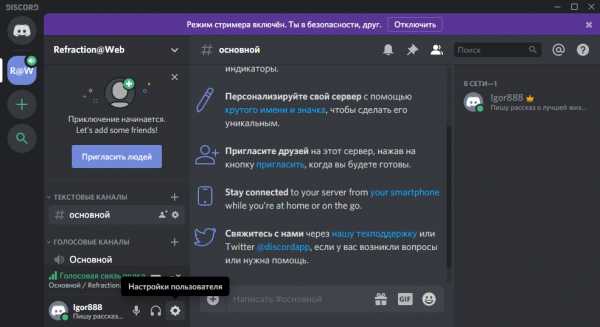
Шаг 1. Нажмите «Настройки пользователя».
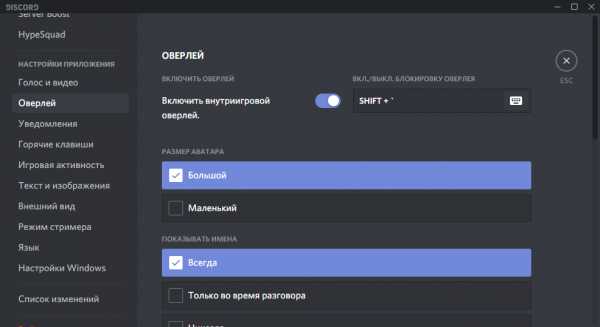
Шаг 2. Жмите «Оверлей». Передвиньте ползунок «включить внутриигровой оверлей» в состояние «Вкл».
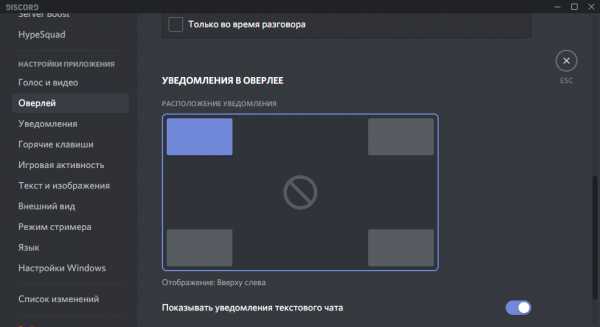
Шаг 3. Выберите доп настройки оверлея.
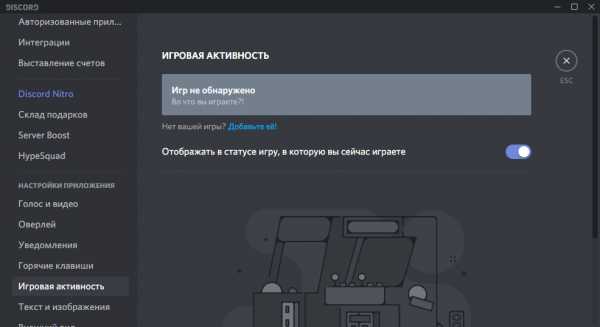
Шаг 4. Перейдите в раздел «Игровая активность».
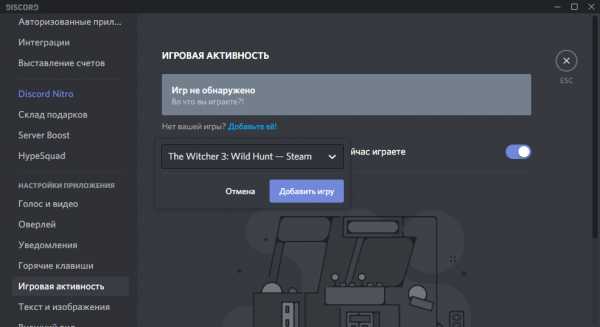
Шаг 5. Подтяните запущенную игру (если не подтянулась сама).
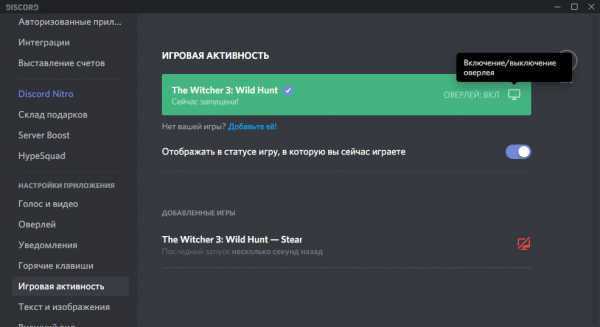
Шаг 6. Проверьте, чтобы значок «оверлея» был активен.

Шаг 7. Можете наслаждаться игровым процессом с активным и полностью работоспособным Дискорд.
Заключение
После ознакомления с богатым функционалом площадки Дискорд, что это за программа, надеюсь, стало понятно каждому читателю. Благодаря качественным бесплатным возможностям группового общения в любом из видов связи, не только игроки со всего мира, но и бизнес начали осваивать площадку, реализуя ее под собственные задачи.
Также будет интересно: ZOOM конференция — Обзор сервиса
Discord как корпоративный мессенджер и не только / Habr
Хочу рассказать про использование мессенджера Discord как основного средства коммуникации в команде. Опыт может быть полезен другим командам, использующим бесплатные мессенджеры, а также всем, кто ищет пути повышения эффективности использования мессенджеров.Discord – программа странная и выдающаяся одновременно. Почему? Хотя бы потому, что про способы работы в Discord получилась целая статья.

Что-то пошло не так
Давайте сначала разберемся, что не так с «обычными мессенджерами»: Skype, Viber и им подобными.
В данной статье я рассматриваю исключительно мессенджеры, у которых основной функционал доступен бесплатно. Да, существуют прекрасные платные программы, но они за рамками данной статьи, даже если имеют бесплатный урезанный режим.Обычные мессенджеры устроены так, чтобы работать «из коробки» и без всякого администрирования. Это вполне здравый подход, обеспечивающий низкий порог вхождения: просто создали групповой чат и общаемся в нём. По-другому эти мессенджеры не могут, так как сложные процедуры настройки отпугнут основную аудиторию. Но, как обычно, низкие начальные вложения оборачиваются высокими эксплуатационными издержками. Какие проблемы имеем в итоге.
Разделение по темам. Чем больше пользователей в группе, тем больше количество обсуждаемых тем. Большинство тем интересны ограниченному числу пользователей группы. Подход здорового человека заключается в том, чтобы создавать тематические группы и включать в них только тех, кому тема интересна – такая изоляция уменьшает «информационный шум» от ненужного контента. Но на практике это приводит к полному хаосу. Например, имеем 10 чатов по работе, 4 чата детского сада, 3 чата многоквартирного дома и так далее. И всё это в одном пространстве имён, поэтому мы начинаем путаться в чатах. Они уползают вниз списка, забываются, потом создаются дубликаты забытых чатов, но туда забывают добавить всех пользователей. Если же количество участников примерно от полсотни и выше, то никакие параллельные чаты уже не создаются – слишком сложно поддерживать актуальный список участников. Ведется один супер-чат, содержащий все вопросы жизни, вселенной и всего такого. Результат: большие группы в мессенджерах становятся «токсичными»: контент неинтересен из-за большого количества мусора, мы присутствуем в группах только из-за необходимости.
Избыточные нотификации. Каждому знакома ситуация, когда нам приходит слишком большое количество нотификаций различных мессенджеров. Рассмотрим пример. Пусть, у нас команда из 50 человек и каждый пишет в общий чат 5 сообщений в день. Тогда каждый получит по 50*5=250 нотификаций. Если считать, что для просмотра сообщения мы отвлекаемся на 30 секунд, то 250 нотификаций съедают 250*30=7500 секунд, что составляет 2 часа! А всю команду нотификации отвлекают на время 7500*50=375000 секунд или 104 часа! Вдумайтесь: 104 человеко-часа в день или 13 человеко-дней каждый день! Это 26% ресурсов команды. Такие большие числа получаем потому, что количество людей (50 человек) в чате входит в итоговую формулу квадратично (каждый нотифицирует каждого):
50 [чел] * 5 [сообщений/чел] * 30 [сек/(сообщение*чел)] * 50 [чел] = 375000 секВ реальности все несколько лучше, так как сообщения обычно появляются и читаются пачками. Но суть проблемы понятна: квадратичный рост потерь времени команды на нотификации. Кэп подсказывает два способа решения, но оба плохие:
- Меньше
естьписать сообщений (теряется сам смысл мессенджера) - Заглушить нотификации, читать все сообщения сразу все, когда будет время (теряется скорость реагирования на сообщения)
Discord: начало
Теперь переходим к Discord. Прежде всего заметим, что в Discord есть два режима или, скорее, «вида»: назовем их «обычный» и «сервер». Они существуют параллельно и имеют разные цели. В «обычном» виде Discord – это такой же обычный мессенджер, как и все остальные. Даже с более ограниченными возможностями, чем тот же Skype:
- в групповом чате не более 10 участников
- отправка файла не более 8 МБ (больше – с платной подпиской Nitro)
- показ видео и экрана с разрешением 720p (больше – с платной подпиской Nitro)
- одно сообщение не более 2000 символов
Обычный вид используется для коммуникации 1-на-1 и для мелких кратковременных групповых чатов. В общем, тот же «обычный мессенджер». В контексте данной статьи этот режим не особо интересен, сразу переходим к серверному виду.
Сервер
Чтобы работать с сервером, надо этот самый сервер иметь. Для определенности будем считать, что мы сотрудники стартапа «Рога и Копыта», поэтому наш сервер будет называться «РК». Создаем сервер путем нажатия на кнопку с большим знаком «+». Сервер – это уютное место, где будет проходить всё наше корпоративное общение (кроме 1-на-1, которое в «обычном» виде, вне сервера). Пользователи должны присоединиться к серверу по приглашению.
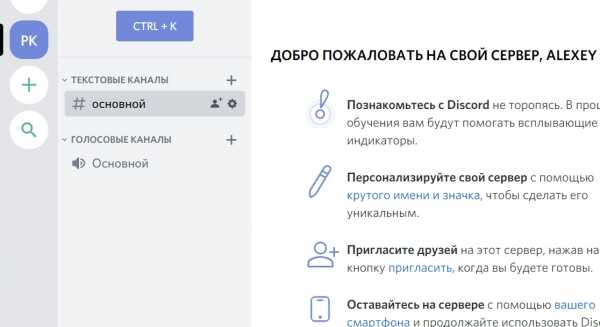
В левой панели сразу видим две новые сущности:
- Текстовые каналы. Это аналог чата, но с некоторыми особенностями и дополнительными функциями. Набор каналов сервера относительно стабилен: каналы всегда остаются на месте, не уползают вниз в истории, как в мессенджерах. Каналы удобны благодаря ролям и упоминаниям, о них далее.
- Голосовые каналы. В этих каналах мы общаемся голосом. Примерно как радиоприемник: нажимаем на канал (выбираем радиостанцию) и сразу же слышим поток вещания и ещё говорить сами можем. Голосовой канал – это поток, он не имеет начала и конца, нет инициатора звонка и нет самого звонка, который позовёт участников. Подключение к каналу мгновенное. Забудьте про «Я звоню, все ли готовы?» «Добавьте меня в звонок!» «Где ссылка на митинг?». Просто тык в канал — и через пол-секунды вы слышите голоса. Никакого текста в голосовых каналах нет — пишем мы в текстовые каналы. Голосовых каналов нужно столько, сколько голосовых митингов вам нужно вести параллельно. Весьма вероятно, что одного хватит.
Роли
Теперь переходим к инструментам Discord, которые делают его эффективным для командной работы. Прежде всего это роли. Смысл в том, что мы настраиваем права доступа не для конкретных пользователей, а для ролей и даём эти роли людям. Список разных прав, которые может иметь роль, внушает: целых 32 пункта. Кроме того, у каналов мы настраиваем, какие права имеет роль в канале: чтение, написание, удаление сообщений и т.п.
Какие роли создавать – решаем сами. Роль соответствует некоему типичному набору действий пользователя. Например, на нашем сервере сделаем такие роли:
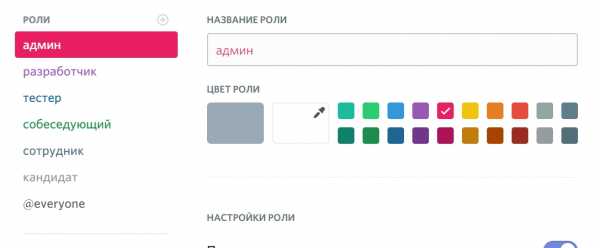
- everyone – техническая роль, означает «все, кто на сервере»; она уже есть и удалить её нельзя.
- сотрудник – назначаем роль всем сотрудникам, она дает способность видеть
в темнотевсе основные каналы. - админ – имеет права администрировать всё остальное. Главнее админов только владелец сервера, который и дает роли админам.
- кандидат – это не сотрудник, а тот, кого будем собеседовать. Данная роль позволяет придти на наш сервер (по приглашению) и участвовать в удаленном собеседовании: видит он только два канала «собеседование» – текстовый и голосовой.
- собеседующий – сотрудник, который проводит собеседование. Это не какой-то специальный человек, а просто любой сотрудник с дополнительной ролью. Собеседующий кроме всех своих каналов видит ещё текстовый и голосовой каналы «собеседование». Остальным сотрудникам (тем, кто не хочет участвовать в собеседовании) роль не даем и они не видят эти два лишних (для них) канала.
Остальные роли понятны без пояснений.
Каналы
Текстовые каналы на нашем сервере могут быть, например, такие:
- #welcome – новые пользователи попадают по приглашению в этот канал и ждут, пока им дадут роли для доступа к остальным каналам. Можно настроить какое-нибудь прикольное приветствие.
- #объявления – объявления для всех; без обсуждения
- #общий – любые темы, не вошедшие в более специализированные каналы
- #разработка – понятно
- #тестирование – понятно, можно сделать видимость только для роли @тестер
- #собеседование – понятно, можно сделать видимость только для ролей @собеседующий и @кандидат
- #сервер – обсуждение настроек этого сервера, только для @админ
- #корпоратив – обсуждение встреч, тимбилдингов, корпоративов
Структура каналов, как и структура ролей, делается под наши нужды. Создаем отдельный канал для любой долгоживущей темы и населяем канал нужными людьми при помощи ролей. Чем больше каналов, тем лучше пользователи защищены от ненужной им информации: либо они совсем не видят лишние каналы (нет ролей), либо сами избавляются от канала, заглушая его. Связка роли+каналы позволяет решить описанную в начале статьи проблему разделение по темам:
- Каналы «работы» и «детского сада» не перемешаются, так как они будут в пределах разных серверов.
- Каналы не уползают вниз и не меняют порядка, они на фиксированном месте.
- Добавление даже большого количества пользователей в созданный канал делается быстро, через права ролей в канале.
Вот как работает система прав Discord в конкретных кейсах.
- Нанят новый сотрудник: даем ему нужные роли. Он автоматически попадает в правильные каналы.
- Увольнение сотрудника: выгоняем с сервера.
- Создание нового канала: обычно клонируем существующий, если нужны те же права. Настраиваем права ролей – и пользователи автоматически попадают в канал.
Для сравнения эффективности этой системы с другими мессенджерами рассмотрите такую задачку:
Убрать уволившегося сотрудника из всех рабочих чатов в <любом мессенджере>. При этом полного списка чатов нет, а создатель чатов в отпуске.
Упоминания
Упоминания – ещё одна вещь, которая делает работу в Discord эффективной. Это когда мы пишем сообщение в текстовый канал, упоминая аккаунт с помощью специального синтаксиса:
@Vasya.Pupkin Твоя ревизия сломала билд!Можно упомянуть роль:
@тестер Помогите воспроизвести баг #12345А вот так можно упомянуть всех, кто есть в канале (любой из этих вариантов работает):
@here Присылайте отчеты!@everyone Присылайте отчеты!Тут вы можете сказать: «Ха! В Skype тоже можно упомянуть через @имя. И зачем упоминать всех, какой в этом смысл? Ведь сообщение и без того обращено ко всем».
Действительно, в Skype можно написать Vasya.Pupkin. Но в Skype вся польза от упоминания в том, что во всплывающем уведомлении будет добавлено, что «вас упомянули». Наверное, в этом есть смысл, но в Discord сделали лучше. Прежде всего заметим, что в Discord есть два вида нотификаций о новых сообщениях:
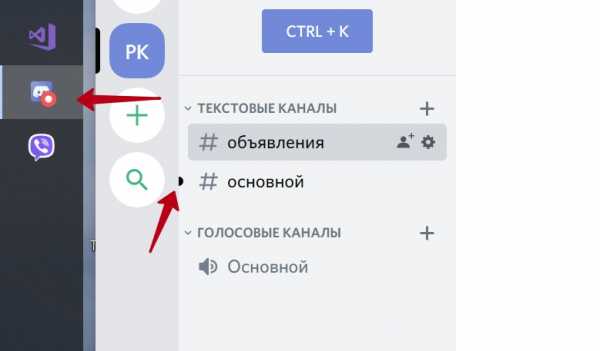
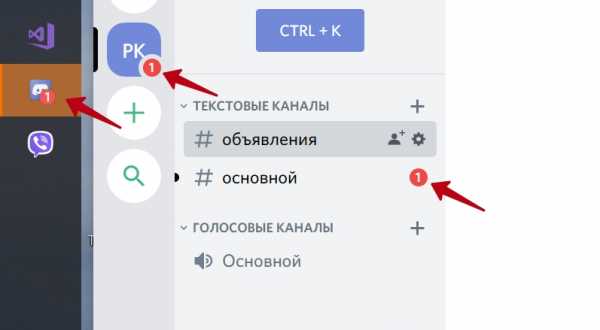
- Если вы вы не были упомянуты, то нотификация слабая: красный круг в таскбаре и маленькая чёрная пипка в названии канала.
- Если же вас кто-то упомянул, то нотификация более заметная: красный круг с числом в таскбаре, на иконке сервера и в названии канала; кроме того иконка Discord в таскбаре мигает оранжевым (пока приложение не получит фокус).
Дискорда мудрость:
Поток сообщений в текстовых каналах не требует внимания, пока пользователь не упомянут.
Легко видеть, что такой подход решает описанную выше проблему избыточных нотификаций, если немного обучить пользователей правильному стилю работы. Например, такому:
- Пока вас не упомянули, нет ничего срочного/важного для вас. Можно отложить чтение каналов до лучших времён.
- Если упомянули, значит есть что-то срочное/важное, нужно сразу же прочитать.
- Каждый срочный/важный пост должен содержать упоминание целевой аудитории.
- Весь остальной поток сообщений в каналах тоже надо читать, но в удобное для себя время.
Как это работает на практике. Пусть, пользователи пишут в каналы сервера те же 250 сообщений в день, как в примере выше. Из них сообщений, отвлекающих от работы (с упоминанием) очень мало: упоминание одного аккаунта вообще не считаем, т.к. оно не отвлекает всю команду. Отвлекают команду только широковещательные упоминания, например:
@here Кто может проконсультировать по вопросу … ? @here Техобслуживание сервера в 23:00, простой 5 минут. @тестер Кто может проверить несложный баг?И таких упоминаний в реальности очень мало, не более 2% сообщений. Обычно упоминают here когда задают вопрос не зная, кто конкретно может на него ответить. Все отвлекаются от работы и читают вопрос. Дальше люди, которым есть что сказать, остаются вести дискуссию, остальные возвращаются к своим делам. И не бойтесь, что here будет слишком много: лишний раз писать here в сообщении просто лень!
Также упоминаний не будет слишком мало. Хотя бы потому, что человек сам заинтересован позвать правильных людей упоминанием в своем посте, чтобы достичь нужного ему результата. Короче, всё это самобалансируется и получается норм. Что с остальными 98% сообщений? Их тоже надо читать, но не срочно. В удобное время с чашкой кофе прочитываем весь поток сообщений. Такое отложенное прочитывание не приводит к огромным потерям времени, как описано в начале статьи. Ведь читаем подряд, не переключая свой мозг между сообщениям и другими делами. И, что самое главное, сообщения не отрывают нас от работы.
Итого: проблема избыточных нотификаций полностью решена, и при этом обеспечено быстрое реагирование на важные сообщения.
А минусы какие?
Технические ограничения в Discord.
- Пожалуй, самое главное ограничение: видео и показ экрана только 720p (больше – с платной подпиской Nitro). Для показа кода и текста этого мало. Решение? Показывать экран через Skype или другую программу, которая хорошо это делает.
- Отправка файла в канал – не более 8 МБ (больше – с платной подпиской Nitro). Обычно хватает для всего. Если не хватает, то облачные хранилища уже изобрели.
- В не-серверном режиме в групповом чате не более 10 участников. Этого может быть мало. Но надо помнить, что не-серверный режим порождает избыточные нотификации (там любое сообщение считается упоминанием). Решение: использовать сервер.
- В одном сообщении не более 2000 символов; если больше, то предлагает отправить сообщение как файл.
- Поиск среди сообщений имеет много возможностей, но вот найти по заданной подстроке не может. Например, если искать «мили», то слово «фамилия» не находит.
Организационные.
- Регистрация пользователя чуть сложнее, чем в обычных смартфонных мессенджерах.
- Нужны админы (фактически, просто активные пользователи), которые изначально настроят роли и права.
- Нужно некоторое обучение пользователей, чтобы они правильно использовали упоминания и роли.
- Митинг в голосовом канале не имеет явного «звонка» в начале, который всех призывает. Будут забывать, но проблема решается напоминаниями
и ипатьевским методом.
Стандартные возможности
В этой статье рассмотрены принципиальные отличия Discord от других мессенджеров, позволяющие значительно увеличить эффективность работы. А вот список мелких фич, которые типичны для мессенджеров и не являются чем-то выдающимся:
- Цитирование. Упоминание сразу включено в цитирование.
- Форматирование: стандартный набор. Полужирный, курсив, подчеркнутый, зачеркнутый, моноширинный.
- Подсветка синтаксиса: есть для некоторых языков.
- Вставка картинок, GIFок, ссылок.
- Смайлики
- Добавка смайликов-реакций под сообщения. Видно количество реакций и кто какую реакцию поставил (удобно в том числе для быстрых голосований).
- Функция преобразования текста-в-речь.
- Глушение нотификаций с ненужных каналов (@упоминание проходит сквозь глушение).
- Вполне функциональные мобильные клиенты
А еще есть...
Боты и возможность написания своих ботов. Но это уже совсем другая тема.
Итого
Discord – это в некотором роде мессенджер 2.0, имеющий средства для эффективного общения больших групп пользователей, в том числе и в корпоративном применении. Создатели программы не побоялись выйти за рамки парадигмы обычных мессенджеров – и получилось неплохо. И в то же время Discord не конкурент обычным мессенджерам, у него своя экологическая ниша. Ведь у простых пользователей, не айтишников и не геймеров, наступает шок и трепет от необходимости администрирования и непохожести на привычные программы.
Надеюсь, информации в статье достаточно, чтобы решить, надо вам это или нет.
UPD1: Комментарий JustDont:
Перед тем как советовать дискорд для контор, нужно обязательно упоминать о том, что вообще-то нужно внимательно честь Discord Privacy Policy, в которой вполне себе английским или русским по белому написано, что Discord собирает всё, что вы ему отправляете. В том числе и всю вашу переписку, обратите внимание. И совершенно не обещает её шифровать и вообще как-то беречь её конфиденциальность от самих себя. И есть ряд сценариев, в которых эта собранная информация вполне может уйти куда-то, куда вам не очень хочется, чтоб она ушла. И нужно оценивать эти риски.
Как пользоваться Дискордом - Discord для новичков
DISCORD – популярная площадка для общения и создания крупных онлайн чатов, произведенная преимущественно для геймеров. Она обладает огромным функционалом, не нужным для обычного пользователя. Сейчас мы расскажем о том, как пользоваться Дискордом, разобрав только важные аспекты интерфейса.
Регистрация
Вначале вам придется зарегистрироваться (или войти) в сервисе. Для этого просто вводим собственную почту, она должна быть уникальной. Также потребуется никнейм. При этом, он может совпадать с именами профиля других пользователей, ведь уникальным его сделает ДискордТэг. Пароль также стоит придумать посложнее, сама программа не обладает какими-либо ограничениями по его сложности.
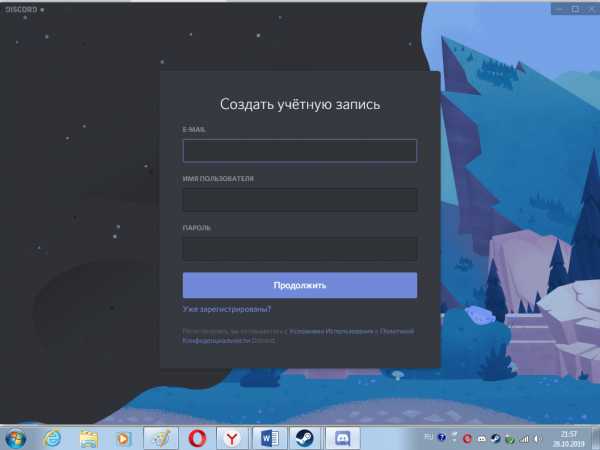
Основной функционал, социальная составляющая
Интерфейс программы имеет несколько делений, созданных специально для быстрого управления чатами, просмотра активностей друзей.
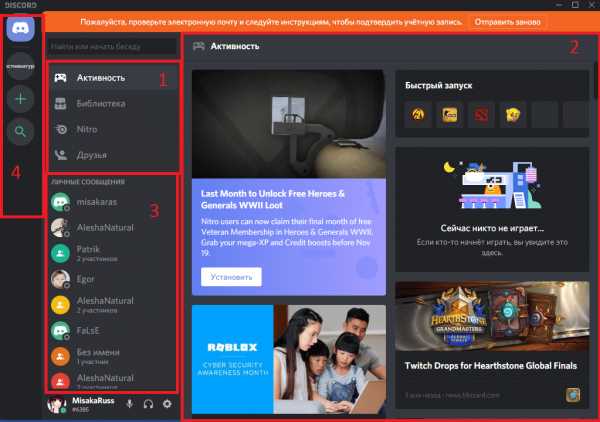
- Основные вкладки программы. «Активность» – позволяет просматривать специализированную ленту с информацией о ваших друзьях и играх, в которые вы ранее играли. «Библиотека» – меню для управления вашими играми из каналов Дискорда. «Nitro» – меню для приобретения или настройки вашей подписки. «Друзья» – вкладка с вашими друзьями и поисковиком для них;
- Основное окно. Здесь будут ваши чаты, открытые окна, меню звонка и т.д;
- Меню управления чатами между вашими друзьями и их группами. Здесь будут отображаться ваши контакты, с которыми вы последний раз общались;
- Меню для управления активными общими чатами. Сверху – кнопка для перехода на основную страницу, а также иконка/отображение вашего активного голосового чата. Снизу – кнопки для управления общими чатами, создания и редактирования их самих, подконтрольных вашему аккаунту.
Звонок
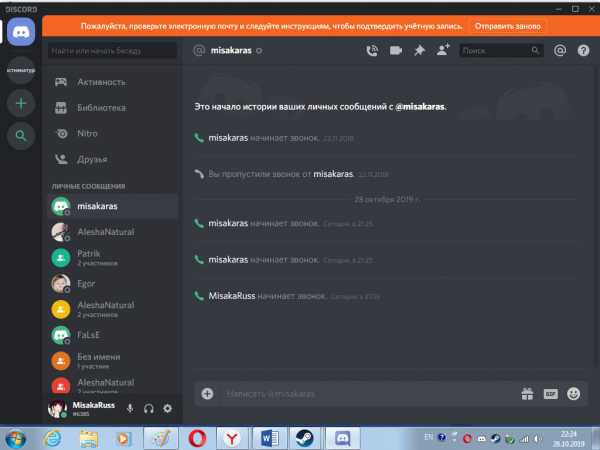
Нажав на контакт, вы сможете начать звонок. Сверху есть кнопки для использования микрофона, микфона с веб-камерой, создания группового звонка, а также добовления контакта в закрепленные.
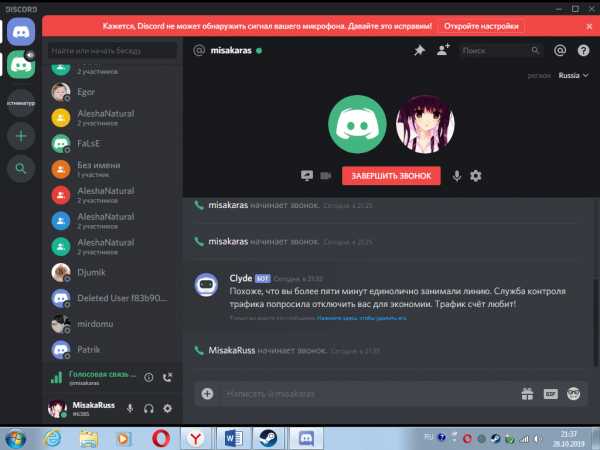
В звонке можно одновременно отправлять сообщения и файлы в чат. Также, можно отключать микрофон и веб-камеру или же их настраивать. Разговаривая с иностранными друзьями можно выбрать его регион проживания для лучшего качества соединения.
Нахождение полного ника и настройки программы
В нижнем левом углу можно найти свой ник и несколько кнопок.
Нажав на ник вы сможете скопировать полный ник в форме nickname#6996 (дискордтэг, состоящий из 4 цифр. По нему ваш друг сможет вас найти.
Также здесь есть 3 кнопки – заглушение звука из микрофона, динамиков, а также настройки.
Общий чат
Создав или вступив в общий чат, появляется также еще немного функционала.
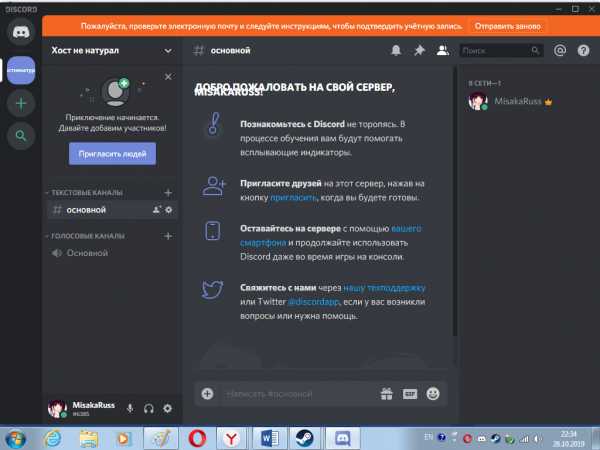
Здесь можно написать сообщение как в чате с другом. Также можно выключить уведомления или закрепить чат. Справа видны модераторы чата и его активные участники.
В текстовом чате можно упомянуть какого-либо участника. Напишите @ и выберите определенного человека.
Слева можно увидеть основную информацию. Участвовать в чате можно голосовым и текстовым способом. Можно также отключаться от одной из этих составляющих.
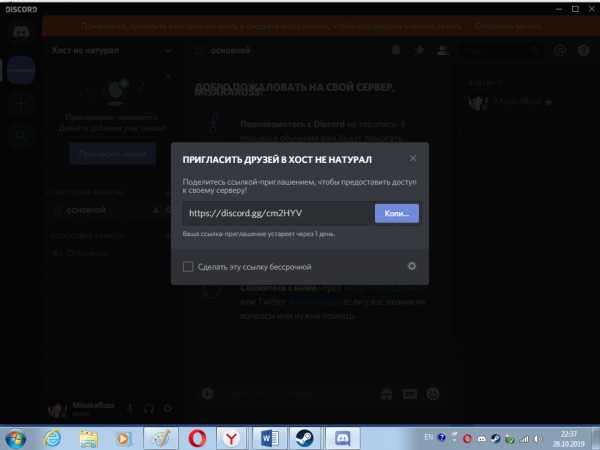
В чат пригласить друга может каждый. Для этого в левом верхнем углу есть кнопка «Пригласить друзей». Нажав на нее появится ссылка, которую можно копировать и отправить желающему присоединится.
Discord – продвинутое приложение для общения
Что такое Дискорд? Обычно этот вопрос задают новички. Продвинутые пользователи (и особенно геймеры) давно уже слышали об этом приложении, а многие даже активно его используют. Пора разобраться, что это за штука такая.
Подробности
Дискорд – это мессенджер, предназначенный для голосового и текстового общения во время игр. Это приложение обладает куда более продвинутым функционалом, чем легендарный RaidCall и обеспечивает более высокое качество звука. Потому RC и уступил первое место Discord.
Системные требования
Теперь подробнее о Discord. Системные требования у этого мессенджера довольно-таки демократичные. Большинство компьютеров будут способны запустить приложение. И программа сможет нормально на них работать. Вот минимальные системные требования:
- Процессор: От 1,2 ГГц.
- Оперативная память: От 256 МБ.
- Место на жестком диске: 167 МБ.
- Операционная система: Microsoft Windows 7, 8, 8.1, 10 (x86-x64).
- Для голосового общения потребуется микрофон.
- Также для стримов нужна камера.
Существуют специальные версии приложения для мобильных девайсов. Имеются варианты для iOS и Android. Также есть клиенты для Linux и Mac OS X. Это кроссплатформенное приложение, которое работает практически на всех существующих платформах. Не поддерживается только Windows Phone.
Функционал Discord
На самом деле, Дискорд – это не просто мессенджер. Это универсальный инструмент для геймеров, который не только позволяет общаться, но и может использоваться для проведения стримов. А функционал у программы такой.
- Функции стандартного мессенджера: голосовое общение, текстовые сообщения, видеоконференции, отправка файлов и документов и так далее.
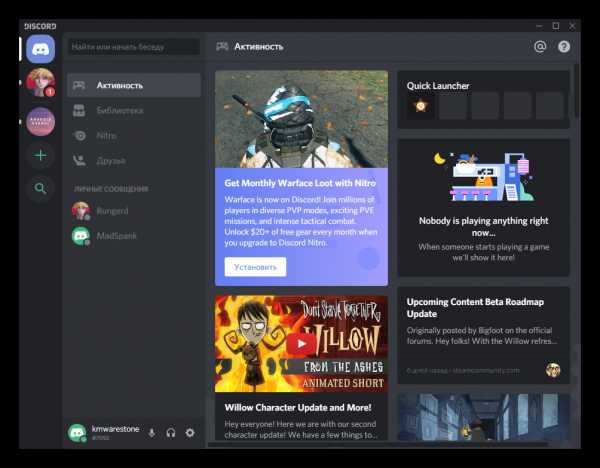
- Трансляция музыки в канале переписки.
- Создание отдельных серверов для каждой игры и даже гильдии или клана.
- Демонстрация экрана рабочего стола своим друзьям.
- Интеграция с популярными сервисами (такими, как Twitch, Skype, Facebook и так далее).
- Есть оверлей для удобного общения во время игры.
- Управление всеми системными звуками.
В Дискорд голосовая связь работает без сбоев. И это самое главное. Также используется продвинутый кодек OPUS, который обеспечивает высокое качество звука практически при любых условиях. Нужно только чтобы было стабильное и широкополосное Интернет-соединение.
Безопасность Discord
В этом мессенджере присутствуют продвинутые алгоритмы шифрования, которые позволяют сделать общение более безопасным. Есть встроенная защита от DDOS атак и вредоносного программного обеспечения.
Также можно настроить двухфакторную аутентификацию. Если данная опция включена, то вход в аккаунт пользователя возможен только при подтверждении с помощью мобильного телефона. Очень полезная функция в плане безопасности.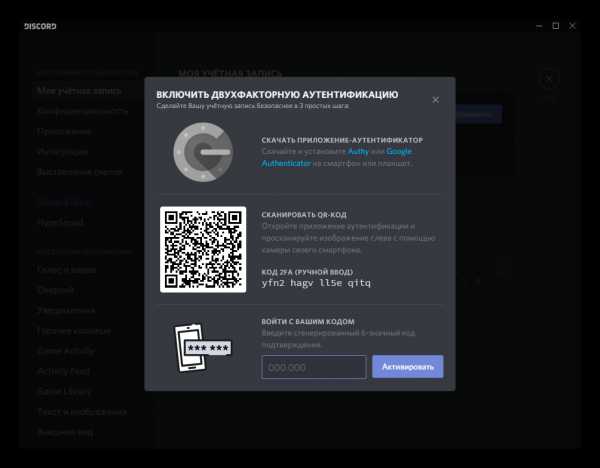
Кроме того, мессенджер скрывает IP адреса пользователей. То есть, атаки на ПК юзера по IP полностью исключены. В RaidCall и TeamSpeak такой удобной штуки нет. Поэтому с безопасностью у вышеозначенных программ дела обстоят очень плохо.
Есть специальный режим Streamer Mode, который предназначен исключительно для стримеров и блоггеров. При работе в данном режиме мессенджер скрывает вообще всю информацию о пользователей для того, чтобы она случайно не попала в свободный доступ.
Как использовать программу
Новичкам очень сложно разобраться во всех особенностях данного приложения. Но сначала нужно поговорить о том, как установить и начать использовать Дискорд на компьютере. Для этого существует определенный алгоритм действий.
- Сначала нужно установить Дискорд. Скачать бесплатно установочный файл программы можно с официального сайта https://discordapp.com/.
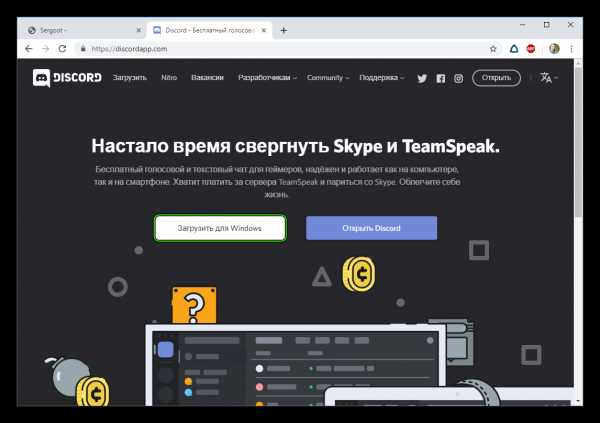 Там имеются версии для всех типов операционных систем.
Там имеются версии для всех типов операционных систем. - Теперь откройте полученный файл.
- Дождитесь завершения инсталляции
- После установки клиент запустится автоматически. Нужно будет создать аккаунт или авторизоваться.
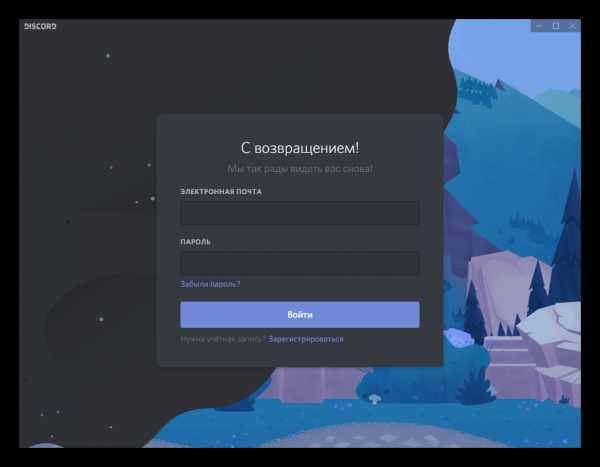
Вот и все. Клиент Дискорд установлен и готов к работе. Теперь можно просмотреть в сети список серверов и присоединиться к ним. Данный процесс очень прост. Достаточно будет скопировать ссылку на сервер и вставить ее в мессенджер.
Заключение
Итак, мы рассмотрели программу Discord. Это продвинутый многофункциональный мессенджер, предназначенный в основном для любителей онлайн-игр. Он позволяет общаться с командой, стримить игровой процесс и наслаждаться любимой игрушкой.
Клиент использует продвинутые технологии шифрования для защиты данных пользователя, обладает двухфакторной аутентификацией и может похвастаться высочайшим качеством звука. На данный момент Discord – лучший голосовой и текстовый чат для геймеров из всех существующих.
Скачать Discord
Как Discord может помочь преподавателям – Discord
Отзыв Русский Dansk Deutsch English (US) Español Français Italiano 日本語 한국어 Nederlands Polski Português do Brasil svenska Türkçe 繁體中文 Отправить запрос Войти- Discord
- Объявления
- Обновления
Статьи в этом разделе
- Server Video
- Blog: Как Discord может помочь преподавателям
- Bot Verification and Data Whitelisting
- How to Use Discord for Your Classroom
Discord APP | Что такое Дискорд и как пользоваться программой
Дискорд — бесплатный VoIP-мессенджер, первоначально ориентированный на любителей игр, но в дальнейшем получивший широкое распространение среди пользователей Интернета. Сегодня для скачивания доступна программа для настольных ПК (для ОС Windows, Linux и macOS), а также для мобильных устройств — на Android и iOS. Также предусмотрен веб-клиент, позволяющий работать с программой Discord без дополнительных приложений.
Что это за программа?
В Сети часто попадаются вопросы по поводу особенностей Discord, что это за программа, и какие функции выполняет. Простыми словами, это VoIP мессенджер, обеспечивающий голосовое общение в играх и считающийся одним из лучших приложений на сегодняшний день. Программа Дискорд поддерживается всеми популярными ОС и доступна для скачивания на официальном сайте (об этом ниже).
Краткая история
Приложение создано в 2015 году компанией Hammer & Chisel. Первоначально компанию финансировали из фонда стартапов, после чего к проекту подключились компании Тенсент и Бенчмарк. Разработчики ставили задачей создать программу с минимальной задержкой, обеспечивающей высокое качество звука. И им это в полной мере удалось.
В дальнейшем разработчики ДС продолжали совершенствовать продукт. В 2016-м число зарегистрированных пользователей превысило отметку в 11 млн человек, а ежемесячно аудитория программы увеличивалась на 1,5-2 млн. В 2017-м в Discort появился видеочат, позволяющий видеть друг друга, а также опция показа экрана с возможностью подключения к беседе до 10 человек.
Функционал
На 2020 год программа для общения в играх Discord распространяется бесплатно и предлагает большой спектр полезных функций. Выделим основные:
- Возможность работы через приложение или браузер, что позволяет пользоваться программой на любом устройстве.
- Создание чатов и комнат с разными правами доступа.
- Мощный «движок» Дискорд обеспечивает стабильную передачу звука без дрожания и отсутствия трудностей с соединением. В сравнении со Скайпом CPU нагружается минимально.
- Персональное общение с пользователями — личное или формате конференции с одновременным участием нескольких человек.
- Превью видеороликов, картинок и анимации при добавлении ссылок.
- Возможность внедрения ботов в чат.
- Установка оценки для любого сообщения.
- Создание invite-ссылок в виде приглашений, которые можно разослать другим пользователям.
- Трансляция своего дисплея и всего, что на нем происходит другим участникам.
- Синхронизация с Телеграм и т. д.
Зная особенности Дискорд, и что это такое простыми словами, можно использовать приложение на 100% и организовывать конференции, а также приватные и публичные чаты для обмена сообщениями. При необходимости софт можно настроить в качестве канала для связи с общением по принципу push-to-talk.
Особенности применения
Не меньший интерес вызывает вопрос, что такое Дискорд, и как им пользоваться. Многие ошибочно считают, что настройка занимает много времени, из-за чего отказываются от Discord в пользу менее функциональных программ. На практике процесс настройки занимает не много времени и состоит из следующих этапов:
- Регистрация и проверка. Для начала пользования Дискорд достаточно войти на сайт discordapp.com, после чего открыть программу в браузере или скачать ее на ПК. После этого достаточно ввести имя и пользоваться функционалом чата. В дальнейшем учетную запись и e-mail лучше подтвердить путем нажатия на оранжевую кнопку справа вверху.
- Подключение любому из серверов (каналов) для общения с помощью Дискорд. С левой стороны приводится столбец с перечнем серверов. В дальнейшем можно перемещаться между каналами или использовать только одну линию для общения.
- Рассылка приглашений. После создания сервера необходимо разослать приглашения другим пользователям. Для этого в Discord предусмотрена специальная кнопка возле названия каналам. После получения ссылки ее можно разослать товарищам и привлечь их к подключению к серверу.
- Настройка сервера. Программа Discord — бесплатный голосовой и текстовый чат, но для его применения необходима правильная настройка. После подключения пользователей к каналу можно распределить между ними разные роли с дальнейшим управлением рангами.
- Установка разрешений. После нажатия шестерни возле текстового или голосового канала можно менять разрешение в разделе Права доступа. В случае нажатия значка «+» в секции Роли/Участники можно выбрать определенную роль или пользователя для добавления на канале Дискорд. Конфигурацию можно менять в зависимости от поставленных задач.
- Внесение базовых настроек. После создания сервера и закрепления учетной записи можно изучить и внести изменения в настройки. После нажатия на знак шестеренки открываются большие возможности — подключение аккаунта к Твитч или Ютуб Гейминг, настройка отображаемой игры и многое другое. Для внесения изменений достаточно перейти в интересующий раздел с левой стороны и внести правки в основном поле справа.
- Настройка уведомлений. Для удобства в программе Дискорд можно доступна настройка уведомлений. Для этого необходимо перейти в соответствующий раздел. Уведомления условно делятся на глобальные и серверные. Настройки устанавливаются с учетом личных предпочтений.
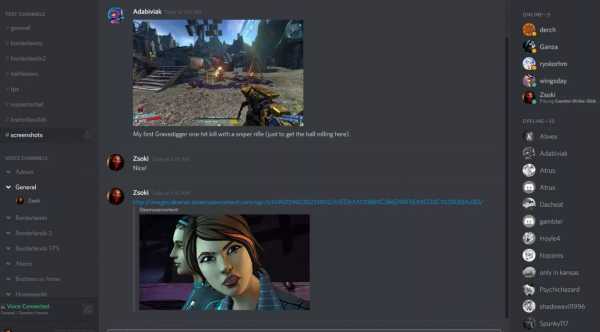 При рассмотрении особенностей Дискорд, и что это такое, важно отметить и ряд дополнительных возможностей. Сюда входит:
При рассмотрении особенностей Дискорд, и что это такое, важно отметить и ряд дополнительных возможностей. Сюда входит:
- загрузка файлов размером до 8 Мб;
- добавление ботов, позволяющих помочь в управлении;
- доступность справочного центра для получения дополнительной информации;
- при включении режима стримера личная информация звуки и уведомления выключаются;
- переключение на сервере между групповыми чатами, увеличивать или уменьшать громкость;
- применение горячих клавиш;
- создание собственных ботов после изучения документов разработчика.
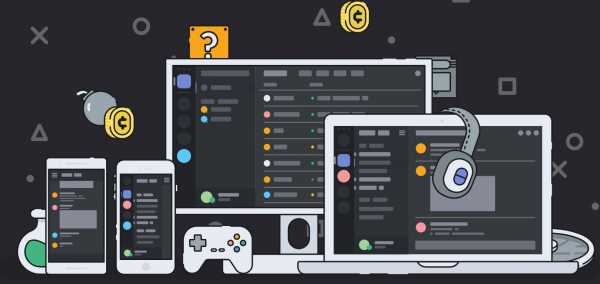 Принцип общения в Дискорд прост. После создания сервера и добавления друзей необходимо выбрать из списка необходимого человека и щелкнуть по трубке для связи. У собеседника появляется сообщение, приглашающее начать разговор. Если человек согласился на общение, можно разговаривать.
Принцип общения в Дискорд прост. После создания сервера и добавления друзей необходимо выбрать из списка необходимого человека и щелкнуть по трубке для связи. У собеседника появляется сообщение, приглашающее начать разговор. Если человек согласился на общение, можно разговаривать.
Общий принцип похож на применение Скайпу. Разница в том, что функциональность и удобство Discord выше. Серверы программы находятся в разных частях мира, что позволяет избежать зависания и торможения в процессе общения. Для платных клиентов выделяются отдельные сервера Дискорд повышенной мощности.
Где скачать
Самый простой способ скачать программу Дискорд на русском языке — это зайти на любую из этих страничек:
На телефон;
Или можно зайти на официальный сайт приложения. По ссылке discordapp.com/download можно найти софт для разных ОС компьютеров, ноутбуков, смартфонов и планшетов. Скачивать приложение со сторонних ресурсов не рекомендуется из-за высоких рисков получить вирус или урезанную версию Дискорд. После скачивания остается установить ПО и пользоваться его функционалом. Если нет желание загружать оборудование софтом, можно пользоваться веб-версией.
Итоги
Дискорд — симпатичный, простой в управлении, надежный и доступный мессенджер для голосового и тестового общения. Первоначально он создавался для применения в играх, но в дальнейшем получил более широкое распространение и популярность в широких кругах. Сегодня его часто применяют в качестве обычной замены для Скайпа.
Как пользоваться Discord на компьютере и телефоне
Discord — это бесплатная программа для общения. Имеет стильный дизайн, не нагружает процессор, в отличие от того же Скайпа и других аналогичных программ для связи. Отличное качество звука при общении благодаря функциям эхоподавления и шумоподавления. Собеседник слышит только вас, а не ваших соседей, новости по телевизору и мяукающего кота. Разработчики постоянно улучшают программу, добавляют новые возможности. Доступен для Windows, IOS, Андроид и Linux. Дизайн программы для различных платформ может отличаться, но основной набор функций остается неизменным для всех устройств. Программа достаточно новая и ещё многие пользователи не знают, как пользоваться Дискордом.
Как пользоваться программой Дискорд
Есть два пути — получить приглашение, перейти по ссылке и грамотно спроектированная программа проведет вас по всем этапам регистрации. Или скачать Discord на официальном сайте. Установить, зарегистрироваться и начать общаться. Также вы можете пользоваться браузерной версией программы. Но в этом случае часть функций вам будут недоступны.
Попадая на более или менее развитый сервер вас может шокировать обилие информации, но боятся не стоит. В этой статье мы подробно расскажем, как начать пользоваться Discord на компьютере и не запутаться в изобилии функций и возможностей.
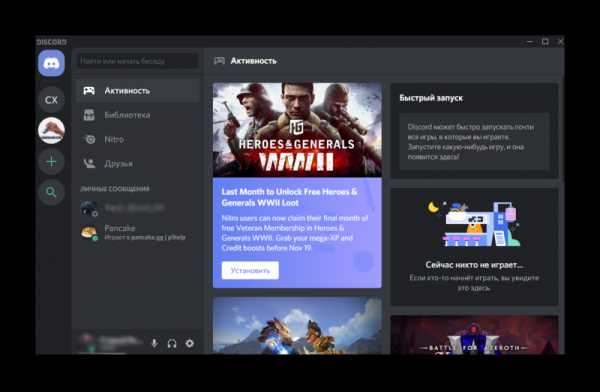
Интерфейс программы
Интерфейс программы разделен на 4 вертикальных блока. Четвертый блок иногда скрыт — нажимаем на иконку «Список участников», чтобы развернуть его. Этот блок содержит список всех пользователей данного сервера, у которых включен Discord. Основное окно чата не сильно отличается от других подобных программ. Второй слева блок содержит доступные голосовые и текстовые каналы. Простым кликом левой кнопки мыши по ним можно перемещаться. Чтобы выйти из голосовой комнаты нужно нажать на кнопку «Отключиться». Текстовые чаты помечены решеткой, а голосовые динамиком.
Чуть ниже есть кнопки для отключения микрофона и наушников. А кликнув на свою аватарку, вы можете указать статус. Нажав на шестеренку, вы попадаете в личные настройки. В самом верху этой колонки мы видим название сервера, нажав на него выпадает список различных настроек.
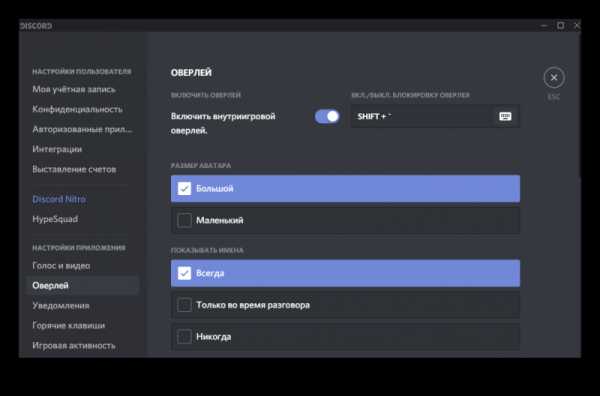
В левой колонке отображаются все сервера, на которых вы зарегистрированы. Если вам придет личное сообщение, то в этой колонке появляется аватарка человека, написавшего вам. Кликнув по ней, вы попадаете в личную переписку. Самая верхняя кнопка с изображением логотипа Discord называется «Главная» перекидывает вас также в личные сообщения.
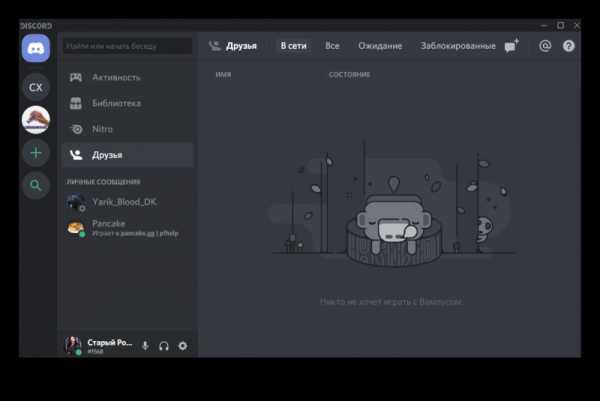
В разделе «Друзья» отображается весь список ваших друзей. В верхней части главного окна есть переключатели, с помощью которых вы можете отсортировать список друзей: «В сети», «Все», «Ожидающие подтверждения» и «Заблокированные». Кнопка «Добавить в друзья» предоставляет возможность добавить друга — напишите его ник и дискриминатор (четыре цифры с решеткой) и нажмите «Отправить запрос дружбы». Кликнув на кнопку «Новая группа личных сообщений» вы можете объединить до 10 друзей и общаться всем вместе.
Звонки
В Discord вы можете звонить друг другу совершенно бесплатно. Кроме того во время звонка есть возможность расшарить свой рабочий стол. Отличная функция, благодаря которой можно помочь справиться с проблемой другу. При наличии веб-камеры вам также будут доступны видеозвонки.
Система ролей
Система ролей позволяет разделять участников по группам. Помимо обычных ролей у вас есть возможность получить роль с названием конкретной игры. Если кто-то захочет в нее поиграть вы получите уведомление. Делается это простым вводом команды в игровом чате.
Форматирование текста.
Иногда бывает очень нужно выделить какой то участок текста жирным или курсивом, чтобы акцентировать на нем внимание. Функция форматирования позволяет сделать ваше сообщение красивым.
Поиск друзей для совместных игр
Написав заявку в игровой чат, и зайдя в голосовую комнату, вы сможете общаться с другими игроками с помощью микрофона. В голосовых комнатах можно убавить или увеличить звук конкретного участника. При этом можно использовать активацию микрофона по голосу (включено по умолчанию) или назначить специальную кнопку.
В программе есть отличная система игрового оверлея, благодаря которой видно, кто говорит и позволяет сделать голос, слишком надоедливого, игрока тише или совсем его заглушить, даже не заходя в Discord.
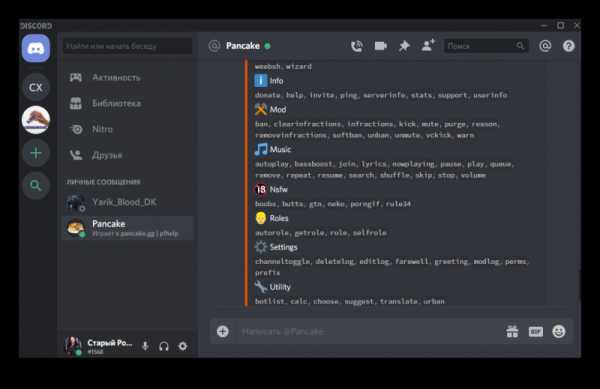
Боты
Можно создавать своих или использовать уже готовых и бесплатных ботов. Например использовать бота, который будет отвечать за порядок в чатах, или чтобы включал музыку с Ютуба в игровых комнатах.
Система оповещений
Есть несколько способов оповестить нужных участников — они получат всплывающее сообщение в области уведомлений на ПК со звуковым сигналом. Однако если адресат, которому вы пишете заглушил сервер, то оповещение он не получит.
Чтобы оповестить конкретного пользователя введите в поле для сообщения символ @ и в появившемся списке участников выберите пользователя. Или кликните на его ник и правой кнопкой мыши в контекстном меню выберите «Упомянуть». При клике левой клавишей мыши на нике конкретного пользователя появится окно с полем для ввода сообщения. Написав здесь необходимый текст, и кликнув Enter, сообщение уйдет ему в личку. Кликнув на кнопку «Упоминания» можно проверить не упоминал ли вас кто.
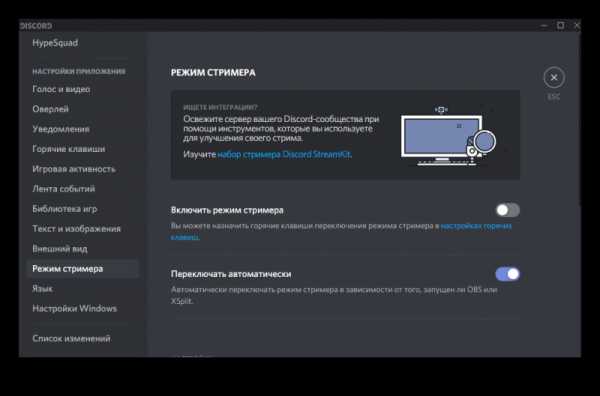
Настройки пользователя
Кнопка для перехода в раздел настроек пользователя находится во второй левой колонке в самом низу возле вашего имени.
- Вы можете изменить свое имя, адрес электронной почты, пароль, удалить или отключить учетную запись. При необходимости включить двухфакторную аутентификацию.
- Настроить параметры конфиденциальности.
- В разделе «Интеграции» подключить свои игры.
Параметры, которые рекомендовано выставить сразу:
- Голос и видео — настроить активацию голосом или назначить кнопку. Тогда это будет работать, как рация. Нажимаете кнопку и говорите.
- Дальше отключить режим захвата экрана по умолчанию — Use our latest technology to capture your screen (использовать технологию захвата экрана). Эта функция по умолчанию включена и при разговоре сильно снижает FPS.
- Если вы не используете оверлей в игре отключайте его сразу — функция позволяет отображать в игре кто зашел, кто вышел, отображается кто написал сообщение, кто онлайн и так далее.
- Уведомления — по умолчанию эта функция включена. Даже в свернутом режиме он будет постоянно присылать уведомления, которые будут непрерывно пищать при активном общении в чате. Рекомендовано отключить все уведомления. Но можно отключить только визуальные (всплывающие сообщения на рабочем столе), а звуковые оставить. Или, например, оставить только личные сообщения.
- Для любого действия можно назначить свою горячую клавишу.
- Настроить под себя внешний вид. Изменить тему, размер текста.
- Настройки Windows — по желанию выставьте параметры, чтобы программа запускалась с системой на ПК. При клике на крестик сворачивалась в трей или закрывалась полностью. При запуске окно сразу сворачивалось в трей.
Как создать свой сервер
- В левой колонке кликаем на плюсик и в открывшемся окне выбираем «Создать сервер».
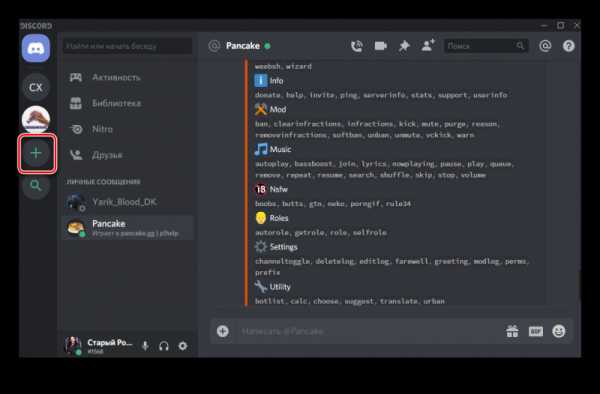
- Пишем название сервера, выбираем регион и загружаем фоновое изображение для аватара. Нажимаем на кнопку «Сменить значок» и выбираем на компьютере картинку изображение или логотип.
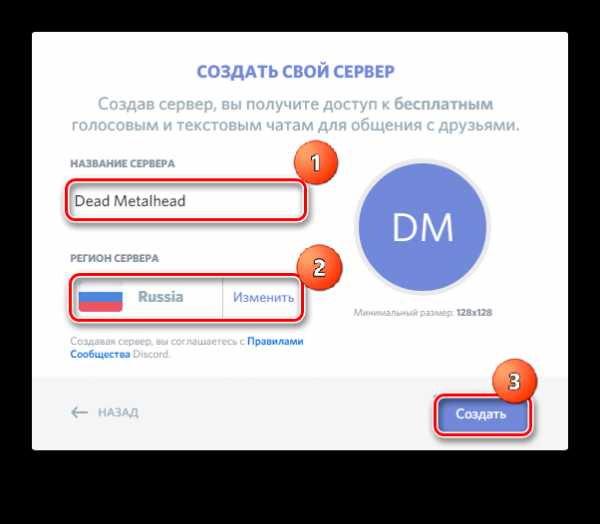
- Создайте необходимое число комнат. Назначьте роли.
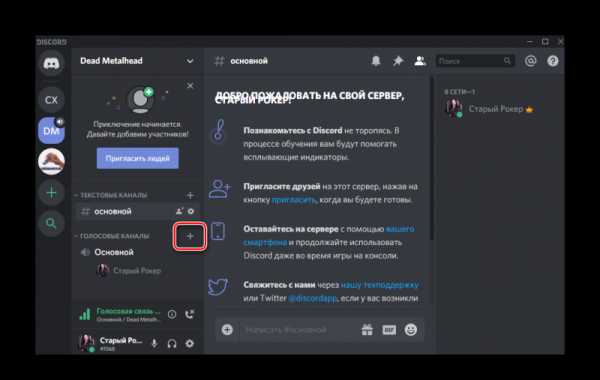
- Скопируйте ссылку на ваш сервер, чтобы пригласить туда друзей. Ссылка работает всего сутки, чтобы сделать её бессрочной отметьте соответствующий пункт галочкой.
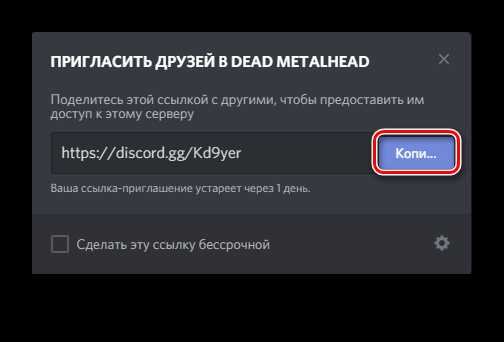
Как пользоваться Дискордом на телефоне
Дискордом с телефона пользоваться также удобно, как и в десктопной версии. На телефон Discord можно скачать и установить с Google Play или App Store. Устанавливаем приложение на смартфон и проходим авторизацию. Если у вас ещё нет своего профиля, то регистрируемся. Профиль нужно активировать через письмо, которое придет на почту. Подтверждение адреса электронной почты обязательное условие для сохранения имени и дискриминатора — это четыре цифры с решеткой после вашего имени. А также доступ к серверам, к которым вы присоединились.
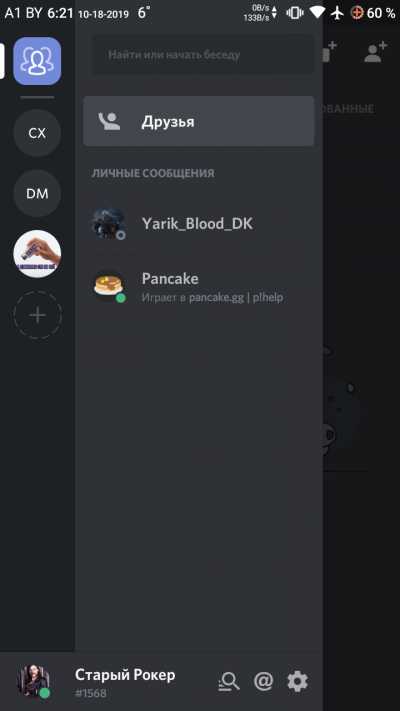
Дальше откроется рабочее окно программы. Кнопка бургер в левом верхнем углу отрывает сервера, на которых вы зарегистрированы, а также список каналов конкретного сервера. Свайпом влево закрываем это меню. Свайп от правого края влево открывает список участников канала. Все функции идентичны десктопной версии. Приложение работает шустро, не нагружает систему.