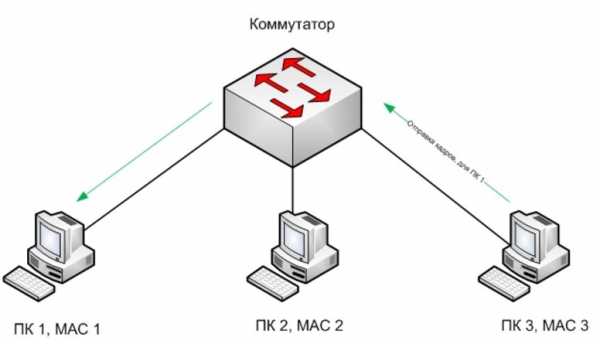Импорт и экспорт что это такое на телефоне
что это такое в телефоне?
Если вы используете смартфон на базе Android, то наверняка не один раз находили пункты меню, которые вызывали недоумение. Экспорт и импорт контактов — один из таких пунктов, ведь пользователи в большинстве случаев не знают, что это такое. А ведь на деле это крайне полезный функционал!
Импортом контактов называют добавление контактов с другого устройства или внутренней памяти смартфона, а экспортом — перенос имеющихся контактов в память устройства или куда-либо еще. Не совсем понятно? Тогда чуть проще: с помощью импорта вы заносите в память своего устройства или привязываете к аккаунту Google имеющиеся, скажем, в памяти смартфона телефонные номера (они могут быть «упакованы» в один файл для удобства), а с помощью экспорта можете переносить номера или создавать файл для переноса на другое устройство. Эскортирование контактов можно сравнить с бекапом: переносите файл на другой носитесь и в случае проблем восстанавливаете копию из него.
Раздел с импортом/экспортом контактов можно найти на любом смартфоне Android. Для примера возьмем Xiaomi. Чтобы найти необходимый пункт в меню, сначала нужно открыть раздел с контактами, это можно сделать в том числе с помощью приложения «Телефон».

Далее нажимаете на три точки в верхней части экрана.
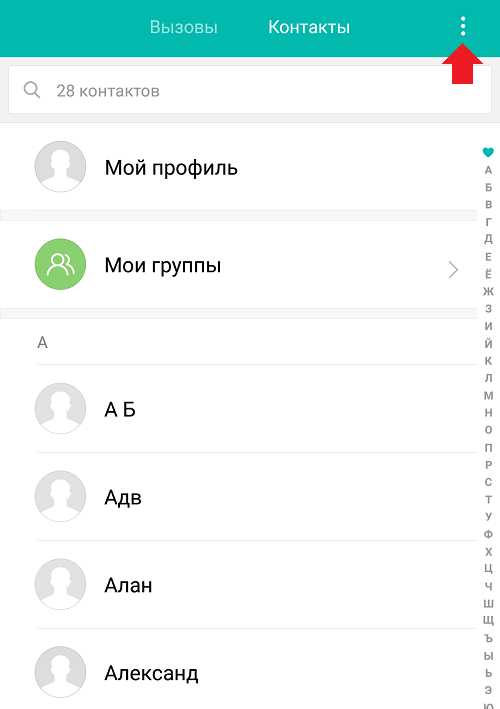
В меню выбираете «Импорт и экспорт».
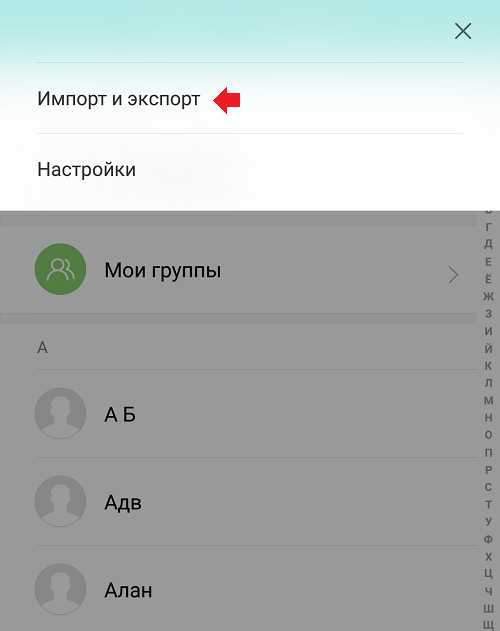
Выбираете импорт или экспорт контактов в зависимости от необходимости.
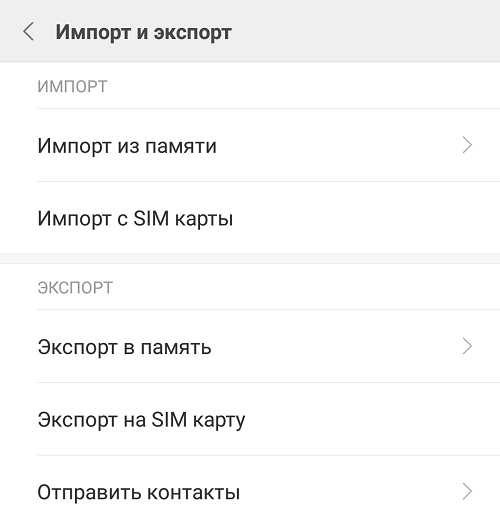
Обратите внимание на пункт «Отправить контакты» — он позволяет делиться ими с помощью различных сервисов.
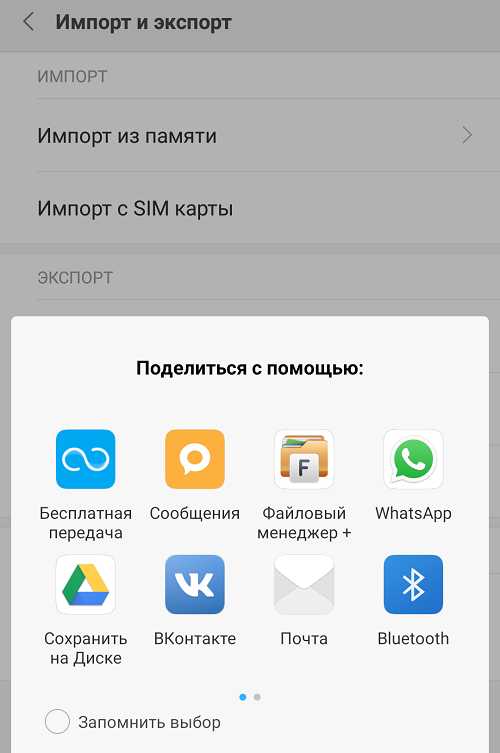
А вот есть ли в этом необходимость, вопрос спорный.
Как перенести контакты из телефона. Импорт и экспорт контактов. Бекап
Здравствуйте дорогие читатели. Как перенести контакты со старого телефона на новый? Как бы сохранить свои контакты из телефона, чтобы в последующем перенести их на новый?
Подобные вопросы приходят в голову многим пользователям телефонов. Сегодня я постараюсь дать вам на них исчерпывающий ответ.
Статья содержит много иллюстраций, поэтому предупреждаю тех, у кого не безлимитный траффик
Перенос контактов в целях последующего восстановления.
В современном мире мобильный телефон сильно ускорил и упростил жизнь не только деловых людей, но и простых жителей земли. В телефоне, в справочнике контактов хранятся номера наших любимых, близких, друзей и деловых партнеров. Иногда, потеря самого мобильника не стоит так дорого, как безвозвратная утеря списка контактов с телефонными номерами в его справочнике.
Контакты могут быть утеряны например при сбросе настроек телефона до заводских, при перепрошивке телефона, при утере самого телефона, при сбое, дети могут случайно удалить и т.д. Поэтому, рано или поздно все начинают задумываться над тем, как обезопасить контакты в телефоне от этих напастей.
Существует несколько способов переноса телефонных контактов для их сохранения и последующего восстановления в нужный момент. Но, нам ведь нужно после сохранения контактов еще и восстановить их в нужный момент. А это из-за того, что существует несколько разных операционных систем ( Android, WindowsPhone, IOS) представляет собой некую проблему. Проблема решается просто. Будем сохранять контакты в формате, который поддерживается всеми перечисленными мобильными ОС, а именно в формате .vcf - vCard.
Перенос контактов (экспорт) из телефона в формате vCard
vCard - это специальный формат для обмена визитками. Имеет расширение .vcf. Данный формат поддерживается основными мобильными ОС. Это Android, IOS, WindowsPhone, а также другими современными мобильниками на других платформах. Данный формат позволяет переносить контакты без потери информации. Если мы экспортируем контакты на sim-карту, а потом в новом телефоне сделаем их импорт на мобильник, то часто полное имя контакта сокращается до определенного количества символов. Кроме этого теряется информация об e-mail, теряются адреса и т.д.
Экспорт (перенос) контактов из android.
Для экспорта контактов в формате .vcf с платформы андроид переходим в приложение "Контакты". Далее переходим в контекстное меню. В разных устройствах это делается по разному. Но как правило переход в контекстное меню осуществляется нажатием на кнопку в виде трех точек либо трех полосок. В контекстном меню (опять же для разных устройств по разному - опции, дополнительно) переходим по ссылке "Экспортировать контакты". Откроется следующее окно, где выбираем место куда нужно перенести контакты, а также в некоторых устройствах вам предложат на выбор форматы, в которых будут экспортироваться контакты. После экспорта вы получите файл с расширением .vcf
Экспорт (перенос) контактов из Google.
В Android если включена синхронизация контактов с профилем Google, то они хранятся на их серверах в профиле пользователя. Чтобы управлять своими контактами на Google переходим в сервис "Контакты Google" по адресу contacts.google.com
Здесь слева будет меню, в котором жмем кнопку "Еще".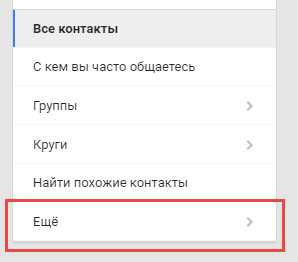 Меню раскроется и дальше жмем кнопку "Экспортировать". Если вы находитесь в новом интерфейсе сервиса, то вам предложат перейти на старую версию (во всяком случае на момент написания статьи было так). Можно также сразу зайти на старую версию, нажав в меню новой версии ссылку "Вернуться к старой версии".
Меню раскроется и дальше жмем кнопку "Экспортировать". Если вы находитесь в новом интерфейсе сервиса, то вам предложат перейти на старую версию (во всяком случае на момент написания статьи было так). Можно также сразу зайти на старую версию, нажав в меню новой версии ссылку "Вернуться к старой версии".
В старой версии устанавливаем галочки перед теми контактами, которые хотим перекинуть на другой носитель и далее жмем кнопку "
Еще" --> "Экспорт". Можно также сразу выбрать все контакты установив галочку в верхней строке. Все это видно на скриншоте ниже.
Далее откроется окно в котором нам остается выбрать формат экспортируемых контактов и нажать кнопку "Экспорт". Контакты будут загружены браузером в формате vCard на ваш компьютер.
Экспорт (перенос) контактов из WindowsPhone.
У WindowsPhone контакты синхронизируются с их облачным сервисом live.com. Чтобы воспользоваться данным сервисом у вас должен быть зарегистрирован профиль на microsoft.com. Чтобы перенести контакты нам надо зайти на их сервисе в свой профиль profile.live.com и нажав на кнопку меню (смотрите рисунок ниже) выбрать сервис "Люди".
Далее жмем в меню кнопку "Управление" --> "Экспорт контактов". Откроется справа окно где выбираем "Все контакты" и формат (к сожалению тут формат экпорта имеет только один вариант - "Microsoft Outlook CSV") и жмем на верху кнопку "Экспорт".
Что касается формата выгрузки - экспортированные таким образом контакты можно импортировать в Google контакты и уже оттуда выгрузить в формате vCard, чтобы не было проблем с их дальнейшим восстановлением уже непосредственно на телефоне.
Экспорт (перенос) контактов из IOS.
Для iPhone, чтобы перенести контакты из телефона, сначала нужно включить синхронизацию контактов с сервисом iCloud. После синхронизации заходим на страницу www.icloud.com и там выбираем раздел "Контакты". Откроется страница со списком контактов. Для выгрузки контактов жмем на иконку в виде шестеренки в левом нижнем углу.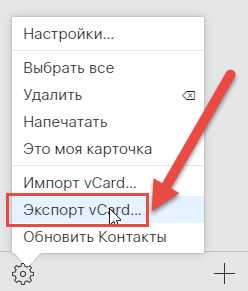 Из открывшегося меню выбираем пункт "Экспорт vCard". Далее жмем сохранить и будут выгружены все контакты из iCloud в одном файле формата .vcf.
Из открывшегося меню выбираем пункт "Экспорт vCard". Далее жмем сохранить и будут выгружены все контакты из iCloud в одном файле формата .vcf.
Восстановление (импорт) контактов на телефоне [vCard]
Выше в статье, мы с вами узнали как перенести контакты из телефона на другой носитель для их сохранения. Теперь надо узнать как их восстановить в случае необходимости. Восстановление контактов я покажу также на примере выше перечисленных ОС и сервисов. В принципе более или менее подготовленный пользователь сможет сделать это и без подсказок, но у нас на сайте могут присутствовать и совсем не подготовленные люди, поэтому начнем.
Импорт (восстановление) контактов в android из vCard.
Чтобы восстановить контакты в андроид нам нужно импортировать их из vcard файла с расширением .vcf Для этого заходим в "Контакты", жмем кнопку контекстного меню и из выпадающего списка выбираем пункт "Импорт контактов". Далее выбираем место где у вас хранится бекап контактов. В моем случае это SD-карта. Система сама найдет файл, если таковой есть (как правило он хранится по пути SD-карта\System\PIM). Выбираем его и жмем ок. (в примере адроид версии 5.1.1 на телефоне Sony).
Импорт (восстановление) контактов в android из Google.
Здесь ничего сложного нет. Можно просто включить синхронизацию с сервисами Google и включить синхронизацию контактов. Для этого заходим в "Настройки" --> "Аккаунты" и там выбираем Google (подразумевается, что учетная запись у вас есть и вы ее уже добавили в аккаунты). Жмем на свою учетку и выбираем, что должно синхронизироваться на телефоне. В нашем случае это "Контакты". Активируем их, жмем в правом верхнем углу кнопку контекстного меню и выбираем пункт "Синхронизировать сейчас".
Импорт (восстановление) контактов в IOS.
На IOS устройства контакты можно импортировать несколькими способами. Перечислим их, а об одном самом легком остановимся подробнее:
- Импорт через iTunes
- Импорт через iCloud
- Импорт через CopyTrans Contacts (служба для экспорта-импорта контактов на iOS-устройство)
- Импорт с помощью приложений из AppStore (ExcelКонтакты, Contacts Backup - IS Contacts Kit и т.п.)
- Импорт из файла vcard - .vcf
Самый легкий способ это отправить себе по почте файл vcard с контактами и открыть его в почте на IOS устройстве. И будь то iPhone или iPad сами предложат вам внести контакты в справочник.
P.S. Про WindowsPhone восстановление я надеюсь уважаемые читатели допишете в комментариях. Там для импорта контактов из других сервисов, нужно чтобы они были в формате .csv, т.е. таблицы exel. Иначе они импортируются не правильно. А расписывать все это дело не имеет смысла. Статья и так получилась очень большой. Возможно, я напишу об импорте контактов в WindowsPhone в отдельной статье.
Импорт контактов на "Андроиде": варианты и инструкции
Сим-карта
Один из самых простых, но в то же время трудоемких способов импорта контактов на «Андроид» – это копирование телефонной книги на сим-карту. Сразу стоит предупредить, что здесь действует ограничение на количество абонентов – не больше 200 номеров.
Для импорта контактов на «Андроид» в старом устройстве должна стоять действующая сим-карта. Если есть какие-то программные или аппаратные ограничения по работе с телефонной книгой, то их нужно снять. Разрешения или запреты дают, как правило, сторонние приложения. Если они не установлены, то можно приступать к процедуре импорта.
https://www.youtube.com/watch?v=userlexa19840221
Как перенести контакты на SIM-карту:
- Откройте телефонную книгу и кликните на кнопке выбора опций (трехточечный значок/шестеренка).
- В выпадающем списке должна появиться строка «Настройки».
- Нажмите на пункт «Импорт/экспорт контактов».
- После нажатия на кнопку «Экспорт» необходимо выбрать «В SIM».
- Дождитесь окончания процесса.
Далее, вставляем сим-карту в новый смартфон и выполняем те же действия. Единственная разница заключается в том, что вместо экспорта нужно выбрать импорт контактов на SIM-карту. Дожидаемся окончания процедуры и проверяем свою телефонную книгу. Там должны появиться все номера. Если абонентов в вашей книжке больше 200, то лучше всего провести импорт контактов на «Андроид» одним из нижеописанных способов.
Использование аккаунта Google
Чтобы пользоваться сервисами компании Google на Android, включая тот же магазин приложений play Market, нужно в обязательном порядке привязать свой смартфон к аккаунту Гугл. В него вы можете сохранять и свои контакты, что делает большинство пользователей. Если вы добавите в новый смартфон свой текущий аккаунт Google, то после синхронизации все сохраненные контакты автоматически окажутся на новом устройстве, то есть от вас требуется лишь одно — привязать новый смартфон к своему действующему аккаунту Google. Мы в подробностях расскажем о процессе. Помните, что если контакты привязаны к сим-карте, сначала их надо будет перенести в аккаунт Гугл.
Для начала стоит синхронизировать данные на текущем смартфоне, ведь, быть может, синхронизация отключена. Поэтому сначала подключаемся к интернету.
Открываем «Настройки».
Далее находим раздел «Аккаунты» или «Пользователи и аккаунты».
Выбираем аккаунт Google.
Включаем пункт «Контакты», если он отключен. И жмем на кнопку «Синхронизировать».
Синхронизация началась.
Собственно, первая часть процесса закончена. Возьмите в руки новый смартфон, подключитесь к сети интернет, откройте «Настройки» и выберите раздел с аккаунтами.
Нажмите на кнопку «Добавить аккаунт».
Выберите аккаунт Google.
Практически все прошивки «Андроид»-гаджетов так или иначе привязаны к «Гуглу». Сервисы этого поисковика также можно использовать для импорта контактов на новое устройство. Если же аккаунта в «Гугле» нет, то его необходимо завести. Лучшим способом будет регистрация почтового ящика. Сделать это можно на официальном сайте поисковика.
Процесс переноса контактов:
- Переходим в стандартные настройки платформы «Андроид» на старом гаджете.
- Открываем пункт «Учетные записи».
- Находим действующий аккаунт «Гугл» и кликаем по нему.
- В появившемся окне синхронизации передвигаем переключатель в активное положение напротив строчки «Контакты».
- Кликаем на «Опции» и после — на «Синхронизация».
Теперь уже на новом мобильном гаджете необходимо войти в свою учетную запись «Гугл». Спустя некоторое время телефонная книга должна обновиться, и в ней появятся контакты со старого смартфона. Также стоит уточнить, что данный метод работает только с номерами, сохраненными в памяти телефона.
Блютуз
Также можно выполнить перенос контактов с помощью bluetooth-протокола. Для этой процедуры понадобится перенос всех абонентов из телефонной книжки в память старого телефона, если ранее они располагались только на сим-карте.
Необходимо включить оба мобильных гаджета и установить между ними соединения по блютуз-протоколу. Если возникнут какие-то проблемы, то стоит обратить внимание на опцию «Видимость для других устройств» в настройках беспроводных сетей.
Перенос контактов через блютуз:
- Открываем телефонную книгу и выбираем «Опции».
- В выпадающем меню кликаем на пункте «Отправить контакт».
- Выделяем все (или нужные) контакты для передачи.
- Вводим пароль (вариативно) и соглашаемся с началом процедуры.
Процесс передачи данных по блютуз-протоколу довольно длительный, так что не стоит удивляться, если ваш телефон зависнет на некоторое время. В особенности если это касается переноса большого количества контактов.
Экспорт
Первым делом необходимо перейти на вкладку «Телефон» и выбрать пункт «Соединение» («Подключение»/«Связь» или т. п.). В выпадающем окне нужно кликнуть на PC Sync. В некоторых случаях может быть другое название подключения, и зависит оно от производителя и модели мобильного гаджета. Далее необходимо включить отладку по USB на вашем смартфоне или планшете:
- Переходим в стандартные настройки платформы «Андроид».
- Находим раздел «Параметры разработчиков».
- Ставим маячок напротив строчки «Отладка USB».
На некоторых прошивках процедура немного иная:
- Переходим в «Настройки».
- Заходим в раздел «Система».
- Открываем окно «Информация об устройстве».
- Кликаем на строке «Номер сборки».
- Активируем пункт «Отладка по USB».
Теперь уже на персональном компьютере в программе «Мобайледит» на панели кликаем по пункту «Экспорт». В главном окне необходимо выбрать, что именно вы хотите скопировать: фото, видео, приложения или же применимо к нашему случаю – контакты. Также необходимо указать формат файла – CSV.
Этот способ переноса контактов вряд ли назовешь шибко удобным, но он вполне себе рабочий.
Зайдите в приложение «Телефон» или «Контакты» на текущем смартфоне. Нажмите на кнопку «Меню» и выберите «Импорт/экспорт».
Здесь — «Экспорт на накопитель».
Подтвердите экспорт контактов.
Выберите, откуда стоит экспортировать контакты. Обычно используется аккаунт Google, если к нему привязаны контакты.

Файл был создан и сохранен в основной памяти, его можно увидеть с помощью файлового менеджера.
https://www.youtube.com/watch?v=ytpressru
Данный файл необходимо перенести на новый смартфон. Можно сделать это с помощью компьютера (файл переносится на компьютер, затем уже с него — на новый смартфон), но это не очень удобно, поэтому можно перенести его с помощью Bluetooth. Выберите файл и нажмите на три точки.
Тапните по строчке «Отправить».
Выберите Bluetooth.
Выберите новое устройство для переноса данных (на нем не забудьте включить модуль Bluetooth).
После переноса импорта данных нажмите на сам файл в файловом менеджере (уже на новом смартфоне).
Вам предложат импортировать контакты. Подтвердите действие.
Ожидание процесса.
Контакты добавлены в аккаунт Google.
Что такое csv и как создать
CSV – это тот самый документ заданного формата, который используется для переноса адресов между почтовыми службами. Он представляет собой своеобразную табличку — хранилище данных, разделённых запятыми. Создать его можно двумя способами:
- Экспортировать из имеющейся адресной книги почтовой службы.
- Создать вручную посредством программ Microsoft Excel, OpenOffice и других.
Почтовые клиенты
Друзья, чтобы вы воочию увидели, как выглядит файл csv, сначала расскажу, как создать его для экспорта контактов из Google и Яндекс.Почты с помощью функционала самих почтовых сервисов, а также о том, как их из этого файла импортировать обратно.
Начнём с Google, для экспорта сделайте следующее:
- Зайдите в свой аккаунт Google (по умолчанию считаем, что он у вас есть и там имеются адреса).
- Нажмите значок меню приложений сверху справа, который выглядит как 9 точек в три ряда.
- Перейдите в «Контакты».
- Пометьте адреса для импорта галочками (место для постановки галочки появится при наведении на имя).
- С левой стороны в основном меню нажмите на «Ещё».
- Выберите пункт «Экспортировать».
- Установите настройки экспорта – используемые адреса (только выбранные или все), формат будущего файла, в данном случае Google CSV (также там можно выбрать Outlook CSV для переноса данных в одноимённую программу или vCard для создания документа на sd-карте для мобильных устройств). Подтвердите действие нажатием команды «Экспортировать».
- После этих действий CSV будет создан. По умолчанию он сохранится в папке «Загрузки» на вашем ПК. Внизу экрана появится оповещение о его скачивании. Нажмите на стрелочку, чтобы отобразить список возможностей, и выберите пункт «Показать в папке». После чего откроется папка, где нужный документ contacts.csv будет подсвечен системой.
Друзья, вот вы его создали. Если вы его откроете, то увидите, что верхняя строка – это название разделов – Имя, Телефон, Почта и других.
В случае с Google они будут написаны по-английски. Имена, написанные русским языком закодируются, латиницей – останутся как есть. Разделы отделены запятыми. Если какой-то столбец не имеет данных, то вместо них тоже ставится запятая.
Чтобы выполнить импорт контактов в новый аккаунт Google из созданного вами contacts.csv, проделайте следующее:
- Зайдите в нужный аккаунт и, пользуясь всё тем же меню приложений, перейдите в «Контакты».
- Нажмите на «Ещё» справа и выберите команду «Импортировать».
- Нажмите кнопку «Выбрать».
- Найдите на компьютере contacts.csv (чаще всего он так и остаётся в папке «Загрузки») и откройте.
- Название contacts.csv должно отобразиться рядом с синей кнопкой, нажмите команду «Импортировать».
Друзья, вот и вся нехитрая наука. По такому принципу осуществляются импорт и экспорт во все почтовые сервисы. Для закрепления материала опишу ещё, как импортировать контакты пользуясь тем же принципом в адресную строку Яндекс.Почты:
- Зайдите в старый электронный ящик от Яндекса, где нужно скопировать адреса и перейдите в «Контакты».
- Нажмите на «Ещё» и выберите сначала действие «Сохранить…».
- Настройте параметры экспорта, укажите язык и почтового клиента и запустите процесс создания CSV.
- Зайдите в новую почту, куда требуется поместить адреса и перейдите в «Контакты».
- Нажмите на «Ещё» и выберите действие «Загрузить».
- Найдите на ПК созданный ранее документ и запустите процесс импортирования.
Вручную
Друзья, теперь, когда вы представляете, что такое CSV-файл, попробуйте создать его вручную:
- Откройте пустой документ Microsoft Excel или OpenOffice.
- В первую строку поместите заголовки для столбцов сведений – имя, фамилия, телефон, почта и так далее.
- Заполните таблицу (необязательно писать данные в каждый имеющийся столбец, часть ячеек могут быть пустыми, названия удалять нельзя).
- Сохраните документ в формате csv – файл, сохранить как, настройте расположение, задайте имя, выберите нужное расширение из списка («CSV (разделитель — запятая) (*.csv)»), нажмите «Сохранить».
Телефоны
https://www.youtube.com/watch?v=ytdevru
Вкратце расскажу о том, как перенести контакты из одного телефона на другой.
Андроид
На смартфонах с платформой Андроид сделать это очень просто:
- Зайдите в «Контакты».
- Раскройте содержимое меню (три точки в правом верхнем углу).
- Выберите пункт «Импорт/экспорт».
- Укажите действие «Экспорт в файл VCF».
- Отметьте галочками нужные имена или пункт «Выбрать все».
- Нажмите команду «Готово».
- Выдвиньте варианты мест сохранения нажатием на иконку из трёх горизонтальных полосок в верхнем левом углу и выберите sd-карту.
- Нажмите «Сохранить».
Результатом выполненных действий станет появление на карте памяти документа VCF. Чтобы импортировать адреса в другой смартфон, переставьте в него карту памяти, проделайте те же действия до пункта 4 предыдущего списка, укажите действие «Импорт из файла VCF», наёдите созданный ранее VCF и запустите процесс.
В телефонах Nokia на платформе S30 импортировать контакты можно следующим образом:
- В контактах, настройках или опциях найдите функцию Backup (резервное копирование).
- Сделайте копию телефонных номеров и сохраните её на карте памяти (она будет выглядеть как backup.dat).
- Переставьте карту памяти в то устройство, куда требуется скопировать данные.
- Запустите импортирование из этого файла.
Друзья, вот и все премудрости, о которых я хотел вам сегодня поведать. Если что-то непонятно, задавайте вопросы в комментариях. До свидания.
Импорт
Затем переносим полученный архив на новый гаджет. Лучше всего скопировать файл в корневую директорию. Далее отключаем старый гаджет и подключаем новый. В программе «Мобайледит» открываем пункт «Импорт». Указываем скопированный ранее файл, жмем на ОК и дожидаемся окончания процедуры.
https://www.youtube.com/watch?v=https:accounts.google.comServiceLogin
Программа платная, но разработчик предусмотрел триальный недельный период. За это время можно как следует ознакомиться с возможностями утилиты и принять решение о покупке или отказе от продукта. В любом случае недели хватит, чтобы скопировать контакты.
из Android, с сим-карты и Google, MicroSD карты и блютуз, пошаговая инструкция
В ходе использования смартфона пользователь постоянно добавляет в телефонную книгу новые номера, обычно сохраняя их в памяти смартфона. Иногда у него возникает потребность извлечь их оттуда, например, при сдаче техники на ремонт в сервисный центр или при покупке нового устройства. О многочисленных способах экспортировать и импортировать контакты расскажет Appsetter.ru
На SIM-карту
Перед переносом информации между устройствами нужно узнать, что значит «импортировать контакты на SIM», а также что означает «экспортировать данные».
Экспорт — это их извлечение контактов из памяти смартфона, а импортирование — перенос на телефон.
Самый простой способ передавать телефонные номера — воспользоваться сим-картой. Несмотря на лёгкость использования, он имеет множество недостатков. Среди них:
- запись в память SIM не более 250 номеров;
- потеря дополнительной информации, например, E-Mail или даты рождения, т.к. на симке записывается только номер и имя человека длиною не более 6 символов.
Импортирование и экспортирование через симку используется, когда другие способы недоступны, например, при переносе данных со старого телефона без возможности выхода в Интернет и без слота для внешнего накопителя.
Для экспорта телефонной книги на SIM открывают «Контакты», затем «Импорт/экспорт», выбирают смартфон (отсюда выполняется экспорт), а затем сим-карту (на неё будут перенесены данные). Далее указывают перемещаемые номера. После этого они появятся на SIM.
Последующее импортирование выполняется похоже, только мобильное устройство и симка меняются местами.
Более подробно процесс описан в соответствующей статье.
На SD карту
Помимо переноса на симку, телефонную книгу, как и другие личные данные, перемещают на внешний накопитель, после чего извлекают его и устанавливают для импортирования на новое устройство.
Для экспорта открывают «Контакты», далее «Импорт/Экспорт», указывают телефон для копирования данных и карту MicroSD, на которую информация сохраняется. Далее выбирают необходимые записи и подтверждают действие. По окончанию на внешнем носителе появится файл с расширением .vcf, в котором и находятся экспортированные контакты.
Импорт с карты MicroSD выполняется схожим образом. В «Контактах» выбирают «Импорт/Экспорт», указывают внешний носитель, с которого будут извлечены сведения, а затем телефон или планшет. Система выполняет поиск документов с расширением .vcf на карте и переносит информацию из них в смартфон.
Ограничений на количество записей такой способ не имеет.
В Google аккаунт
При переносе через Google аккаунт сохраняются все дополнительные сведения, а также фото, мелодия на звонок и т.д.
Порядок действий:
- В настройках гаджета открыть «Аккаунт и синхронизация», найти аккаунт Google и убедиться, что переключатель напротив строки «Контакты» включён. Далее в опциях нажать «Синхронизация».
- Запустить новую технику, авторизоваться в своём аккаунте Google. Через некоторый временной промежуток телефонная книга будет обновлена и в ней появятся все номера со старого смартфона.
Перенесены будут только записи из памяти смартфона. Данные с SIM-карты не передаются.
Через Bluetooth
При импортировании данных таким способом записи из телефонной книги передаются между техникой в виде файла с расширением .vcf, сохраняемого на MicroSD или во внутренней памяти. Далее его открывают и сохраняют информацию в телефон.
Порядок действий:
- Активировать Bluetooth на обоих устройствах.
- Отметить контакты, нажать «Передать», далее — «Bluetooth».
- В списке доступной для соединения техники найти гаджет, на который будут перенесены номера и нажать на него.
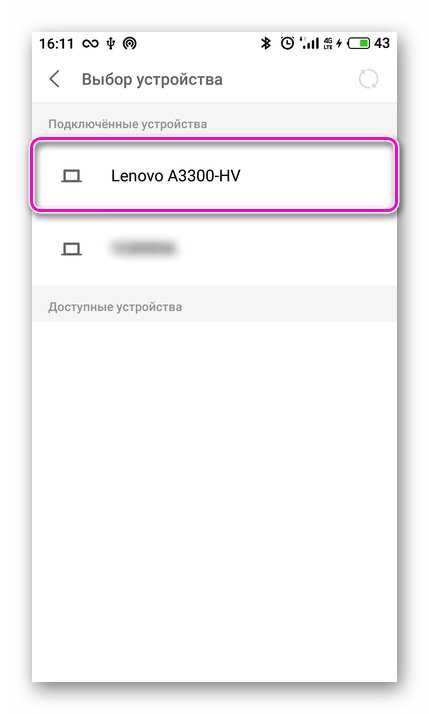
- Подтвердить приём и дождаться его окончания.
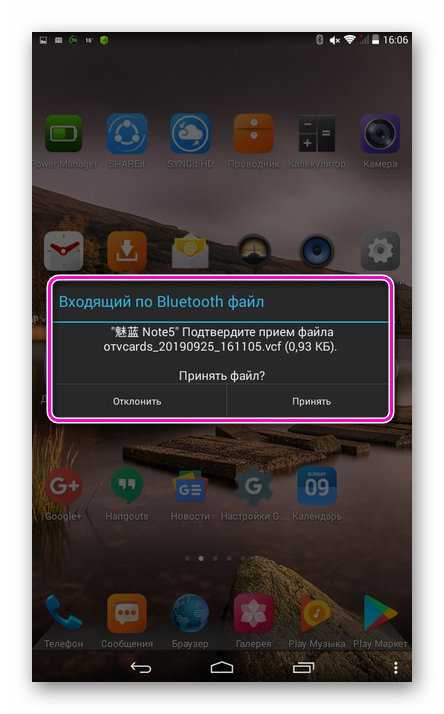
- Найти во внутренней или внешней памяти папку «Bluetooth», в ней — файл с расширением .vcf и нажать на него.
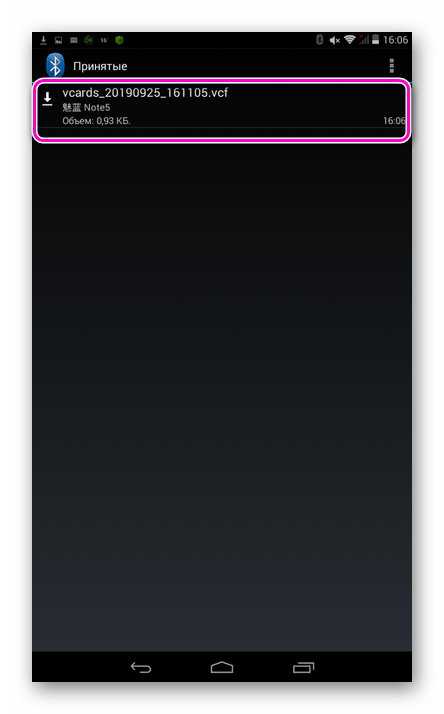
- Указать аккаунт, в котором будут созданы записи. Это может быть Google аккаунт или внутренняя память гаджета.
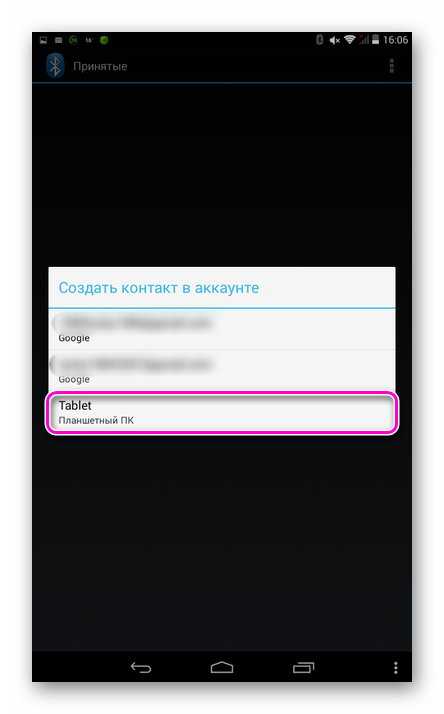
- Дождаться завершения процесса.
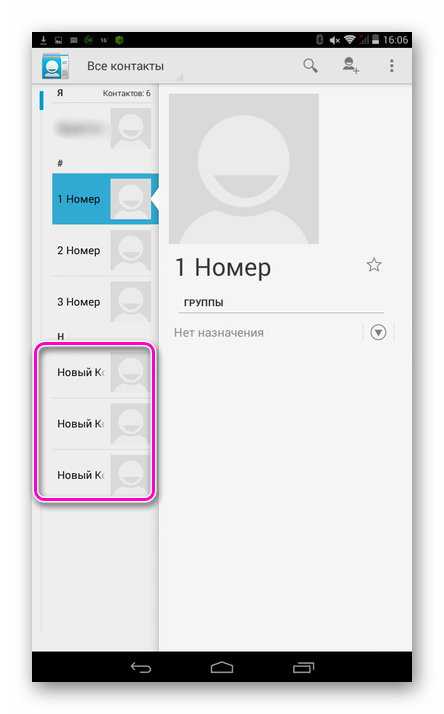
Быстрый вариант, не имеющий ограничений по количеству номеров и позволяющий передать всю принадлежащую им информацию, включая дополнительную.
С помощью других приложений
Стороннее ПО — ещё один способ переместить телефонную книгу с одного телефона на базе Android на другой.
Transfer Contacts
Программа устанавливается на оба смартфона, далее выполняется их соединение через Bluetooth для последующей передачи номеров. Интерфейс утилиты простой, а сама процедура импорта занимает не более 5 минут.
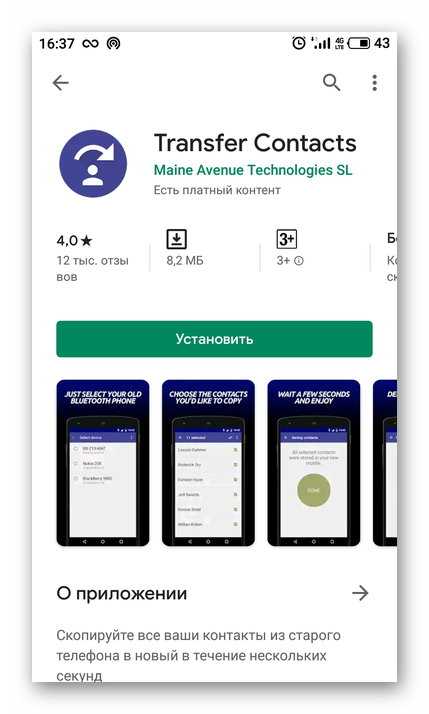
MCBackup
Программа доступна на Google Play и очень проста. После её запуска предоставляют доступ к телефонной книге, а затем нажимают Backup. Создаётся файл со всеми записями. Далее нажимают «Send» и отправляют файл самому себе, например, по электронной почте, а затем на новом гаджете открывают E-Mail, скачивают документ в формате .vcf и нажимают на него для импорта информации.
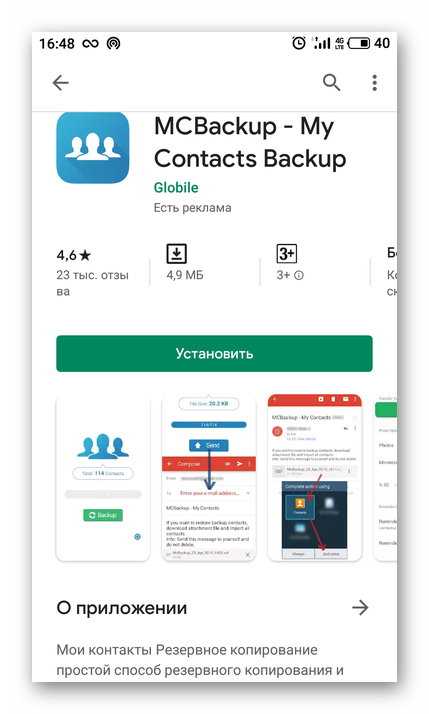
Заключение
Перед экспортированием и импортом контактов рекомендуется понимать значение этих терминов. Перенос данных с одного Андроид-телефона на другой выполняется множеством способов. Наиболее простым является перемещение на SIM, но оно имеет множество недостатков. Более удобными и правильными станут экспорт и последующий импорт через microSD, по Bluetooth или через аккаунт Google, а также с помощью стороннего ПО.
( Пока оценок нет )
Как выполнить импорт контактов телефонной книги из SIM-карты в память смартфона
Первый вопрос, возникающий после приобретения новенького девайса, к примеру, смартфона Хайскрин, это каким образом скопировать свои контакты из телефонной книги на симке в память нового устройства. Ведь, в первую очередь, телефон для этого и нужен. Пользователи, которые не обладают большим опытом использования смартфонов на ОС Андроид, могут надолго засесть с телефонами и переносить контакты вручную, другие могут подумать, что Андроид очень сложная операционка и для импорта телефонной книги обязательно нужно воспользоваться какими-нибудь специальными приложениями. И то, и другое – решения неверные. На самом деле процесс переноса достаточно прост и не требует каких-либо дополнительных знаний и навыков.ИНСТРУКЦИЯ ПО ИМПОРТИРОВАНИЮ КОНТАКТОВ С СИМ-КАРТЫ В ПАМЯТЬ ТЕЛЕФОНА
 Благодаря несложному меню и функциям телефонов Андроид перенести данные с телефонной книги не составит особого труда и будет максимально простым, необходимо только следовать указаниям, приведенным ниже. В том случае, если до покупки нового телефона у пользователя была старая модель телефона без возможности подключения к ПК необходимо убедиться в том, что все контакты сохранены на сим-карте, а не часть в памяти аппарата, часть на симке. Как правило, около таких контактов имеется соответствующий значок.
Благодаря несложному меню и функциям телефонов Андроид перенести данные с телефонной книги не составит особого труда и будет максимально простым, необходимо только следовать указаниям, приведенным ниже. В том случае, если до покупки нового телефона у пользователя была старая модель телефона без возможности подключения к ПК необходимо убедиться в том, что все контакты сохранены на сим-карте, а не часть в памяти аппарата, часть на симке. Как правило, около таких контактов имеется соответствующий значок.
1. «Контакты»
Для запуска процесса переноса данных заходим в раздел под названием «Контакты». Если значка приложения нет в ленте, что находится внизу дисплея, тогда нужно перейти в «Меню» и выбрать «Контакты» там. Кликаем на приложение и после его открытия переходим к подпункту «Опции», после чего пользователю станут доступны действия, которые можно совершать. В зависимости от марки девайса название пункта «Опции» может несколько отличаться: он может быть представлен кнопкой в окне раздела или в виде сенсорной кнопки под названием «Контекстное меню», а может называться «Инфоцентр».
2. «Импорт/экспорт»
В опциях из предложенного списка, которые в зависимости от представленной модели устройства, могут несколько разниться, необходимо выбрать действие под названием «Импорт / Экспорт».
3. «Импорт с SIM-карты»
Заходим в«Импорт/Экспорт» и видим несколько вариантов переноса данных на устройство. Перемещение можно совершить из памяти SD-карты, телефона, почты Гугл-аккаунта или необходимого в данный момент - «Импорт с SIM-карты» (может отображаться как название оператора связи). Если девайс поддерживает две симки, определяемся вначале с карты какого оператора нужно импортировать контакты, после чего кликнуть на «Далее».
4. «Целевое хранилище»
Пользователю нужно окончательно решить, где будут храниться, соответственно, куда необходимо копировать данные телефонной книги с сим-карты – в память телефона или использовать для этих целей сервис Google-контакты.
Непросвещённому пользователю может казаться, что использовать память телефона для хранения контактов самый безопасный метод. И все же, специалистами настоятельно рекомендуется применять для этой задачи сервис Google-контактов. Данная услуга системы обладает огромным преимуществом, которое заключается в максимальном упрощении задачи импорта контактов в случае покупки или потери смартфона. Так, вместо долгого перемещения данных с симки пользователю необходимо будет просто ввести свои персональные данные аккаунта и контакты автоматически будут перенесены в память девайса.
В нашем случае, когда система предложит определиться с целевым хранилищем - кликаем на «Телефон».
5. Копирование
Теперь, когда мы определились с местом для хранения контактов нужно поставить галочки напротив тех контактов, которые необходимо импортировать на устройство, после чего нажать на «Ок». Когда нет желания вручную ставить отметки на контактах или необходимо перенести сразу все, тогда можно выбрать в меню опцию «Все» и, также, нажать «Ок». После того, как импортирование данных будет окончено, все контакты, которые ранее хранились на симке, будут перенесены в память девайса.
НЕБОЛЬШИЕ НЮАНСЫ
 Описанный выше способ импортирования контактов телефонной книги, когда для копирования нужно в начале сохранить данные с прежнего агрегата на симку, а потом импортировать их в память нового смартфона, наиболее популярный среди большинства пользователей. Особенно это касается граждан, которые до какого-то момента не обращали внимание на технологические новшества и теперь решили поменять своего мобильного спутника на смартфон на Андроид. Именно для них такой способ станет наиболее простым и понятным.
Описанный выше способ импортирования контактов телефонной книги, когда для копирования нужно в начале сохранить данные с прежнего агрегата на симку, а потом импортировать их в память нового смартфона, наиболее популярный среди большинства пользователей. Особенно это касается граждан, которые до какого-то момента не обращали внимание на технологические новшества и теперь решили поменять своего мобильного спутника на смартфон на Андроид. Именно для них такой способ станет наиболее простым и понятным.
К сожалению, вышеописанный метод обладает и некоторыми ограничениями. Так, если имя контакта чрезмерно длинное – при копировании оно будет обрезано. При переносе возможно копирование только краткой информации о контакте (его имя и номер телефона). Также, не стоит забывать и о том, что любая сим-карта имеет ограничения по количеству вмещаемых контактов.
Но даже с учетом небольших недостатков такой схемы нельзя отрицать ее простоту, благодаря которой именно этот способ наиболее популярен. Самый главный плюс метода заключается в несложных манипуляциях, так как импорт контактов легко выполнить на любом смартфоне на платформе ОС Android самых различных версий.
Каталог смартфонов Highscreen
Экспорт и импорт контактов на Android
Наверняка, каждый человек при смене смартфона сталкивался со следующей проблемой: за время использования старого устройства в нём накопилось определенное число телефонных номеров, которые не хочется потерять при переходе на новое устройство. Тогда возникает вопрос: как перенести контакты на новый смартфон Android?
Существует немало способов для выполнения поставленной задачи. Например, можно синхронизировать контакты с аккаунтом Google, можно скопировать контакты в сим-карту и перенести её в новый смартфон, можно воспользоваться специализированными мобильными приложениями, предназначенными для подобных целей. Но мы рассмотрим один из самых простых способов переноса контактов: экспорт и импорт контактов стандартными средствами Android. Это займет минимум времени и не потребует установки дополнительных приложений.
Принцип прост: вы экспортируете существующие контакты в отдельный файл, который переносите на новый смартфон, и осуществляете импорт контактов из файла.
Инструкция по переносу контактов на новый смартфон Android:
1. Откройте стандартное приложение «Контакты» на вашем смартфоне. 2. В меню выберите «Импорт/экспорт».
Как видите, этот способ переноса контактов действительно несложен. Вам не потребовалась никакая синхронизация аккаунтов.
5/5 (1)Понравилась статья?
Просмотров: 94
comments powered by HyperCommentsЛегко Импорт / Экспорт контактов и из телефонов Android
Часть 2: 3 способа для передачи контактов с компьютера на Android
Способ 1. Как импортировать внешний вид, Windows Live Mail, Windows Address Book и CSV для Android
Чтобы импортировать контакты из некоторых счетов, как Outlook Express, Windows Address Book и Windows Live Mail, dr.fone - Transfer (Android) Контакты Передача удобна. К счастью, он делает это так же легко , как несколько простых кликов.
Шаг 1. Подключите ваш телефон к компьютеру с помощью кабеля USB.
Шаг 2. Просто нажмите Информация> Контакты . В правой панели выберите Импорт > Импорт контактов с компьютера . Вы получаете пять вариантов: от визитной карточки файла , из Outlook , экспорт , из Outlook , 2003/2007/2010/2013 , от Windows Live Mail и из адресной книги Windows . Выберите учетную запись , где ваши контакты хранятся и импортировать контакты.
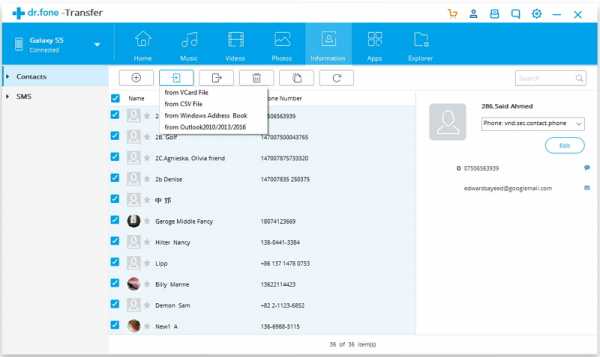
Способ 2. Как импортировать контакты из Excel / VCF для Android с помощью кабеля USB
Если вы хотите перенести контакты из Excel для Android, вы должны следовать всему учебнику. Тем не менее, если у вас есть VCF на вашем компьютере, вы можете пропустить первые 4 шага. Прочитайте шаг 5 и более поздние версии.
Шаг 1. Земля ваша страница Gmail и знак в вашей учетной записи и пароля.
Шаг 2. На левой колонке, нажмите Gmail , чтобы показать его выпадающий список, а затем нажмите Контакты .
Шаг 3. Нажмите кнопку Далее и выберите Импорт ... . Выберите Excel , что ваши контакты будут сохранены и импортировать его.
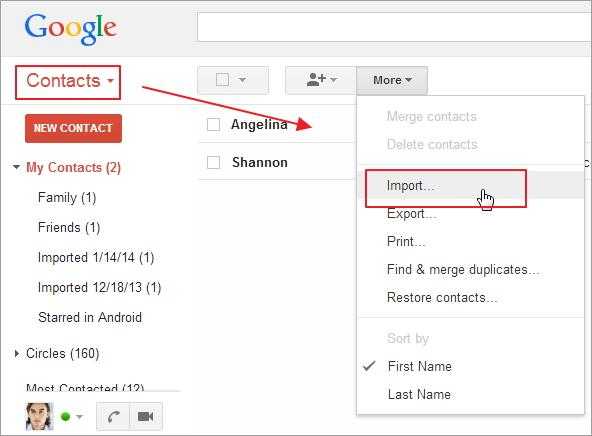
Шаг 4. Теперь все контакты в Excel были загружены в ваш аккаунт Google. Если вы много дубликатов, нажмите ещё > Найти и объединить дубликаты ... . Затем, Google начинает объединять повторяющиеся контакты в этой группе.
Шаг 5. Перейдите Подробнее и нажмите Экспорт ... . В появившемся диалоговом окне выберите экспортировать контакты в виде визитной карточки файла. А затем нажмите кнопку Экспорт , чтобы сохранить его на компьютере.
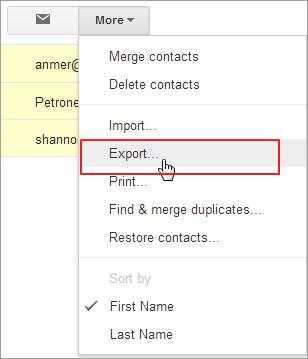
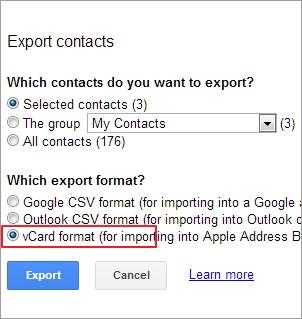
Шаг 6. Установите ваш Android телефон в качестве флэш-накопителя на компьютер с помощью кабеля USB. Найти и открыть папку SD карты.
Шаг 7. Перейдите в папку, в которой сохранен экспортируемый VCF. Скопируйте и вставьте его в свой Android телефон карты памяти SD.
Шаг 8. На вашем Android телефона, нажмите Контакты приложения. При записи на пленку меню, вы получите несколько вариантов. Нажмите Импорт / экспорт .
Шаг 9. Нажмите Импорт из USB хранения или импорт из SD - карты . Ваш Android телефон обнаружит VCF ADN импорт в контактном приложении.
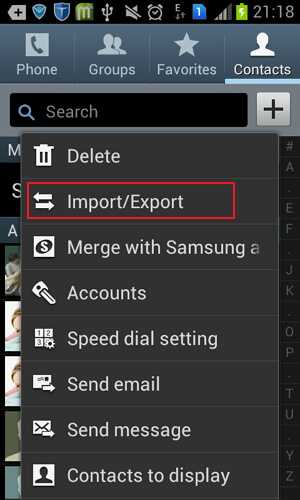
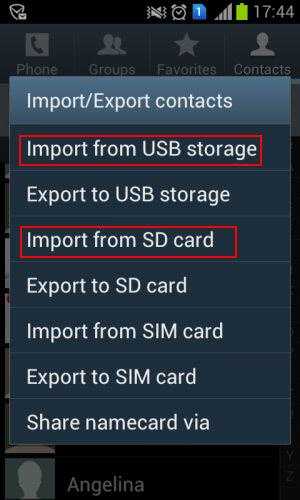
Способ 3. Как синхронизировать Google контакты с Android
Что делать, если ваш Android телефон оснащен Google sync? Ну, вы можете directyly синхронизации контактов Google и даже календари на ваш телефон. Ниже учебник.
Шаг 1. Перейдите в раздел Настройки на вашем телефоне, и выберите учетную запись & синхронизации .
Шаг 2. Найдите учетную запись Google и войти в него. Затем отметьте Синхронизировать контакты . Tick синхронизации календарей , если вы хотите.
Шаг 3. Затем нажмите Синхронизировать сейчас , чтобы синхронизировать все контакты Google в ваш телефон.
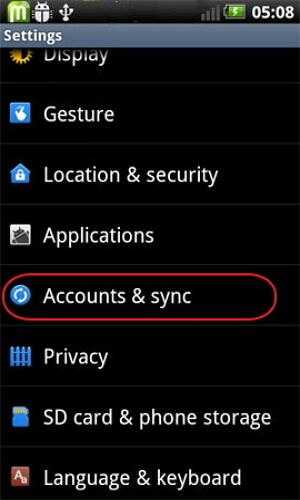
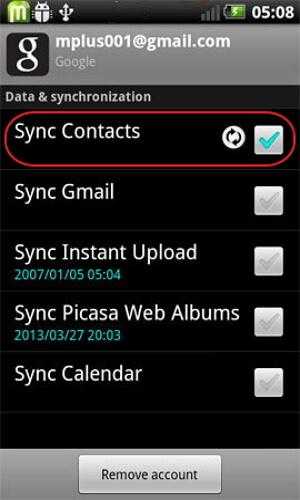
Примечание: Не все Android телефонов позволяет синхронизировать контакты Google.
Импорт контактов с SIM-карты

«Как импортировать контакты с SIM-карты?» – таким вопросом задается человек, ставший владельцем устройства на основе платформы Android. Слово «импортировать» означает «перенести», т.е. как можно перенести все контакты с SIM-карты в память мобильного устройства? Сделать это довольно просто. Наглядным примером для такой операции послужит смартфон с системой Android 4.2.1 Jelly Bean.
Для проведения этих действий необходимо:
1) Нужно открыть «Меню» и найти раздел «Контакты».
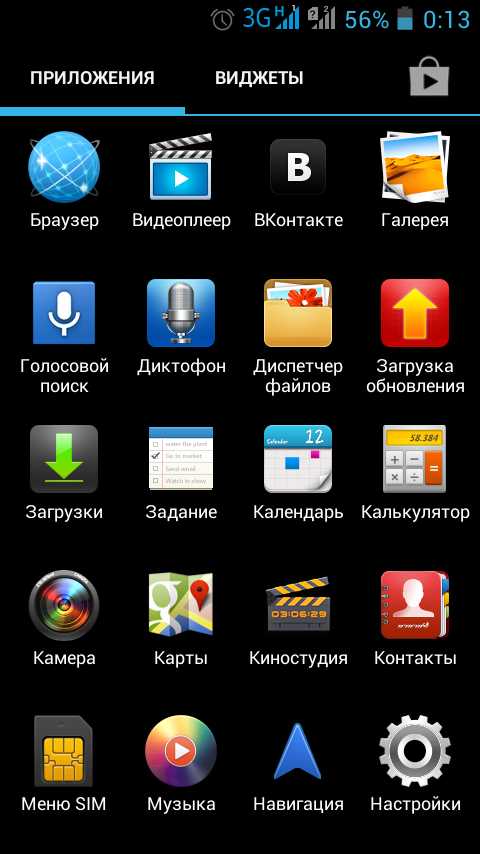
2) Зайти в «Контакты», коснувшись этого пункта и далее нажать на пункт «Опции». Тогда пользователю будут предложены действия, которые он может произвести в данном разделе.
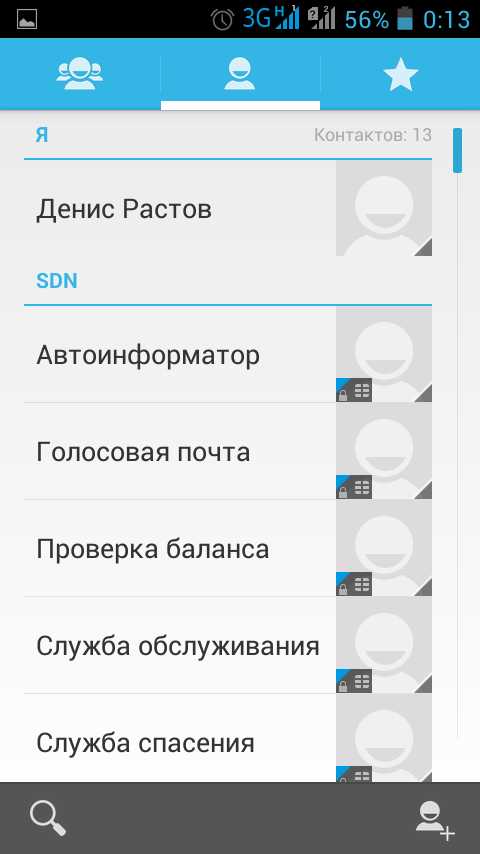
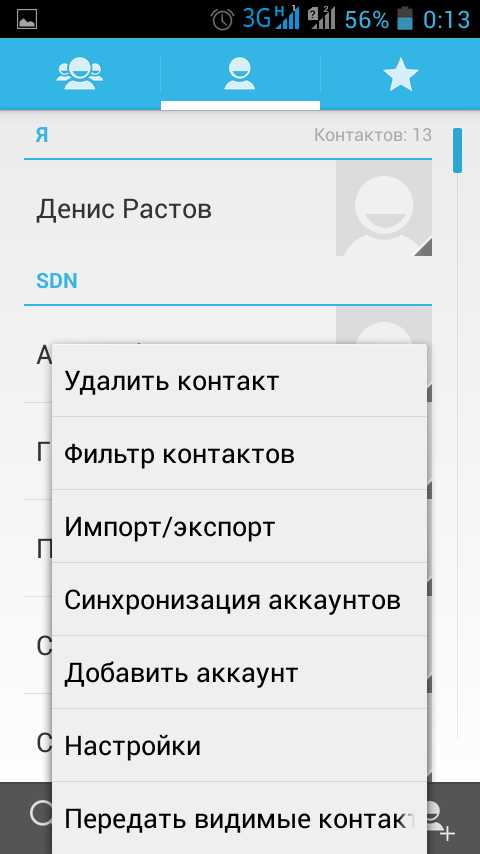
3) В появившемся списке надо выбрать название «Импорт / Экспорт», коснуться его и выбрать из предложенных наименований то, откуда и нужно произвести копирование. Для ответа на поставленный вначале вопрос необходимо выбрать пункт с названием оператора сотовой связи и нажать внизу на слово «Далее».
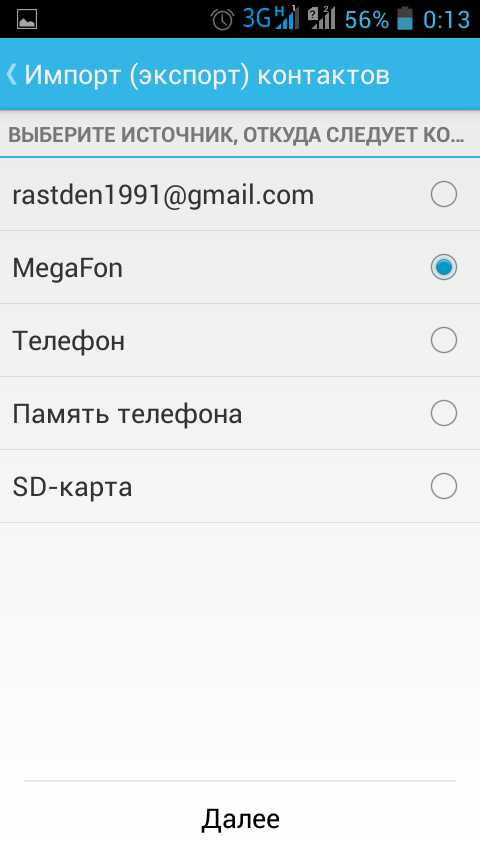
4) Потом устройство предложит выбрать «целевое хранилище». В данном случае нужно выбрать «Телефон».
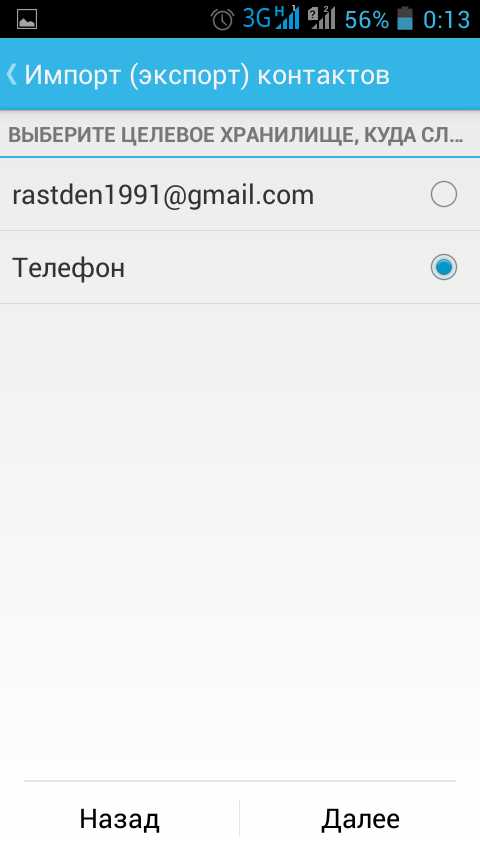
5) Затем следует коснуться тех контактов, которые действительно необходимо перенести в память устройства, а после выбора надо нажать «ОК». Теперь выбранные контакты будут перенесены с SIM-карты.
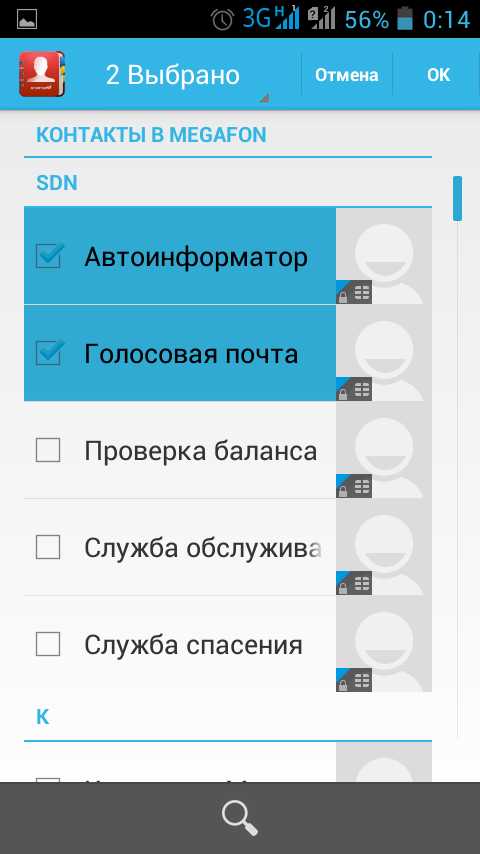
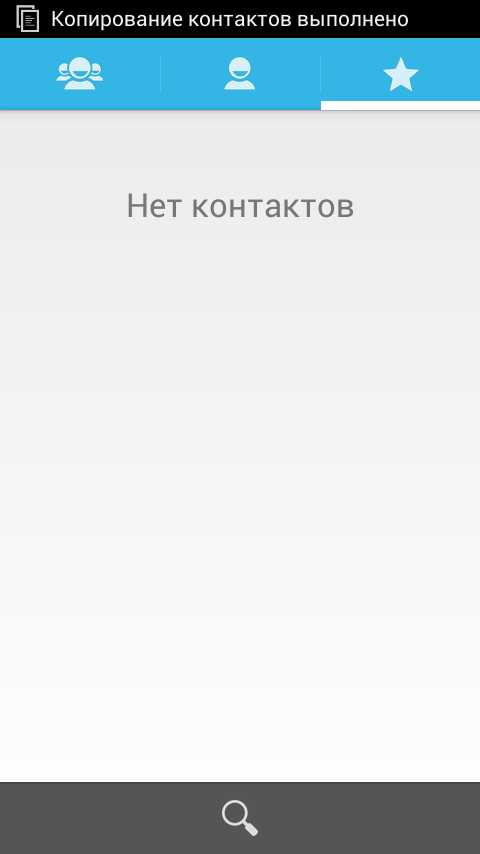
Итак, процесс импортирования контактов с SIM-карты в память устройства на платформе Android является достаточно простым и легким способом копирования, доступным и понятным абсолютно всем. Следует заметить, что копирование контактов несложно произвести на любом устройстве с системой Android различных версий. Данные операции не будут отличаться друг от друга какими-либо усложненными вариантами. Поэтому данная инструкция применима ко всем современным девайсам на популярной в настоящее время платформе Android.
Импорт и экспорт контактов: что это такое в телефоне?
Если вы используете смартфон на базе Android, то наверняка не один раз находили пункты меню, которые вызывали недоумение. Экспорт и импорт контактов один из таких пунктов, ведь пользователи в большинстве случаев не знают, что это такое. А ведь на деле это крайне полезный функционал!
Импортом контактов называют добавление контактов с другого устройства или внутренней памяти смартфона, а экспортом перенос имеющихся контактов в память устройства или куда-либо еще. Не совсем понятно? Тогда чуть проще: с помощью импорта вы заносите в память своего устройства или привязываете к аккаунту Google имеющиеся, скажем, в памяти смартфона телефонные номера (они могут быть упакованы в один файл для удобства), а с помощью экспорта можете переносить номера или создавать файл для переноса на другое устройство. Эскортирование контактов можно сравнить с бекапом: переносите файл на другой носитесь и в случае проблем восстанавливаете копию из него.
Раздел с импортом/экспортом контактов можно найти на любом смартфоне Android. Для примера возьмем Xiaomi. Чтобы найти необходимый пункт в меню, сначала нужно открыть раздел с контактами, это можно сделать в том числе с помощью приложения Телефон.
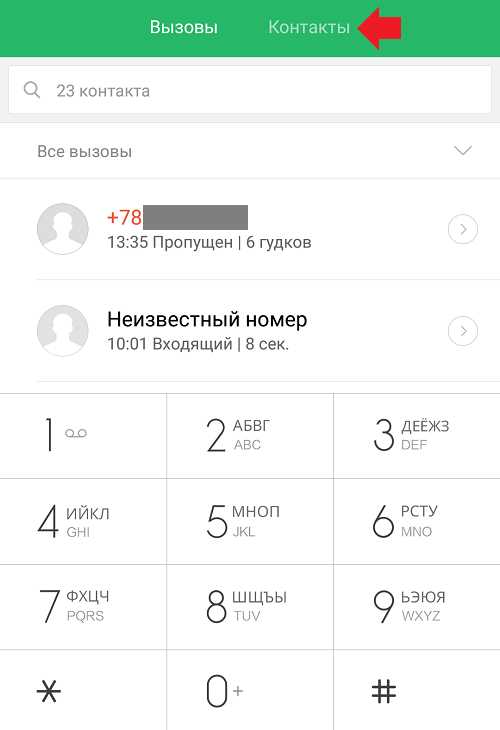
Далее нажимаете на три точки в верхней части экрана.
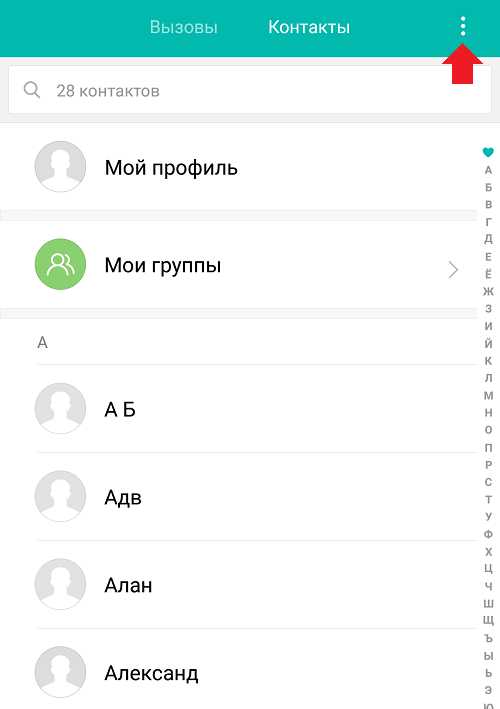
В меню выбираете Импорт и экспорт.
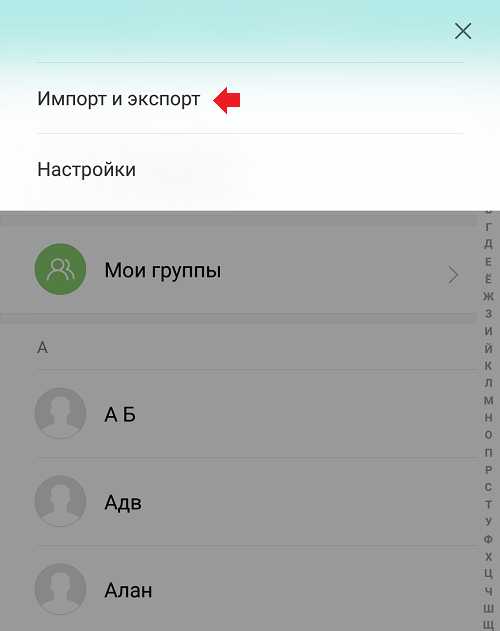
Выбираете импорт или экспорт контактов в зависимости от необходимости.
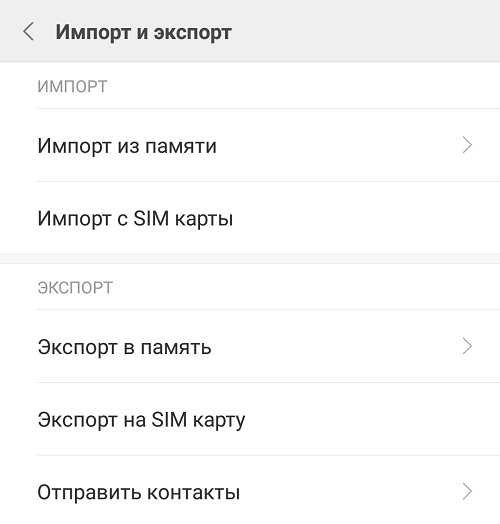
Обратите внимание на пункт Отправить контакты он позволяет делиться ими с помощью различных сервисов.
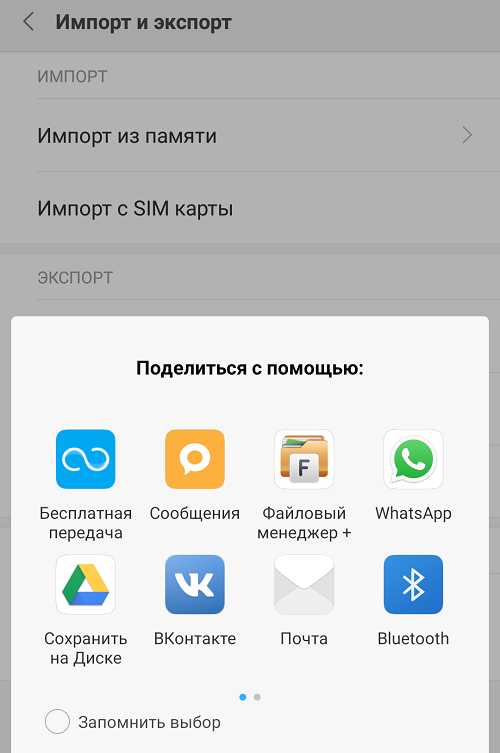
А вот есть ли в этом необходимость, вопрос спорный.
Загрузка...Как перенести контакты на новый смартфон
Изображение: Depositphotos
Первое, что стоит сделать после приобретения нового телефона, — перенести все свои контакты. Благо, делать это вручную не придется. Хотя это тоже вариант, кроме того, перебирая контакты по очереди можно, наконец, навести порядок: удалить ненужные номера, переименовать или дополнить. Во всех остальных случаях лучше воспользоваться другими, более быстрыми способами.
В этом материале мы не будем советовать использовать сторонние программы для переноса контактов. Как правило, все то же самое можно сделать и стандартными средствами. Разве что, перед вами стоит задача изъять контакты из старой Nokia при помощи Nokia PC Suite.
Перенос контактов при помощи SIM-карты
Способ, который подходит для любых телефонов начиная от старых кнопочных аппаратов и заканчивая топовыми смартфонами. Единственный нюанс, про который стоит рассказать, — формат SIM-карты. Современные карты выпускаются сразу универсальными, то есть вы можете подобрать нужный размер самостоятельно.
Изображение: Wikipedia
Проблема будет только в том случае, если вам нужно перенести контакты со старого телефона, в котором была большая SIM-карта. В этом случае ее можно обрезать, в интернете много инструкций, как это сделать.
На смартфонах под управлением Android легко как импортировать контакты с SIM-карты, так и экспортировать на нее. Для этого нужно зайти в контакты на телефоне, затем нажать на значок с тремя точками в правом верхнем углу и выбрать «Импорт/экспорт». Далее можно выбрать, откуда и куда перенести контакты. Потом переставьте карту и проделайте обратную процедуру уже на новом телефоне.
На iPhone невозможно стандартными средствами перенести контакты на SIM-карту, система разрешает только импорт
Современные SIM-карты вмещают всего 100-200 контактов. Поэтому если у вас больше номеров, чем может принять карта, то лучше выберите другой способ переноса.
Перенос контактов с помощью файла .vcf
Средствами операционной системы контакты можно сбросить в особый файл с расширением .vcf, который уже дальше передать на другие устройства. Таким образом можно скопировать все контакты или только некоторые из них. Последний вариант удобен, когда нужно поделиться с кем-то из знакомых.
Когда нужно отправить всё или почти всё, зайдите в контакты на телефоне, затем нажмите на три точки в правом верхнем углу и выберите «Импорт/экспорт». Укажите в качестве приемника sd-карту или внутренний накопитель. Далее нужно только открыть файл на новом устройстве, например, вставив в него SD-карту.
Файл с контактами можно найти на SD-карте или внутренней памяти и передать любыми другими способами, например, через облако, почту или даже на флешке
Чтобы выделить только некоторые контакты, зайдите в приложение «Контакты» (именно из отдельного приложения в меню, а не из звонков) и удерживайте палец на одной из записей до появления чекбоксов. Отметьте bluetooth, sd-карту или мессенджер и нажмите «Отправить».
Перенос контактов при помощи аккаунта Google
Если вам нужно перенести контакты на новый телефон, и вы будете использовать тот же самый аккаунт, на котором они сейчас хранятся, то это самый простой способ. По умолчанию все контакты должны синхронизироваться с аккаунтом Google. Проверьте, все ли у вас работает как надо. В настройках зайдите в «Аккаунты» и выберите Google. Убедитесь, что переключатель включен и контакты синхронизируются. Теперь вам останется только войти в свой аккаунт на новом телефоне и все автоматически перенесется.
Если вдруг по каким-то причинам синхронизация была отключена, то включите ее
Если же вам нужно перенести контакты на новый аккаунт, программу или iPhone, то это тоже можно сделать. Вам нужно зайти в контакты Google через браузер. Нажмите на пункте «Экспортировать» в меню слева и выберите нужный формат. Полученный файл можно импортировать в новом аккаунте. Рекомендуем также сохранить файл с контактами где-нибудь в надежном месте, например, на облаке Mail.ru. В случае потери доступа к аккаунту Google у вас останется копия контактов.
Можно выбрать формат экспорта, соответствующий вашим нуждам
Как импортировать и экспортировать контакты на iOS
На устройствах под управлением iOS тоже есть возможность быстро импортировать или экспортировать контакты. Зайдите через браузер на iCloud и выберите «Контакты». Далее, в левом нижнем углу нажмите на значок шестеренки и кликните на пункте «Импорт vCard» или «Экспорт vCard». Таким образом можно переносить контакты как между двумя устройствами на iOS, так и между Android и iOS.
Кроме того, на iPhone можно настроить учетную запись Google для синхронизации контактов. Сделать это можно в настройках. Выберите «Пароли и учетные записи», затем «Новая учетная запись» и из предложенных вариантов тапните на Google. Нужно войти в свой аккаунт и включить синхронизацию контактов. Теперь ваши контакты будут и на смартфоне с Android, если вы зайдете на него с этой учетной записью.
Это тоже интересно:
Как правильно скрыть важную информацию на iPhone
5 опасных приложений для смартфонов на Android и iOS
Хотите получать первыми новости Apple? Жмите на кнопку подписки
Импорт и экспорт контактов
Для чего нужен импорт и экспорт контактов?
Вы сможете:
- сэкономить время при занесении клиентов;
- создавать копии данных на случай форс-мажора;
- использовать эти данные для отчётов;
- выгружать данные в другие сервисы, например для email и SMS-рассылок.
С помощью прав доступа Вы можете не разрешать сотрудникам выгружать контакты, если считаете, что это противоречит специфике Ваших бизнес-процессов.
Видео
Как импортировать контакты?
- Перейдите в раздел Контакты.
- Выберите Импорт/Экспорт слева внизу.
- Нажмите Импорт в области слева.
- На странице Импорт контактов из XLS выберите Скачать шаблон для импорта из Excel.
- Откройте шаблон и заполните его.
- Не меняйте названия колонок.
- Не заполняйте колонку Местоположение. Там размещается код для Google-карт. Для обычного ввода используйте колонки Страна, Город и Почтовый адрес.
- Вернитесь на страницу Импорт контактов из XLS и загрузите заполненный Excel-файл. Для этого нажмите Выбрать файл или перетащите файл в выделенную область.
- После загрузки контактов отметьте флажками контакты и нажмите Группа. В выпадающем списке выберите группу.
- Нажмите Добавить в базу.
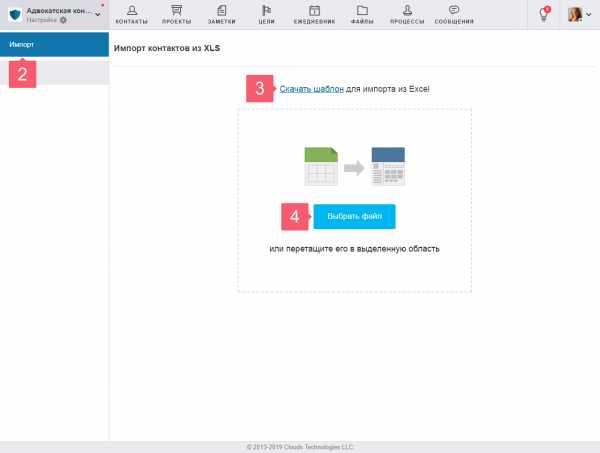
Как импортировать контакты на Android?
- Перейдите в раздел Контакты.
- В списке групп выберите Импорт контактов.
- Разрешите Smarty CRM доступ к контактам.
- Проставьте флажки напротив нужных контактов.
- Выберите Добавить в базу.
Следуйте дальнейшим инструкциям.
Как экспортировать контакты?
- Перейдите в раздел Контакты.
- Выберите Импорт/Экспорт слева внизу.
- Нажмите Экспорт в области слева.
- На странице Экспорт в Excel-файл останьтесь во вкладке Контакты или перейдите во вкладку Архив.
- Поставьте флажки напротив контактов.
- Выберите Экспорт в Excel-файл внизу.
Контакты загрузятся на Ваше устройство.
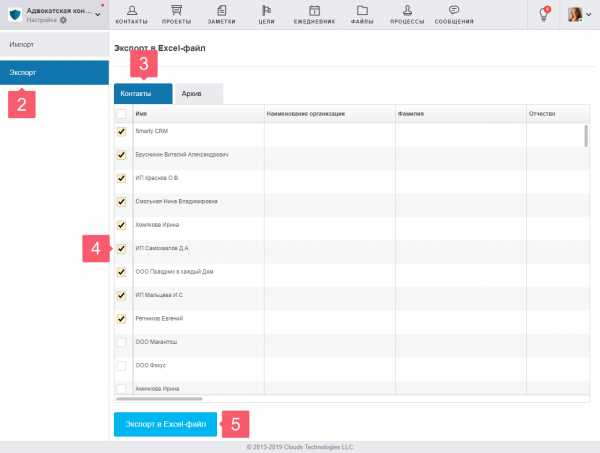
Как экспортировать группу контактов?
- Используйте множественный выбор объектов. Подробнее...
- Выберите Экспорт в Excel-файл.
Кто может импортировать и экспортировать контакты?
- Администратор рабочего пространства.
- Сотрудники с правами на импорт и экспорт.
💡Узнайте, как назначать права доступа.
💡 Узнайте, как экспортировать проекты.