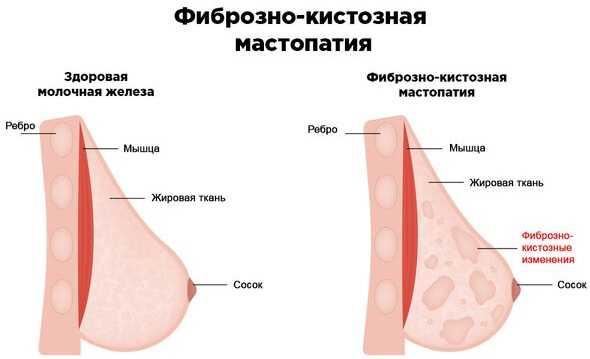Оптимизация приложения что это такое
Как убрать оптимизацию приложений Android при включении

Некоторые пользователи сталкиваются с проблемой, когда при каждом включении смартфона на Android происходит оптимизация приложений. Обычно впоследствии мобильное устройство включается, хоть и через продолжительное время, но в редких случаях его не удается даже запустить. Вариантов устранения этих неполадок не очень много, но они все же существуют.
Устранение бесконечной оптимизации приложений на Android
В нормальной ситуации оптимизация происходит после обновления прошивки или сбросе настроек до заводского состояния. Однако если юзер сталкивается с этим процессом каждый раз, когда перезагружает или включает смартфон, требуется произвести ряд действий.
Если вы наблюдаете оптимизацию лишь одного приложения (1 из 1), удалите его.
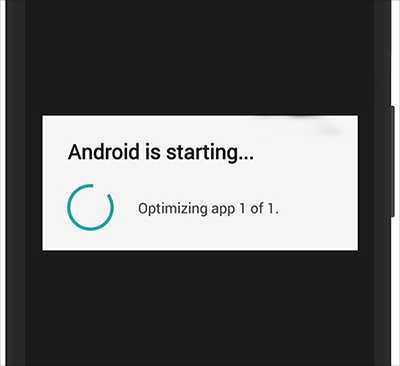
Выяснить, какое именно приложение влияет на запуск, можно только логическим путем. Вспомните, что именно вы установили недавно — то, после чего начала происходить оптимизация. Выполните удаление приложения, перезагрузите смартфон и проверьте, как он запускается. Если проблема исчезла, по желанию установите его повторно и снова посмотрите, как происходит включение. Исходя из результата, решайте, оставить приложение или нет.
Способ 1: Очистка кэша
Временные файлы могут вызывать сбои в работе Андроид и, как следствие, проблему с его загрузкой. В связи с этим правильным решением будет очистка операционной системы от кэша. Речь здесь идет не о том кэше приложений, который можно без труда удалить в «Настройках». Для выполнения поставленной задачи понадобится перейти в меню Recovery.
При удалении кэша не будут затронуты ваши личные данные и медиафайлы.
- Выключите телефон и перейдите в Рекавери Мод. Обычно это делается путем одновременного зажатия кнопки «Вкл/Выкл» и громкости вниз (или вверх). На некоторых аппаратах требуется зажать сразу три этих кнопки. Если таким образом войти в Recovery не получается, ознакомьтесь с другими вариантами в этой статье:
Подробнее: Как перевести Android-девайс в режим Recovery
- Через несколько секунд после удерживания нужных кнопок появится вызываемое меню. Оно может выглядеть по-разному, в зависимости от того, устанавливали ли вы ранее кастомное Recovery. Пример дальнейших действий будет показан на примере стандартного Рекавери.
- Для передвижения вверх и вниз по меню используйте кнопки управления громкостью. Доберитесь до пункта «Wipe cache partition» и выберите его, нажав по кнопке питания.
- Пройдет немного времени и процедура очистки будет завершена. Из этого же меню выполните перезагрузку функцией «Reboot system now».
- Должен произойти запуск смартфона, опять с оптимизацией приложений. Дождитесь, пока она закончится, появится домашний экран Android, и снова перезагрузите устройство. Неполадка должна исчезнуть.

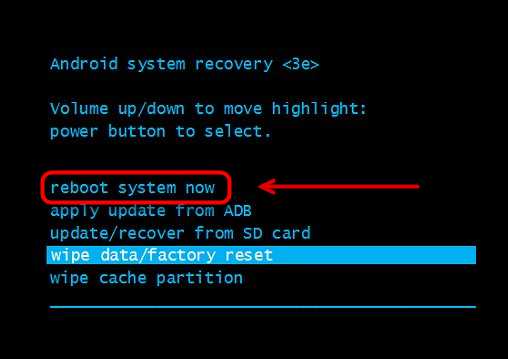
Если выполненные действия не принесли желаемого результата, придется задействовать радикальный метод.
Способ 2: Сброс до заводских настроек
Сброс до заводских настроек — процесс не очень приятный, поскольку девайс возвращается в изначальное состояние и пользователю потребуется заново настраивать его под себя. Однако в большинстве случаев он помогает вернуть нормальное рабочее состояние устройству и параллельно исправить другие возможные ошибки.
Вы можете настроить резервное копирование — это поможет вернуть состояние Android после полного сброса. На нашем сайте уже есть подробное руководство, посвященное этой процедуре. Используя разные его вариации, вы сохраните как только фото и контакты (аудиофайлы, приложения придется устанавливать заново), так и все данные мобильной ОС. Не забудьте также включить синхронизацию в вашем браузере, чтобы не потерять закладки, пароли и другую информацию.
Подробнее: Как сделать бэкап Android-устройства
Скорее всего, для создания полного бэкапа через Recovery (за исключением варианта с ADB, о котором также рассказано в статье по ссылке выше) вам понадобится установить кастомное, то есть стороннее меню Рекавери. Узнать, как это сделать, вы можете в следующем материале.
Подробнее: Устанавливаем кастомное рекавери на Android
Не забывайте, что для выполнения такого рода действий, на устройстве должны быть получены Root-права. Учтите, что это снимает гарантию со смартфона! Если вы не уверены в своих силах, советуем сразу обратиться в сервисный центр, ведь все дальнейшие шаги хоть и не представляют особой сложности, но осуществляются на ваш страх и риск.
Подробнее: Получение Root-прав на Android
Итак, когда все подготовительные работы были произведены или пропущены за ненадобностью, остается выполнить сам сброс.
- Снова зайдите в меню Recovery, как вы это делали в Способе 1.
- В меню найдите и активируйте пункт «Wipe data/factory reset» или тот, что по названию аналогичен сбросу настроек.
- Дождитесь окончания и перезагрузки устройства. При первом запуске вам будет предложено настроить смартфон, введя данные учетной записи Google и указав другие данные типа подключения к W-Fi и т.д.
- Загрузить резервную копию, если вы таковую делали, можно в соответствии со способом ее создания. При создании бэкапа через Google достаточно подключить ту же учетную запись, включить вай-фай и дождаться прогрузки синхронизированных данных. Если использовались сторонние Рекавери, восстановление данных из бэкапа осуществляется через их меню.
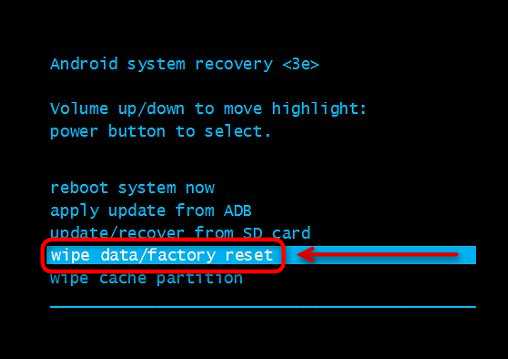
Редко проблема с оптимизацией сохраняется, из-за чего пользователю лучше всего обратиться к квалифицированной помощи или попытаться перепрошить смартфон вручную. На нашем сайте в специальном разделе по этой ссылке вы можете найти максимально подробные инструкции, посвященные прошивке различных популярных моделей мобильных девайсов на Android.
Мы рады, что смогли помочь Вам в решении проблемы.Опишите, что у вас не получилось. Наши специалисты постараются ответить максимально быстро.
Помогла ли вам эта статья?
ДА НЕТБесконечная Оптимизация приложений на Android
В данной статье я расскажу что делать, когда на вашем телефоне или планшете Android пишет «Оптимизация приложений» и дальше процесс не двигается, т.е. идет бесконечно. Это может быть как «1 из 1», так и другие цифры, означающие количество оставшихся/пройденных приложений.
Данная статья подходит для всех брендов, выпускающих телефоны на Android 10/9/8/7: Samsung, HTC, Lenovo, LG, Sony, ZTE, Huawei, Meizu, Fly, Alcatel, Xiaomi, Nokia и прочие. Мы не несем ответственности за ваши действия.
Внимание! Вы можете задать свой вопрос специалисту в конце статьи.
Бесконечная «Оптимизация приложений»
Данная процедура оптимизации приложений адаптирует ваш телефон/планшет под изменения в самой прошивке, чтобы все работало корректно. Происходит в следующих случаях:
Многие пользователи сталкиваются с ошибкой, когда после каждой перезагрузки смартфона этот процесс запускается. Проблема состоит в том, что длиться оптимизация может до 30 минут, тратя заряд батареи и время пользователя. Нередко после завершения процесса гаджет отключается снова и все повторяется по кругу.
Давайте рассмотрим способы, как отключить бесконечную оптимизацию на Андроид.
Очистка кэша
Причина проблемы оптимизации Андроид приложений может заключаться во временных файлах. Процесс очистки кэш памяти удаляет временные файлы, что решает проблему. Настройки и личные файлы после очистки кэш памяти останутся нетронутыми.
Осуществляется чистка кэш памяти через режим восстановления. Для каждого отдельного смартфона используется своя комбинация клавиш для перехода в данный режим. Рассмотрим на примере телефона Moto X пример очистки кэш памяти.
Выполняем следующие шаги:
- Сначала необходимо выключить телефон.
- Затем нажимаем и удерживаем кнопку «Включения» и кнопку «Громкость вниз».
- Через несколько секунд отобразится меню, где следует выбрать «Recovery».
- Потом будет продемонстрирована строчка «Нет команды». Просто нажимаем на кнопку «Включения».
- В появившемся меню выбираем раздел «Wipe cache partition».
- Когда процесс очистки кэш памяти завершится, нужно перезагрузить телефон. Для этого выбираем команду «Reboot system now».
Гаджет автоматически перезагрузится, после чего можно проверить, пропала или нет оптимизация приложений Андроид. Если проблема еще присутствует, то стоит выполнить сброс к заводским настройкам.
Читайте еще:
Android не загружается в режиме Recovery
Как установить кэш к игре на Android
На Android телефоне постоянно выскакивает ошибка приложения
Сброс настроек до заводских
Этот способ также способен решить вопрос бесконечной оптимизации приложений на устройстве Андроид. Ошибку можно убрать одним из двух путей. Сброс настроек можно выполнить через настройки смартфона и Recovery.
Более подробно мы рассказали об этом в статье Как сбросить настройки до заводских на Android
Меню Андроид
Сброс настроек через меню Андроид более простой метод. Если не будет результата, то необходимо использовать более радикальные меры. При любом способе сброса настроек нужно сохранить свою личную информацию, чтобы при форматировании системы ее не утратить.
Алгоритм действий:
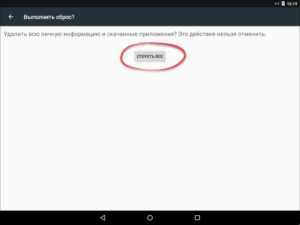 Увеличить
УвеличитьЗатем начнется удаление пользовательских данных, а девайс возвратится к заводскому состоянию. Ожидаем завершение процесса и перезагрузки смартфона.
Recovery
Выше мы рассмотрели, как осуществить очистку кэша с помощью системного Рекавери. Там имеется раздел для проведения Hard Reset или жесткого сброса. На скриншоте ниже показан этот пункт меню.
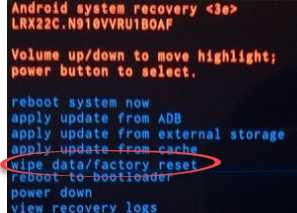 Увеличить
УвеличитьКак и при очистке кэша, выбираем нужный нам пункт «Wipe data/factory reset» и активируем его. Затем ожидаем перезагрузки устройства и его запуск. Во время первого включения устройство следует настроить заново.
Если оптимизация Андроид приложений происходит по-прежнему, значит следует обратиться в сервисный центр. Скорее всего, здесь более серьезная проблема, чем обычная ошибка.
Оптимизация смартфона и планшета на Android, iPhone и iPad
Причины снижения быстродействияПрежде чем решать проблему, надо выявить причину, которая не позволяет работать быстро планшету или телефону. Эта информация предотвратит в дальнейшем влияние негативных факторов на быстродействие девайса. Основные причины, которые влияют на нормальное функционирование аппарата:
- дефицит оперативной или физической памяти;
- применение псевдооптимизирующих программ;
- постоянный поиск устройством места положения или сети интернет;
- переизбыток графических компонентов – использование «живых» обоев, анимационных картинок.
Оптимизация планшета или смартфона с Андроид
Нужно правильно оптимизировать работу электронного устройства, не внести ненужных изменений. Для этого выполнять все действия необходимо в определенной последовательности. Если после устранения одной причины неправильной работы устройства все наладилось, то применять другие способы не стоит.
1. Очищение физической памяти
Под физической памятью понимается хранилище для файлов на съемных носителях и непосредственно аппарате. Проверить количество занятой памяти целесообразно сразу, как только заметили снижение скорости работы телефона или планшета. Если в хранилище не осталось места, операционной системе приходится затрачивать максимум ресурсов на загрузку информации.
Перед очисткой физической памяти необходимо устранить причины ее заполнения. При наличии съемного носителя установите путь сохранения некоторых приложений на SD-карту. Сюда можно переносить информацию с мессенджеров, камеры, диктофона, Skype. Максимально освобожденная память телефона или планшета положительно скажется на быстродействии. Также можно оптимизировать планшет, чтобы он работал оперативно.
2. Очищение оперативной памяти
Ресурс, используемый активными на определенный момент времени приложениями, называется оперативной памятью. Загрузка хранилища будет выше, если на электронном устройстве установлено множество программ. Потребуется удалить приложения, которые длительное время не использовались. Они работают в фоновом режиме и тормозят работу смартфона.
3. Оптимизирование визуальных эффектов
Негативно сказывается на функционировании любого устройства большое количество анимированных картинок, установка «живых» обоев или виджетов на экране. Каждый из элементов отнимает часть оперативной памяти, ресурсов видеокарты (графического процессора). Удаление лишних виджетов спасет ситуацию. Оставьте самые необходимые элементы. Оптимизация телефона на Android этим методом увеличит скорость работы устройства.
Для удаления самостоятельно установленных виджетов, необходимо нажать на значок и перетащить его в корзину или нажать кнопку «Удалить» на старых версиях операционной системы:
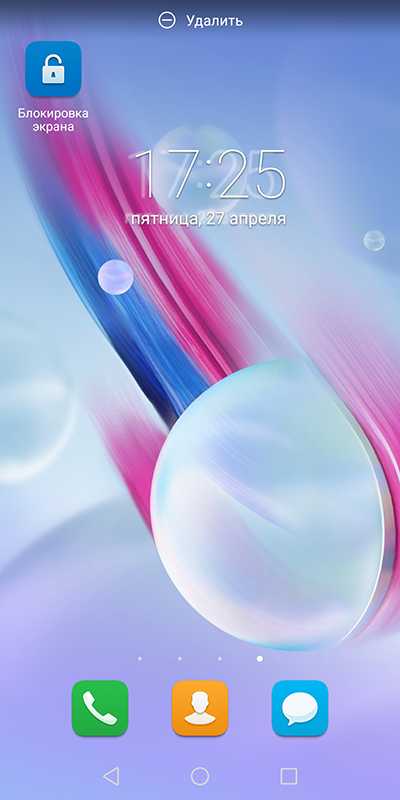
4. Применение кастомной оболочки
Она используется для настроек функционала и изменений внешнего вида электронного устройства без установки Root-прав или перепрошивки. Чтобы оптимизировать скорость функционирования смартфона, потребуется установить Nova Launcher или подобную программу. Она приближена к операционной системе, минимизирует потребление ресурсов и удобна в настройке:
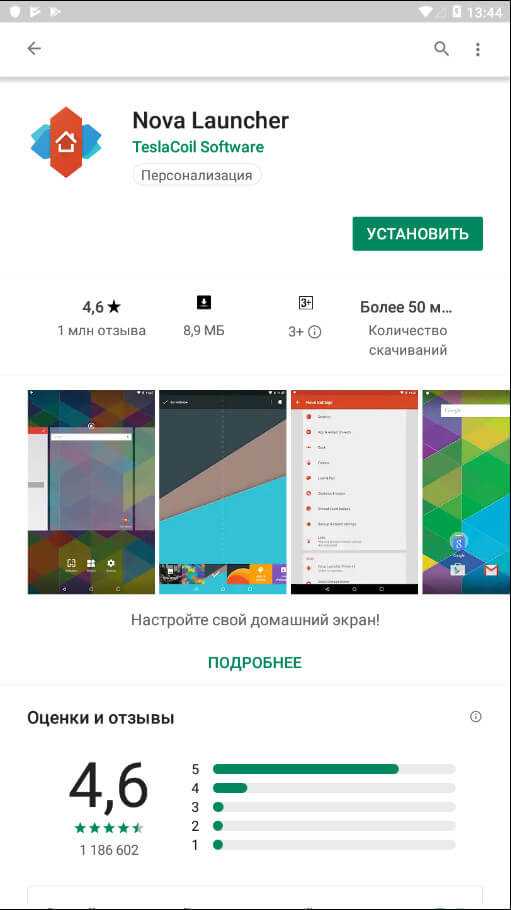
5. Увеличение быстродействия через меню разработчика
Уменьшение количества или отключение графических эффектов, которые установлены разработчиком, позволит ускорить работоспособность операционной системы. Оптимизация работы телефона осуществляется так:
- В главном меню находим пункт «Настройки»;
- В нем «Параметры разработчика»:
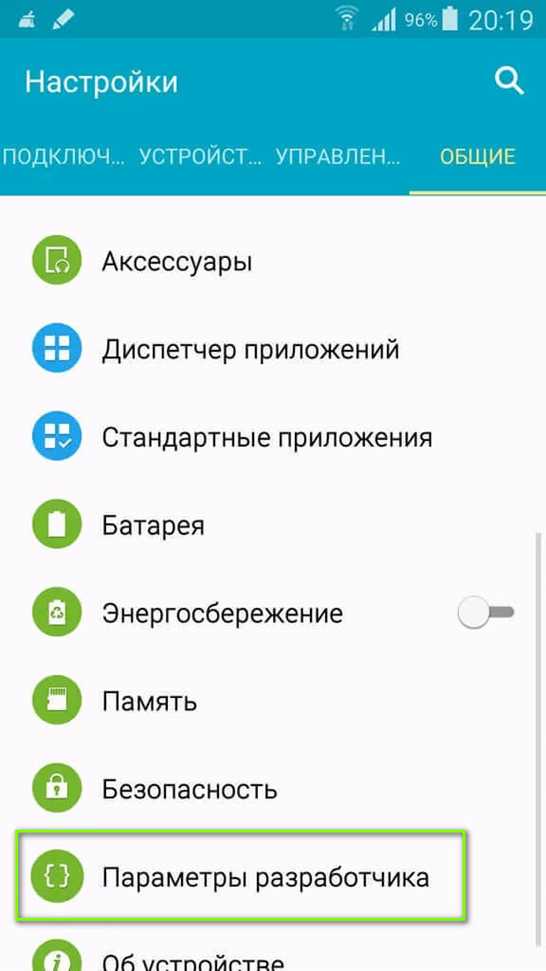
- Включить «Принудительную обработку GPU»;
- Подтвердить отключение аппаратного наложения:
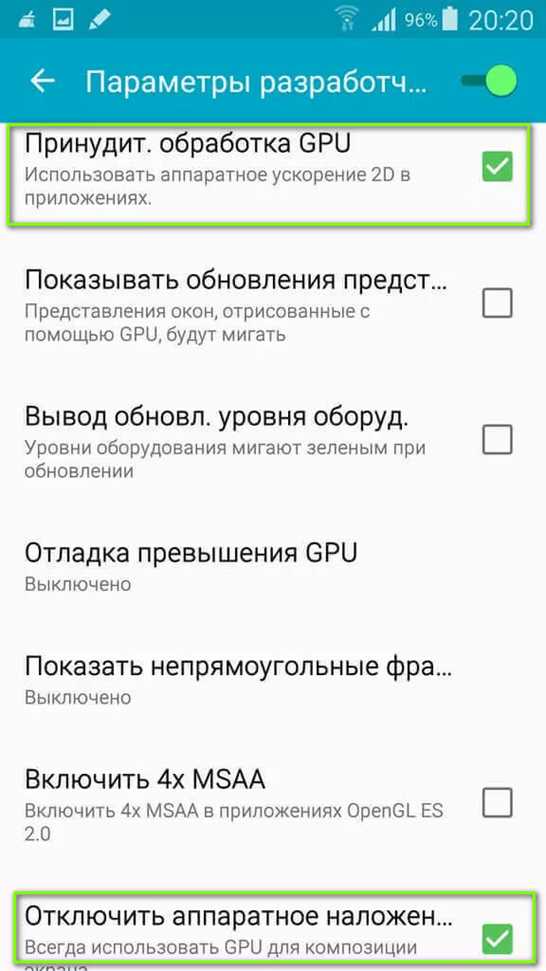
- Изменяем на «Анимация отключена» масштаб анимации окна, анимации перехода и шкалу длительности аниматора:
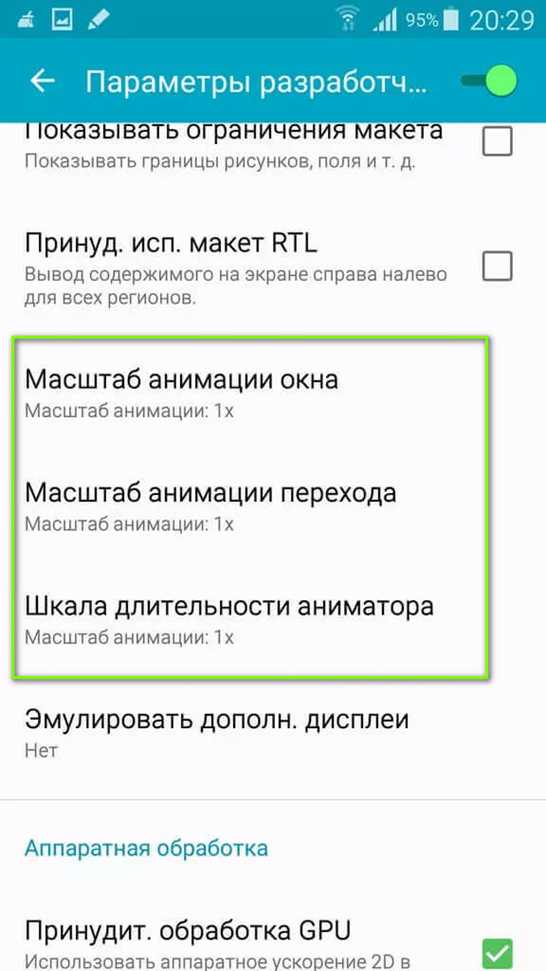
Для выполнения этих операций необходимо перейти в пункт «Об устройстве» и семь раз нажать на версию сборки. Таким способом разблокируется раздел «для разработчика».
6. Обновление прошивки
Изначально на устройстве производителем установлена базовая версия операционной системы. Не рекомендуется отказываться от автоматических сообщений об обновлении системы или принудительной переустановке платформы. Оптимизация смартфона на Андроид обновлением прошивки позволит устранить неисправности системы.
- Переходим в настройки:
- Об устройстве (телефоне/планшете):
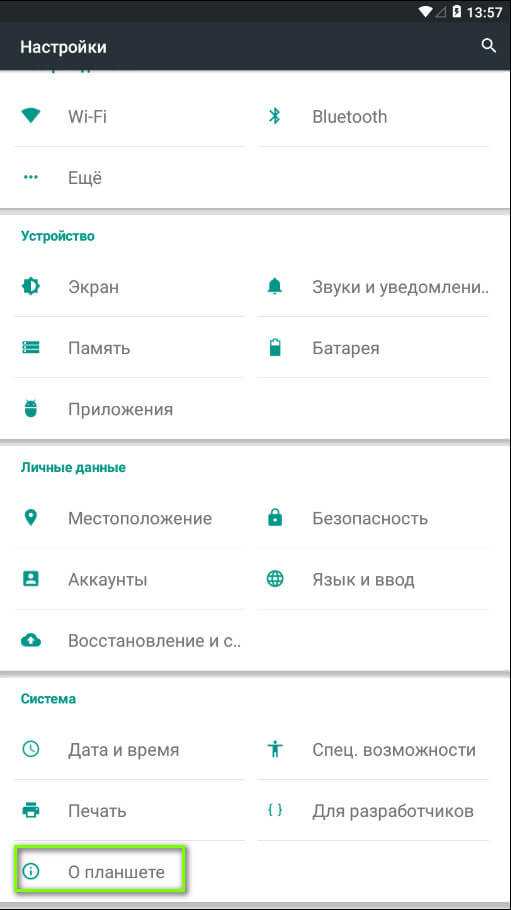
- Обновление системы:
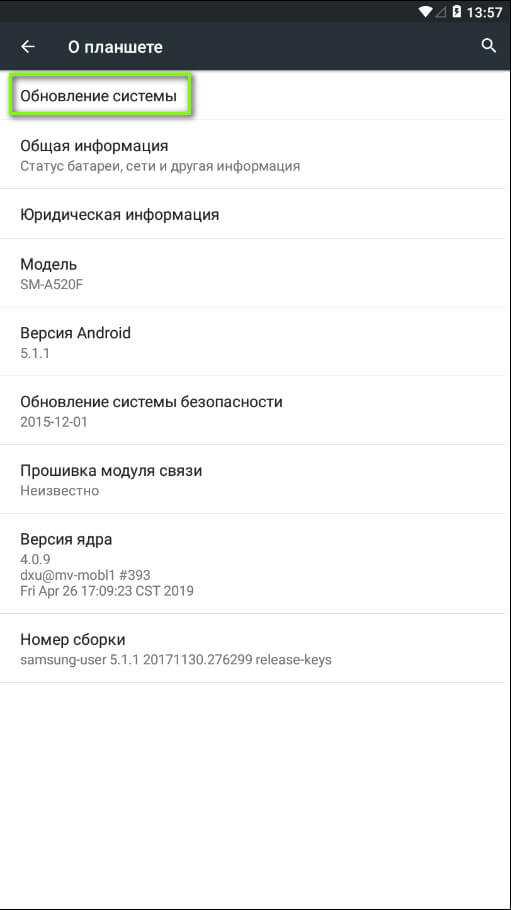
- Проверяем доступные обновления:
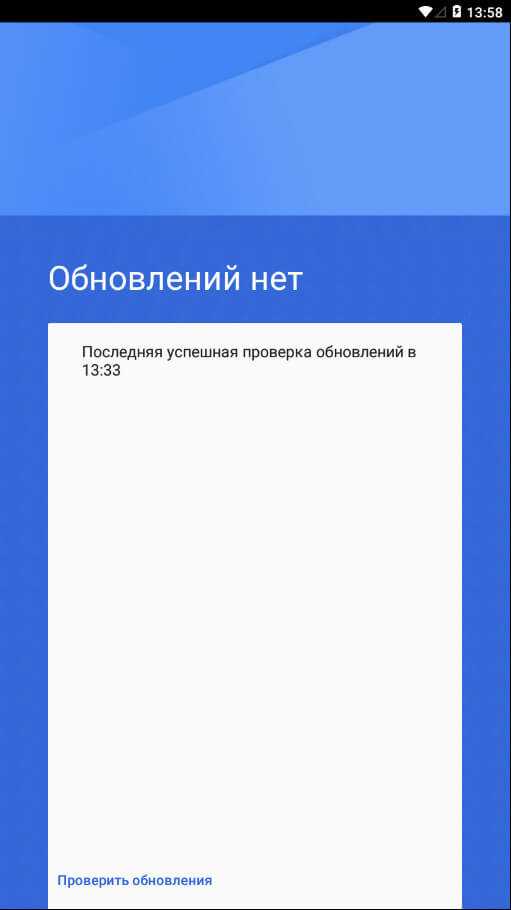
7. Clean Master
Оптимизировать девайс можно установкой сторонних программ. Clean Master довольно популярен. Он устанавливается бесплатно, а работает хорошо. Утилита проводит очистку кеша, удаляет балластные файлы с устройства. Установка программы актуальна для владельцев телефонов с маленьким объемом встроенной/оперативной памяти.
8. Сброс до заводских настроек
Этот радикальный метод не стоит использовать без необходимости. Оптимизировать работу телефона таким способом можно только, если ничего из перечисленных технологий не подошло.
- Заходим в настройки:
- Выбираем пункт «Восстановление и сброс»:
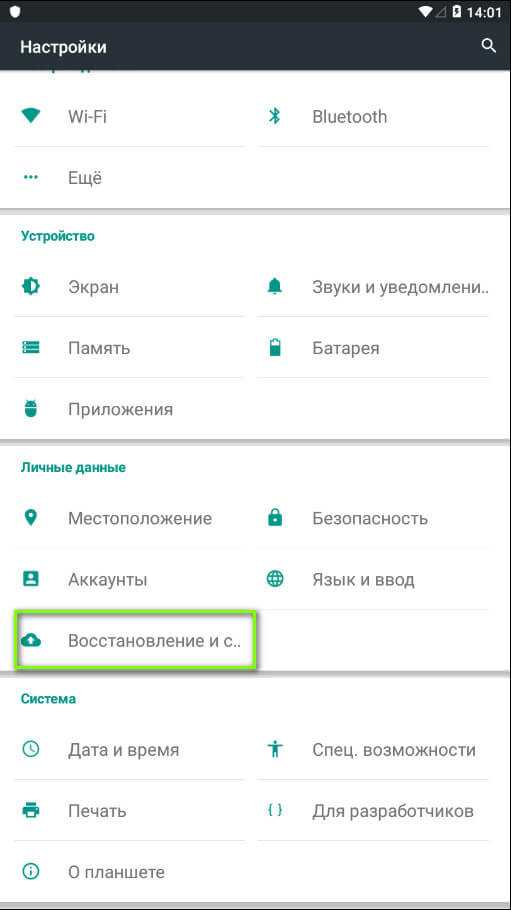
- Выбираем «Сброс настроек»:

Повышение быстродействия на телефонах и планшетах от Apple
Перечислим несколько методов оптимизации работы устройств с операционной системой iOS.
1. Перезагрузка
Зачастую простая аппаратная перезагрузка позволяет устранить проблему медленной работы планшета или смартфона. Нужно использовать этот способ, если пользователь столкнулся нестабильным функционированием приложений.
Перезагрузка производится путем одновременного нажатия на кнопки «Домой» и включение. Их надо удерживать несколько секунд. Появление логотипа компании на экране указывает на начало загрузки. Теперь кнопки можно отпустить и ожидать нормальной работы электронного устройства:

Чтобы оптимизировать iPhone версии 7 и выше, нужно одновременно зажать кнопку снижения громкости и включения аппарата:

2. Обновление операционной системы
Новые версии системы увеличивают работу девайса, так как содержат улучшенную производительность и исправление ошибок. Для выполнения операции необходимо:
- Перейти в пункт меню «Настройки»:
- Выбрать «Основные», затем переместиться в «Обновление ПО»:
- Найти последнюю версию операционной системы и обновить:
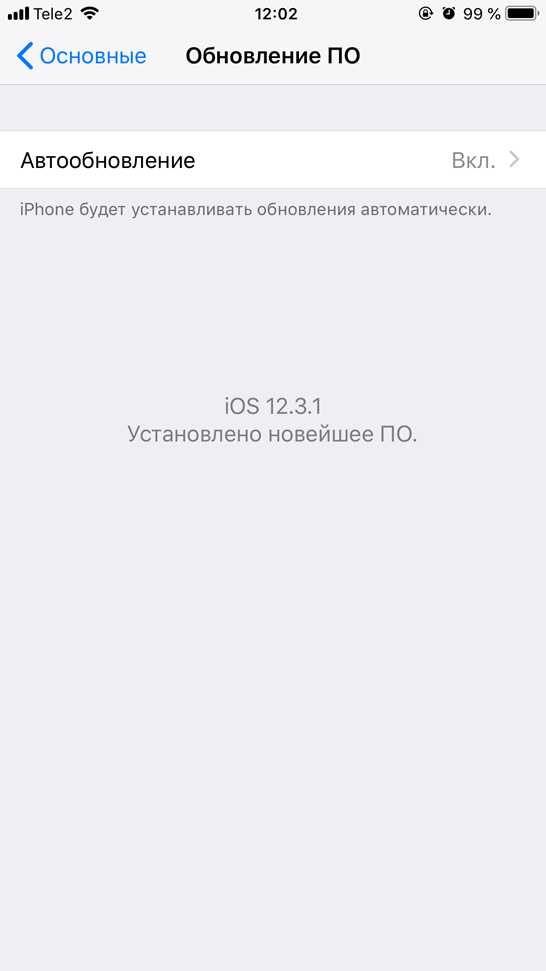
3. Уменьшение движения
На скорость работы устройства влияет необычная анимация. Компания-производитель предусмотрела возможность отключения ненужных элементов для ускорения функционирования аппаратов. Для этого потребуется:
- Найти в разделе «Настройки» пункт «Основные»:
- Перейти в «Универсальный доступ»:
- Найти раздел «Уменьшение движений», передвинуть тумблер в нужную сторону:
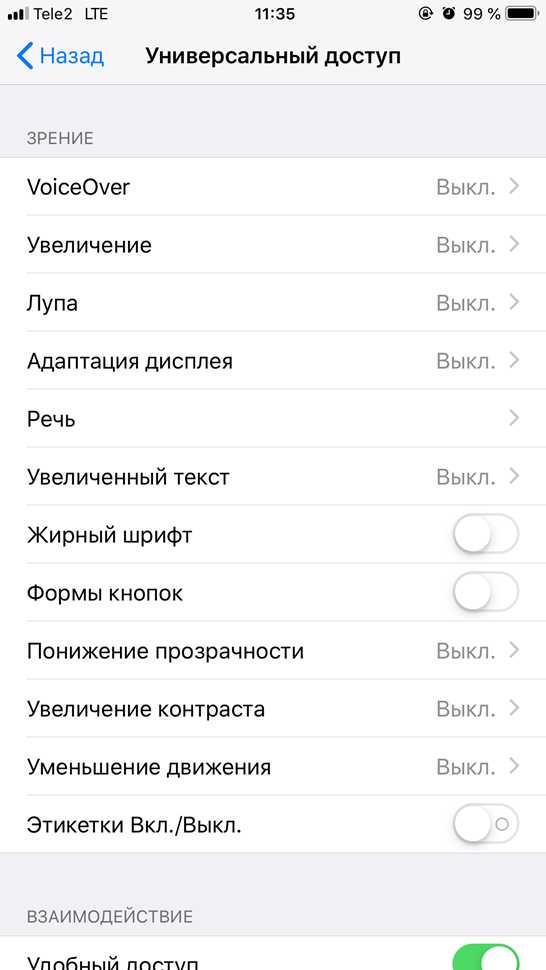
4. Удаление кэша приложений
Для оперативной загрузки видео или фото некоторые программы сохраняют их в кеше. Скопление временных файлов приводит к замедлению быстродействия. Оптимизация iPhone проводится методом очищения кеш памяти.
Из-за отсутствия универсального метода удаления файлов необходимо в настройках каждого приложения производить чистку памяти. Рассмотрим это на примере Safari:
- Переходим в пункт меню «Настройки»:
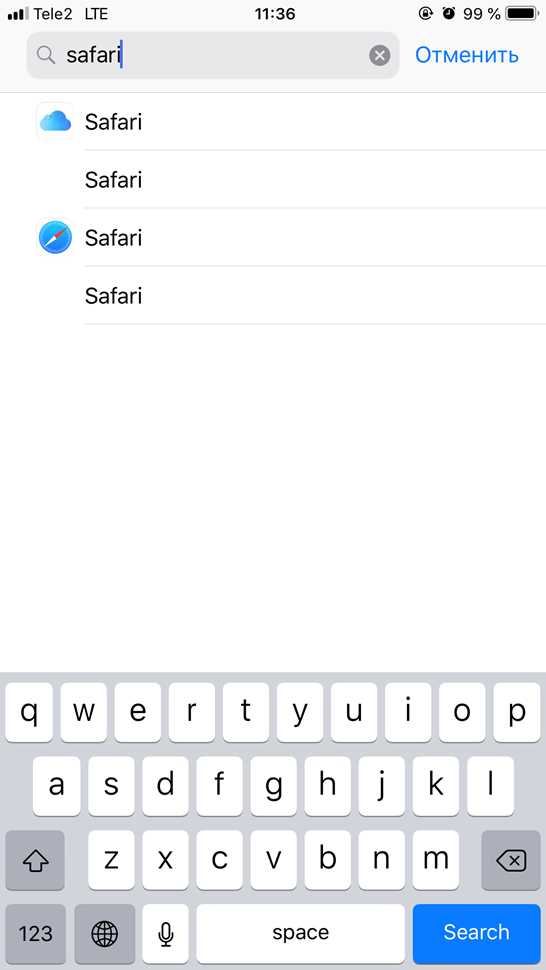
- Активируем приложение и находим пункт «Очистить историю и данные сайтов»:
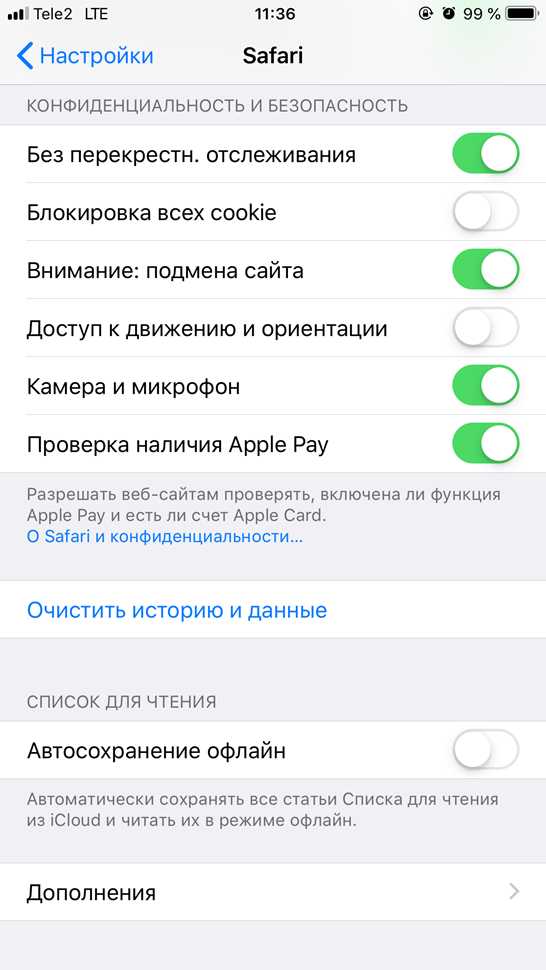
- Подтверждаем свое решение:
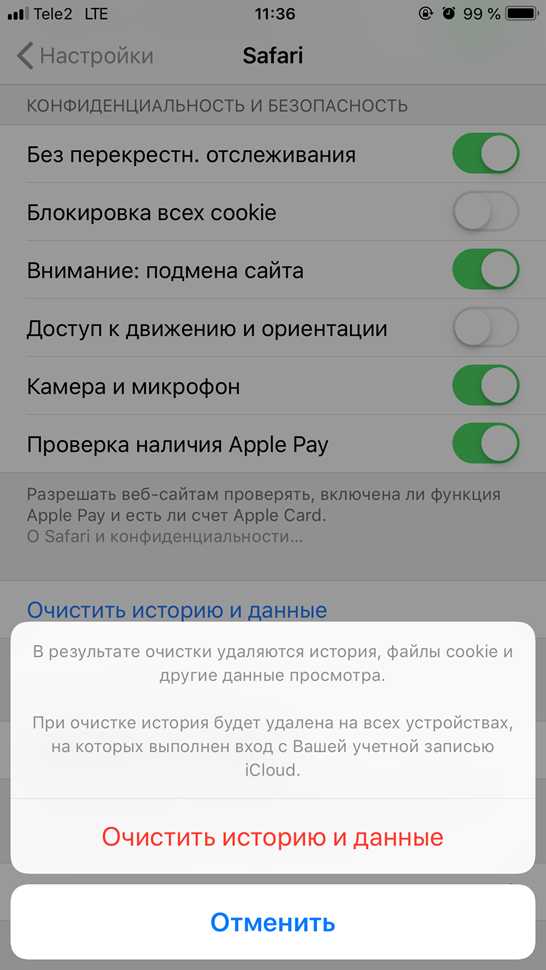
5. Запрет или ограничение обновлений
Автоматическое обновление контента влияет на быстродействие. Работа ряда приложений в фоновом режиме ухудшает производительность. Для отключения этой функции на iOS потребуется выполнить несколько шагов:
- Запуск пункта меню «Настройки»:
- Открытие раздела «Основные»:
- Запуск пункта «Обновление контента»;
- В появившемся списке деактивируем тумблеры около приложений, которые потребляют максимальное количество ресурсов:
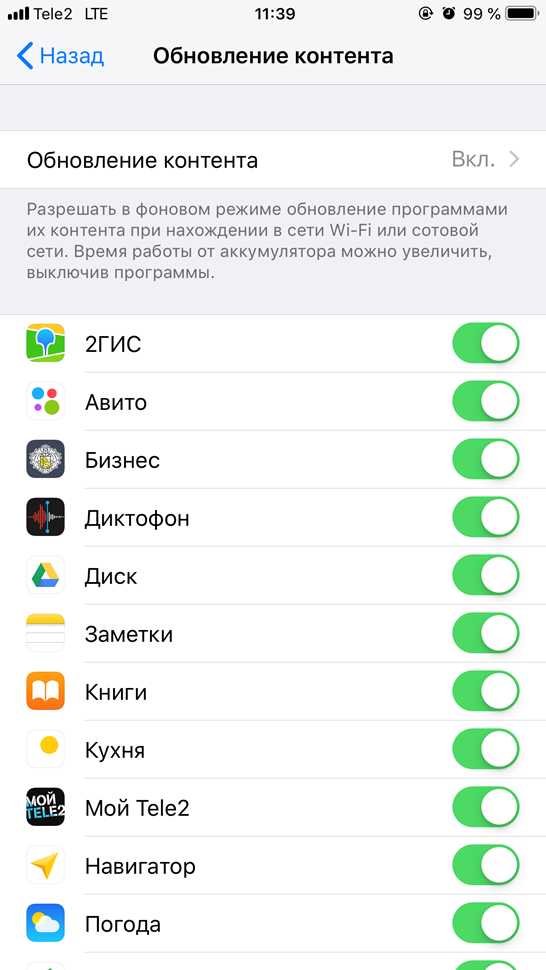
6. Полный сброс
Этот способ не рекомендуется использовать, если вы знаете, как оптимизировать телефон другими методами. Если причина снижения быстродействия кроется в ошибках программного обеспечения, то потребуется сбросить настройки до заводских. Целесообразно сохранить резервную копию. Для этого можно воспользоваться iCloud или iTunes.
Для полного сброса потребуется:
- В пункте меню «Настройки» найти «Основные»:
- В списке поискать опцию «Сброс»:
- Выбрать и подтвердить свое решение в пункте «Стереть контент и настройки»:
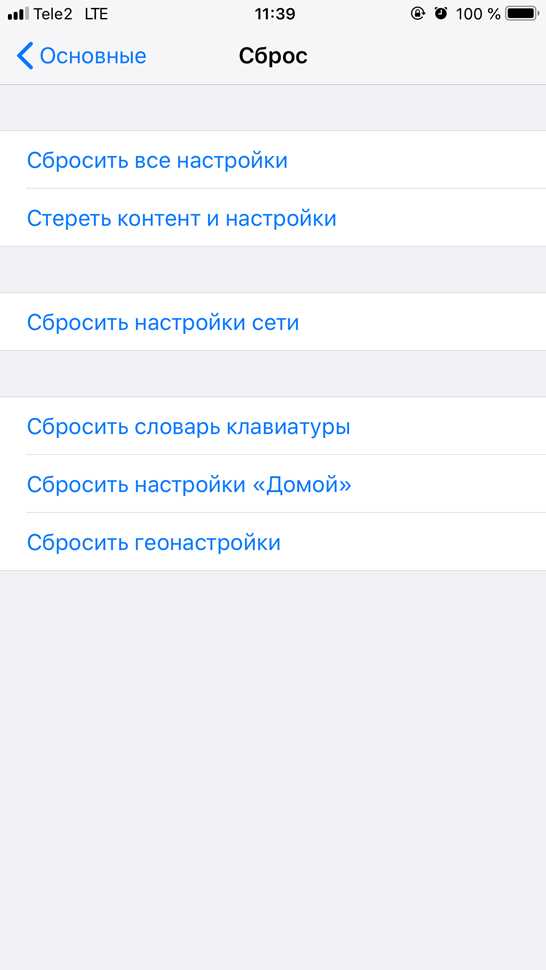
Сотрудники компании «Служба добрых дел» знают, как оптимизировать смартфон или планшет с любой операционной системой. Если у вас не получилось воспользоваться перечисленными методами или хотите, чтобы мастер нашел причину и устранил неисправность сам, то оставьте заявку. Сделать это можно по телефону или через сайт.
Менеджер оперативно свяжется с вами для обсуждения деталей и согласования удобного времени работы специалиста.
7 методов оптимизации работы Андроид на телефоне и планшете
Оптимизация смартфона при помощи стороннего софта
В Play Market представлены тысячи программ для улучшения работы смартфона. Однако, мало из них действительно способна помочь решить проблему. Ниже представлены утилиты, признанные, по отзывам пользователей и рейтингу самыми лучшими и эффективными.
Clean Master
Известная программа для ПК зарекомендовала себя для мобильной платформы. С его помощью вы легко можете найти любые файлы, очистить смартфон от ненужного мусора и неиспользуемых приложений. Есть возможность произвести полную проверку гаджета на наличие файлов, засоряющих оперативную память.
Чтобы наладить работу своего устройства, зайдите в приложение и нажмите на «Мусор», программа быстро отсканирует накопитель и удалит ненужное.
 Clean Master
Clean Master360 Security
Многофункциональная утилита, имеет самые важные настройки. Зайдя в программу, вы обнаружите не только очиститель мусора, но и ускорение памяти с антивирусом. Опции бесплатные, разработчики оставили лишь самое нужное, благодаря чему программа будет полезна для слабеньких Android-устройств.
Для очистки мусора или ускорения памяти нужно просто перейти в соответствующие вкладки и щелкнуть по иконке «Ускорить» или «Очистить». То же самое необходимо проделать, если устройство нужно просканировать на наличие вирусов. Опция, полюбившаяся многим пользователям – экономия заряда батареи.
Стоит знать, что такие способы относятся и к людям, кто имеет андроид планшет, все абсолютно одинаково.
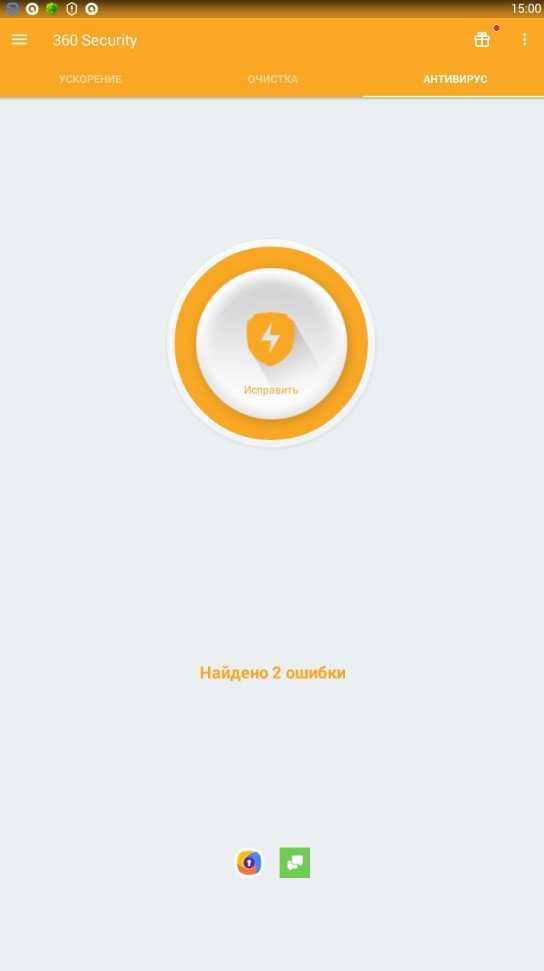 360 Security
360 SecurityDu Speed Booster
Хороший вариант для людей, желающих содержать свой телефон в порядке и чистоте. Разработчики серьезно постарались и уверяют, что порой оптимизация с их программой увеличивает скорость работы аппарата на 60%. Несомненно - очень хороший результат. Существует режим, позволяющий оптимизировать игры, благодаря этому играть наслаждаться новыми релизами более долго.
Для увеличения быстродействия заходим в приложение и выбираем вкладки Accelerator и Trash Cleaner. Чтобы продлить жизнь батарее жмем на Battery Saver.
Важно: Данные приложения отлично работают на версиях Android 4.1.1, 4.1.2, 5.0, 5.0.2, 5.1, 5.1.1, 6.01 и выше.
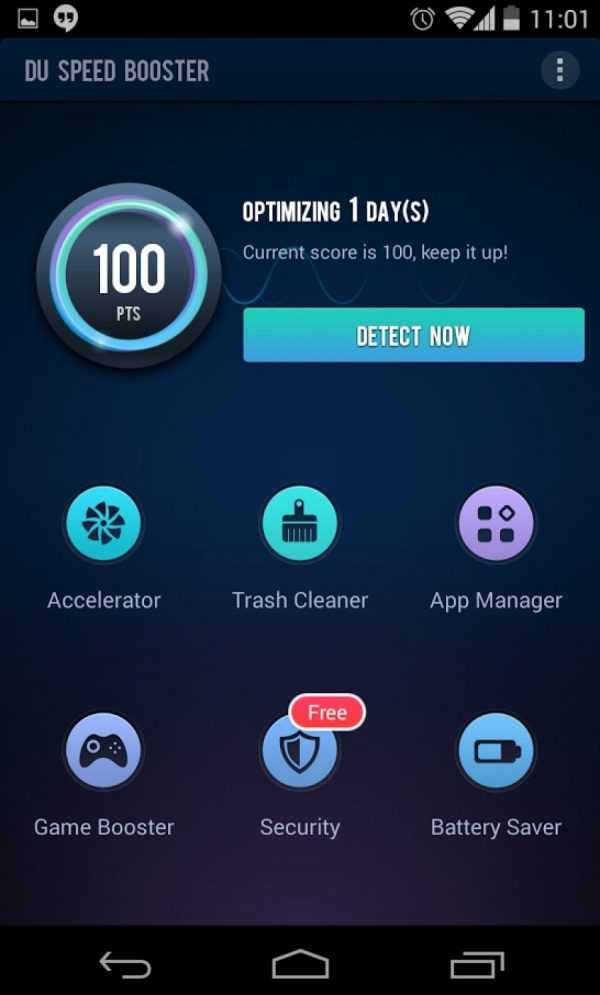 Du Speed Booster
Du Speed BoosterCM Laucher
Данный лаунчер отлично подойдет пользователям телефонов, чем планшетов. Довольно большие иконки, возможность изменять размерную сетку и ставить свой фон по вкусу очень понравится любителям все подстраивать под себя. CM Launcher отлично оптимизирован, разработчики сделали интерфейс приятным глазу и очень шустрым.
В распоряжении 9 рабочих столов, вы можете их полностью использовать, создавать папки. Док-бар дает возможность назначить 4 иконки под свои нужды. Искали не только программы оптимизации, но и полноценный лаунчер – этот подойдет вполне.
 CM Laucher
CM LaucherApus Booster
Обладает теми же возможностями, что и большинство «ускорялок». Отличная особенность – создавать черные списки для приложений. В него можно закинуть те программы, работа которых в фоне значительно расходует ресурсы смартфона. Данная утилита просто не даст им открываться автоматически. Очень удобно, не нужно каждый раз самому тратить на это время.
Основные проблемы в работе смартфона, особенно если речь касается стандартных приложений, связана с ОЗУ. Со временем она забивается, начинает тормозить тем самым всю систему. Apus Booster устраняет проблемы такого рода.
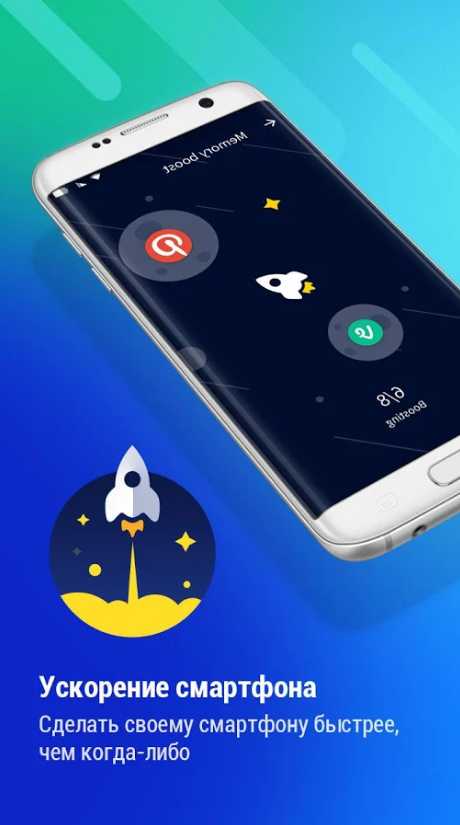 Apus Booster
Apus BoosterGo Speed
Для эффективного, быстрого удаления ненужное с девайса, стоит обратить внимание на Go Speed. Утилита отображает все скаченные и установленные файлы - делает их удаление более простым и быстрым.
Есть возможность отследить фоновые процессы, отображение всех неиспользуемых программ. Функция Black Hole способна оптимизировать устройство на 50%.
 Go Speed
Go SpeedУлучшение производительности при помощи диспетчера задач
В смартфоне на Андроид версии Ice Cream Sandwich и выше есть центр управления задачами. Он необходим для быстрого перехода от одного приложения к другому. Чем больше программ находится в этом диспетчере, тем сильнее нагрузка на гаджет. Следовательно, необходимо сократить количество фоновых процессов. Открываем диспетчер задач и закрываем те приложения, которые висят в фоне. Таким образом, очищается оперативная память и устройству проще запускать программы. Особенно касается тех людей, кто в течение дня пользуется большим количеством приложений.
Работаем с анимацией
Последние версии Android перегружены большим количеством анимации. Со временем она начинает подлагивать, сильно мозолит глаза, особенно наблюдая такое десятки раз на дню. Такая проблема затрагивает девайсы практически любой ценовой категории.
Для уменьшения ее скорости или выключения, необходимо получить доступ в пункт настроек «Для разработчиков». Процедура делается следующим образом:
- Переходим в настройки, листаем вниз и видим надпись «Об устройстве».
- Нажимаем на нее.
- Ищем «Номер сборки».
- Нажимаем быстро 7 раз и видим сообщение о том, что мы стали разработчиком.
- Листаем назад и находим меню «Для разработчиков».
- Переходим во вкладки «Окно: масштаб», «Переход: масштаб» и «Скорость анимации».
Осталось выбрать подходящее значение. Обычно пользователи ставят 0.5 – зрительно ускоряет телефон, однако, теряется изначальная плавность. Полностью отключаем анимацию – девайс будет значительно быстрее открывать программы, но эстетически не каждому придется по вкусу.
В таком случае вам остается лишь экспериментировать и подстраивать все под себя. Несомненно, чем меньше анимации на вашем смартфоне, тем меньше процессор нагружается.
Ускорение телефона вручную
Уже установлена программа по оптимизации? Еще больше увеличить производительность можно вручную. Для этого внимательно просмотрите, какие приложение вы почти не используете. Часть из них могут быть очень объемными и не только занимать место, но и чрезмерно использовать ресурсы, что негативно сказывается на работе. Удалив пару-тройку таких программ, вы уже начнете замечать улучшения. Скиньте большинство фото и видео на компьютер или в виртуальные хранилища, таким образом, вы сэкономите лишнее место на своем девайсе.
Не забывайте периодически перезагружать устройство, лучше всего на ночь и ставьте режим энергосбережения на время сна. Во многих смартфонах есть «Ночной режим», его можно настроить индивидуально. Вы можете настроить и установить в какое время вы спите, и гаджет отключит все модули связи, а наутро (в заданный вами час) включит автоматически.
Важно! Используя вышеописанные методы вместе – результат будет гораздо заметнее, и ваше устройство будет гораздо лучше справляться с решением повседневных задач.
Несколько советов по сохранению заряда батареи
Насколько бы навороченным смартфон ни был, далеко не все способны дотянуть до вечера даже при средней нагрузке. Батарея очень сильно влияет на работу устройства в целом, ведь плохо оптимизированные программы способны очень съедать зарядку прямо на глазах, вызывая нагрев и подлагивания всей системы. Чтобы продлить жизнь аккумулятору, следует прислушаться к следующим советам:
- Не пользоваться смартфоном во время сильных морозов, многие гаджеты теряют проценты заряда за несколько минут, некоторые и при минус 5 отключаются;
- Чрезмерное тепло также не пойдет на пользу. Рабочая температура смартфона от 0 до +30. В таких условиях перегрев или охлаждение почти невозможен, если вы не играете в тяжелые 3D игры;
- Стараться держать заряд на уровне от 30 до 80%. Таким образом, вы не будете полностью использовать цикл заряда/разряда, что очень хорошо скажется на батарее.
Итоги
Перечисленные способы хороши, даже если не использовать их совместно. Однако если вы замечаете, что телефон уже не держит заряд, плохо работает со стандартными программами и постоянно виснет, то воспользуйтесь всеми способами сразу. Итак, чтобы добиться желаемого результата, необходимо проделать следующие шаги:
- Скачать любое вышеописанное приложение;
- Периодически чистить память диспетчером задач;
- Увеличить скорость анимации/вовсе ее убрать;
- Беречь аккумулятор от высоких/низких температур, держать заряд на уровне 30–80%;
- Перезагружать изредка смартфон.
Оптимизация Android: главные советы и хитрости
Мобильная операционная система Android является доминирующей платформой для разных устройств во многом благодаря высокой универсальности и большому количеству возможностей.
За последние годы система получила массу дополнительных улучшений, которые заметно расширили ее функционал. Однако основная проблема Android, с которой до сих пор имеют дело пользователи не только бюджетных устройств, но и флагманов, по-прежнему актуальна. В данной статье мы поговорим о наиболее эффективных методах оптимизации смартфона, позволяющих заметно ускорить его работу и продлить время автономной работы.
Удаление и отключение ненужных программ
Установленное ПО сильно влияет на производительность гаджета, поскольку многие приложения способны не только расходовать заряд аккумулятора и занимать память. Их работа в фоновом режиме иногда слишком дорого обходится процессору смартфона, а также требует определенные объемы ОЗУ. Как правило, это приводит к раздражающим задержкам как в функциях устройства, так и в отображении интерфейса.
Для решения подобной проблемы рекомендуется удалить приложения, которые применяются пользователем в редких случаях. Сделать это можно при помощи обычных настроек, стерев из памяти неиспользуемые программы.

Если приложение родное (установлено в прошивку с завода), удалить его будет проблематично. Зато всегда можно отключить ненужные программы — вот подробная инструкция.
Освобождение памяти
Несмотря на колоссальные объемы памяти внутренних накопителей, которые сегодня устанавливаются во многих современных смартфонах, забивать их данными до отказа не рекомендуется. Дело в том, что количество записанной информации в некоторых ситуациях может влиять на быстродействие операционной системы.
Перенос важных фотографий и видеороликов на компьютер или в облачное хранилище позволит освободить ресурсы телефона, чтобы впоследствии система имела возможность кэшировать файлы приложений. Установка карты памяти microSD также станет прекрасным решением проблемы дефицита памяти.

Настройка синхронизации данных
Синхронизация данных, например, файлы Google Фото, происходит автоматически, что позволяет не беспокоиться о сохранении информации на устройствах. Несмотря на удобство такой процедуры, ее регулярное применение приводит к расходу ресурсов системы, что сказывается на общем быстродействии смартфона.
Также подобная функция довольно сильно разряжает аккумулятор и способна вызвать дополнительные расходы интернет-трафика. Полностью отключать фоновую синхронизацию необязательно — достаточно уменьшить периодичность подключения к серверу или выбрать синхронизацию только по Wi-Fi.
Обновление операционной системы
Установка свежих версий ОС Android дает возможность не только получить множество новых функций, но и улучшить работу устройства в целом. В обновлениях платформы разработчики зачастую предоставляют огромный перечень исправлений, влияющих на дальнейшую работу системы, за счет чего повышается качество оптимизации девайса.
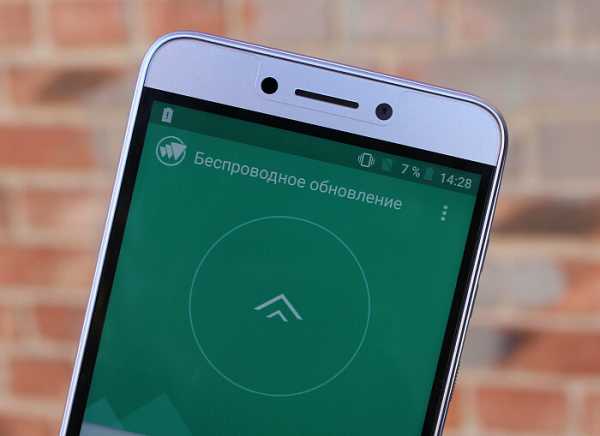
Если автоматическое обновление устройства было отключено, исправить это можно в разделе параметров смартфона. Нужно заметить, что скачивание новой версии ОС иногда приносит другие проблемы в виде багов и недоработок. Рекомендуется ознакомиться на форумах с особенностями свежего выпуска, а уже затем решать, ставить его или нет. О важных нюансах обновления Android узнайте в этой статье.
Изменение настроек анимации
Последние версии Android обладают довольно сложными эффектами, которые, как правило, сопровождают пользователя при работе с интерфейсом. Несомненно, анимации открытия, закрытия и сворачивания приложений выглядят очень красиво, но нагружают бюджетные процессоры.
Для лучшей оптимизации устройства можно отключить эту функцию в разделе параметров меню разработчика. Именно там можно установить длительность проигрывания анимации и задать подходяще числовое значение.
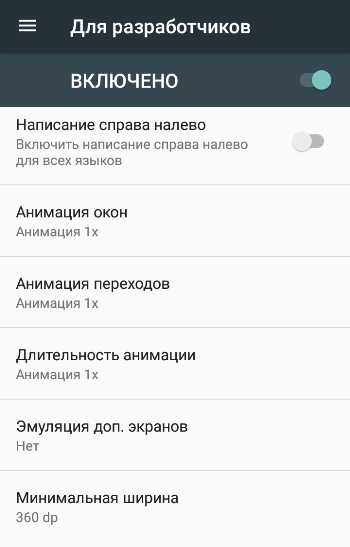
Удаление антивируса и программ-оптимизаторов
Как бы странно это не звучало, но отсутствие антивирусной защиты в телефоне может принести больше пользы, нежели ее наличие. Программы, призванные предотвращать запуск потенциально опасных файлов, задействуют в своей работе ресурсы системы, которым можно найти более полезное применение. В то же время, защитить смартфон от вирусов можно самостоятельно — достаточно устанавливать ПО только из проверенных источников и не соглашаться на все подряд на подозрительных сайтах.
Многие опытные пользователи Android рекомендуют раз и навсегда забыть про утилиты для оптимизации смартфона, такие как Clean Master и CCleaner, поскольку они не дают желаемых результатов, а только надоедают назойливой рекламой и уведомлениями.
Отключение GPS
Постоянная отправка данных о текущем местоположении пользователя разряжает АКБ и серьезно замедляет работу системы. Работа многих программ тесно связана с такой информацией, из-за чего модуль GPS активно функционирует даже в фоновом режиме.

Чтобы отключить работу данного модуля (если в нем нет необходимости), можно воспользоваться шторкой уведомлений или внутренними настройками Android.
Очистка рабочего стола
Виджеты на главном экране устройства обеспечивают отображение важных сведений о текущем состоянии смартфона или позволяют увидеть информацию о времени, курсе валют и погоде.
Данная красота стоит жертв, что проявляется в виде замедленной и менее плавной работы пользовательского интерфейса системы. По этой причине можно убрать с рабочего стола лишние виджеты, чтобы не расходовать ресурсы и АКБ. Также рекомендуется отказаться от динамических обоев, которые сильно нагружают слабые процессоры смартфонов.
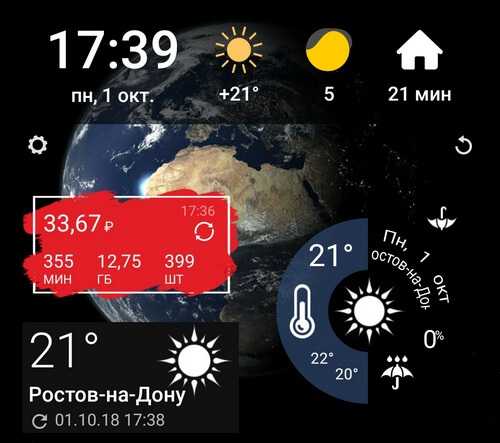
Установка стороннего лаунчера
Оболочки для Android, такие как Nova Launcher или Smart Launcher, на некоторых моделях смартфонов позволяют добиться более высокой производительности. Обычно это актуально для бюджетных моделей и китайских производителей, которые устанавливают собственные уникальные лаунчеры с фирменным интерфейсом. Перед загрузкой сторонней оболочки нужно прочитать о ней отзывы на форумах, чтобы избежать проблем несовместимости.
Сброс системы
Длительное использование смартфона неизбежно приводит к засорению операционной системы. Даже полная очистка памяти мобильного устройства от ненужных программ не гарантирует их окончательного удаления. Обычно они накапливаются в системе в виде остаточных файлов, чем тормозят ее функционирование за счет уменьшения свободных ресурсов.
Первым делом нужно попробовать очистить накопившийся кэш. Лучший для этого способ — меню рекавери и функция Wipe cache partition.
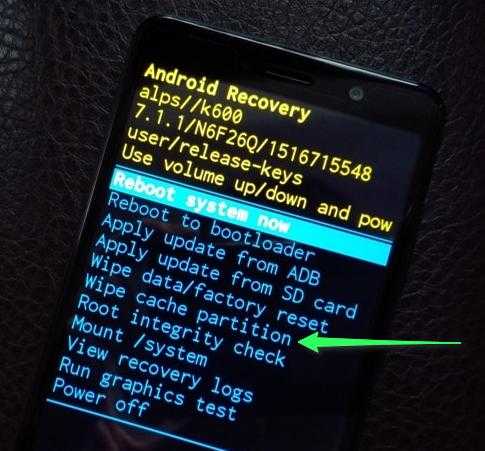
На крайний случай можно попробовать сделать сброс системы через обычное меню параметров. Все данные с телефона будут полностью удалены, поэтому нужно заранее позаботиться о резервной копии данных.
Итоги
Мы рассказали об основных методах оптимизации ОС Android, позволяющих не только свести к минимуму количество зависаний, но также ускорить загрузку системы и отдельных приложений. Несмотря на то, что вышеизложенные инструкции связаны с некоторыми ограничениями, их применение часто становится вынужденной мерой.
Также рекомендуем изучить нашу статью про ускорение Android — она хоть и опубликована несколько лет назад, но все еще актуальна для смартфонов, особенно бюджетных.
Загрузка...Как отключить оптимизацию приложений при включении "Андроида": простые и радикальные методы
Согласитесь, что когда при включении смартфона ил планшета, работающих на основе Android-систем, по завершении загрузки основных модулей ОС, о чем свидетельствует сообщение о запуске системы, появляется дополнительное уведомление о старте оптимизации установленных апплетов, у многих владельцев мобильной техники это вызывает некоторое непонимание. Особо стоит учесть, что такая оптимизация может относиться не к одному-двум апплетам, а к нескольким десяткам, и по времени может занимать до тридцати минут и более. Как отключить оптимизацию приложений при включении «Андроида», далее и разберемся. Но для начала давайте выясним, по какой именно причине ни с того ни с сего запускается этот непонятный процесс.
Система при включении «Андроида» пишет: «Оптимизация приложений»: в чем причина?
Вообще, строго говоря, оптимизация является вполне безопасным системным процессом, который призван как бы упорядочить установленные апплеты с целью их дальнейшего использования после загрузки системных компонентов. Обычно появление такой оптимизации можно наблюдать либо при первом включении смартфона или планшета сразу после покупки, либо после полного сброса до заводских настроек, который мог выполняться в работающей системе или для этого использовались специальные инструменты, находящиеся в загрузочном меню, либо при обновлении системы, либо после перепрошивки.
Также очень часто такие ситуации можно наблюдать при объединении карт памяти стандарта SD с внутренним хранилищем, когда некоторые приложения автоматически устанавливаются именно на нее. Но при каждом включении устройства такие процессы запускаться не должны. Если это происходит постоянно, самое время задуматься, как отключить оптимизацию приложений при включении «Андроида».
Считается, что в качестве основных причин такого несуразного поведения системы выступает либо чрезмерное количество апплетов, стартующих вместе с системными компонентами, либо переполнение кэша системы или самих установленных приложений, а проще говоря, захламления ОС временными файлами по типу того, как это достаточно часто происходит в тех же Windows-системах. Таким образом, нужно либо отключить автозапуск ненужных программ, либо почистить кэш.
Как исправить оптимизацию приложений при включении «Андроида»: деактивация сторонних апплетов
Увы, в Android-системах собственных средств для деактивации автозапуска неиспользуемых апплетов нет, или они скрыты от глаз пользователя так глубоко, что никакие root-права не помогают. Впрочем, если говорить о том, как отключить оптимизацию приложений при включении «Андроида», а заодно и убрать ненужные апплеты из раздела автозагрузки системы, можно поступить намного проще.
Если у вас есть права суперпользователя, неплохо подойдет пакет All-in-One Toolbox.

В случае отсутствия root-прав, получить которые можно далеко не на всех известных мобильных девайсах, можете воспользоваться двумя апплетами в связке – Droid Optimizer и Doze.
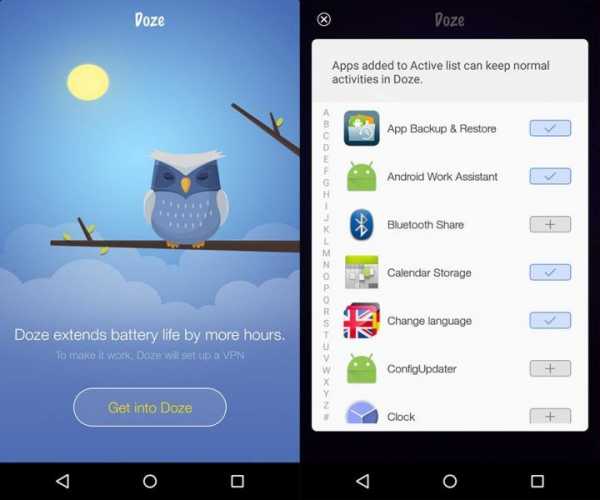
В первом имеется возможность управления автозапуском (раздел App Manager), включая и деактивацию большинства системных служб, а во втором можно полностью заблокировать работу ненужных приложений уже после загрузки системы путем своеобразной их «заморозки».
Очистка кэша средствами системы и специальными программами
Но только на такие методы полагаться не стоит, хотя почистить кэшированные данные в приложениях-оптимизаторах тоже можно.
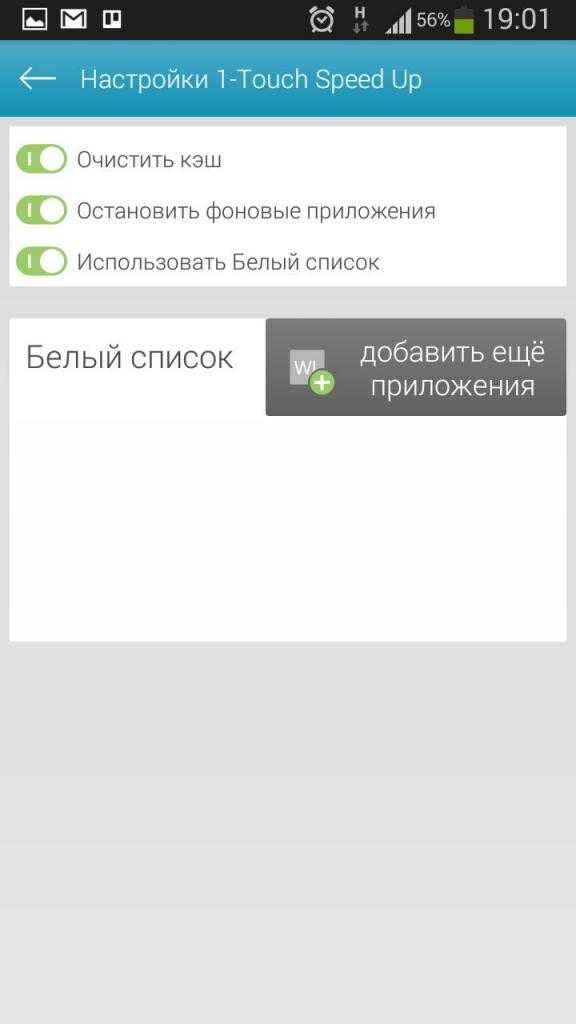
В частности, тот же Droid Optimizer может предложить применить функцию очистки одним касанием или использовать специальный раздел, где пользователь может выбрать очистку кэша и временных файлов, запустив ее в виде отдельного процесса.
Если же таких приложений под рукой нет, можно применять и встроенные в систему инструменты, правда, времени на все выполняемые операции потребуется значительно больше. Просто зайдите в настройки, перейдите к разделу приложений, тапните по названию нужного апплета, остановите его и нажмите кнопку очистки кэша. Долго? Да, конечно!
Вайп кэш-памяти
Таким образом, давайте упростим себе задачу и посмотрим, как отключить оптимизацию приложений при включении «Андроида», так сказать, одним махом. Выполнить такую операцию можно из стартового меню Recovery-режима. Для входа при включении устройства необходимо удерживать кнопку включения и клавишу уменьшения громкости. В большинстве устройств применяется именно такое сочетание/, но иногда может использовать кнопка увеличения громкости или даже другие комбинации (их можно найти в техническом описании девайса, например, на сайте производителя, поскольку в руководстве пользователя такие данные обычно не указываются).
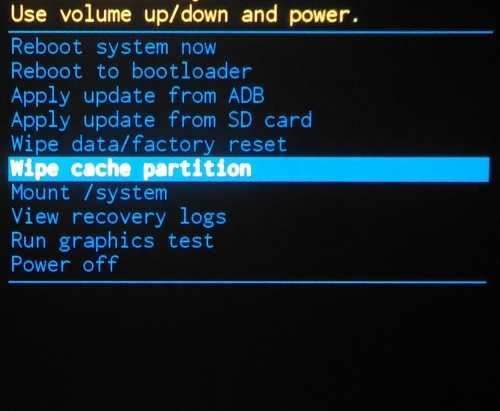
После входа в меню, используя кнопки регулировки громкости, отметьте пункт Wipe cache partition, что активирует полную очистку кэш-памяти, после чего девайс всего лишь потребуется перезагрузить, выбрав для этого пункт Reboot system now.
Примечание: если в данном разделе поддерживается очистка Dalvik-кэша, желательно выполнить и ее. Обратите внимание, что к удалению установленных апплетов или ваших личных данных и файлов ни одна из описанных операций не приведет. Так что на этот счет можете быть абсолютно спокойны.
Как убрать оптимизацию приложений Android при включении
Если вы заметили, что ваш смартфон после каждой перезагрузки телефона показывает сообщение про оптимизацию приложений Android, стоит задуматься о том, чтобы исправить эту проблему. Как правило, первичная оптимизация происходит только при первом включении смартфона, а также после сбора настроек до заводских. При этом часто процесс запускается после перепрошивки. В остальных случаях оптимизация для приложений не совсем обязательна, поэтому стоит ее отключить.Решаем проблему, почистив кеш
Иногда после перезагрузки телефон попросту виснет или же при каждом включении выполняет запуск оптимизации. Весь процесс может занять до 30 минут, поэтому не очень удобно ждать окончания этого процесса при каждом включении смартфона. Пока приложения не оптимизированы, телефон зависает и работает медленнее. Самое простое решение, если вы хотите отключить оптимизацию при каждом включении, — это чистка кеша.
Произвести ее можно вручную в подразделе «Приложения» в настройках телефона. Также можно скачать специальные программы на Android. Оптимизация приложений может прекратиться после установки и грамотного использования, например, Clean Master.
Если это не помогло, можно почистить cash более радикальным способом через режим восстановления.

Рассмотрим один из вариантов чистки кеша:
- Необходимо выключить телефон.
- Удерживайте кнопку «Уменьшение звука» и кнопку включения одновременно.
- В появившемся окошке выберите подпункт Recovery.
- В том меню, которое появится на этот раз, выберите подпункт «Wipe cache partition».
- Далее произойдет очистка кеш-памяти. Это займет некоторое время. Никакие важные данные и файлы, которые вы храните на телефоне, не будут удалены.
- Телефон нужно будет перезагрузить после завершения процесса. Для этого в меню выберите подпункт «Reboot system now».
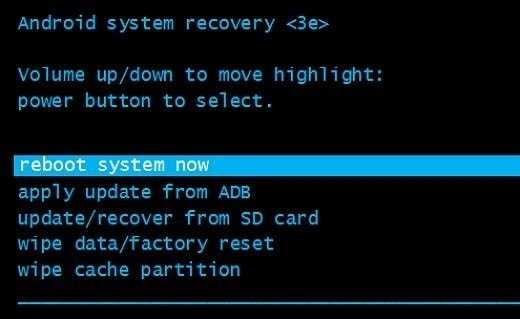
После всех манипуляций гаджет перезагрузится. Вы сразу сможете проверить, появилось ли сообщение про оптимизацию приложений или ее удалось отключить. Если оптимизация включается опять, стоит рассмотреть другие решения проблемы.
В зависимости от модели телефона, вход в режим восстановления может различаться. Если комбинация «Кнопка включения + клавиша увеличения громкости» не сработали, значит вам может помочь один из следующих вариантов:
- Кнопка уменьшения громкости и клавиша для включения устройства.
- Центральная кнопка и клавиша включения-выключений.
- Центральная кнопка, кнопка включения и клавиша увеличения громкости.
Если и вышеперечисленные комбинации не подошли, то поищите нужное сочетание клавиш в инструкции или на официальном сайте производителя смартфона.
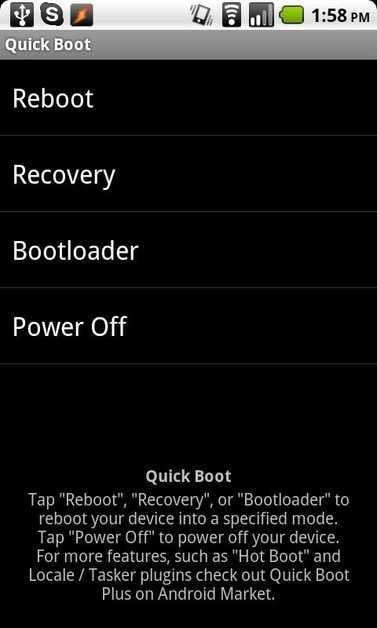
Чтобы не искать подходящие комбинации клавиш, можно скачать специальные программы на Андроид, автоматически включающие режим «Рекавери». Одна из самых известных программ – Quick Boot. Установите ее на смартфон, а после запуска она автоматически сможет перенести вас в режиме Recovery. Уже в меню приложения можно выбрать нужный раздел. Очистить кеш позволит графа Wipe cache partition. Все остальные подпункты меню тоже называются так же, как и в стандартном Recovery-режиме.
Как отключить оптимизацию: сбрасываем настройки до заводских
Если висящее сообщение снова появляется после каждого перезапуска, при этом чистка кеша не помогла, тогда стоит попробовать возврат устройства к заводским настройкам. Это решение позволит оптимизировать работу телефона.
Помните, что при hard reset гаджету придется удалить все настройки и приложения с телефона, а во все учетные записи придется заходить заново. Сделайте резервную копию всех данных, после чего воспользуйтесь следующей инструкцией:
- Выключите устройство, а затем перейдите в режим восстановления. Для этого нужно использовать один из способов, перечисленных выше. Для большинства устройств подойдет метод «Кнопка уменьшения звука + кнопка выключения». Передвигаться между подпунктами меню можно с помощью клавиш, которые регулируют звук.
- Далее перейдите к пункту Recovery. Чтобы сделать выбор, нажмите кнопку вкл.
- В новом подменю найдите и нажмите «Wipe data/factory reset».
- Процесс обнуления настроек займет какое-то время, обычно это затягивается не менее чем на 10 минут, поэтому наберитесь терпения.
- Смартфон нужно перезагрузить после завершения процесса. Для этого выберите подпункт Reboot system now.
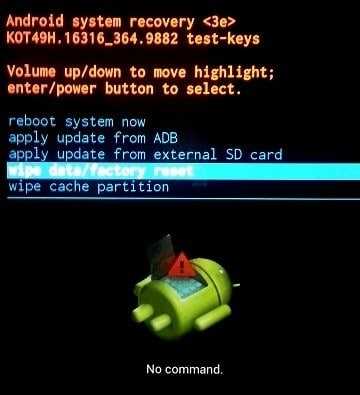
Сброс настроек должен не только помочь избавиться от постоянной оптимизации приложений после включения, но и сможет дополнительно увеличить скорость работы. Такое решение имеет единственный минус – удаление всех пользовательских файлов и настроек.
Решить этот вопрос можно при помощи Android Backup Service. Создать резервную копию всех своих данных можно при помощи следующих шагов:
- Зайдите в раздел «Настройки».
- Выберите подменю «Личные данные», а затем нажмите на подраздел «Восстановление и сброс».
- Включите «Резервирование данных».
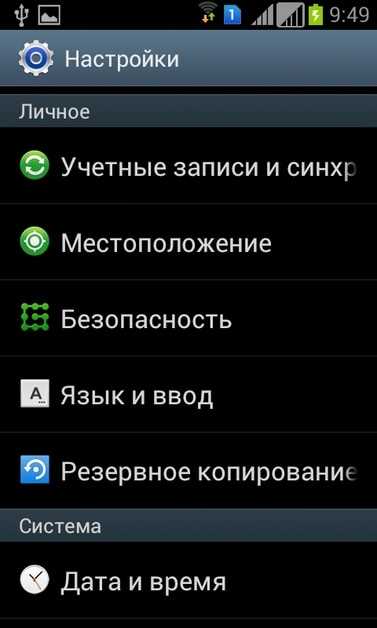
После этого программа выведет окно, в котором будет перечень всех имеющихся на телефоне данных. Выберите те, которые нужно скопировать, и нажмите на кнопку «Запуск пакетной обработки приложений». Запускаемое резервное копирование займет какое-то время, не перезагружайте телефон. После чего в открывшейся папке будут видны все сохраненные файлы. Помните, что в этой программе можно создать резервные копии всех приложений с внесенными в них данными, но она не сохраняет другие файлы.
Если ничего не помогло
Если проблема не была решена, попробуйте обратиться в сервисный сервис. В некоторых случаях помогает только перепрошивка телефона. Прежде чем нести телефон в ремонт, скопируйте все свои данные (музыку, видео, документы) на другое устройство или выполните резервное копирование.
Пожаловаться на контенткак ускорить и оптимизировать работу устройства
Если быстродействие вашего мобильного устройства снизилось, не спешите покупать новый девайс. Оптимизация андроид позволит увеличить его производительность. Мы предложим вам несколько эффективных вариантов решения проблемы и поделимся простыми советами. Следуя им, вы избежите снижения быстродействия своего мобильного гаджета в будущем.
Одни способы предполагают изменение настроек и параметров, другие — использование сторонних программ, третьи — следование незатейливым рекомендациям, а четвертые — обычную чистку. Лучше всего наводить порядок комплексно. Только так можно вернуть устройству «заводскую» производительность и использовать все преимущества операционной системы андроид вашего смартфона или планшета.
Содержание статьи
Используем «Режим разработчика»
Этот пункт можно найти в Меню девайса. Если вы его там не обнаружили, включите режим, используя простой алгоритм. Для того чтобы его активировать, перейдите в «Настройки», а затем в раздел «Об устройстве» (о смартфоне, планшете). Найдите пункт «Номер сборки» и щелкните по нему 7-10 (!) раз. Режим, предназначенный для более гибких настроек, включен!
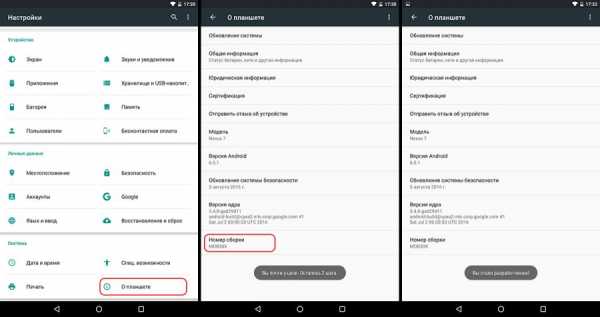
В «инженерном» меню нас интересуют три пункта. Во-первых, мы должны активировать «Принудительную визуализацию». Это ускорит работу графического процессора и снимет нагрузку с основного. Во-вторых, мы активируем пункт «Отключение аппаратного наложения». В-третьих, снизим количество «Фоновых процессов» до трех. Это позволит увеличить производительность, но не снизит многозадачность. И последние настройки связаны с анимацией. Если устройство не может похвастаться мощными характеристиками, лучше всего отключить анимацию. Ничего больше не активируйте в этом режиме, если не обладаете достаточными знаниями!
Это был первый способ оптимизации андроида, в котором мы поменяли настройки. Идем дальше.
Обновляем Android
Менять прошивку мобильного устройства важно. И это не прихоть разработчиков, а необходимость. Ведь с каждой новой версией ОС совершенствуется: исправляются проблемы, недочеты, баги. Чтобы проверить актуальность программного обеспечения, откройте «Настройки» и найдите пункт «О телефоне». Далее зайдите на сайт производителя и поищите обновленную версию прошивки. Как обновить прошивку — читайте соответствующую статью на нашем сайте
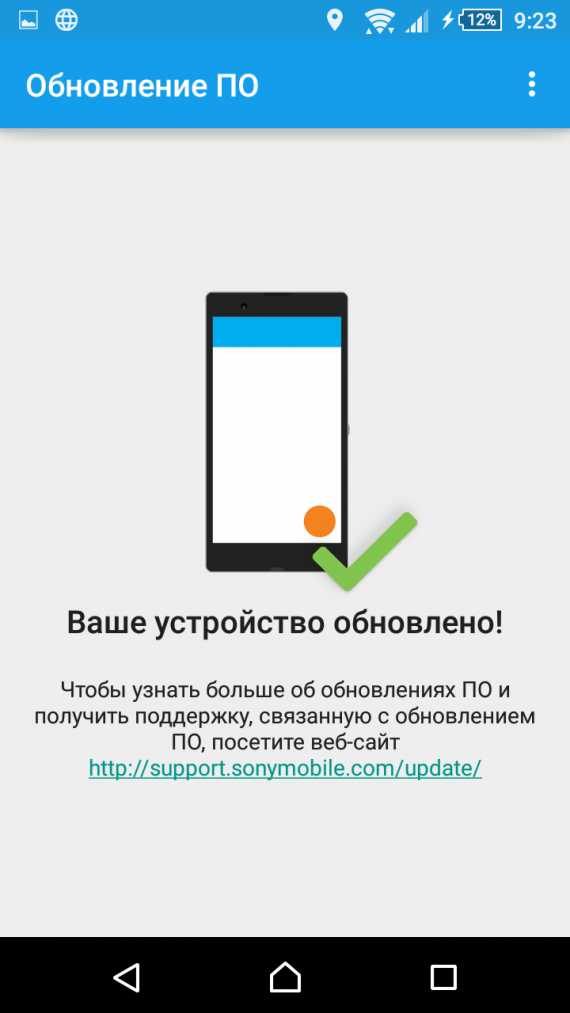
Используем Clean Master или любой другой мастер очистки андроид
Мастер очистки — отличный инструмент, который по праву считается средством №1 по оптимизации андроид. С помощью бесплатного приложения вы не только «наведете порядок» в мобильном устройстве. Вы повысите безопасность, конфиденциальность данных благодаря антивирусной онлайн защите, сэкономите заряд аккумулятора и значительно ускорите работу операционной системы.
Clean Master чистит девайс от ненужных файлов, удаляет или блокирует уведомления и приложения, освобождает ОЗУ, ускоряет работу. Также он снижает температуру процессора и аккумулятора, экономит энергию, управляет фоновыми процессами. И это неполный перечень функций «мастера очистки»!
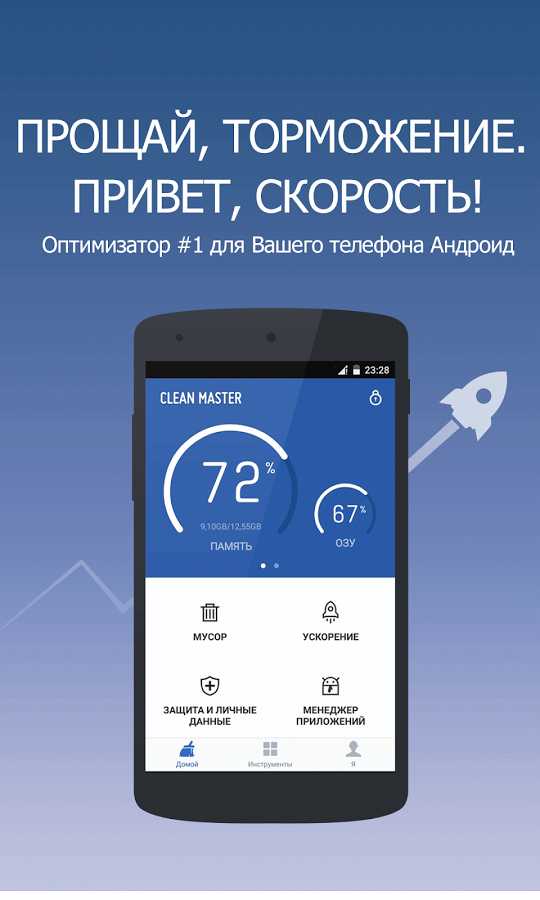
Сбрасываем настройки
Если ни очистка с помощью стороннего приложения, ни обновление программного обеспечения ничего не дали, восстановите устройство. Для этого нужно сбросить его настройки до первоначальных — заводских. Этот способ поможет вам не только оптимизировать гаджет, но и выяснить причину снижения производительности. Если вы через время вновь загрузите контент, проще будет установить, что именно привело к замедленной работе телефона или планшета. В любом случае, перегружать устройство информацией не рекомендуется. А если по-другому не выходит, тогда время от времени следует удалять ненужные, устаревшие данные.
Внимание! Перед оптимизацией андроида таким способом не забудьте сделать резервное копирование личной информации!
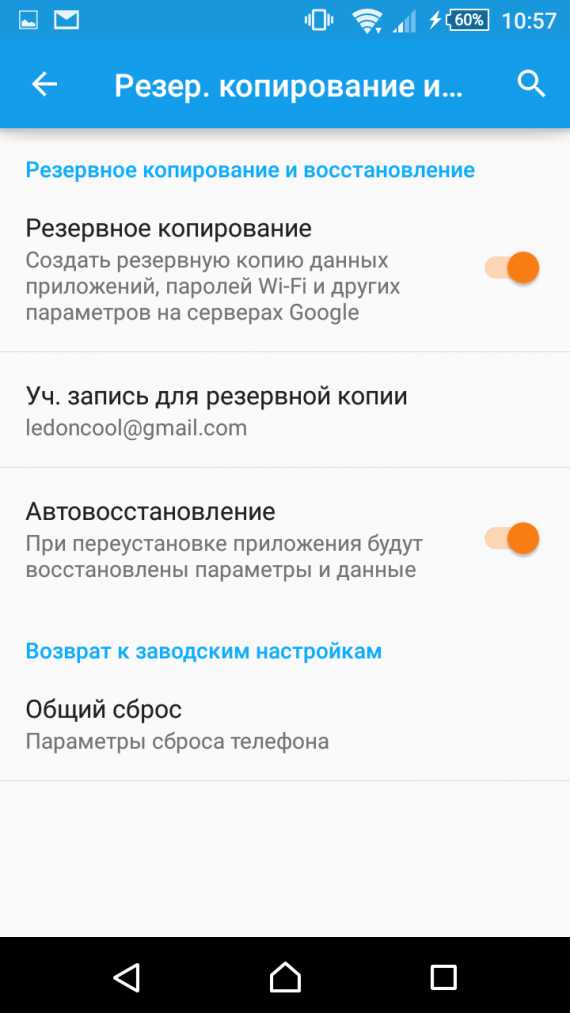
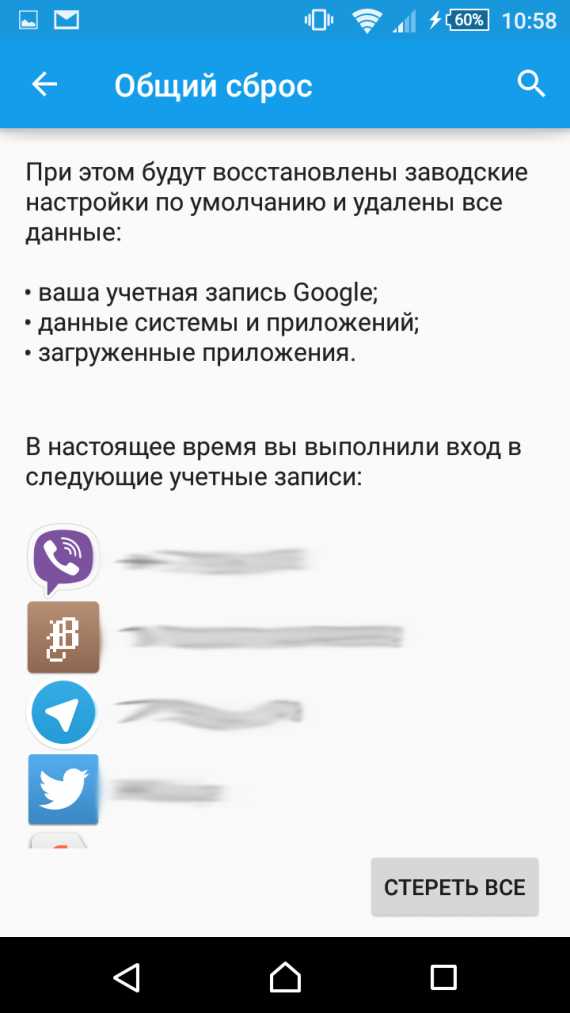
Используем флеш-память
Купите объемную и высокоскоростную microSD карту, храните на ней основную часть контента, освобождая внутреннюю память устройства. Это отличный вариант для тех пользователей, у кого много игр, приложений, музыки, графики. Ведь чем больше свободной памяти, тем быстрее выполняет задачи программное обеспечение мобильного гаджета. Также старайтесь минимизировать использование менеджеров закачек, например, BitTorrent.

Удаляем визуальные эффекты: виджеты и «живые» обои
Первые всегда активны и работают в фоновом режиме, а вторые не только быстро разряжают аккумулятор, но препятствуют высокой производительности. Да, виджеты помогают нам лучше и проще воспринимать информацию — погоду, новости, пробки и пр. Совсем отказаться от них не получится, но уменьшить их количество очень желательно. Например, включить спутниковую систему навигации или определенные настройки можно через меню. Также и с живыми обоями: радует глаз, но снижает быстродействие телефона.
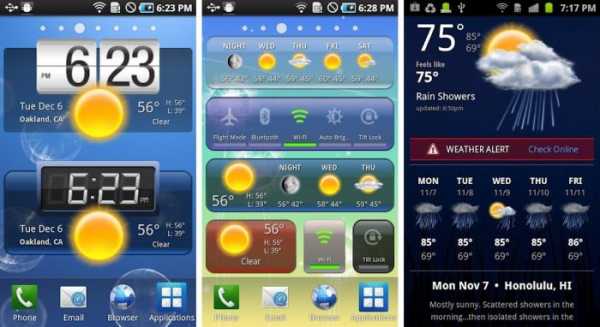
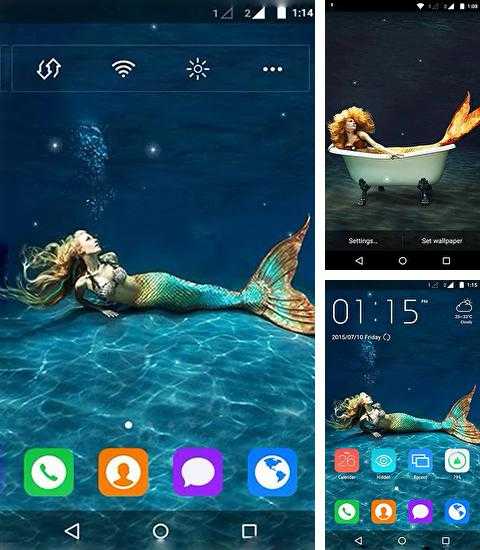
Удаляем ненужные программы
Чем дольше мы пользуемся мобильным устройством, тем больше приложений хранится в его памяти. При этом часть из них абсолютно не используется. Проведите ревизию и удалите все лишнее — то, во что давно не играете, то, что давно не используете. И даже, если спустя время, понадобится какое-то приложение, его всегда можно загрузить с Play маркета или другого источника.

Итак, оптимизация андроид проведена. Теперь проверьте, насколько эффективно и быстро работает мобильная операционная система. Вы довольны результатом?
Стоит ли пользоваться функцией “Оптимизация” на смартфонах Samsung Galaxy?
Функция “Оптимизация” обеспечивает пользователя смартфона Samsung Galaxy детальным анализом состояния батареи, памяти, ОЗУ и безопасности. Вы можете оптимизировать свой аппарат одним нажатием кнопки, но является ли эта функция полезной? Мы обязательно выясним прямо сейчас.
Если вы не знали, похожий инструмент присутствует на Samsung Galaxy S6 и Galaxy Note 4. Он называется Smart Manager и, по факту, “Оптимизация” является улучшеной его версией, но только доступна она на флагманах Galaxy S7/ S7 Edge с Nougat на борту, а также на смартфонах серии Galaxy A (2017). В будущем список таких устройств будет только увеличиваться.
На что способна “Оптимизация” на устройствах Samsung Galaxy?
Используя функционал оптимизации мы можете мгновенно обслужить сразу по четырем критериям:
- Очистка некоторых областей памяти
- Удалению ненужных файлов и закрытие приложений, работающих в фоне
- Управление потреблением аккумулятора
- Сканирование на вредоносное программное обеспечение
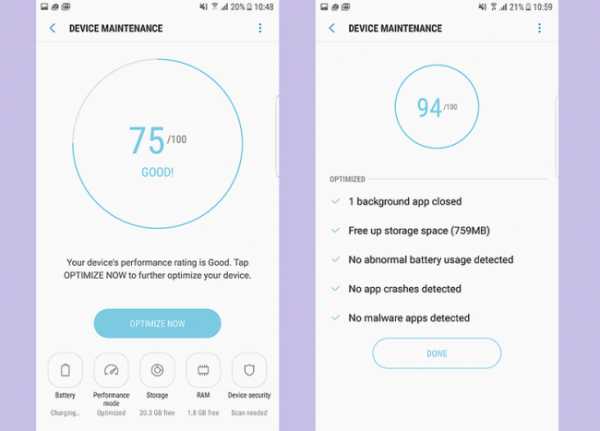
Батарея
В этом разделе есть инструменты, которые позволяют проверить потребление аккумулятора и время использования устройства. Когда заряд батареи окажется на критическом уровне, система активирует режим энергосбережения. Таким образом возможности вашего телефона будут ограничены, но он сможет проработать заметно дольше.
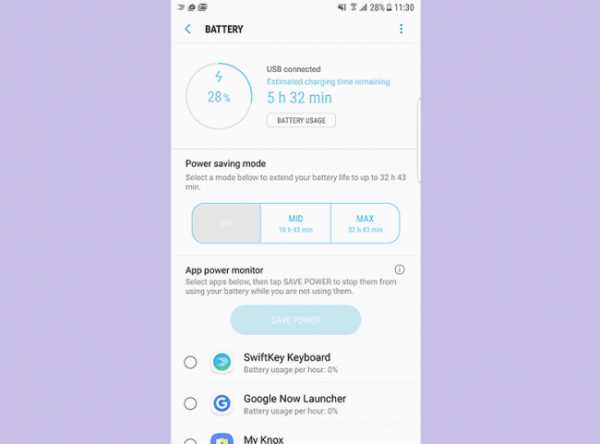
Интересно то, что режимы энергосбережения можно настроить (изменить уровень максимальной яркости, ограничить производительность и другое). Вы также сможете сделать так, чтобы смартфон заряжался быстрее, если вы спешите. Есть возможность включить отображение процентов на панели уведомлений.
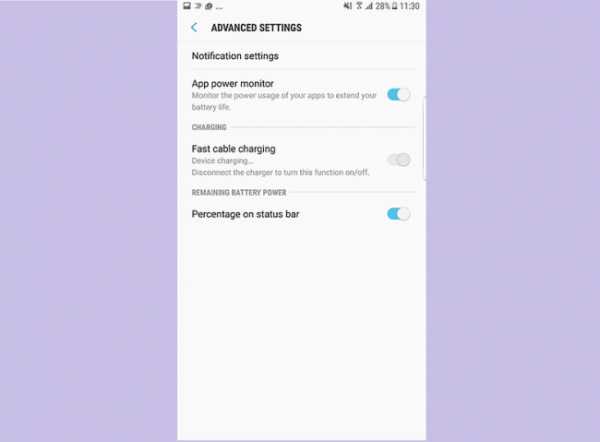
Режим производительности
Благодаря этой функции пользователь сможет выбрать оптимальный режим для работы его устройства. Если вы часто играете в игры, то выберите в списке игровой режим. Для прослушивания музыки или просмотра видео лучше подходит режим “Развлечения”, так как он улучшает качество звука и картинки.
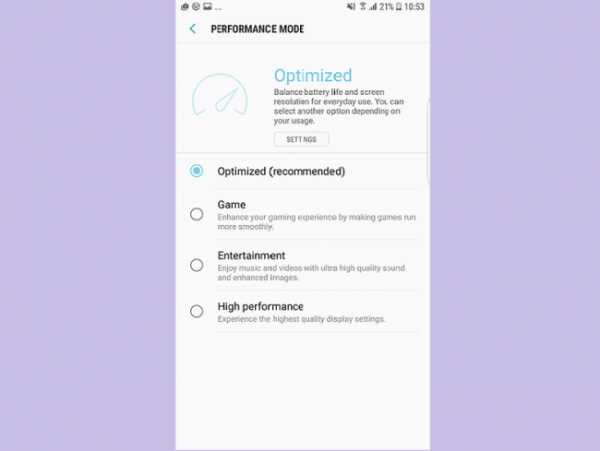
Режим “Высокая производительность” позволяет использовать параметры настройки экрана самого высокого качества. По умолчанию выбран оптимизированный режим, который подходит для повседневного использования.
Память
Здесь возможно проверить состояние памяти: свободной и использованной. Пользователю доступны опции для очистки ненужных файлов, дубликатов, пользовательских данных и не только.
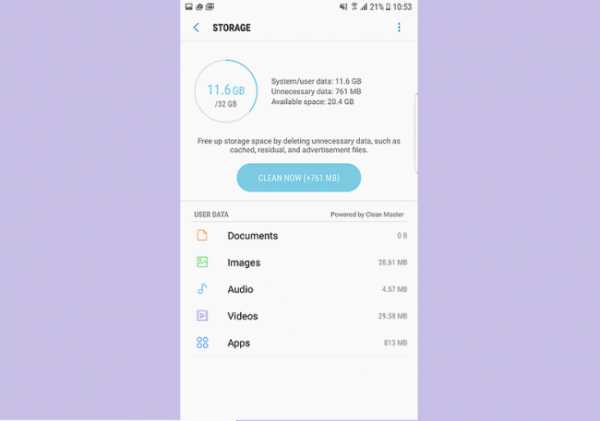
Инструмент уведомит вас о приложении, если оно занимает чрезмерно много пространства в памяти телефона.
ОЗУ
Целью этой функции является ускорение работы системы путем увеличения свободной оперативной памяти. Вы можете выбрать приложения, в завершении которых вы не нуждаетесь.
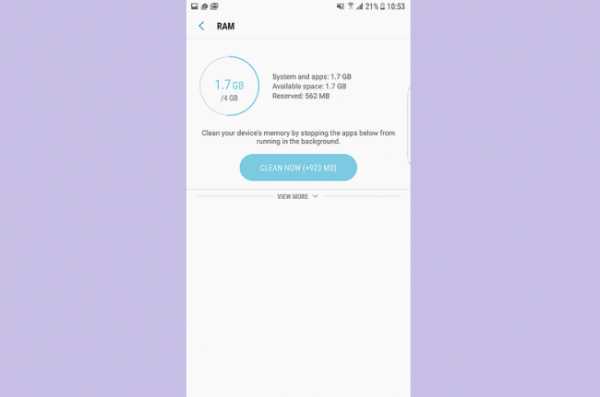
Безопасность
Данная возможность позволяет узнать о состоянии безопасности устройства. Она регулярно сканирует его на наличие вредоносного программного обеспечения.
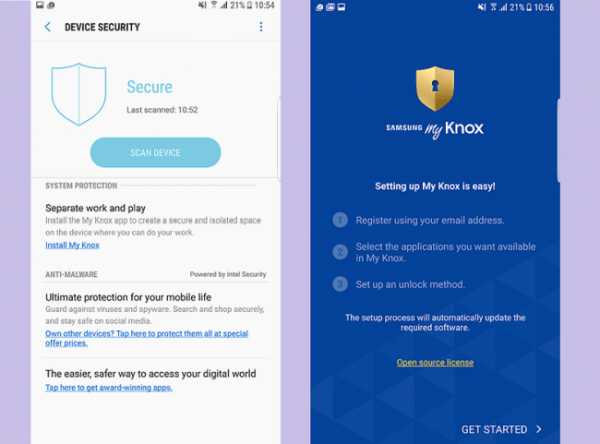
Преимущества функции “Оптимизация” на устройствах Samsung Galaxy:
Главным преимуществом оптимизации является то, что она собирает всю информацию о состоянии гаджета в одном месте и таким образом вы всегда знаете что ним происходит. Если, к примеру, какое-либо приложение начинает “кушать” много мобильного трафика, то вы сразу же получите уведомление. То же самое произойдет, если приложения будут потреблять слишком много энергии.
Система Knox, которая и состоится в основе функции “Безопасность”, признана одной их самых эффективных, поэтому мы рекомендуем использовать ее регулярно. Вам не придется использовать приложения для обслуживания от сторонних производителей, поскольку функционал уже доступен по умолчанию в настройках смартфона.
Недостатки
Быстрый доступ к оптимизированию, с другой стороны, может заставить пользователя думать, что уровень производительности должен всегда быть на 100%. Это, конечно, неправда, ведь в фоновом режиме должны работать некоторые важные приложений, а очень частое их завершение негативно сказывается на работе аппарата в долгосрочной перспективе.
Похожие приложения для обслуживания обещают пользователю улучшение памяти смартфона и его производительности. Делается это за счет очистки кэша и если делать это очень часто, то эффект будет совершенно противоположный. Дело в том, что кэш используется приложениями для быстрого доступа к часто используемым файлам, благодаря чему уменьшается нагрузка на внутренние компоненты.
Когда вы очищаете эту область памяти, то со временем она образуется снова. Ежедневная или даже еженедельная оптимизация, очевидно, негативно скажется на работоспособности телефона.
Итоги
Обновление Smart Manager до Оптимизации определенно шаг правильный, но не стоит злоупотреблять возможностями этой функции. Мы всегда отговаривали владельцев Android-устройств от установки каких-либо таск-киллеров и приложений, который “увеличивают” время автономности мобильного гаджета, но на этот раз все не так и плохо.
Также подписывайтесь на наши страницы Вконтакте, Facebook или Twitter, чтобы первыми узнавать новости из мира Samsung и Android.
Оптимизация приложений при запуске/включении Android: как отключить?
Автоматическая оптимизация установленных приложений в данное время является очень распространенной проблемой среди многих пользователей Android.
Зачастую такой процесс возникает во время перезагрузки мобильного устройства, а также после перепрошивки или сброса настроек. Длительность его выполнения, как правило, зависит от общего размера кэша приложений. В особо запущенных случаях подобная процедура занимает до получаса, не позволяя гаджету продолжить работу. Мы расскажем о том, как избавиться от бесконечной оптимизации приложений.
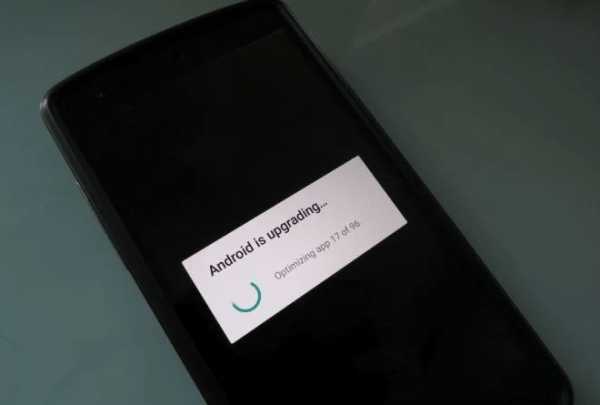
Очистка кэша
В первую очередь, нужно принять наиболее очевидные и наименее радикальные меры, просто удалив весь накопленный кэш со смартфона. Несмотря на то, что сохранение часто вызываемых файлов программ во внутреннюю память устройства помогает ускорить их работу, в данном случае это скорее вредит, нежели приносит пользу.
Выполнить очистку кэша можно с помощью стандартного раздела настроек мобильного телефона. Для этого необходимо открыть меню «Хранилище» или «Память», а затем выбрать вкладку «Данные кэша» и подтвердить его очистку, нажав кнопку «OK».
Подробная инструкция по очистке кэша есть на нашем сайте.
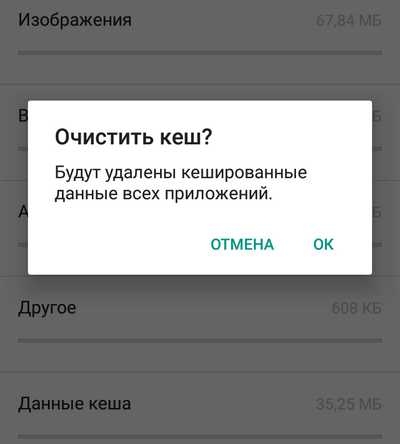
Поскольку временные файлы программ постоянно записываются в память смартфона, есть смысл автоматизировать процесс их удаления. С подобной задачей прекрасно справляются приложения для работы с кэшем, такие как Clean Master, Power Clean и CCleaner. Все они доступны для бесплатной загрузки в магазине Google Play.
Сброс настроек
В том случае, если полностью решить проблему обычным способом не получается, нужно воспользоваться расширенными возможностями Android. Прежде всего, стоит вызвать специальное меню Recovery для более эффективной очистки кэша.
Сначала следует полностью отключить смартфон. После этого нужно удерживать клавиши управления питанием и уменьшения громкости, пока не появится скрытый раздел параметров устройства. При помощи механических кнопок девайса можно спуститься до пункта Wipe cache partition и выбрать его для удаления кэша.
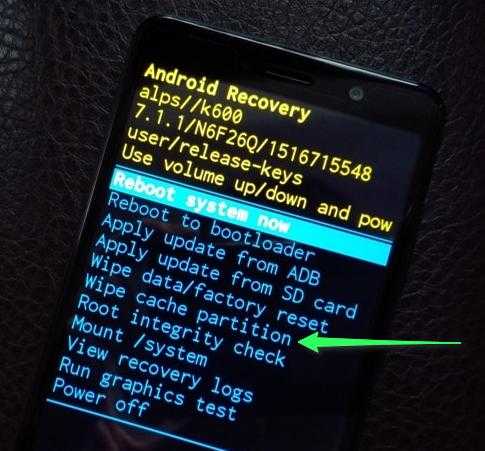
В течение некоторого времени устройство будет выполнять очистку памяти. После того как процесс подойдет к концу нужно выбрать Reboot system now для перезагрузки. Если оптимизация приложений никуда не пропала, вероятно, единственным решением этой проблемы является возврат смартфона к заводским параметрам.
Сделать это можно через меню Recovery, выбрав пункт Wipe data/factory reset». Перед тем как идти на такой шаг, стоит позаботиться о сохранности данных.
Заключение
Мы рассказали обо всех известных нам методах борьбы с бесконечной оптимизацией приложений на Android. Обычно помогает простая чистка памяти от кэша программ. В крайнем случае понадобится полный сброс параметров или прошивка смартфона.
Загрузка...Как в 2-3 раза ускорить телефон на Андроиде и сократить расход батареи 💻
Планшетник либо смартфон на базе OS Android начинает подтормаживать? Это ещё не повод бежать в магазин за новым. В ряде случаев производительность можно оптимизировать. Рассмотрим более 10-ти способов, которые объединены в простые шаги для ускорения телефона на базе Андроид, не требующие от владельца больших знаний.
В 2-х первых шагах, предварительном и основном, поговорим об усовершенствовании софта. В 3-м, дополнительном, узнаем о доступной каждому модернизации «железа».
Шаг 1. Очистка памяти от неиспользуемых приложений
Самая главная причина, из-за которой тормозят смартфоны на базе Android — это нехватка оперативной памяти. Доходит до того, что на телефоне с 2 ГБ оперативной памяти тормозит обычный набор текста. Хоть это и не большой объём памяти сегодня, но и набор текста отнимает ничтожное количество ресурсов!
Я сам был в шоке когда понял, что в памяти висят даже те приложения, которые вы не запускали после перезагрузки телефона! Я не знаю как это получается, но постепенно после загрузки память начинает забиваться абсолютно каждым приложением, которое установлено в системе.
Без шуток, самый лучший способ ускорить телефон — это сбросить его до заводских настроек. Такая опция есть в каждом устройстве на Андроиде в дополнительных настройках. Придётся заново синхронизироваться со всеми аккаунтами и устанавливать нужные приложения. Если это не кажется проблемой, тогда действуйте! И впредь устанавливайте только реально нужные приложения.
Но далеко не всегда такое можно себе позволить, потому что уж слишком много всего установлено и настроено. Во многих смартфонах есть встроенная функция очистки памяти от замусоривания. Чтобы её активировать нужно перейти на экран переключения между запущенными программами и нажать «крестик» посередине экрана.
Но это лишь поверхностная чистка, ещё нужно установить приложение, их много, я себе поставил менеджер задач All-In-One Toolbox.
Скачать AIO Toolbox
На главном экране показывается сколько оперативной памяти (RAM) уже занято. Можно нажать на «круг» и AIO очистит кеш в оперативной памяти.
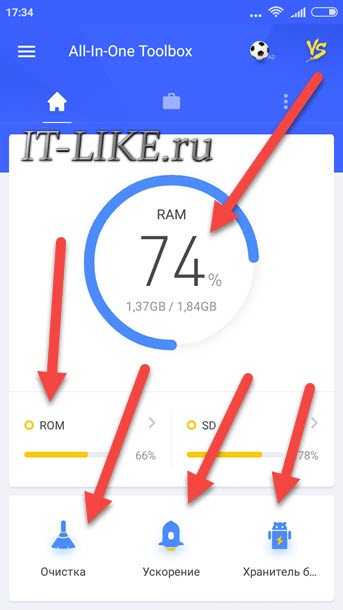
В телефоне есть два основных вида памяти для хранения файлов: ROM — встроенная в телефон и SD — карта. Для нормальной работы устройства очень желательно наличие хотя бы 10% свободной ROM-памяти. Для освобождения памяти от мусора нужно кликнуть по ссылке «ROM» или «SD» и пройтись по мастеру, который поможет удалить одинаковые и большие файлы, фотографии, мусор от WhatsApp и другое.
В разделе «Очистка» на главном экране можно опустошить устройство от различного рода временных файлов и кеша:
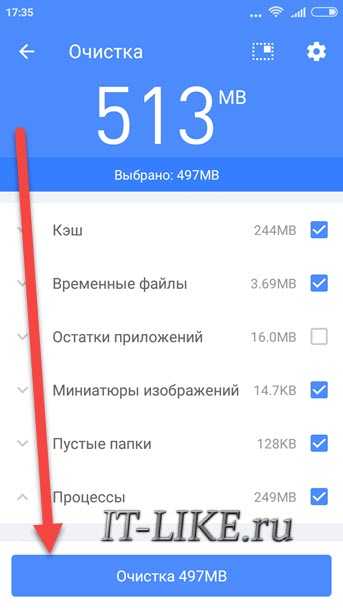
Со свободным местом разобрались, далее для лучшего увеличения произвоительности нужно пройтись по остальным разделам. Заходим в «Ускорение»:
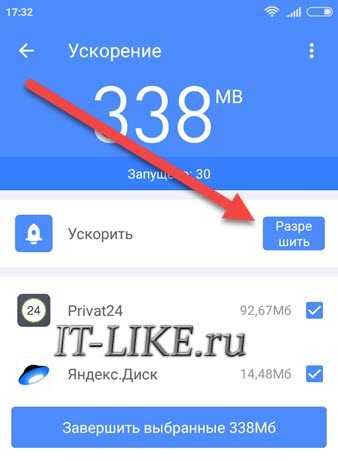
Выделены почти все запущенные процессы, просто нажимаем «Завершить выбранные». Но желательно дать приложению AIO больше прав, чтобы оно могло следить за системой и завершать вновь «зависшие в памяти» программы. Для этого:
- Нажимаем кнопку «Разрешить», вас перебросит в системные настройки служб
- Заходим в службу «All-In-One Toolbox»
- Ставим переключатель во включённое состояние
Возвращаемся в главное окно приложения и заходим в раздел «Хранитель батареи». Здесь показываются приложения, которые больше всех потребляют заряд, и соответственно затормаживают систему Андроид, завершаем их. К удивлению, это могут быть программы, которыми вы вообще не пользуетесь и давно не запускали.
Пролистнув главный экран ниже, вы найдёте раздел «Охладитель ЦПУ», здесь отмечаются приложения, которые используют процессор больше других, их также можно выгрузить из памяти. Также там есть последний очень полезный инструмент «Автозагрузка». Здесь мы можем убрать из автоматической загрузки любые приложения. Телефон станет загружаться быстрее и памяти свободной будет больше. Выбираем «Отключить всё» или выборочно по усмотрению:
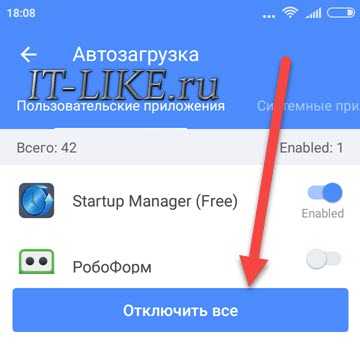
Вы опять удивитесь, но в этом списке, наверное, все когда-либо установленные программы. Исключать из автозагрузки можно любые процессы, в том числе системные. При первой надобности они будут запущены без проблем.
Но, на некоторых устройствах эта функция почему-то не работает, хотя внешне всё проходит хорошо. Это можно проверить, если перезагрузить телефон и открыть запущенные процессы. В таком случае нужно использовать приложение Startup Manager. Сейчас эта программа стала частью AIO Toolbox, но тем не менее эта отдельная версия срабатывает иногда лучше. Запускаем Startup Manager и давим на кнопку «Отключить Все»:
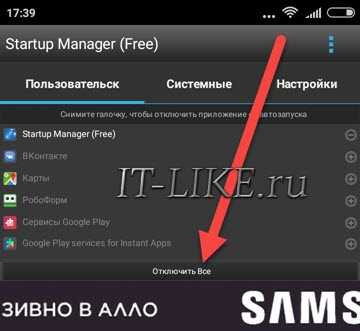
Я уже читаю ваши мысли, что всё это сложно, но в действительности основное действие — это отключение автозапуска и перезагрузка. В настройках AIO уже включено слежение за системой и периодически вы будите видеть всплывающие окна с уведомлением об очистке памяти, т.е. ходить по инструментам руками не обязательно.
Чтобы облегчить работу системы в будущем, необходимо придерживаться правил:
- Устанавливайте самые быстрые и легкие программы. Перед установкой читайте отзывы.
- Избавляйтесь от ненужных программ. Они отнимают память, а при необходимости их легко восстановить через Google Play.
- Ставьте только необходимые программы. Лишние занимают драгоценное место в системе и замедляют её.
Шаг 2. Настройки Android
Первый этап заключается в настройке режима электропитания. Чаще всего встречаются 2 вида меню установки режима электропитания:
нужно выбрать режим «Высокая производительность»
или
нужно выбрать режим «Производительность»
В случае других меню нужно ориентироваться на похожие пункты. В результате такой оптимизации электропитания ускорится отклик системы и приложений Adndoid. Однако батарея начнет разряжаться быстрее.
В Android 4.0+ требуется ускорить работу графической подсистемы:
установить флажок в пункте «Ускорить работу GPU» (Ускорение при помощи GPU)
При этом графический процессор подстроится под многие игры. Но некоторые приложения могут отказаться работать. В каких-то устройствах перечисленных меню может не оказаться. Возможно, завод-изготовитель уже их оптимизировал.
В Android 2.3 и выше лучше снять синхронизацию с сервисами, которыми не пользуетесь: и на вкладке «Управление аккаунтами» отключаем синхронизацию со всеми лишними сервисами.
Также, в аккаунте Google не повредит отключить синхронизацию контактов, Gmail, Picasa, календаря и подобных сервисов, если они не нужны. Когда не используются никакие сервисы, флажок «Автосинхронизация» в окне «Аккаунты и синхронизация» следует сбросить.
На Андроиде каждый день обновляются приложения, для оптимизации производительности автообновление надо отключить, а важные приложения обновлять вручную через Google Play. Такая процедура экономит 3G/GPRS трафик, заряд батареи и облегчает систему.
Для отключения автообновления следует зайти в и выбрать «Никогда». Чтобы обновление работало только если подключён вай-фай, а не сеть оператора, нужно установить значение «Обновление только через Wi-Fi», это сбережет трафик и продлит работу от аккумулятора.
Желательно отключить анимацию: пункт «Без анимации» или , найти пункты связанные с анимацией и ставим значения «Отключение анимации» или «Без анимации».
Для ускорения телефона живые обои следует убрать со стартового экрана и из системы. Также удалите со стартового экрана неиспользуемые виджеты и ярлыки. В Google Play отключить автоматическое размещение виджетов и ярлыков можно так: Настройки->сбросить флажки с пункта «Добавлять значки»
Отключите GPS и геолокацию, они постоянно «висят» в фоне и нещадно разряжают батарею. А часто ли ими пользуетесь? Идём в Н и снимаем флажки со всех пунктов.
Шаг 3. Дополнительная модернизация устройства на базе Android
На большинстве Андроид-гаджетах предусмотрено хранение информации на внешних картах памяти. От их быстродействия зависит и скорость аппарата в целом. Быстрота запись/чтение MicroSD маркируется по классам (2, 4, 6, 10). Цифра означает примерную скорость в мегабайтах в секунду. К устройствам изначально продают карты классом до 6.
Карты класса 6 и менее — медленные и сбавляют скорость работы системы. MicroSD карты класса 10 и карты формата UHS (Ultra High Speed) предпочтительнее. Производительность телефона существенно ускорится. Только следует вначале уточнить в инструкции к устройству, поддерживаются ли такие форматы карт памяти.
Как видите, улучшить характеристики планшета либо смартфона под управлением операционной системы Android несложно даже простыми способами. Не потребуется много времени или серьёзных вложений. Зато многие игры и приложения начнут работать быстрее, в чём вам смогут позавидовать счастливые владельцы даже свежих моделей.