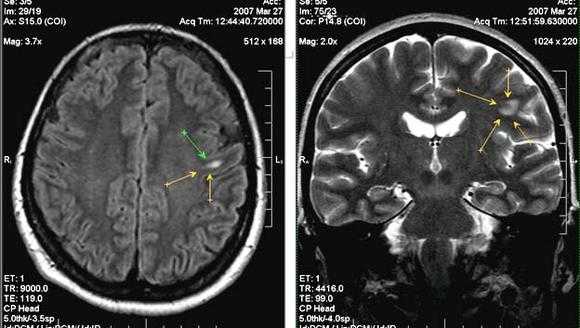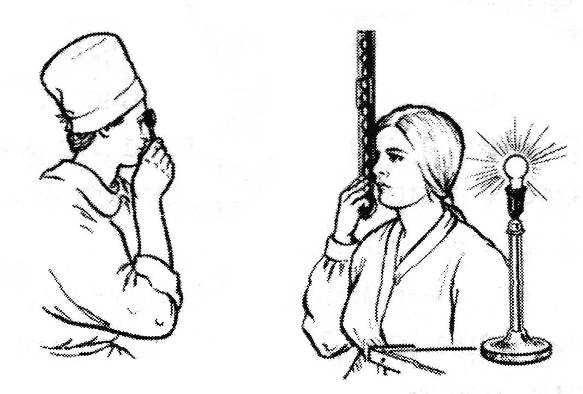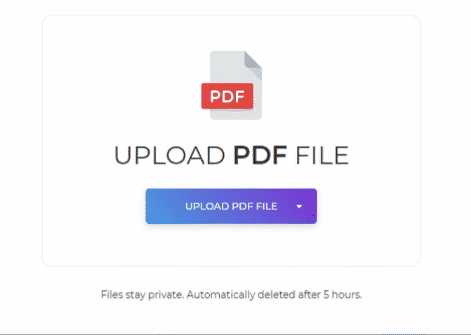Оверлей что это такое фотошоп
Режим наложения Overlay в Photoshop — PhotoDrum.com — сайт дизайнера
В предыдущих уроках мы рассматривали режим смешивания Multiply, который затемняет изображение и отлично подходит для восстановления теней и исправления пересвеченных фотографий. Еще мы разбирали урок режима наложения Screen, который осветляет изображение и идеально подходит для осветления светлых участков и исправления недоэкспонированных фотографий. Теперь, в своем обзоре основных режимов смешивания, мы подошли к режиму Overlay. Данный режим смешивания в Photoshop как бы объединяет два предыдущих – он затемняет темные участки и осветляет светлы на изображении.
Как мы знаем из обзорного урока по режимам наложения, режим Overlay является частью группы отвечающих за контраст, наряду с такими режимами как Soft Light, Hard Light, Vivid Light, Linear Light, и так далее. Каждый из этих режимов смешивания предназначен для повышения контрастности изображения, но режим наложения Overlay является самым популярным и часто используемым, и один тех, который вы точно должны знать.
Давайте от теории вернемся к практике и снова откроем наш Photoshop документ, с уже знакомыми, слоями. Только на этот раз, он послужит нам чтобы увидеть, как работает режим Overlay. Напомню, у нас есть фоновый слой, залитый сплошным синим цветом, и еще один слой с горизонтальным черно-белым градиентом и тремя квадратами: черным, белым и 50% серым цветами:
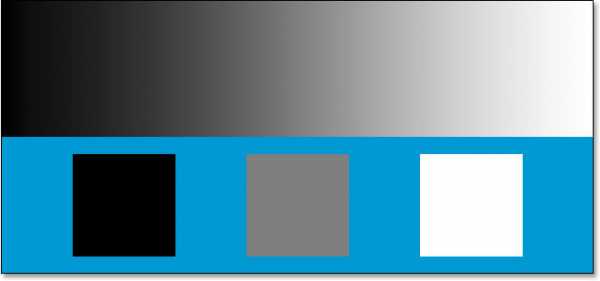
В качестве отправной точки у нас выставлен режим смешивания Normal:
Как только мы изменим, для верхнего слоя, режим наложения на Overlay, то в то же время темные участки станут более темными, а светлые области станут светлее. Все, что было серым на корректирующем слое – полностью исчезнет из нашего поля зрения:
Все это возымеет эффект повышения контрастности у изображения, поэтому одним из наиболее распространенных видов использования режима Overlay в редактирования фотографий – быстро и легко увеличить контраст в выцветшей фотографии. Давайте посмотрим на результат режима Overlay:
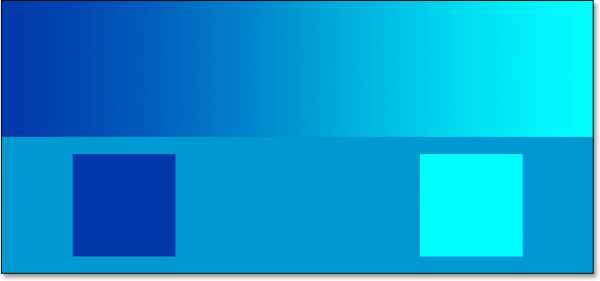
Конечно же серый квадрат, вместе с областью в середине градиента, исчез, в то время как область слева от центра градиента и черный квадрат смешались с синим цветом и стали более темными, а справа от центра в градиенте и белый квадрат, после смешивания, стали светлее.
Вам не кажется, что здесь что-то не так? Мы ожидали, что черный и белый квадраты, наряду с черными и белыми областями градиента, остаются неизменными, т.е. черный останется черным, а белый останется белым. Тем не менее, на рисунке выше мы можем видеть, что это не так. Черный квадрат и черная область градиента слева стали темно-синего цвета, в то время как белый квадрат и белая область градиента на справа стали светло-голубыми. Что с этим делать?
С этим ничего не поделаешь, это явление называется «фаворитизм». Фаворитизм существует не только в вашей семьей или в рабочем коллективе, это явление также живет и внутри Photoshop. В режиме наложения и смешивания, Photoshop на самом деле принимает все слои не как равноправные, а делает основным слоем лежащий снизу слой, относительно слоя, который вы установили в режим Overlay. Другими словами, в нашем случае, Photoshop отдает меньшее значение слою с градиентом и квадратами, и большее значение для слоя со сплошной синей заливкой. Вот почему синий цвет и «победил».
Давайте посмотрим, что произойдет , если я изменю порядок слоев так, чтобы слой с градиентом и квадратами оказался снизу, а сплошной синий цвет над ним. Для этого переведите фоновый слой в обычный слой, для того, чтобы появилась возможность перемещать его. Для удобства переименую слой фона «Background» в «Layer 0». Далее, я сброшу режим смешивания для слоя «Gradient and Squares» обратно в Normal. А для слоя с синей заливкой выставлю режим смешивания Overlay:
Давайте посмотрим на результат:
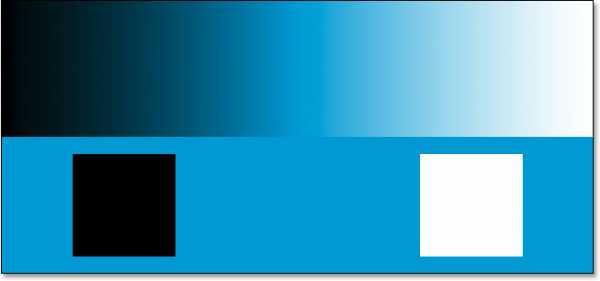
Это тот результат, который мы и ожидали увидеть. Черные области – черные, а белые области – белые, в то время как 50% серые зоны по-прежнему невидимы. Теперь кажется, что режим наложения Overlay более выражен, и все, что мы для этого сделали – поменяли слои местами.
В большинстве случаев, весь этот «фаворитизм» в режиме Overlay не будет для вас проблемой, но необходимо всегда о нем помнить.
Реальный пример режима смешивания Overlay
Давайте посмотрим на то, насколько легко режим смешивания Overlay может быть использован для улучшения контрастности изображения. К примеру у нас есть старая фотография, сильно выцветшая и в светлых и в темных тонах:

Так же, как мы это делали, когда разбирали режимы наложения Multiply и Screen, – добавим корректирующий слой Levels над изображением, нажав на иконку New Adjustment Layer в нижней части панели слоев и выбрав из списка:
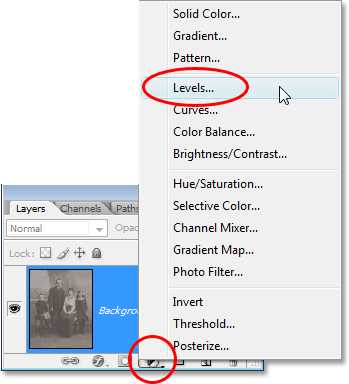
Опять же, нет никакой необходимости вносить какие-либо изменения в параметры Levels, поэтому, когда появляется диалоговое окно – я просто нажмите кнопку OK. Photoshop создаст корректирующий слой Levels поверх фонового слоя. Как мы знаем, по умолчанию Photoshop устанавливает для всех новых слоев режим смешивания Normal, поэтому я собираюсь изменить режим смешивания на Overlay:
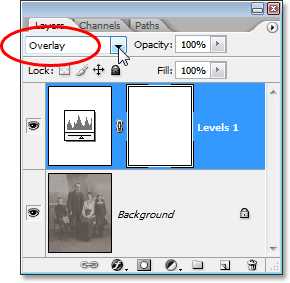
А теперь, если мы посмотрим на изображение, то увидим, что простая корректировка уровней с режимом смешивания Overlay сделало заметные улучшения в контрастности. Темные области теперь темнее и светлые участки светлее:

Я думаю, что мы можем усилить контраст еще больше, и мы можем сделать это, просто дублируя корректирующий слой нажав Ctrl + J (Win) / Command + J (Mac). Так я получу точный дубликат корректирующего слоя со всеми настройками, включая режим смешивания:
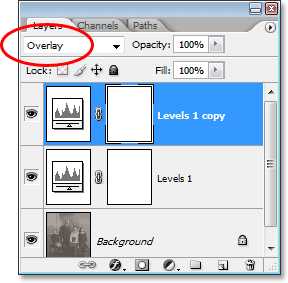
Теперь, если мы еще раз посмотрим на изображения, то увидим, что контраст увеличился еще больше. На самом деле, это уже слишком сильный контраст. Мы начинаем терять некоторые детали в самых светлых и темных областях:

Для точной настройки контраста, я могу просто уменьшить непрозрачность дубликата корректирующего слоя. Я уменьшил это значение до 60%:
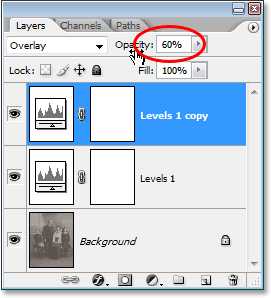
Вот результат:

Вот как легко и просто можно восстановить тени и светлые участки на фотографии и повысить контрастность изображения, всего лишь используя корректирующие слои и правильный режим наложения.
Вот и подошел к концу наш урок по третьему, из пяти основных, режиму смешивания, который пригодится для ретуши и восстановления фотографий в Photoshop. Далее, мы рассмотрим четвертый режим смешивания, который не имеет ничего общего с тенями или контрастностью – это режим смешивания Color!
Автор здесь.
Похожие уроки и статьи
Оценка посетителей
[Всего: 1 Среднее: 5]Как использовать Color Overlay в Photoshop
Стили слоя в Photoshop являются популярным способом добавления эффектов, таких как тени и отблесков, в слоях неразрушающим способом. При правильном применении и опыте, любой эффект может быть достигнут. Для достижения этих эффектов вы должны понимать, что каждый параметр делает, и как они могут быть объединены, чтобы создать определенный вид.
В этой статье мы объясним использование нескольких параметров Color Overlay и способов, которые могут быть использованы для создания различных эффектов. Давайте начнем.
Использование Color Overlay
Пройдя через множество различных настроек в Bevel and Emboss, приятно встретить что-то простое, как Color Overlay.
Работа со стилями слоя не являются разрушительной, и вы можете просмотреть изменения в настройки, после того как вы сделаете их, используя Color Overlay, чтобы выбрать цвет фона для ускорения рабочего процесса.
Вместо того, чтобы выбрать новый цвет в палитре цветов, переход на инструмент Заливка, а затем заполнение ваш его слоя, вы можете просто открыть диалоговое окно Layer Styles, включите Color Overlay, а также увидеть изменения цвета в реальном времени.
Вы можете также скопировать и вставить стили слоя между слоями, что позволяет с легкостью настроить один объект, а затем применить настройки в нескольких слоях.
Цвет стили слоя Наложение диалоговое окно
Color Overlay, вероятно, наиболее очевидным из всех стилей слоя Photoshop.
Она имеет только 3 настройки: Blend Mode, Color, и Opacity.
Не позволяйте обмануться этой простотой. Color Overlay является одним из самых полезных и часто используемых эффектов в на каждый день в дизайне.
Совет: лучше всего использовать Color Overlay для создание заливки прозрачности вашего слоя от 0%. Заполнение можно найти под Opacity в палитре слоев.
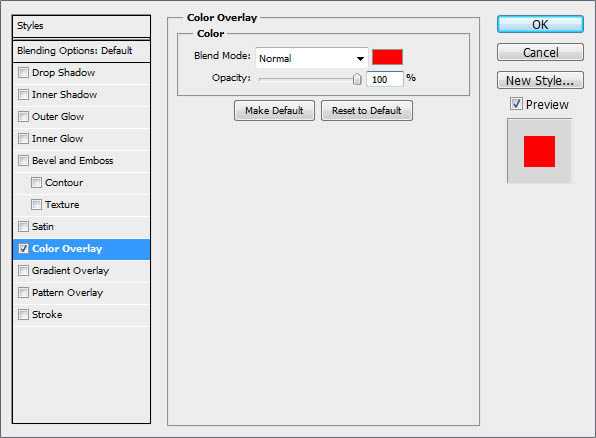
Blend Mode
Blend Mode позволяет установить режим смешивания для Color Overlay, а коробка цвета, как и следовало ожидать, позволяет выбрать цвет.
Изменение Blend Mode является наиболее эффективным, когда ваш фон цветной и есть какая-то текстура.
В следующем примере можно увидеть, как меняется режим смешивания с Normal на Overlay, что делает наш текст как будто нарисованным на поверхности, и это делает нашу графику более правдоподобной.
Непрозрачность
Меньшее число здесь делает Color Overlay более прозрачным, а большее — дает более сильный эффект.
В следующем примере можно увидеть, что более низкая прозрачность имеет предсказуемо более тонкие воздействия на наш конечный результат.
Сохранение и загрузка настроек по умолчанию
Вы можете сохранять и загружать настройки по умолчанию для каждого эффекта в диалоговом окне Layer Styles. Нажав на кнопку " Make Default ", Photoshop будет сохранять все настройки, активные в настоящее время, в качестве нового значения по умолчанию для этой цели.
Нажав на кнопку «Восстановить значения по умолчанию», Photoshop будет загружать все сохраненные настройки. Это позволит вам экспериментировать или просто загрузить пользовательские настройки по умолчанию, если вы хотите начать все сначала.
Заключение
До следующего раза, этот бесплатный эксклюзивный стиль слоя и сопровождающие его файлы PSD покажут вам, как эффект Color Overlay работает на создание текстурированного фона.
Скачать этот стиль
Режим наложения "Перекрытие" (Overlay)
Режим наложения "Перекрытие" (Overlay) умножает темные и светлые области слоя, при его применении темные области становятся темнее, а светлые участки становятся светлее. Все имеющиеся пиксели на слое, цвет которых составляет 50% серого (т.е. средний между полностью чёрным и полностью белым) полностью исчезают из поля зрения.
Этот эффект повышает контрастность изображения, и именно поэтому применение "Перекрытия" используется наиболее часто при редактировании сильно выцветших фотографий. Давайте посмотрим, что произойдёт в нашем примере, когда я изменю режим наложения верхнего слоя на "Перекрытие":

В отличии от первых двух режимов, яркость цветов финального изображения при применении "Наложения" рассчитывается отдельно для тонов с яркостью выше 128 и тонов с яркостью ниже или равной 128. Вот эти две формулы, где i - яркость нижнего (корректируемого) слоя, k - яркость корректирующего слоя, S - яркость финального изображения:
Мы видим, что 50% серый квадрат, наряду с участком в центре градиента между черным и белым, полностью исчез из поля зрения. Все пиксели верхнего слоя, бывшие темнее, чем 50% серый, стали ещё темнее, а все пиксели, которые были светлее чем 50% серый, стали еще светлее. Вот как теперь выглядит наш пример:
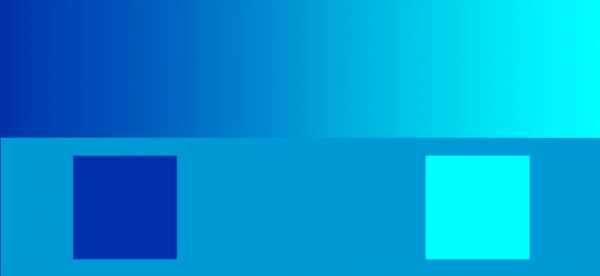
Что здесь странно, так это то, что, как Вы вероятно ожидали, черные и белые квадраты, наряду с черными и белыми областями градиента останутся неизменными, поскольку этот режим умножает темные и светлые области изображения. Ведь при применении Умножения", черные области остаются черными, а при применении "Экрана" белые области остаются белыми. Тем не менее, мы видим в нашем документе выше, что это не так. Черный квадрат и черные левые области градиента слева на самом деле немного посветлели и стали темно-синими, а белый квадрат и белая область градиента справа несколько потемнели и стали светло-голубыми. Так что же здесь не так?
Это называется "фаворитизм". При применении "Перекрытия" для Photoshop`а являются приоритетными слой или слои, расположенные ниже слоя, к которому применяется "Перекрытие".
В нашем же случае, Photoshop дает меньшее значение верхнему слою с градиентом и квадратами, т.е слою, к которому применен режим наложения, и, соответственно, более важное значение придаётся сплошному синему фоновому слою под ним.
Вот почему синий цвет здесь, так сказать, "победил" над черным и белым цветами.
Смотрите, что произойдет, если в Панели слоёв изменить порядок слоёв, т.е. поместить слой с градиент и квадратами под слоем со сплошным синим цветом (для этого нужно разблокировать фоновый слой со сплошным синим цветом). кроме того, слою с градиентом и квадратами перед изменением порядка вернём режим наложения "Обычный" (Normal), а режим "Перекрытие" зададим синему слой, который на этот раз будет вверху:

На этот раз, так как режим применён к синему слою, Photoshop отдаёт приоритет находящемуся под ним слою с градиентом и квадратами. Это означает, что черные и белые области нижнего слоя должны оставаться неизменными. Давайте посмотрим, как это отображается в рабочем документе:

В результате, чёрные области по-прежнему остались чёрными, белые области по-прежнему белые, в то время как 50%-но серые районы все так же скрыты от глаз. Режим "Наложение" теперь даёт гораздо более сильный эффект со значительно более очевидным повышением контраста, это произошло потому, что мы изменили порядок наложения двух слоёв.
В большинстве случаев, этот "фаворитизм" не вызывает проблем, но на всякий случай это нужно знать.
Практический пример использования режим наложения "Перекрытие" (Overlay)
Давайте рассмотрим, каким образом режим "Перекрытие" может быть использован для улучшения контрастности изображения. Для примера я возьму старую фотографию с сильно выцветшими светами и тенями:

Как я уже делал в случае с "Умножением", я добавлю корректирующий слой "Уровни" (Levels), нажав на соответствующий значок в Панели слоёв и выбрав из списка сроку "Уровни":
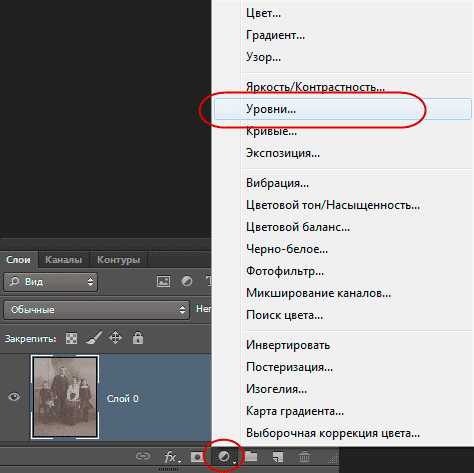
Нет необходимости вносить какие-либо изменения в диалоговое окно "Уровней", изменим только его режим наложения на "Перекрытие" (Overlay):
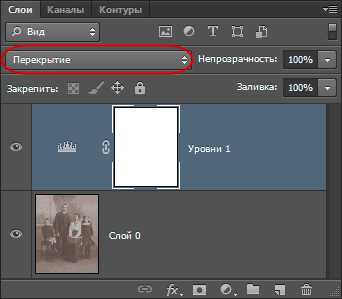
После добавления "Уровней" и изменения его режима наложения на "Перекрытие" уже заметны улучшения контраста. Темные области в настоящее время более темные и светлые участки стали светлее, для сравнения изображения с состоянием до коррекции, наведите мышку на рисунок:

Я думаю, что неплохо улучшить контраст еще сильнее, и мы можем это сделать, просто дублируя корректирующий слой при помощи нажатия клавиш Ctrl+J. Это дает мне копию корректирующего слоя "Уровни" и, т.к. у оригинального корректирующего слоя режим наложения был установлен "Перекрытие", у дубликата автоматически устанавливается такой же режим:
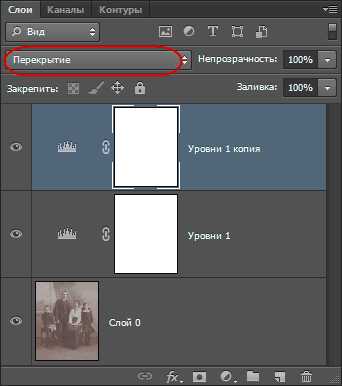
После применения второго корректирующего слоя мы видим, что контраст действительно увеличился еще сильнее, даже слишком сильно, т.к. при этом теряются детали в самых светлых и самых темных областях:

Для точной настройки контраста я просто понижу значение "Непрозрачности" (Opacity) верхнего корректирующего слоя до 60%.
Вот как выглядит фото после снижения непрозрачности верхнего корректирующего слоя, этот вариант и является окончательным, для сравнения с исходным состоянием фотографии, наведите мышку на картинку:

В следующем материале мы рассмотрим четвертый важный режим наложения, который не имеет ничего общего с тени, бликами и контрастностью - режим "Цветность" (Color).
Как использовать Color Overlay в Photoshop |
27 января 18:59 2013 by Игорь Коваленко Спонсор материала.На сегодняшний день, приобретение детского автомобильного кресла зачастую является главной покупкой для недавно родившегося малыша. Ведь первоочередная задача родителей забрать малыша из родильного дома и привезти его на автомобиле домой. Детское автокресло купить вы можете в интернет-магазине АКБkids. Бесплатная доставка по Украине.
Добрый день друзья, я уже публиковал статьи-мануалы по фотошопу (перевод всего меню и описание всех инструментов фотошопа).
Сейчас я хочу начать цикл постов, в которых я буду описывать все основные возможности окна Layer Styles или «стили слоя» по-русски.
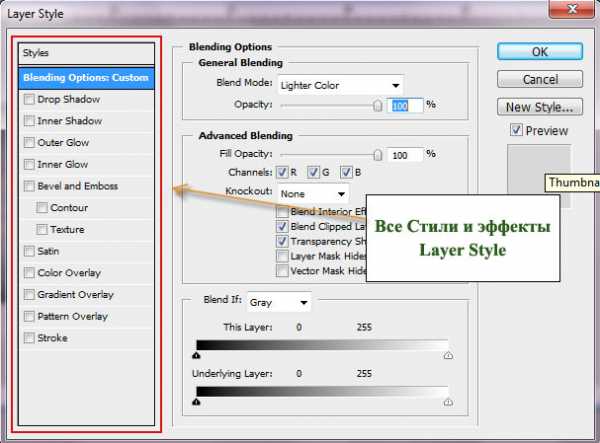
Эти все стили и эффекты являются наверно самые используемые у любого веб-дизайнера, поэтому знания всех основных возможностей – просто необходима, особенно для новичков. Как вы видите на скриншоте, стилей довольно много и по каждому я постараюсь сделать отдельный подробный пост, всего по моим подсчётам, получится 10 – 11 постов, начиная от Drop Shadow и заканчивая Stroke. Может быть, что-то совмещу или наоборот разделю, будет видно в будущем, а пока первый пост из цикла про Color Overlay. Поехали!
Хочу сразу заметить — я всегда использую английскую версию Фотошопа и поэтому все мои скриншоты выполняю в таком виде и переводить название стилей на русский я не собираюсь. Кстати, я всегда говорил и буду говорить – работайте на английской версии, потому что все хорошие мануалы, исходники и документация создаётся именно под англоязычные версии. Так проще учится новому, так как в рунете толковой информации почти нет.
Использование Color Overlay
Color Overlay дословно переводиться с английского как «цветовое наложение» или «цветовое смешивание», из названия уже понятно, что основная функция этого стиля – работа с цветом, различное смешивание цветовой гаммы слоя с фоном и.т.п.
Стиль Color Overlay довольно простой в использовании и имеет всего две настройки — Blend Mode и Opacity.
Blend Mode — является собой основной возможностью Color Overlay, он обладает 25 режимами смешивания цвета, используюя которые, мы можем создавать различные цветовые эффекты.
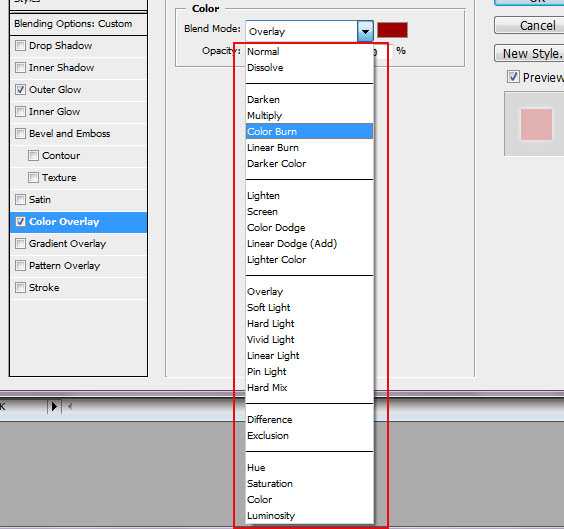
Все «режимы смешивания» разбиты на основные типы воздействия на слои и цвета:
| Режимы | Значение | Тип Режимов |
| Normal | Обычное, нормальное состояние | Базовые (Basic Modes) |
| Dissolve | Комбинация верхнего слоя с нижним, за счёт спец. узора. Если верхний слой обладает 100% непрозрачности, то эффекта видно не будет. | |
| Darken | Сравнивает два слоя и затемняет светлые пиксели у одного, тёмными другого слоя | Группа затемнения (Darken Modes) |
| Multiply | Умножает пикселя верхнего слоя с соответствующим числом пикселей нижнего слоя. В результате получается изображение темнее. | |
| Color Burn | Создаёт более тёмное изображение с повышенным уровнем контрастности. Если верхний слой белого цвета, то изменений не будет видно. | |
| Linear Burn | Более «мощный» микс режимов наложения Color Burn и Multiply, основная часть тёмных пикселей преобразуются в чёрный цвет. | |
| Darker Color | В видимой части изображения остаются только тёмные пиксели | |
| Lighten | Полная противоположность режиму наложения Darken | Группа осветления (Lighten Modes) |
| Screen | Умножает фон двух слоёв в сторону светлых пикселей. Эффект похож на одновременное проектирование нескольких фотографических слайдов. | |
| Color Dodge | Осветляет слой. Если верхний слой имеет чёрный цвет, то эффекта не будет. | |
| Linear Dodge (Add) | Это смесь режимов Color Dodge и Screen. Светлые пиксели преобразуются в ещё более светлые. | |
| Lighter Color | Сравнивает цветовые режимы всех слоёв и отображает самые светлые пиксели. | |
| Overlay | этот режим одновременно осветляет светлые пиксели (режим Screen) и затемняет тёмные пиксели слоёв (Multiply). | Контраст (Contrast Modes) |
| Soft Light | Смесь режимов Burn и Dodge. Конрастность изображения увеличивает чуть более чем режим Overlay. | |
| Hard Light | Более сильная разновидность Overlay. | |
| Vivid Light | Всё зависит от цвета верхнего слоя. Если он светлее на 50% серого цвета, то уменьшается контраст (Color Burn), если наоборот то увеличивается контраст | |
| Linear Light | Принцип действия похож на Vivid Light, только вместо контрастности происходит увеличение или уменьшение яркости | |
| Pin Light | Комбинация стилей наложения Lighten и Darken, которые заменяют цвета пикселей. | |
| Hard Mix | Тяжелый микс цветов — светлые затемняються, тёмные осветляются. | |
| Difference | Похожие пиксели объединяет в один цвет | Режимы сравнения (Comparative Modes) |
| Exclusion | Подобен Difference, только меньше контрастности у преобразованных слоёв. | |
| Hue | Совмешает насыщенность (Saturation) и свечение (Luminance) нижнего слоя с цветовой палитрой верхнего. | Компонентные режимы (Composite Modes) |
| Saturation | То же самое что и Hue, только сравнивается насыщенность (Saturation) верхнего слоя. | |
| Color | Совмещает насыщенность и тон верхнего слоя с уровнем свечения нижнего слоя | |
| Luminosity | Полная противоположность режиму смешивания «Color» |
В примере ниже, вы можете увидеть как меняется смешивание верхнего слоя с фоном, в зависимости от выбранного режима.

В уроке о создании текстуры дерева, я довольно тесно использовал смешивание и Blend Mode, можете посмотреть там рабочие приёмы.
Opacity / Прозрачность слоя
Этот показатель отвечает за прозрачность слоя.
В зависимости от выбранного показателя, наш верхний слой будет изменяться от полностью прозрачного, до полно цветного, как напримере ниже.

Вот и всё, мы разобрали с вами стиль Color Overlay, вроде бы он и лёгок в освоении, но не надо думать, что он не востребован в веб-дизайне. Этими режимами смешивания пользуешься буквально каждый день, особенно при выполнение всевозможных коллажей фото. Это конечно просто хобби, но помимо веб-дизайна я ещё занимаюсь и обработкой фотографий:)
На этом всё, до скорых встреч и подписывайтесь на обновление блога, потому что следующая статья из цикла, будет про Gradient Overlay.
Режимы наложения. Overlay и Soft Light
В первой части мы говорили о методике анализа и алгоритме работы режима Normal. Далее рассмотрели работу пар затемняющих и осветляющих режимов: Darken и Lighten; Multiply и Screen ; Color Burn и Color Dodge; Linear Burn и Linear Dodge.Начинаем разбираться с контрастными режимами. При использовании этих режимов исходное изображение может как затемняться, так и осветляться. И надо сразу развеять одно распространенное заблуждение, часто встречающееся как в книгах, так и в видеоуроках.
Будет исходное изображение затемняться или осветляться, зависит только от яркости корректирующего изображения, но никак не от самого исходного. Если яркость корректирующего изображения меньше 128 — исходное изображение затемняется, если больше — осветляется. Это верно для всех контрастных режимов, кроме Hard Mix (но этот режим отнесен к контрастным скорее «за компанию», в свое время мы с ним разберемся).
Как всегда, желающие одновременно с чтением «покрутить файлы» могут скачать послойные psd (33 мб) разбираемых примеров.
Overlay
Материалы для анализа
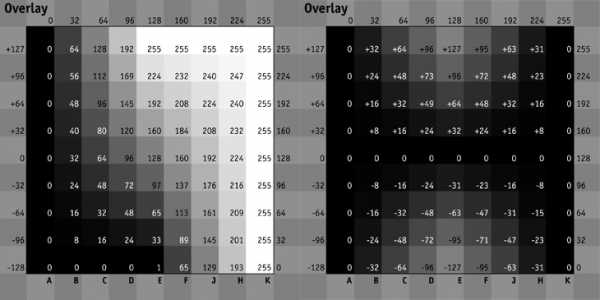
Левая доска: результат наложения на исходную картинку (9 вертикальных полос с шагом 32 тоновых уровня, черная слева, белая справа) корректирующей (9 горизонтальных полос с шагом 32 тоновых уровня, черная внизу, белая вверху) в режиме Overlay. Числа в клетках показывают яркость после наложения.
Правая доска: схема изменения яркостей — чем больше изменилась яркость, тем светлее соответствующая клетка (независимо от направления изменения яркости исходной картинки). Числа в клетках показывают, насколько изменилась яркость. Их положительные значения указывают на увеличение, а отрицательные на ее уменьшение яркости исходного изображения.
Левая шкала: отклонение яркости накладываемой плашки от средне-серого (128).
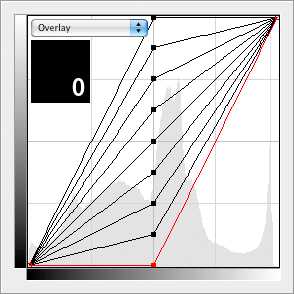
Семейство кривых, оказывающих на исходную картинку затемняющее воздействие, аналогичное наложению однотонных плашек с яркостями 0, 32, 64, 96, 128, и осветляющее воздействие, аналогичное наложению однотонных плашек с яркостями 128, 160, 192, 224, 255.
Формула для отнормированной яркости.
S — яркость исходного изображения; C — яркость корректирующего изображения; R — яркость финального изображения.
Формула для 8-битного режима.
s — яркость исходного изображения; с — яркость корректирующего изображения; r — яркость финального изображения.
Описание и ответы на общие вопросы
В режиме Overlay средний тон (128) исходного изображения осветляется или затемняется до яркости накладываемого. Сила воздействия линейно убывает при отклонении яркости исходного изображения от средней до нуля в белой и черной точке.
1. Существует ли для данного режима наложения нейтральный цвет и если да, то какой?
Как и для всех контрастных режимов, нейтральным для Overlay является средне-серый (128).
2. Как изменяется степень воздействия по полному тоновому диапазону?
Максимальное воздействие приходится на средние тона. При равном отклонении от средне-серого воздействие уменьшается одинаково как для более темных, так и для более светлых областей исходного изображения. Это хорошо видно по правой доске: она симметрична относительно средней вертикали. На белую и черную точку не воздействует.
3. Как изменяется контраст в различных тоновых диапазонах?
При осветлении: линейно возрастает в темной и падает в светлой половине тонового диапазона. При затемнении: линейно падает в темной и возрастает в светлой половине тонового диапазона.
4. Соответствует ли уменьшение непрозрачности ослаблению воздействия?
Уменьшение непрозрачности корректирующего изображения равносильно ослаблению воздействия. Под ослаблением воздействия подразумевается уменьшение отклонения яркости накладываемой плашки от средне-серого (128). Справа показано ослабление воздействия наложения плашки яркости 32 за счет уменьшения непрозрачности, слева — аналогичное уменьшение воздействия за счет осветления плашки.
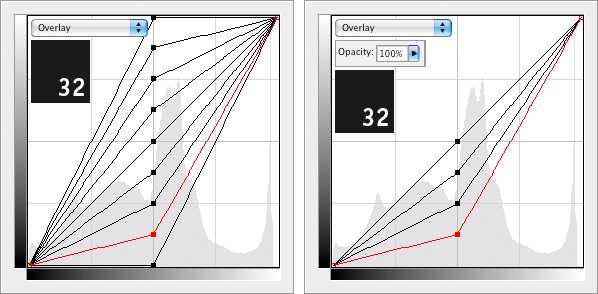
5. Каким реальным фотопроцессам соответствует режим наложения?
Аналогов в пленочной фотографии и реальной жизни не имеет. Но можно поискать аналогии с уже разбиравшимися режимами. Бытует такое мнение, что Overlay — это смесь Multiply и Screen. Это верно только наполовину, а точнее на две четверти. Overlay затемняет аналогично Multiply только области темнее средне-серого: поле A(0)-E(128) на клетчатой доске. В терминах кривых это соответствует затемнению левой половиной кривой.
Аналогично действию Screen осветляются только области светлее средне-серого: поле E(128)-K(255) на клетчатой доске. Что соответствует осветлению правой половиной кривой. В оставшихся двух четвертях аналогию с Multiply и Screen можно провести только математическую, но никак не реальную. Потому что режимы работают шиворот навыворот: осветлением темных участков занимается Multiply — поле A(128)-E(255), затемнением светлых Screen — поле E(0)-K(128).
6. Что происходит при наложении картинки самой на себя?
Повышается контраст в средних тонах. Коррекция аналогична наложению симметричной S-образной кривой, точную форму которой можно посмотреть в первой статье цикла. Немного забегая вперед, скажу, что результат полностью аналогичен самоналожению в режиме Hard Light, но об этом в следующий раз.
7. Как меняется результат, если поменять местами исходное и корректирующее изображение?
Изменение порядка наложения слоев при сохранении режима Overlay дает такой же результат, как изменение режима на Hard Light при сохранении порядка наложения. Подробнее об этом в следующий раз.
Для чего может использоваться режим Overlay
Для внесения коррекций в средние тона изображения
Такое применение вытекает непосредственно из алгоритма Overlay. А такие коррекции интересны и важны, потому что средние тона являются самыми информативными для человеческого восприятия. Именно в них наше зрение имеет самый широкий цветовой охват, лучше различает цветовые тона и вариации яркости. Я не буду разбирать одну картинку, а просто перечислю наиболее известные примеры подобных коррекций с краткими пояснениями.
Для повышения резкости копия изображения, обработанная фильтром High Pass, накладывается на исходник в режиме Overlay. Ореолы нерезкого маскирования максимально проявляются в средних тонах, но линейно ослабляются (до полного исчезновения) по пути к светам и теням. Тем самым предотвращаются белые пробои в светах и черные пробои в тенях, а так же визуально назойливые темные ореолы в светах и светлые в тенях.
Для внесения шума на картинку в режиме Overlay накладывается средне-серый слой с изображением шума. В таком случае шум проявляется на средних тонах изображения, не засоряя света и тени. Это соответствует поведению пленки, на которой зерно практически не проявляется в светах и тенях.
Для усиления бликов и теней на исходное изображение в режиме Overlay накладывается средний по яркости (как следствие, самый детализированный) канал. Перед наложением можно доработать его кривыми или вместо среднего канала использовать заготовку, сделанную при помощи инструментов фотошопа (Channel Mixer, Black & White и т.д.) или другими методами. Overlay защищает изображение от пересветов и чрезмерных провалов в тенях.
Тот же средний канал или специально сделанную заготовку можно инвертировать, размыть и наложить на исходник в режиме Overlay для выравнивания освещенности. Я уже описывал это в статье «Стероиды для светов и теней».
Однотонную заливку, полученную из копии исходного изображения применением фильтра Blur \ Average, инвертируем и накладываем на исходник в режиме Overlay. Несколько жульнический, но иногда полезный способ привести в чувство цветовой баланс изображения. Не точный аналог, но достаточно близкая альтернатива использованию слоя кривых и серой пипетки. Плюс Overlay-наложения в возможности все записать в экшен. Подробнее об этом можно прочесть в посте «О фильтре Average и серой пипетке».
При ручной доработке маски
Основная задача при ручной доработке маски — усиление контраста между выделенными и замаскированными участками. То есть, надо сделать светлые участки еще светлее, постаравшись не затронуть соседние темные, и наоборот. Обычно для этого предлагается один из двух рецептов.
Первый: рисовать по маске кисточкой в режиме Overlay белым цветом для осветления, а черным для затемнения. Второй: рисовать по маске инструментом Dodge Tool с установкой Range: Highlights для осветления или Burn Tool с установкой Shadows для затемнения. Для инструментов параметр Opacity или Exposure задается небольшим, чтобы воздействие было плавным. Давайте сравним и оценим, когда и какой метод лучше применять.
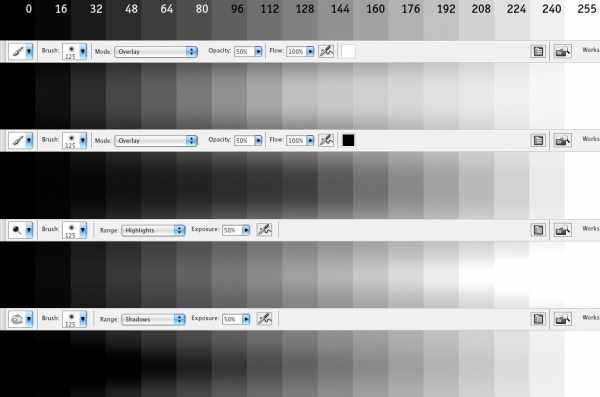
На картинке приведены все четыре варианта рисования по дискретному яркостному клину с соответствующими установками инструментов. Хорошо заметно, как Dodge выжег света, а Burn провалил тени. Чтобы лучше оценить результат работы кисти и посмотреть, как изменяется воздействие в зависимости от яркости клина, давайте рассмотрим следующую картинку.
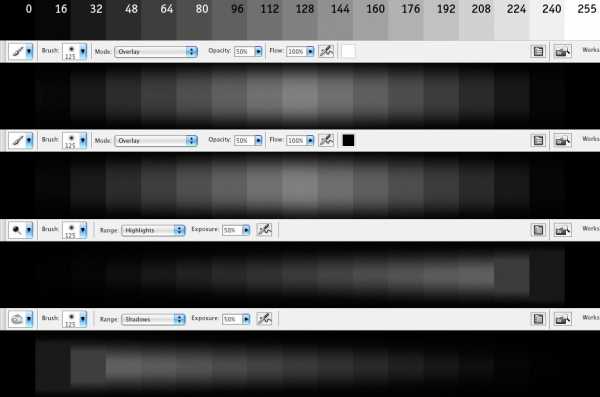
Здесь отображается изменение яркости исходника после применения инструментов. Принцип, как на правой клетчатой доске — чем ярче поле, тем больше изменилась яркость, тем сильнее воздействие. Хорошо видно, что основное воздействие кисточки пришлось на средние тона.
На практике это означает следующее. Сначала удобнее пройтись кистью в режиме Overlay по областям средней яркости. Если область граничит с темной, мы работаем белым цветом и осветляем ее до светло-серого. Если область граничит со светлой, работаем черным цветом и затемняем ее до темно-серого. Тем самым подготавливая почву для последующего прохода инструментами Dodge и Burn.
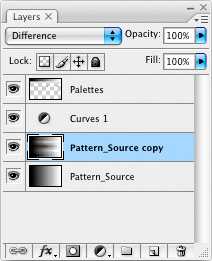
Для самых дотошных привожу структуру слоев «как это было сделано»: раскрашенный клин наложен на исходный в режиме Difference, корректирующим слоем кривых дополнительно поднят контраст. Заготовка клина для самостоятельных экспериментов лежит по ссылке, указанной в начале статьи (Pattern_16.psd).
Soft Light
Материалы для анализа
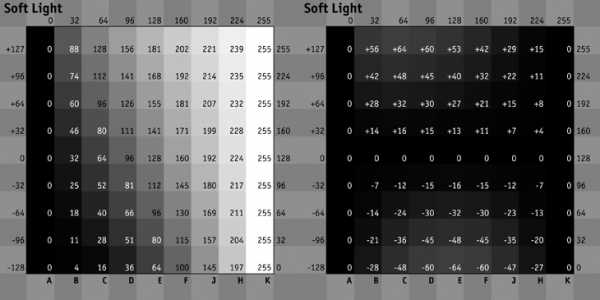
Левая доска: результат наложения на исходную картинку (9 вертикальных полос с шагом 32 тоновых уровня, черная слева, белая справа) корректирующей (9 горизонтальных полос с шагом 32 тоновых уровня, черная внизу, белая вверху) в режиме Soft Light. Числа в клетках показывают яркость после наложения.
Правая доска: схема изменения яркостей — чем больше изменилась яркость, тем светлее соответствующая клетка (независимо от направления изменения яркости исходной картинки). Числа в клетках показывают, насколько изменилась яркость. Их положительные значения указывают на увеличение, а отрицательные на ее уменьшение яркости исходного изображения.
Левая шкала: отклонение яркости накладываемой плашки от средне-серого (128).
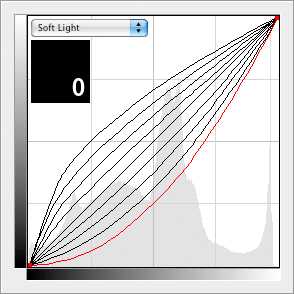
Семейство кривых, оказывающих на исходную картинку затемняющее воздействие, аналогичное наложению однотонных плашек с яркостями 0, 32, 64, 96, 128, и осветляющее воздействие, аналогичное наложению однотонных плашек с яркостями 128, 160, 192, 224, 255.
Формула для отнормированной яркости.
S — яркость исходного изображения; C — яркость корректирующего изображения; R — яркость финального изображения.
Формула для 8-битного режима.
s — яркость исходного изображения; с — яркость корректирующего изображения; r — яркость финального изображения.
Описание и ответы на общие вопросы
В режиме Soft Light максимальное затемнение соответствует гамма-коррекции с коэффициентом гамма 2, максимальное осветляющее — с коэффициентом гамма 1/2. Промежуточные воздействия являются пропорциональным уменьшением максимальных.
1. Существует ли для данного режима наложения нейтральный цвет и, если да, то какой?
Как и для всех контрастных режимов, нейтральным для Soft Light является средне-серый (128).
2. Как изменяется степень воздействия по полному тоновому диапазону?
Более сильное воздействие приходится на темную половину тонового диапазона, достигая своего максимума в области тричетвертьтонов. На белую и черную точку не воздействует.
3. Как изменяется контраст в различных тоновых диапазонах?
При осветлении: резко возрастает в диапазоне от теней до тричетвертьтонов и плавно падает в более светлой части полного тонового диапазона. При затемнении: резко падает в диапазоне от теней до тричетвертьтонов и плавно возрастает в более светлой части полного тонового диапазона.
4. Соответствует ли уменьшение непрозрачности ослаблению воздействия?
Уменьшение непрозрачности корректирующего изображения равносильно ослаблению воздействия. Под ослаблением воздействия подразумевается уменьшение отклонения яркости накладываемой плашки от средне-серого (128). Справа показано ослабление воздействия наложения плашки яркости 32 за счет уменьшения непрозрачности, слева — аналогичное уменьшение воздействия за счет осветления плашки.
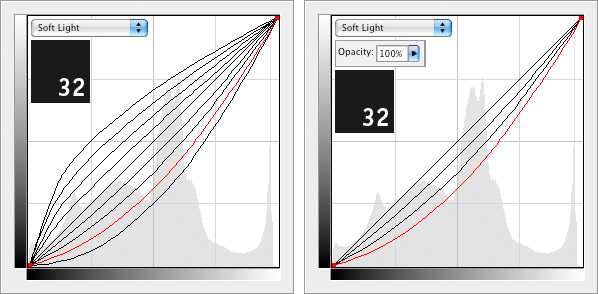
5. Каким реальным фотопроцессам соответствует режим наложения?
Пять из семи контрастных режимов имеют в своем названии слово «свет». Естественно, этот «свет» не имеет никакого отношения к тому свету, который был в реальной сцене. Просто в жизни осветление и затемнение — это блик и тень, результат освещения сцены каким-то источником света. Поэтому большинство контрастных режимов называется (а их воздействие описывается) по аналогии с источником света, дающим светотеневой рисунок, похожий на результат применения данного режима. При этом никаких точных аналогов контрастные режимы не имеют.
Гамма-коррекция не трогает белую и черную точки. Таким образом, после ее применения на изображении сохраняются блики и глубокие тени. И что самое главное, она дает наиболее визуально равномерное осветление/затемнение картинки. То есть, лучше всего соответствует общечеловеческому (или, если хотите, обывательскому) понятию «сделать посветлее/потемнее».
Именно поэтому клетчатая доска для режима Soft Light самая равномерная из всех контрастных режимов, на ней лучше всего различаются границы между всеми полями. А в жизни мягкое, плавное, равномерное изменение яркости дает рассеянный или, как его еще называют, «мягкий» свет. В фотографии такой свет обычно используют в качестве заполняющего.
6. Что происходит при наложении картинки самой на себя?
Повышается контраст в средних тонах. Коррекция аналогична наложению пологой несимметричной S-образной кривой, задающей более сильную коррекцию в тенях. Точную форму этой кривой можно посмотреть в первой статье цикла.
7. Как меняется результат, если поменять местами исходное и корректирующее изображение?
При изменении порядка наложения результат изменяется.
Для чего может использоваться режим Soft Light
Я недаром поместил в эту статью рассказы о двух совершенно независимых режимах, и прежде, чем говорить о применении Soft Light, давайте сравним его с Overlay. У них есть важная общая особенность — они не трогают белую и черную точки. Из-за этого у некоторых пользователей появляется мысль: «Soft Light — это просто в два раза ослабленный Overlay». Результаты действительно похожи, но давайте взглянем внимательнее.
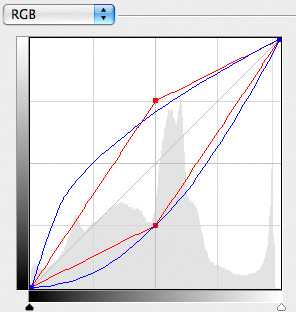
Я уже приводил эту картинку в статье «Стероиды для светов и теней». На ней красным цветом показаны максимальные воздействия Overlay после ослабления в два раза, синим — максимальное воздействие Soft Light. Воздействия на области светлее средне-серого действительно очень похожи. А вот в тенях картина здорово расходится.
Воздействие Overlay симметрично — тона темнее и светлее средне-серого меняются одинаково, Soft Light сильнее влияет на тени. Как при затемнении, так и при осветлении. Теперь вы это знаете, а дальше при выборе режима отталкивайтесь от стоящих перед вами задач: если необходимо более сильное влияние на тени при меньшем влиянии на света — выбираем Soft Light, если влияние на тени надо минимизировать — Overlay.
А теперь про применение. В этот раз я не буду перечислять конкретные случаи, в которых используется Soft Light (в интернете такого добра вагон и маленькая тележка ). Есть более интересный вопрос: «Как самому придумать коррекцию именно для данной картинки, а не повторять чей-то рецепт?» Для этого надо последовательно ответить на четыре вопроса, а потом, идя в обратном порядке, реализовать эти ответы на практике.
1. Какие изменения в картинке мы хотим получить?
Ответ должен четко описывать изменение яркости и контраста на различных участках изображения и в разных тоновых диапазонах. Если требуется изменение цвета, необходимо описать соотношение воздействий на различные каналы. Время детского лепета про «ощущение воздушности» и «хочется покрасивее» кончилось, нужны четкие технические формулировки.
2. Какой режим наложения обеспечивает такое воздействие?
У каждого режима есть свои фирменные черты, а описаны они в ответах на общие вопросы (FAQ). Чтобы не зубрить их все можете поступить, как я: ориентироваться по форме семейства кривых.
3. Как должна выглядеть накладываемая картинка, чтобы в выбранном режиме обеспечить необходимые изменения?
На этом этапе надо достаточно точно описать заготовку для наложения, чтобы понять, что нужно создавать.
4. Какие общие черты должна иметь картинка, чтобы из нее можно было сделать заготовку для наложения?
Это общее перечисление соотношений яркости и контраста, которые должны иметь объекты на картинке. Необходимо, чтобы найти, на базе чего можно сделать заготовку для наложения.

Наглядно разобраться в процессе нам поможет старый знакомый — Mitsubishi A6M Zero. На данной фотографии мне не нравится фон — слишком темный. Из-за этого изображение кажется грязным, самолет не выделяется, нет ощущения полета и воздушности. Это только присказка, а теперь начинаем отвечать на вопросы.
1. Какие изменения в картинке мы хотим получить?
Мягкое равномерное осветление фона, более сильное в верхней части фотографии. Самолет сильно меняться не должен, но можно согласиться на то, что он станет немного контрастнее, а самые светлые участки незначительно осветлятся, чтобы не было рассогласования с фоном. Нельзя допускать дополнительного затемнения черного капота и осветления насыщенных участков (опознавательные знаки и желтые полосы на передней кромке крыльев).
2. Какой режим наложения обеспечивает такое воздействие?
«Мягкое», «тактичное», равномерное» — это фирменные характеристики Soft Light. А то, что для осветления используется не осветляющий, а контрастный режим, не страшно. Он ведь тоже умеет осветлять.
3. Как должна выглядеть накладываемая картинка, чтобы в выбранном режиме обеспечить необходимые изменения?
Фон светлее средне-серого (128), более светлый вверху. Самолет близкий к средне-серому. Капот не темнее средне-серого.
4. Какие общие черты должна иметь картинка, чтобы из нее можно было сделать заготовку для наложения?
Весь самолет, за исключением светлых слабо насыщенных областей, максимально контрастен к фону, особенно к верхней его части. Фон по возможности равномерный.
Ну, вот мы и ответили на все вопросы. А теперь вперед смотреть каналы. Наиболее дотошные пользователи могут сделать копии картинки и перевести их в CMYK и Lab. Получив таким образом доступ к дополнительным каналам. Но для решения этой задачи нам хватит и RGB.

Итак, канал Red не самый подходящий: фон очень неоднородный и слабо отличающийся по яркости от самолета, насыщенные желтые полосы и красные опознавательные знаки очень светлы
Режимы наложения слоёв в Adobe Photoshop
© 2014 Vasili-photo.com
Режимы наложения или смешивания слоёв в Adobe Photoshop определяют то, каким образом каждый из слоёв в многослойном изображении будет взаимодействовать с нижележащими слоями. Иными словами, от режима наложения зависит математический алгоритм смешивания значений взаимоперекрывающихся пикселей двух и более слоёв.
Режимом наложения по умолчанию для любого слоя является Normal. Чтобы изменить режим наложения, следует воспользоваться выпадающим меню Blending Mode, расположенном в палитре слоёв (Layers), и выбрать нужный режим из списка.
Классификация режимов наложения
В Adobe Photoshop имеется 27 режимов наложения или смешивания слоёв, каждый из которых может быть отнесён к одной из шести групп в зависимости от типа взаимодействия между слоями. В меню Blending Mode группы режимов визуально разделены при помощи горизонтальных линий, но не подписаны. Если вам неинтересно читать про группы, вы можете сразу перейти к практическим примерам.
- Нормальные режимы: Normal (Нормальный) и Dissolve (Растворение). При непрозрачности 100% пиксели верхнего слоя просто замещают собой пиксели нижнего, не испытывая на себе никакого влияния последних. При уменьшении непрозрачности пиксели нижнего слоя либо проступают сквозь пиксели верхнего (Normal), либо частично замещают их (Dissolve).
- Субтрактивные режимы: Darken (Замена тёмным), Multiply (Умножение), Color Burn (Затемнение основы), Linear Burn (Линейный затемнитель), Darker Color (Темнее). Эти режимы, так или иначе, приводят к затемнению изображения. Их действие можно сравнить со смешением красок на бумаге, т.е. с субтрактивным синтезом цвета.
- Аддитивные режимы: Lighten (Замена светлым), Screen (Осветление), Color Dodge (Осветление основы), Linear Dodge (Линейный осветлитель), Lighter Color (Светлее). В противовес субтрактивным режимам аддитивные режимы служат для осветления изображения по принципу смешения цветового излучения (аддитивный синтез цвета).
- Комплексные режимы: Overlay (Перекрытие), Soft Light (Мягкий свет), Hard Light (Жёсткий свет), Vivid Light (Яркий свет), Linear Light (Линейный свет), Pin Light (Точечный свет), Hard Mix (Жёсткое смешение). Эти режимы воздействуют на яркость и контраст конечного изображения, делая тени темнее, а света – светлее.
- Разностные режимы: Difference (Разница), Exclusion (Исключение), Subtract (Вычитание), Divide (Разделение). Формирование результирующего цвета осуществляется на основании разницы между цветами верхнего и нижнего слоёв.
- HSL режимы: Hue (Цветовой тон), Saturation (Насыщенность) Color (Цвет), Luminosity (Яркость). HSL означает Hue, Saturation, Lightness, т.е. тон, насыщенность и светлота. Таким образом, HSL режимы осуществляют перенос одного или двух компонентов цветовой схемы HSL с верхнего слоя на нижний.
Практика
Для того чтобы проиллюстрировать действие различных режимов наложения слоёв, я воспользуюсь двумя фотографиями.
В качестве нижнего слоя будет использован один из моих карельских пейзажей.

Нижний слой
В качестве верхнего слоя я возьму текстуру песка.

Верхний слой
Далее мы последовательно переберём для верхнего слоя все возможные режимы наложения и посмотрим, что из этого получится. В данных примерах я не преследую никаких художественных целей, а просто пытаюсь продемонстрировать механику смешивания слоёв в различных режимах. Для большей наглядности непрозрачность верхнего слоя будет составлять 100% для всех режимов, кроме Normal и Dissolve, для которых я поставлю 50%. При 100% непрозрачности эффект смешивания в этих режимах был бы незаметен, поскольку верхний слой полностью замещает нижний. Разумеется, в реальной жизни очень часто приходится использовать намного более скромные значения непрозрачности, чтобы эффект смешения не выглядел слишком кричащим.
Напомню, что непрозрачностью слоя можно управлять, используя два параметра: Opacity (Плотность) и Fill (Заливка). При этом для большинства режимов наложения Opacity и Fill действуют абсолютно одинаково с той лишь разницей, что Opacity воздействует как на сам слой, так и на применённые к нему стили, а Fill стили игнорирует. Однако восемь режимов (Color Burn, Linear Burn, Color Dodge, Linear Dodge, Vivid Light, Linear Light, Hard Mix, и Difference) реагируют на уменьшение параметров Opacity и Fill немного по-разному, и об этом не стоит забывать.
Во всех случаях, когда я привожу формулы, используемые Фотошопом для расчёта результирующего цвета, буква a будет обозначать значение яркости верхнего слоя, а b – нижнего. Минимальное значение равно 0 (чёрный цвет), максимальное равно 255 (белый цвет).
Нормальные режимы наложения
Normal (Нормальный)

Normal
Стандартный и наиболее часто употребляемый режим. При 100% непрозрачности пиксели верхнего слоя полностью замещают собой пиксели нижнего, а при уменьшении непрозрачности нижний слой плавно проступает из-под верхнего.
Dissolve (Растворение)

Dissolve
При 100% непрозрачности выглядит так же, как и Normal. При уменьшении непрозрачности часть пикселей верхнего слоя в случайном порядке замещается пикселями нижнего.
Субтрактивные режимы наложения
Darken (Замена тёмным)

Darken
Если какой-либо пиксель верхнего слоя темнее соответствующего ему пикселя нижнего слоя, то он остаётся на месте. Если же пиксель верхнего слоя оказывается светлее – он замещается пикселем нижнего слоя. Таким образом, результирующее изображение содержит наиболее тёмные пиксели из обоих слоёв. Важно, что значения яркости сравниваются для каждого из цветовых каналов независимо, в связи с чем цвета могут довольно сильно искажаться.
Multiply (Умножение)

Multiply
Лучший режим для затемнения. Значение пикселей верхнего слоя умножается на значение соответствующих пикселей нижнего слоя и делится на максимальное возможное значение (255).
Формула режима: (a × b) ÷ 255.
Если один из слоёв содержит чёрный цвет (0) – результирующим будет тоже чёрный. Если присутствует белый цвет (255) – результирующим будет цвет другого слоя.
Color Burn (Затемнение основы)

Color Burn
Ещё более выраженное затемнение, чем в случае с Multiply. Света приглушаются сильнее, а цветовая насыщенность средних тонов возрастает.
Формула: 255 – ((255 – b) ÷ (a ÷ 255)).
Linear Burn (Линейный затемнитель)

Linear Burn
Темнее чем Multiply, но не такой насыщенный как Color Burn.
Формула: (a + b) – 255.
Darker Color (Темнее)

Darker Color
Действует так же, как и Darken, выбирая наиболее тёмные пиксели из предложенных, с тем лишь отличием, что Darker Color не обращает внимания на индивидуальные цветовые каналы, и вместо этого сравнивает общие значения яркости пикселей. В результате – цвета используемых пикселей не искажаются.
Аддитивные режимы наложения
Lighten (Замена светлым)

Lighten
Этот режим противоположен режиму Darken. Если пиксели верхнего слоя светлее соответствующих пикселей нижнего, они сохраняются. Если же верхние пиксели оказываются темнее – они замещаются нижними. Сравнение значений яркости осуществляется поканально.
Screen (Осветление)

Screen
Режим Multiply наоборот. Эффективно и деликатно осветляет изображение. Клиппинг может возникнуть, только если один из слоёв уже содержит белые пиксели.
Формула: 255 – ((255 – a) × (255 – b) ÷ 255).
Color Dodge (Осветление основы)

Color Dodge
Более грубое и интенсивное осветление, чем Screen. Характеризуется выбиванием светов и повышением цветовой насыщенности средних тонов.
Формула: (b ÷ (255 – a)) × 255.
Linear Dodge (Линейный осветлитель)

Linear Dodge
Ещё светлее, чем Color Dodge, но с более блеклыми цветами. Значения яркости попросту складываются.
Формула: a + b.
Lighter Color (Светлее)

Lighter Color
Как и в режиме Lighten сохраняются наиболее светлые пиксели из двух слоёв, но при этом учитывается лишь общая их яркость без оглядки на индивидуальные цветовые каналы.
Комплексные режимы наложения
Каждый из комплексных режимов представляет собой, по сути, комбинацию из двух противоположных по действию режимов смешивания: субтрактивного и аддитивного, действующих в комплексе. При этом к тёмным пикселям применяются субтрактивные методы, а к светлым – аддитивные. Таким образом, тёмные пиксели становятся темнее, а светлые – светлее, в результате чего контраст изображения возрастает.
Во всех комплексных режимах кроме Overlay оценка яркости производится на основании верхнего слоя. Там, где верхние пиксели темнее 50% серого цвета, применяется субтрактивный метод, если светлее – аддитивный. Пиксели верхнего слоя, окрашенные в нейтрально серый цвет (50%), не оказывают на нижний слой никакого влияния. В режиме Overlay аналогичным образом оценивается нижний слой.
Overlay (Перекрытие)

Overlay
К тёмным участкам изображения применяется режим Multiply, а к светлым – Screen. Оценка яркости производится по нижнему слою. Если создать копию слоя и применить к ней режим Overlay, эффект будет напоминать применение S-образной кривой.
Soft Light (Мягкий свет)

Soft Light
Так же как и в режиме Overlay используется комбинация из режимов Multiply и Screen, но яркость исходных пикселей оценивается на основании верхнего слоя. Soft Light – наиболее удобный режим для аккуратного повышения контраста, поскольку он очень деликатно обращается с тенями и светами, не допуская их выбивания.
Hard Light (Жёсткий свет)

Hard Light
Использует комбинацию режимов Linear Burn и Linear Dodge для тёмных и светлых пикселей соответственно. Результатом является довольно жёсткое повышение контраста.
Vivid Light (Яркий свет)

Vivid Light
Комбинация режимов Color Burn и Color Dodge. Действует ещё более интенсивно, чем Hard Light.
Linear Light (Линейный свет)

Linear Light
Комбинация режимов Linear Burn и Linear Dodge.
Pin Light (Точечный свет)

Pin Light
Комбинация режимов Darken и Lighten.
Hard Mix (Жёсткое смешение)

Hard Mix
Действует также как и Linear Light (сочетание Linear Burn и Linear Dodge), но на пределе интенсивности, в результате чего в каждом из цветовых каналов пикселям присваивается либо минимальное (0), либо максимальное (255) значение яркости. Как следствие, цветовая палитра изображения в режиме RGB редуцируется до 8 цветов: красного (255; 0; 0), зелёного (0; 255; 0), синего (0; 0; 255), голубого (0; 255; 255), малинового (255; 0; 255), жёлтого (255; 255; 0), чёрного (0; 0; 0) и белого (255; 255; 255).
Разностные режимы наложения
Difference (Разница)

Difference
Сравниваются значения яркости верхнего и нижнего пикселей, и из большего значения вычитается меньшее. Таким образом, результирующее значение соответствует разности исходных значений. Наличие белого цвета на одном из слоёв приводит к инверсии любого другого цвета. Чёрный цвет не оказывает никакого влияния. Очевидно, что пиксели одинакового цвета взаимопогашаются и становятся чёрными, поскольку их разность равна 0.
Exclusion (Исключение)

Exclusion
Действует по аналогии с Difference, но с меньшим контрастом. Основное отличие заключается в том, что пиксели одинакового цвета делаются серыми, а не чёрными.
Subtract (Вычитание)

Subtract
Значение яркости верхнего слоя вычитается из значения нижнего.
Формула: b – a.
Если яркость верхнего пикселя больше или равна яркости нижнего, результирующим цветом будет чёрный.
Divide (Разделение)

Divide
Очень сильное осветление, напоминающее Color Dodge. Частное от деления значения яркости пикселя нижнего слоя на значение яркости соответствующего пикселя верхнего слоя умножается на 255.
Формула: (b ÷ a) × 255.
Если пиксель верхнего слоя белый, результирующим будет цвет нижнего слоя. Пиксели одинакового цвета становятся белыми, при условии, что они не чёрные. Одинаковые чёрные пиксели остаются чёрными. Режим Divide работает поканально, что приводит к дополнительному искажению цветов.
HSL режимы наложения
Hue (Цветовой тон)

Hue
Результирующий цвет имеет цветовой тон верхнего слоя, а насыщенность и светлоту нижнего.
Saturation (Насыщенность)

Saturation
Используются значения насыщенности верхнего слоя вместе со значениями цветового тона и светлоты нижнего.
Color (Цвет)

Color
Информация о цвете (цветовой тон и насыщенность) верхнего слоя сочетается с яркостной информацией (светлотой) нижнего слоя. Грубо говоря, нижний слой окрашивается в цвета верхнего. Очень удобный режим, когда возникает необходимость в редактировании только цветовой составляющей изображения, например, при борьбе с цветовым шумом или хроматическими аберрациями.
Luminosity (Яркость)

Luminosity
В противовес режиму Color сохраняет светлоту верхнего слоя, а значения цветового тона и насыщенности берёт из нижнего. Режим Luminosity полезен, когда изменяя яркость и контраст изображения вы стремитесь сохранить цвета неизменными. Это напоминает редактирование канала L при работе в цветовом пространстве Lab. Например, я обычно использую режим Luminosity при повышении резкости с помощью нерезкого маскирования, чтобы избежать появления цветных артефактов.
Спасибо за внимание!
Василий А.
Post scriptum
Если статья оказалась для вас полезной и познавательной, вы можете любезно поддержать проект, внеся вклад в его развитие. Если же статья вам не понравилась, но у вас есть мысли о том, как сделать её лучше, ваша критика будет принята с не меньшей благодарностью.
Не забывайте о том, что данная статья является объектом авторского права. Перепечатка и цитирование допустимы при наличии действующей ссылки на первоисточник, причём используемый текст не должен ни коим образом искажаться или модифицироваться.
Желаю удачи!
| Дата публикации: 11.11.2014 |
Вернуться к разделу "Редактирование снимков"
Перейти к полному списку статей