Программа аксапта что это такое
что это за программа и для чего она нужна
Корпорация Microsoft, известная в мире как ведущий производитель ПО, является лидером на рынке ERP-систем и детище компании под названием Dynamics 365 for Finance and Operations (ранее именуемое Dynamics AX или Axapta) считается одним из лучших инструментов оптимизации бизнес-процессов.

Об Axapta слышали многие, но по большей части могут судить о софте лишь поверхностно, и мало кто действительно понимает, каким эффективным решением может стать внедрение программного обеспечения, будь то управление предприятием или бизнес, не связанный с производством.
Описание программы
Microsoft Dynamics 365 for Finance and Operations (Dynamics AX или Axapta) являет собой комплексное программное решение, роль которого заключается в управлении предприятием и планировании его ресурсов. Обычно ПО данной категории (ERP-системы) применяется для крупного и среднего бизнеса независимо от его специфики.
С внедрением софта достигается автоматизация и модернизация основных процессов в различных сферах, таких как методологии производства, финансовые операции, работа с документацией и управление персоналом. Улучшение результатов и успешное развитие бизнеса – это именно то, для чего нужна программа Axapta.
Качественный, многофункциональный и интеллектуальный продукт, принадлежащий Microsoft, значительно упростит контроль над производительностью, позволит прогнозировать результаты, разрабатывать собственную стратегию и принимать решения для роста бизнеса, основываясь на полученных данных. Информация подаётся в графиках, таблицах, списках и систематизируется с учётом запроса.
Система соответствует российским стандартам бухучёта и международным стандартам отчётности по финансам, налогового законодательства РФ и прочих стран. Софт позволяет также работать с различными языками и валютами, что важно для холдингов и бизнеса с широкой географией.
Те, кто стремится обеспечить максимально удобное и эффективное управление бизнесом, правильно оценивать положение дел и влиять на результаты, наращивая прибыль и снижая расходы, узнав, что это за программа задумываются о внедрении Axapta.
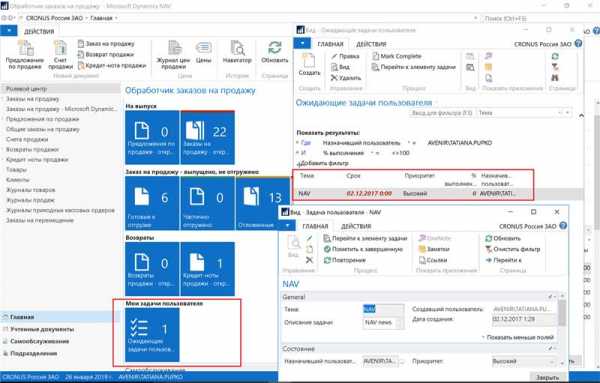
Функциональные возможности
Продукт заменяет собой ряд программных решений, за каждое из которых пришлось бы платить отдельно, настраивать и дорабатывать в индивидуальном порядке, а также вовлекать в работу дополнительных сотрудников.
Основные возможности Dynamics 365 Finance:
- Работа с финансами. Программа позволяет управлять финансами и сводить отчётность с помощью интегрированных инструментов. С её помощью можно организовать учёт расходов и доходов, отслеживать процессы в реальном времени, оптимизировать движения денежных средств.
Инструменты встроенной отчётности, финансовой аналитики и прогнозные рекомендации на основе ИИ, способствующие принятию важных решений, помогут упростить задачу управления и увеличить доходы. Благодаря автоматизации процессов и расстановке приоритетов в выполнении задач значительно экономится время и повышается производительность компании.
- Управление персоналом. Наличие данного модуля также свойственно ERP-системам. Грамотно организованное управление штатом сотрудников предприятия играет немаловажную роль в развитии бизнеса. Программа позволяет оптимизировать табельный учёт, планировать и отслеживать командировки и выполнять прочие действия для оптимального распределения человеческих ресурсов.
- Специальный функционал, внедряемый согласно принципам и направленности отдельно взятой компании. В составе ПО имеются наиболее популярные расширения, при этом софт предполагает гибкую настройку бизнес-процессов в соответствии с требованиями предприятия, так что при необходимости можно использовать возможность привлечения разработчиков для разработки новых модулей, интеграции и дополнительных опций. В случае с Dynamics 365 Finance возможна интеграция софта с другими бизнес-приложениями и сервисами, если того требуют задачи компании.
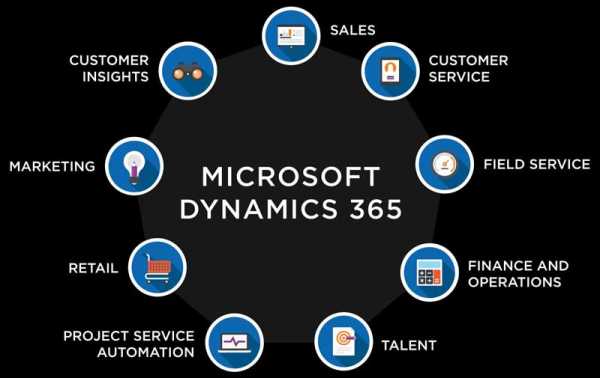
Функционал программы постоянно расширяется с выходом обновлений, возможностей для грамотного управления бизнесом становится всё больше. Имеющиеся функции программного решения Axapta подробно описывает инструкция пользователя. Полное руководство можно найти на ресурсе Microsoft. Материалы находятся в открытом доступе в технической библиотеке Microsoft и представлены на различных языках, русский перевод документации здесь.
Каким компаниям подойдёт решение
Запуск ПО является необходимостью не для каждой компании. Решение бизнес-задач софт обеспечит на средних и крупных предприятиях, если:
- Штат сотрудников включает до 10 000 человек.
- Требуется автоматизация до 500 рабочих мест, но не менее 25, иначе внедрение ПО будет нерациональным решением.
- Оборот денежных средств составляет не более 800 000 000$.
- В работе предприятия на постоянной основе требуется применение программного обеспечения.
- Софт необходим для управления специфическими процессами, поскольку предоставляет возможность модификации под определённые задачи, тогда как стандартного функционала ERP-системы недостаточно.
Программное решение Microsoft являет собой систему с мощными возможностями и обеспечивает эффективное управление предприятием с учётом индивидуальных требований благодаря гибкой среде разработки.
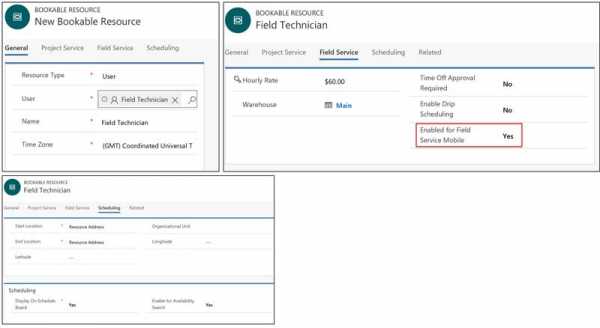
Преимущества и недостатки
Особенности софта позволяют получить ряд преимуществ, если ПО будет внедрено на предприятии. Программа обладает следующими достоинствами:
- Комплексное решение различных задач, ввиду чего отсутствует необходимость использования отдельных приложений.
- Мощный, постоянно расширяющийся функционал, большое количество инструментов для управления финансами компании.
- Полная автоматизация финансовых операций.
- Возможность работы с широким спектром рынков.
- Индивидуальный подход к организации бизнеса с учётом его специфики, возможность неограниченной модификации программы благодаря открытому исходному коду.
- Гибкие настройки программы под потребности компании.
- Адаптивность системы под бизнес-требования с учётом страны и её отдельных частей.
- Контроль над офисами, транспортом, складами, магазинами, запасами сырья в крупных компаниях с возможностью управления предприятием лишь небольшой группой человек.
- Мониторинг бизнес-процессов, контроль качества.
- Аналитика в реальном времени, умные инструменты планирования, стимулирующие принятие решений для роста компании и снижения затрат при увеличении производительности.
- Интеграция в интернет, реализованная за счёт полноценной поддержки web-опций, благодаря чему контролировать процессы и управлять бизнесом можно удалённо.
К минусам можно отнести необходимость немалых вложений в интеграцию программного обеспечения, поэтому важно определить, подходит ли данное решение для конкретной компании. При этом ввиду не слишком масштабного распространения софта, предприятия, использующие инструменты Dynamics AX могут получить конкурентное преимущество и достичь больших высот в динамичной бизнес-среде.
Стоимость внедрения
Развёртывание и сопровождение программы различными IT-компаниями отличается по цене и зависит от многих факторов. Это связано со спецификой деятельности предприятия, сложностью выполнения и нестандартностью задач, необходимостью доработки функционала согласно индивидуальным требованиям и т. д.
В среднем стоимость использования автоматизированного рабочего места с рассматриваемым программным решением составит около 4000 евро. Услуга внедрения обычно обходится в сумму от 2000 евро, при этом пакетное подключение с запуском сразу нескольких десятков рабочих мест по итогу обойдётся дешевле.
Внедрением занимается большое количество частных IT-компаний, предлагающих услуги установки, настройки софта, разработки новых модулей, интеграций, дополнительных опций, и даже обучения пользователей работе с функционалом системы.
Нам грустно, что вы уходите с Axapta…Но мы вам с радостью поможем
Дата публикации: 15.01.2016
Когда полтора года назад пошли разговоры об импортозамещении, вряд ли кто-то думал, что это всерьез. Отечественные продукты вызывали скорее вежливую улыбку, чем желание использовать их в бизнесе. Сегодня ситуация изменилась.
Нам сложно судить, что стало по-другому в продуктовой рознице. Однако перемены затронули и рынок CRM/ERP решений.
Показательный пример. Мы предлагаем услуги по Аксапте, а клиент отвечает, что в течение года переходит на 1С.
Миграция с MS Dynamics на 1С — уже тренд. Тон задают предприятия оборонного сектора и компании с государственным участием. Рынок меняется на глазах.
И здесь на сцену выходит Neti
Семь лет назад мы создали модуль интеграции Axapta и 1С. За это время его установили и оценили более 30 предприятий. Некоторые эксперты называют его лучшим и самым отлаженным решением на рынке.
Теперь возможности модуля заиграли новыми красками. Он помогает интегрировать две системы и комфортно уйти с MS Dynamics на 1С.
Как это происходит:
1. Настраиваем интеграцию 1С и Axapta.
2. Заказчик получает данные параллельно в двух системах без необходимости двойного ввода данных.
3. Сверяет итоговые отчеты в двух системах, если все ок – отключает Аксапту.
— Мы не принимаем ничью сторону. Не поддерживаем миграцию и не выступаем против нее. Мы просто видим тренды, видим, как рынок меняется, — говорит Олег Халилов, генеральный директор Neti. — Работая с Аксаптой и с 1С, мы сохраняем нейтралитет. И если компания надумала уходить на 1С, очень разумно сделать это с помощью нашего решения. Безболезненно, комфортно и легко.
Как перейти с Axapta на 1С
Чтобы продемонстрировать опыт по слиянию двух систем, мы приготовили PDF-презентацию. В ней вы увидите производственные, торговые, научные, спортивные и другие предприятия, с кем работала компания Neti.
Можно смело звонить им и запрашивать рекомендации.
Скачать кейсы по интеграции AX-1С →
Если вам нужен плавный и надежный переход с MS Dynamics на 1С с минимальными трудозатратами, прочитайте подробности на этой странице.
Axapta: Библиотека: Шаг 2 : Установка Аксапты
Для начала определимся с минимальными требованиями к системе для удачной установки Axapta 3.0 на Microsoft SQL Server:
- Microsoft SQL Server 2000 SP2
- Microsoft Data Access Components (MDAC) 2.6 SP2
- Microsoft Internet Explorer 6.0
Все рекомендации по установке Аксапты можно найти на дистрибутивном диске в соответствующем документе: AX-300-ING-001-v01.01-ENUS (Installation Guide). Ниже приведена общая инструкция, предназначенная для более простой установки и быстрого начала изучения Аксапты.
Процесс установки Аксапты состоит из нескольких пунктов:
- Установка приложения
- Установка сервера
- Установка клиента
- Создание пользователя в MS SQL
- Создание ODBC
- Подготовка конфигурации запуска Аксапты
- Первый запуск Аксапты
1.Установка приложения Аксапты
С дистрибутивного диска запускаем установку приложения Аксапты (Axapta Application). При выборе типа установки желательно выбирать "Cusom".
Далее запретите все ненужные вам страны. Оставьте только одну страну, чтобы был английский язык. Например, United Kingdom.
Для определенности укажем папку "c:\Axapta\Axapta Application\" и выполним установку.
2.Установка сервера Аксапты
С дистрибутивного диска запускаем установку сервера Аксапты (Axapta Server). При выборе типа установки желательно выбирать "Cusom" и далее оставить только одну страну, желательно ту, которую Вы указали в п.1.
Для определенности укажем папку "c:\Axapta\Axapta Server\".
Далее на шаге "Database setup" нужно указать параметры базы данных так, как они показаны на рисунке ниже.
Теперь я поясню установленные на рисунке параметры:
- Опция "Microsoft SQL Server or MSDE" указывает на то, что в качестве базы данных мы будем использовать Microsoft SQL Server.
- "Data source" определяет имя ODBC источника данных (Data Source ODBC), параметры которого мы определим позже.
- "Server" - имя сервера.
- "Database" - имя базы данных на сервере.
- "Database user id" - имя пользователя.
- "Database password" - пароль доступа к базе данных. Сдесь необходимо выбрать "Custom", нажать на кнопку "Password" и ввести пароль, который вы будете использовать для доступа.
Далее, если у Вас еще не создана база данных нажмите кнопку "Database Wizard..." для автоматического создания БД. В появившемся окне используйте параметры, установленные по умолчанию. В поле "SQL Server Selected" укажите имя используемого сервера, напр. "MAVCOMP".
После создания БД она должна появиться в списке баз данных "SQL Server Enterprise Manager".
Далее нажимаем кнопки "Next" и "Install" после чего сервер будет установлен. По окончании установки на запрос перегрузить компьютер отвечаем "Yes (Да)".
3.Установка клиента Аксапты
С дистрибутивного диска запускаем установку клиента Аксапты (Axapta Client). При выборе типа установки желательно выбирать "Cusom" и далее оставить только одну страну, желательно ту, которую Вы указали в п.1.
Для определенности укажем папку "c:\Axapta\Axapta Client\".
Далее выберем тип клиента; укажем, что будем исполльзовать 2-х уровневую Аксапту.
Далее в настройках базы данных необходимо указать те параметры, которые Вы указывали при установке сервера Аксапты, причем, если ранее Вы уже создали базу данных (напр., "AXDB"), то на этот раз ее уже создавать не нужно, т.е. не будем нажимать кнопку "Database Wizard...".
Далее нажимаем кнопку "Install" после чего клиент будет установлен.
4.Создание пользователя в MS SQL
Запустите "SQL Server Enterprise Manager" и, если не создан пользователь "bmssa", создайте его так, как это показано на рисунке.
Укажите, что для этого пользователя SQL Server Authentication, задайте пароль, который Вы указывали в п.2.
На странице "Server Roles" включите роль "Database Creator".
И на странице "Database Access" укажите, что этот пользователь является владельцем базы AXDB25.
5.Создание ODBC
В Панели управления (Control Panel) внутри меню "Администрирование" (Administrative tools) выбираем пункт "ODBC источники данных" (Data Source ODBC).
На закладке "Системный DSN" (System DSN) нажмите на кнопку "Добавить" (Add). Выберите драйвер, для которого задается источник - "SQL Server".
Укажите наименование источника которое Вы указывали в п.2 - "SQL_Axapta", дайте комментарий и укажите название вашего SQL сервера. Если SQL сервер установлен на вашей машине, то укажите (local).
Перейдите на следующую страницу при помощи кнопки "Далее" (Next) и укажите "SQL Server Authenication", имя пользователя "bmssa", и пароль, который Вы указывали в п.2.
Если после нажатия на кнопку "Далее" появилось сообщение об ошибке - значит выше Вы где-то ошиблись и необходимо проверить все ранее установленные параметры, иначе продолжаем настраивать источник ODBC.
На следующей странице укажите, что используется база данных AXDB. Если в списке данной базы нет, то это значит, что вы либо не создали базу, либо не указали, что bmssa является владельцем данной базы.
Перейдитя на следующую страницу, обязательно снимите галочку с поля "Выполнять перевод символьных данных" (Perforn translation for character data).
Завершите настройку ODBC. Далее можно выполните проверку, нажав на кнопку "Test Data Source".
6.Подготовка конфигурации запуска Аксапты
Откройте Конфигурационную утилиту (Navision Axapta Configuration Utility). Нажмите на кнопку "Manage" и выберите пункт "New Configuration". Укажите имя новой конфигурации. Например, "MAV Configuration".
Укажите пользователя по умолчанию, каталог Аксапты по умолчанию, язык по умолчанию, каталог приложения - "Standard", и слой - "USR".
7.Первый запуск Аксапты
Из меню "Пуск\ Программы" запустите приложение "Navision Axapta".
Если у Вас появилось сообщение об ошибки, необходимо скорректировать параметры БД и Аксапты в соотвествии с описанной ошибкой. В противном случае у Вас должно появится предложение ввести логин и пароль. Стандартный логин Аксапты - "Admin" с пустым паролем.
При вервом запуске Аксапта предложит вам выполнить несколько процедур.
Следуйте инструкциям, появляющимся на экране и обязательно пройдите все пункты до конца, это может занять довольно продолжительное время (например только процесс "Compile application" длился у меня порядка 30 минут). После выполнения всех пунктов - напротив каждого из них должен появиться значек .
Примечание: Если в пункте "Licence information" Вы не указали файл лицензии, то Аксапта будет работать в Демо-режиме и функции разработки будут отключены.
Все, теперь все готово и можно заниматься тестированием и обучением.
Автор: Андрей Михайлов aka MAV
...Шаг 1 | Содержание | Шаг 3...
| Клавиши | Описание | Раздел |
F1 | Показать окно "Справка системы Axapta" | Справка |
Shift+F1 | Показать справку "Что это такое?" для текущего поля в открытой форме | Справка |
Alt+F4 | Выйти из системы АКСАПТА | Общее |
Ctrl+C | Копировать выделенный текст и поместить в буфер обмена | Общее |
Ctrl+Ins | Копировать выделенный текст в буфер обмена | Общее |
Ctrl+O | Освободить все данные и индексы, сохраненные в временной системе хранения (???) | Общее |
Ctrl+V | Вставить из буфера обмена | Общее |
Ctrl+X | Вырезать выделенный текст в буфер обмена | Общее |
F10 | Открыть локальное меню | Общее |
Shift+Del | Вырезать выделенный в буфер обмена | Общее |
Shift+F10 | Открыть контекстное меню | Общее |
Shift+Ins | Вставить содержимое буфера обмена | Общее |
Ctrl+S | Сохранить | Формы |
Ins | Переключиться между режимами вставки и переписывания | Формы |
Alt+F9 | Удалить запись | Формы |
Alt+Стрелка вверх | Закрыть выпадающий список | Формы |
Alt+Стрелка вниз | Открыть выпадающий список | Формы |
Ctrl+Alt+F4 | Перейти к главной таблице | Формы |
Ctrl+End | Перейти к последней записи | Формы |
Ctrl+F | Найти в текущей колонке (диалог "Найти") | Формы |
Ctrl+F3 | Установить фильтр на записи | Формы |
Ctrl+F4 | Сохранить изменения и закрыть текущую форму | Формы |
Ctrl+Home | Перейти к первой записи | Формы |
Ctrl+K | Фильтровать по текущей колонке (диалог "Фильтр") (???) | Формы |
Ctrl+N | Создать новую запись | Формы |
Ctrl+Page Down | Следующая группа полей | Формы |
Ctrl+Page Up | Предыдущая группа полей | Формы |
Ctrl+Q | Закрыть текущую форму без сохранения изменений и безо всяких проверок | Формы |
Ctrl+Shift+End | Перейти к последнему полю записи в форме | Формы |
Ctrl+Shift+F3 | Удалить текущий фильтр | Формы |
Ctrl+Shift+Tab | Предыдущая закладка | Формы |
Ctrl+Tab | Следующая закладка | Формы |
Ctrl+Z | Отменить последнее действие | Формы |
Enter | Переключение к следующему полю | Формы |
Esc | Закрыть форму | Формы |
F5 | Прочитать заново текущую запись | Формы |
Shift+Tab | Перейти к предыдущему полю записи в форме | Формы |
Tab | Следующее поле | Формы |
Ctrl+P | Печать отчета о содержании текущей формы (автоотчет) | Формы |
Backspace | Удалить выделенный текст или символ слева от курсора | Формы |
Del | Удалить выделенный текст или символ справа от курсора | Формы |
Ctrl+F6 | Переход к следующему окну | Формы |
Ctrl+Shift+F6 | Переход к предыдущему окну | Формы |
Ctrl+A | Выбрать все (видимые) элементы в списке | Списки |
Ctrl+End | Перейти к последнему элементу в списке | Списки |
Ctrl+Home | Перейти к первому элементу в списке | Списки |
Ctrl+Shift+End | Выбрать все (видимые) элементы в списке от первого к последнему | Списки |
Ctrl+Shift+Home | Выбрать все (видимые) элементы в списке от последнего к первому | Списки |
Ctrl+Space | Переключится между значениями в списках перечислений | Списки |
Enter | Ввод выбранного в списке значения | Списки |
Page Down | Следующая страница элементов | Списки |
Page Up | Предыдущая страница элементов | Списки |
Alt+F7 | Перейти к предыдущей странице данных | Отчеты |
Alt+F8 | Перейти к следующей странице данных | Отчеты |
Ctrl+G | Перейти к указанной станице | Отчеты |
Ctrl+Page Down | Перейти к концу отчета | Отчеты |
Ctrl+Page Up | Перейти к началу отчета | Отчеты |
End | Перейти к концу строки / страницы / файла | Отчеты |
Home | Перейти к началу строки / страницы / файла | Отчеты |
Ctrl+Shift+F3 | Удалить текущий фильтр | AOT |
Alt+Enter | Редактировать свойства | AOT |
Alt+стрелка влево | Передвинуть объект на уровень вверх | AOT |
Alt+стрелка вправо | Передвинуть объект на уровень вниз | AOT |
Ctrl+A | Выделить все элементы текущего уровня | AOT |
Ctrl+D | Открыть Репозитарий Прикладных Объектов системы АКСАПТА | AOT |
Ctrl+F3 | Установить фильтр на записи | AOT |
Ctrl+O | Исполнение | AOT |
Ctrl+P | Распечатать активный объект приложения | AOT |
Ctrl+Shift+F2 | Открыть узел | AOT |
Ctrl+Shift+S | Сохранить все измененные объекты | AOT |
F2 | Переименовать объект | AOT |
F7 | Компилировать выделенный объект | AOT |
Gray * | Раскрыть все подузлы | AOT |
Ctrl+S | Сохранить | AOT |
Ctrl+Space | Свойства текущего объекта | AOT |
Ctrl+S | Сохранить | Редактор |
Ins | Переключиться между режимами вставки и переписывания | Редактор |
Alt+A | Выделение области | Редактор |
Alt+Down Arrow | Показать возможные значения поля | Редактор |
Alt+L | Выделение строк | Редактор |
Alt+M | Запустить сценарий | Редактор |
Alt+O | Выделение колонок | Редактор |
Alt+S | Записать выделенный текст в файл | Редактор |
Alt+S | Сохранить выделенный текст в отдельный файл | Редактор |
Alt+U | Отменить выделение | Редактор |
Ctrl+A | Выделить весь документ | Редактор |
Ctrl+Alt+H | Вставить текст из текстового файла | Редактор |
Ctrl+Alt+Space | Просмотр выделенной метки или текста | Редактор |
Ctrl+Backspace | Удалить слово слева | Редактор |
Ctrl+End | Перейти к концу | Редактор |
Ctrl+F | Найти текст | Редактор |
Ctrl+G | Перейти к указанной строке | Редактор |
Ctrl+Home | Перейти к началу | Редактор |
Ctrl+L | Удалить текущую строку | Редактор |
Ctrl+N | Создать новый метод | Редактор |
Ctrl+R | Замена текста | Редактор |
Ctrl+Shift+L | Удалить строку от курсора до конца строки | Редактор |
Ctrl+Shift+Space | Перейти к определения выделенного метода | Редактор |
Ctrl+Space | Выдать список свойств и методов выделенного объекта | Редактор |
Ctrl+Y | Повторить отмененное действие | Редактор |
Ctrl+Z | Отменить последнее действие | Редактор |
Ctrl+стрелка влево | Переместить курсор на слово влево | Редактор |
Ctrl+стрелка вправо | Переместить курсор на слово вправо | Редактор |
Backspace | Удалить выделенный текст или символ слева от курсора | Редактор |
Del | Удалить выделенный текст или символ справа от курсора | Редактор |
End | Перейти к концу строки / страницы / файла | Редактор |
F11 | Список всех перечислимых типов данных | Редактор |
F12 | Список всех классов | Редактор |
F2 | Список всех таблиц | Редактор |
F3 | Повторить последний поиск | Редактор |
F4 | Список всех расширенных типов данных | Редактор |
F5 | Запустить задание | Редактор |
F6 | Закрыть закладку с отменой изменений (???) | Редактор |
F7 | Компилировать метод или функцию | Редактор |
F8 | Закрыть закладку с сохранением изменений | Редактор |
F9 | Установить или удалить точку останова | Редактор |
Home | Перейти к началу строки / страницы / файла | Редактор |
Shift+F11 | Список всех прикладных объектов | Редактор |
Shift+F2 | Список всех зарезервированных слов | Редактор |
Shift+F4 | Список всех встроенных функций | Редактор |
Shift+F9 | Просмотр точек останова | Редактор |
Tab | Табуляция | Редактор |
Alt+1 | Окно сообщений инфолога | Отладчик |
Alt+2 | Окно со списком переменных | Отладчик |
Alt+3 | Окно со стеком вызовов | Отладчик |
Alt+4 | Окно просмотра значений переменных | Отладчик |
Ctrl+F8 | Выполнить код до курсора и остановиться | Отладчик |
Ctrl+ F9 | Разрешить или запретить установленную точку останова | Отладчик |
Ctrl+G | Перейти к указанной строке | Отладчик |
Ctrl+Shift+F8 | Выход из метода или функции | Отладчик |
Ctrl+Shift+F9 | Удалить все точки останова | Отладчик |
F5 | Выполнить | Отладчик |
Shift+F5 | Прекратить отладку | Отладчик |
F8 | Трассировка с заходом в метод или функцию | Отладчик |
F9 | Установить или удалить точку останова | Отладчик |
Shift+F8 | Трассировка без захода в метод или функцию | Отладчик |
Shift+F9 | Список установленных точек останова | Отладчик |
Как установить Аксапту 2.5 на MS SQL
ЗагрузитьНебольшое отступление
Шаг 1. Установка приложения Аксапты
Шаг 2. Установка клиента Аксапты
Проверка установки Аксапты
Шаг 3. Установка MS SQL
Шаг 4. Создание базы данных в MS SQL
Шаг 5. Создание пользователя в MS SQL
Шаг 6. Создание ODBC
Шаг 7. Подготовка конфигурации запуска Аксапты
Шаг 8. Первый запуск Аксапты
Шаг 9. Импорт демонстрационных данных
Все. Работаем
Загрузить
Setting Up MS SQL.zip
Документ от производителя. В документе приведены рекомендации по установке Аксапты на MS SQL. Рекомендаций немного. Но уж какие есть.
Небольшое отступление
Установка и оптимизация работы на MS SQL это очень большие и непростые темы. Отдаю себе отчет, что полностью осветить этот вопрос в небольшой статье невозможно.
Здесь приводится пошаговая инструкция по установке Аксапты на MS SQL для новичков и для тестовых целей. При составлении инструкции я стремился упростить установку. Отдаю себе отчет, что полученная в результате конфигурация не будет оптимальной. Не стоит использовать данную инструкцию для установки рабочей базы и рабочей Аксапты.
Шаг 1. Установка приложения Аксапты
1.1.
С дистрибутивного диска устанавливаем исходную международную версию приложения (application) Аксапты.
Система предлагает установить в каталог %Program files%\Damgaard\Axapta Application. Мне не хотелось бы сейчас вдаваться в детали сетевой установки и объяснений почему инсталлятор предлагает разные пути для приложения и клиента. Я предлагаю установить в один каталог C:\Axapta25 и приложение и клиента. Итак, измените путь и установите Аксапту в корневой каталог на выбранный вами диск.
Запретите все ненужные вам страны. Оставьте только одну страну, чтобы был английский язык. Например, United States.
1.2.
Далее в тот же каталог C:\Axapta25 установите последний имеющийся у вас русский сервис-пак приложения (application).
В результате, у вас появятся файлы приложения в каталоге C:\Axapta25\Appl\Standard. Обычно стандартное приложение "весит" около 340Мб.
1.3.
После установки сервис-пака удалите индексные файлы приложения из каталога приложения (в этом примере это C:\Axapta25\Appl\Standard). Внимательно прочтите инструкцию к установке - там об этом всегда пишут. Вам надо удалить файлы с расширениями:
*.ali
*.ahi
*.khi
*.aoi
*.udb
*.add
*.adi
*.alc
Вот bat-файл (axidx.bat), который это делает.
Шаг 2. Установка клиента Аксапты
2.1.
С дистрибутивного диска установите международного клиента (Client). Установите также в каталог C:\Axapta25. Также запретите все языки, кроме одного United States.
2.2.
Установите в этот же каталог последний имеющийся у вас русский сервис-пак приложения (client).
В результате, у вас появятся файлы в каталоге C:\Axapta25\Bin. Обычно каталог с exe-шниками "весит" около 28Мб.
2.3.
Удалите индексные файлы клиента из каталога C:\Axapta25\Bin. Внимательно прочтите инструкцию к установке - там об этом всегда пишут. Вам надо удалить файлы с расширениями:
*.kti
Вот bat-файл (axbinidx.bat), который это делает.
Проверка установки Аксапты
У вас должен получится следующая структура каталогов:
| \Axapta25\Appl | |
| \Axapta25\Appl\Standard | стандартное приложение. Около 340 Мб. |
| \Axapta25\Bin | exe-шники. Около 28 Мб. |
| \Axapta25\Log | пустой каталог |
| \Axapta25\Share | |
| \Axapta25\Share\Config | пустой каталог |
| \Axapta25\Share\Include | картинки, dll, doc-файлы, avi-файлы |
| \Axapta25\Share\Include\Smm | картинки |
| \Axapta25\Share\Include\Template | dot- и xlt- файлы |
| \Axapta25\Share\Include\Web | |
| \Axapta25\Std | пустой каталог |
Шаг 3. Установка MS SQL
3.1.
Внимательно прочтите приложенный файл про установку MS SQL, режима сортировки и кодовые страницы.
3.2.
Установите MS SQL сервер, если он у вас еще не установлен. Установите у сервера (если это MS SQL 7.0) или у базы данных (если это MS SQL 2000) кодовую страницу Cirilic_General_CI_AS.
Не используйте MSDE, который прилагается на диске к Аксапте. Дело в том, что MSDE использует кодовую страницу для Европы и русские буквы в этой кодовой странице будут отображаться неправильно. Если вы настолько знаете продукты Microsoft, что сможете изменить кодовые страницы в MSDE, то вам не нужна эта пошаговая инструкция. Если же вы не специалист в продуктах Microsoft, то пожалейте свое время и не мучайтесь с кодировками в MSDE, найдите нормальный MS SQL.
3.3.
Установите mixed режим проверки пароля - MS SQL and Windows. Это значит, что можно вводить пользователей в самом MS SQL, а также можно входить под логином пользователя Windows.
Не используйте режим Windows only Athentication. Этот режим требует дополнительной настройки прав, если к Аксапте будут подключаться еще пользователи кроме вас.
Шаг 4. Создание базы данных в MS SQL
Откройте MS Enterprise Manager. Создайте базу данных, дайте ей имя AXDB25.
Размер базы - 200Mb (если будете использовать перекрестные ссылки - 500Mb), размер Transaction log - 50Mb.
Шаг 5. Создание пользователя в MS SQL
Создайте пользователя bmssa
Укажите, что для этого пользователя SQL Server Authentication, задайте пароль bmssa_pwd.
Включите роль Database Creator.
И укажите, что этот пользователь является владельцем базы AXDB25.
Шаг 6. Создание ODBC
В Панели управления (Control Panel) находим Администрирование (Administrative tools). Внутри находится пункт ODBC источники данных (Data Source ODBC).
На закладке Системный DSN (System DSN) нажмите на кнопку Добавить (Add). Выберите тип SQL Server.
Укажите наименование источника AXDB25, дайте комментарий и укажите название вашего SQL сервера. Если SQL сервер установлен на вашей машине, то укажите (local).
Перейдите на следующую страницу при помощи кнопки Далее (Next).
Укажите SQL Server Authenication, имя пользователя bmssa, пароль bmssa_pwd.
Перейдите на следующую страницу при помощи кнопки Далее (Next).
Укажите, что используется база данных AXDB25. Если в списке данной базы нет, то это значит, что вы либо не создали базу, либо не указали, что bmssa является владельцем данной базы.
Перейдите на следующую страницу при помощи кнопки Далее (Next).
Обязательно снимите галочку с поля Выполнять трансляцию данных (Perforn translation for character data).
Завершите настройку ODBC. Выполните проверку, нажав на кнопку Test Data Source. Если все в порядке то появится радостно поздравительный текст.
Шаг 7. Подготовка конфигурации запуска Аксапты
Откройте Конфигурационную утилиту (Navision Axapta Configuration Utility). Нажмите на кнопку Manage и выберите пункт New Configuration. Укажите имя новой конфигурации. Например, AXDB25. Это имя не обязательно должно совпадать с именем ODBC.
Укажите пользователя по умолчанию, каталог Аксапты по умолчанию, язык по умолчанию, каталог приложения - Standard, и слой - USR.
На закладке ODBC укажите название ODBC, имя сервера MS SQL и название базы данных, которая была создана на предыдущих шагах.
Остальные параметры остаются неизменными.
Шаг 8. Первый запуск Аксапты
Не запускайте в этот момент трехуровневую Аксапту, не запускайте AOS, не мучайтесь. Запустите нормальную Аксапту из меню Пуск \ Программы (Start \ Programs). Укажите имя admin и пустой пароль.
Запомните - первый запуск должен выполняться нормальной Аксаптой под пользователем admin с пустым паролем.
Аксапта создаст индексы приложения (около 10-30 минут), обнаружит, что в базе данных нет таблиц и предложит мастера первого запуска.
Мастер сразу же предложит компиляцию. Не отказывайтесь. Компиляция может занять от 30 минут до 4 часов в зависимости от конфигурации компьютера. Компиляция выполняется в два прохода. Поэтому не удивляйтесь, если увидите что названия объектов повторяются.
Далее мастер предложит сделать синхронизацию. Синхронизация обеспечивает, что все таблицы, описанные в Аксапте действительно существуют в базе данных.
Следуйте указаниям мастера. Что не знаете лучше пропустите пока не наберете опыта в Аксапте.
После завершения мастера, Аксапта сама перезагрузится.
Шаг 9. Импорт демонстрационных данных
Откройте главное меню. На закладке Администрирование откройте пункт База данных, далее Экспорт/Импорт. Щелкните по пункту Импортировать. Укажите файл с демонстрационными данными Аксапты. Этот файл должен находится на дистрибутивном диске.
Все. Работаем
Теперь можно запускать Аксапту и заниматься тестированием и обучением.
Буду рад Вашим замечаниям и предложениям.
[email protected], Мазуркин Сергей
что это за программа и для чего она нужна?
Зачастую на тематических ресурсах можно встретить вопрос по поводу продукта под названием Axapta: "Что это за программа и для чего она нужна?" На сегодняшний день это приложение носит название Microsoft Dynamics AX и является одним из программных продуктов для планирования ресурсов. Данный софт принадлежит корпорации Microsoft и относится к группе приложений Microsoft Dynamics.
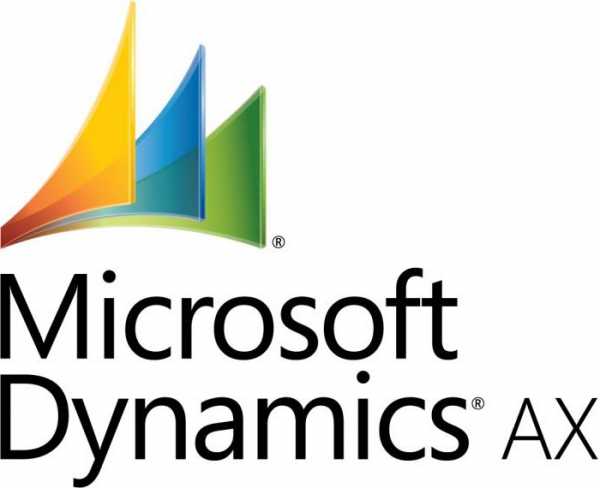
История разработки и выхода
Microsoft Dynamics AX была разработана в результате сотрудничества между компаниями IBM и Daamgaard Data. Первоначальное название - IBM Axapta.
Приложение первоначально было выпущено в марте 1998 года на рынках Дании и США. IBM предоставила все права на продукт Daamgaard Data вскоре после выхода версии 1.5. Затем Daamgaard Data была объединена с Navision Software A/S (в 2000 году), сформировав компанию "Navision Даамгаард", позже названную Navision A/S. Корпорация Microsoft приобрела объединенную компанию в июле 2002 года.
В сентябре 2011 года Microsoft выпустила версию AX 2012. Дополненная версия Axapta (программа, отзывы о которой с самого начала были положительными) доступна в настоящее время и поддерживается более чем в 30 странах и на 25 языках. Новейший дистрибутив этого приложения датируется февралем 2016 года.
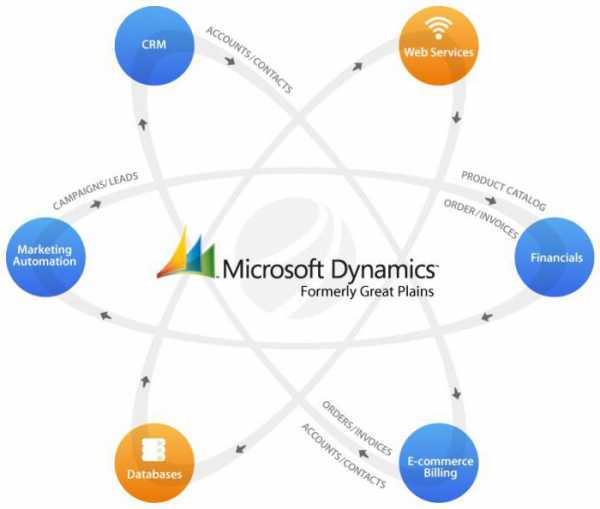
Центры развития и поддержки
MDCC (Центр развития Microsoft в Копенгагене) изначально был основным центром развития для Dynamics AX. В дополнение к MDCC «Майкрософт» осуществляет разработку AX в США (г. Бельвью штата Вашингтон и г. Фарго в Северной Дакоте), России (Москва), Китае (Шанхай) и Пакистане.
Axapta – что это за программа с технической точки зрения?
Разработка AX на заказ и ее модификация производятся с помощью специально созданного для этой программы интерфейса – MorphX, который доступен в том же клиентском приложении. Это ведет к тому, что каждый обычный пользователь имеет ежедневный доступ к обновлениям, что позволяет установить новшества и загрузить новые версии на любом устройстве клиента.
Что касается версии Dynamics AX 2012, ее разработка также может быть выполнена в Microsoft Visual Studio 2010 с помощью плагина VisualStudio.
Axapta (программа): как выглядит продукт с точки зрения специалиста?
MorphX является интегрированной средой разработки в Microsoft Dynamics AX, которую специалисты используют для графического дизайна типов данных, базовых перечислений, таблиц, запросов, форм, меню и отчетов. В дополнение к применению объектов будущих версий AX, она обеспечивает доступ к коду приложения посредством запуска редактора кода X++.
MorphX использует ссылки на объекты, поэтому изменения в данных имен полей автоматически обновляет каждый показатель, который использует эти имена (например, форм или отчетов). Кроме того, изменения, сделанные с помощью MorphX, отображаются в приложении сразу после компиляции. Именно по этой причине экспорт из Axapta (программа) и выгрузка в "Эксель" данных из нее не ведут к потере информации.
Microsoft Dynamics AX также предлагает поддержку для систем контроля версий (VCS), интегрированную с IDE, что облегчает сотрудничество в области развития. Еще один доступный инструмент преобразует структуры таблиц и классов структур диаграмм Visio.
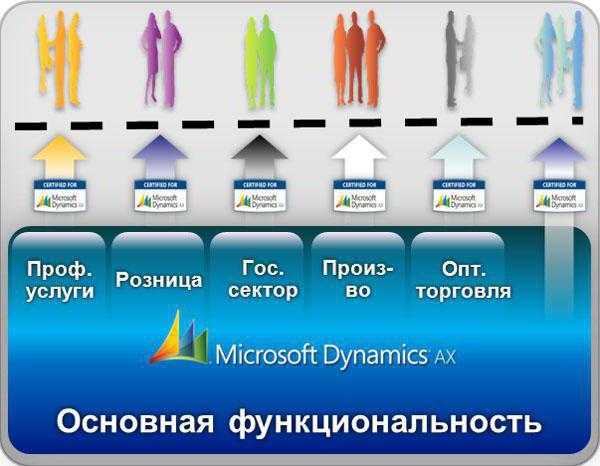
Фактическая реализация же такова, что она ограничивает практическое использование обеих этих функций. X++ сам по себе является языком программирования в MorphX. Это объектно-ориентированный, работающий на основе классов единый язык отправки. X++ является производным от C++ (оба не имеют окончательного ключевого слова) с добавлением сбора данных и языка интегрированных запросов SQL.
Образцы кода
Для того чтобы ответить на вопрос: «Axapta (программа) – что это?», необходимо разобраться в языке, на котором она создана. X++ интегрирует SQL-запросы в стандартный код в Java-стиле. На своем официальном сайте компания Microsoft публикует «Заявление о направлении» для Dynamics AX, которая описывает будущие планы развития. В нем говорится, что будущие версии AX будут включать в себя увеличение вертикальной функциональности на рынке, облачные вычисления и HTML 5.
Информация в Интернете
Одним из наиболее известных источников информации об Axapta (до покупки Microsoft) был сайт technet.navision.com - фирменная веб-группа новостей, которая имела огромное число подписчиков и постов перед покупкой компанией Microsoft в 2002 году.
После того как «Майкрософт» включила Axapta в группу SolutionSuite, они передали содержимое группы новостей на Microsoft Business. Самое первое упоминание об Axapta (что это за программа и как ее использовать, каковы ее возможности и основной функционал), которое можно найти сегодня в сети, датируется августом 2000 года. В эпоху развития Axapta 3.0 неоднократно проводились телеконференции с участием представителей официальных веб-сайтов Microsoft (Partner Source для партнеров «Майкрософт» и Customer Source для лицензированных клиентов Axapta), они же составляли большую часть официальных источников документации по Axapta. В настоящее время свободный доступ к такой информации затруднен.
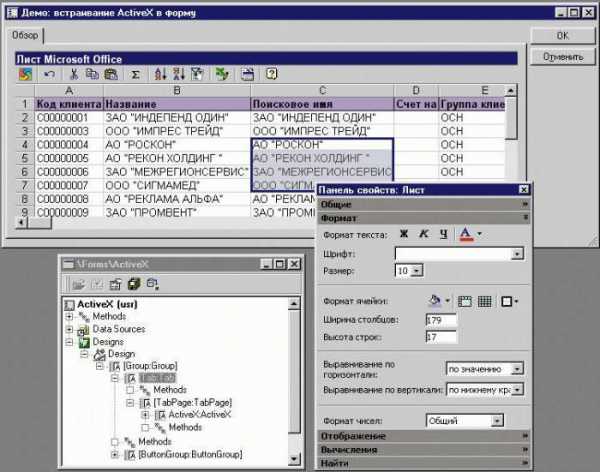
После выхода версии Dynamics AX 4.0, уже под руководством компании Microsoft, спрос на наличие новостей о таком сервисе, как программа Axapta (инструкция, советы и т. д.), во всемирной паутине значительно вырос, в частности за счет повышенного интереса со стороны профессиональных блогов.
Кто использует данное приложение?
Основные потребители AX складываются в основном из компаний, использующих для своей работы программное обеспечение на регулярной основе.
Microsoft Dynamics AX 2012 является системой ERP для средних и крупных предприятий. Это самая надежная, масштабная и функционально богатая система планирования ресурсов предприятия в семействе продуктов Microsoft Dynamics. Она имеет особые преимущества в производстве и распределении. Более того, это функционально широкая система, способная обслуживать покупателей в большинстве отраслей промышленности. Многоязычные и мультивалютные возможности делают программу популярным вариантом для компаний, которые стремятся к централизации операций в нескольких местах по всему миру.
В дополнение к основной отчетности, Microsoft Dynamics AX обеспечивает полную функциональность для управления запасами, руководства складами, транспортом, планирования цепочек спроса и предложения, прогнозирования потребности в материалах, управления производством, контроля качества, управления жизненным циклом продукта, активами и бизнес-аналитикой. В настоящее время приложение полностью опирается на технологии .Net от Microsoft. Оно чаще устанавливается напрямую, но может быть размещено и удаленно (это удобно в случаях, когда клиент предпочитает систему, бесперебойно доступную через Интернет).

Где она наиболее полезна?
Microsoft Dynamics AX может работать на широкий спектр рынков, но имеет особенные возможности в сфере производства и распределения. Отраслевая функциональность этого приложения удовлетворяет потребности отдельных производителей в области высоких технологий, электроники, металлов, промышленного оборудования, аэрокосмического производства, потребительских товаров, медицинских приборов и другой крупной промышленности. Программа поддерживает повторяющиеся ситуации, а также прогнозирование по самым разным вопросам. Именно по этой причине ее широко используют для регулирования производственных процессов, требующих автоматизации партий, формул и рецептов. В результате приложение очень часто можно встретить в компаниях, занимающихся производством фармацевтической, химической и пищевой продукции.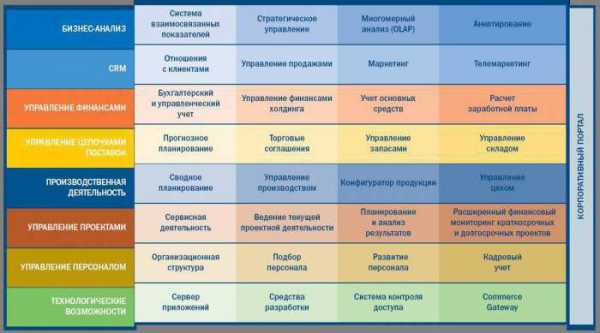
Другими словами, ответом на вопрос: «Axapta – что это за программа?» служит ее определение как настраиваемой и гибкой системы, способной удовлетворить потребности практически любого типа производства. В дополнение к производству и распределению, Dynamics AX также является популярным выбором в отрасли розничной торговли. Microsoft разработала версию AX для средних продавцов - Dynamics AX 2012 для розничной торговли, которая наряду с Microsoft RMS и Microsoft POS занимается оценкой розничных программных решений.
Вместе с тем Microsoft Dynamics AX подходит компаниям, размеры и функциональные требования которых могут оправдать его стоимость. Как правило, можно увидеть, что приложение используется организациями, имеющими не менее 50 миллионов долларов годового дохода (хотя иногда немного меньше, когда речь идет о нестандартных сценариях).
Практическая польза
Как можно понять из вышесказанного, Microsoft Dynamics AX – это приложение, позволяющее принимать решения на базе планирования ресурсов предприятия (ERP) и перепроектировать бизнес-процессы.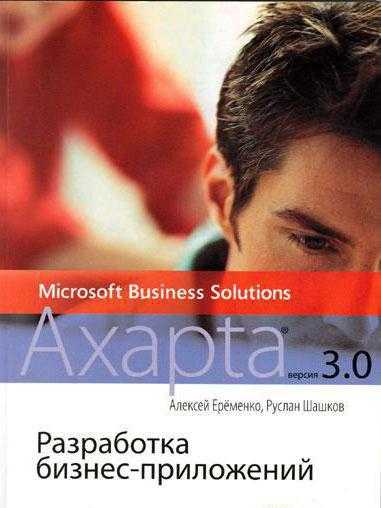
Какой же практический опыт дает программа Axapta, для чего нужна она бизнесменам? Прежде всего она может помочь в следующем:
1. Увеличение скорости ведения бизнеса: с автоматизированным решением задач и интеллектуальным пользовательским интерфейсом вы будете иметь возможность принимать более взвешенные решения с доступом к анализу в реальном времени, на почти любом устройстве и в любом месте.
2. Повышение эффективности бизнеса: вам будет предложен целостный взгляд на ваш бизнес и доступ к нужным данным для принятия обоснованных стратегических решений.
3. Исключительные впечатления клиента: вы будете иметь возможность лучше управлять изменяющимися потребностями современных клиентов и предлагать индивидуальное обслуживание в широком диапазоне.
4. Ускорение и совершенствование: вы будете иметь возможность ускорить внедрение новых продуктов и сформировать более выгодное изготовление и поставку продукции.










