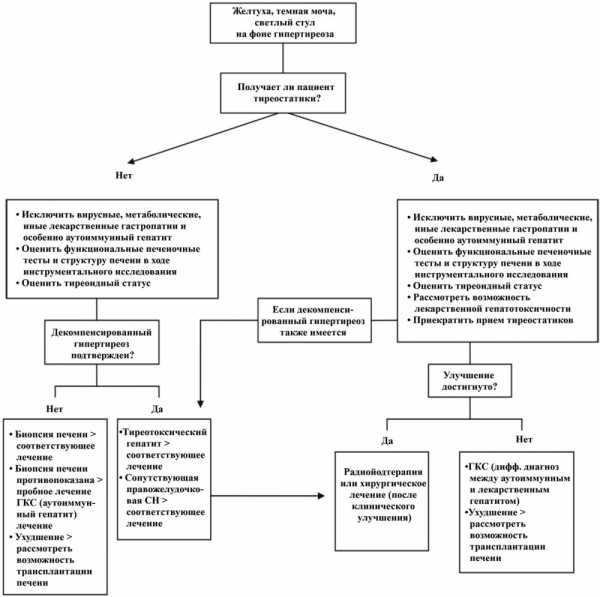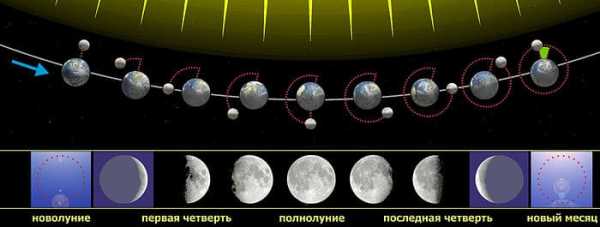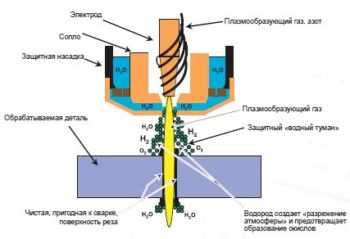Сетевой адаптер это что такое
что это и для чего нужен?
Меня просто заваливают письмами с вопросами: «Адаптер – что это, для чего нужен и как он выглядит?». В век современных технологий, можно постоянно слышать это название. При чём его можно отнести почти к любой сфере деятельности: адаптер питания, сетевой адаптер в ноутбуке, Wi-Fi адаптер. Так как мы портал, которые вещает о новшествах сетевого оборудования, то рассказывать я буду с точки зрения компьютерных технологий.

Определение и объяснение
Сетевой адаптер — это устройство, которое позволяет принимать байтовые пакеты информации и преобразовывать их в удобочитаемую форму для операционной системы, установленной на компьютере. Не особо понятно? – давайте разберёмся теперь поподробнее.
Смотрите, вся компьютерная техника может общаться только путём языка нулей и единиц, или по-другому, с помощью «Бинарного кода». С приходом в наш мир сетей, компьютеры научились разговаривать и общаться между собой. Для этого используют два вида подключения:
- По кабелю;
- По Wi-Fi;
Но просто так подключить к сети компьютер не получится. Он должен иметь определённое устройство, которое способна не просто принимать и отправлять сигналы в нужной кодировке, но также проверять их на наличие ошибок.
Для этого и был изобретён сетевой адаптер или «Network Adapter». Он, по сути, переводит электрические импульсы от такого-же адаптера в код, который понятен компьютеру. При чем между двумя конечными устройствами, может быть огромное количество коммутатором, маршрутизаторов и других сетевых устройств.
Как он работает
Давайте расскажу на просто примере. Вот у вас дома есть два устройства приёма: нотбук и персональный стационарный компьютер. Провайдер прокинул к вам в квартиру провод, по которому течёт интернет. Обычно для того, чтобы интернетом пользовалось сразу несколько устройств, покупают роутер или маршрутизатор (это одно и тоже).
Он принимает сигнал из интернета и должен отправить на подключенные устройства. Подключается они путём адресации и таблицы маршрутизации. Ведь роутер должен знать – куда именно отправлять те или иные данные. Поэтому у каждого устройства есть свой адрес. В данный момент самым популярным стандартом адресации является IP версии 4. Вы, наверное, уже видели такие цифры – 192.168.1.45.
Сетевой адаптер принимая сигнал устанавливает свой адрес. Адрес чаще всего выдается самим роутером, если на нём установлена настройка DHCP сервера. Эта функция позволяет маршрутизатору самому выдавать адреса. В противном случае нужно их вбивать вручную.

Подключение компьютера идёт к сетевой карте. Обычно она встроена в материнскую плату. Для подключения используют специальный интернет провод. При подключении, если есть сигнал от другого устройства, которым может являться домашний роутер – разъём начинает мигать или светиться. Что сигнализирует о передачи информации в сети.

Если сетевая карта перегорает или не соответствует определённым требованиям пользователя – он может купить дополнительную встраиваемую карту. Теперь давайте переёдем к ноутбуку. Как вы, наверное, знаете, он также имеет подобное подключение по проводу, с подобным разъёмом.
Но чаще ноутбуки, планшеты, телефоны и даже телевизоры, подключают по Wi-Fi. Поэтому у ноутбука ещё есть WiFi адаптер. Он принимает от роутера сигнал в виде радиоволн по стандарту IEEE 802.11. Дальше он переделывает сигнал в понятный для ноутбука.

То есть адаптер помогает компу или ноуту подключаться к любой сети – как к локальной, так и к глобальной. Вай-фай модуль, если снять крышку с ноутбука – выглядит как на картинке выше. Но и компьютер можно аналогично подключить беспроводным способом.
Так как чаще всего в материнской плате компьютера не дополнительного встроенного вайфай модуля, то его нужно купить отдельно. Они бывают двух видов:

- Внутренняя – подключается к шине PCI Express;

- Внешняя – подключение идёт к любому свободному USB порту.
Как вы могли заметить, для улучшения сигнала у каждого подобного модуля есть антенна. Она может быть съемной или встраиваемой. Аналогичные антенны обычно можно увидеть и на домашнем роутере. Они позволяют улучшить связь между двумя устройствами.
Где находится в операционной системе

Посмотреть адаптер и его настройки можно в разделе «Сетевые подключения». Просто нажмите одновременно две клавиши «R» и «Win» и пропишите команду «ncpa.cpl».
Теперь вы увидите все ваши физические и даже виртуальные адаптеры. Но чаще всего их от 1 до 2 штук. Если с компьютерами есть значок лесенки — это Wi-Fi модуль. А если вы видите «коннектор» от провода – то это физическое сетевое подключение или та самая сетевая карта для проводного коннекта.
Сетевая плата — Википедия
Сетевая плата (ISA) с разъёмами AUI (сверху справа) и BNC (снизу). Сетевая плата 3Com 3CXFE575CT, установленная в ноутбук.
Сетевая плата 3Com 3CXFE575CT, установленная в ноутбук. Сетевая плата (в англоязычной среде NIC — англ. network interface controller), также известная как сетевая карта, сетевой адаптер (в терминологии компании Intel[1] ), Ethernet-адаптер — по названию технологии — дополнительное устройство, позволяющее компьютеру взаимодействовать с другими устройствами сети. В настоящее время в персональных компьютерах и ноутбуках контроллер и компоненты, выполняющие функции сетевой платы, довольно часто интегрированы в материнские платы для удобства, в том числе унификации драйвера и удешевления всего компьютера в целом.
По конструктивной реализации сетевые платы делятся на:
На 10-мегабитных сетевых платах для подключения к локальной сети используются 4 типа разъёмов:
Эти разъёмы могут присутствовать в разных комбинациях, но в любой данный момент работает только один из них.
На 100-мегабитных платах устанавливают либо разъём для витой пары (8P8C, ошибочно называемый RJ-45[3]), либо оптический разъем (SC, ST, MIC[4]).
Рядом с разъёмом для витой пары устанавливают один или несколько информационных светодиодов, сообщающих о наличии подключения и передаче информации.
Одной из первых массовых сетевых карт стала серия NE1000/NE2000 фирмы Novell с разъемом BNC.
При конфигурировании карты сетевого адаптера могут быть доступны следующие параметры:
- номер линии запроса на аппаратное прерывание IRQ
- номер канала прямого доступа к памяти DMA (если поддерживается)
- базовый адрес ввода-вывода
- базовый адрес памяти ОЗУ (если используется)
- поддержка стандартов автосогласования дуплекса/полудуплекса, скорости [5][6]
- поддержка тегированных пакетов VLAN (802.1q) с возможностью фильтрации пакетов заданного VLAN ID
- параметры WOL (Wake-on-LAN)
- функция Auto-MDI/MDI-X автоматический выбор режима работы по прямой либо перекрестной обжимке витой пары
- MTU канального уровня
В зависимости от мощности и сложности сетевой карты она может реализовывать вычислительные функции (преимущественно подсчёт и генерацию контрольных сумм кадров) аппаратно либо программно (драйвером сетевой карты с использованием центрального процессора).
Серверные сетевые карты могут поставляться с двумя (и более) сетевыми разъёмами. Некоторые сетевые карты (встроенные в материнскую плату) также обеспечивают функции межсетевого экрана (например, nForce).
Функции и характеристики сетевых адаптеров[править | править код]
Сетевой адаптер (Network Interface Card (или Controller), NIC) вместе со своим драйвером реализует второй, канальный уровень модели открытых систем (OSI) в конечном узле сети — компьютере. Более точно, в сетевой операционной системе пара адаптер и драйвер выполняет только функции физического и MAC-уровней, в то время как LLC-уровень обычно реализуется модулем операционной системы, единым для всех драйверов и сетевых адаптеров. Собственно так оно и должно быть в соответствии с моделью стека протоколов IEEE 802. Например, в ОС Windows NT уровень LLC реализуется в модуле NDIS, общем для всех драйверов сетевых адаптеров, независимо от того, какую технологию поддерживает драйвер.
Сетевой адаптер совместно с драйвером выполняют две операции: передачу и приём кадра. Передача кадра из компьютера в кабель состоит из перечисленных ниже этапов (некоторые могут отсутствовать, в зависимости от принятых методов кодирования):
- Приём кадра данных LLC через межуровневый интерфейс вместе с адресной информацией MAC-уровня. Обычно взаимодействие между протоколами внутри компьютера происходит через буферы, расположенные в оперативной памяти. Данные для передачи в сеть помещаются в эти буферы протоколами верхних уровней, которые извлекают их из дисковой памяти либо из файлового кэша с помощью подсистемы ввода-вывода операционной системы.
- Оформление кадра данных MAC-уровня, в который инкапсулируется кадр LLC (с отброшенными флагами 01111110). Заполнение адресов назначения и источника, вычисление контрольной суммы.
- Формирование символов кодов при использовании избыточных кодов типа 4В/5В. Скремблирование кодов для получения более равномерного спектра сигналов. Этот этап используется не во всех протоколах — например, технология Ethernet 10 Мбит/с обходится без него.
- Выдача сигналов в кабель в соответствии с принятым линейным кодом — манчестерским, NRZI, MLT-3 и т. п.
Приём кадра из кабеля в компьютер включает следующие действия:
- Приём из кабеля сигналов, кодирующих битовый поток.
- Выделение сигналов на фоне шума. Эту операцию могут выполнять различные специализированные микросхемы или сигнальные процессоры DSP. В результате в приёмнике адаптера образуется некоторая битовая последовательность, с большой степенью вероятности совпадающая с той, которая была послана передатчиком.
- Если данные перед отправкой в кабель подвергались скремблированию, то они пропускаются через дескремблер, после чего в адаптере восстанавливаются символы кода, посланные передатчиком.
- Проверка контрольной суммы кадра. Если она неверна, то кадр отбрасывается, а через межуровневый интерфейс наверх, протоколу LLC передается соответствующий код ошибки. Если контрольная сумма верна, то из MAC-кадра извлекается кадр LLC и передается через межуровневый интерфейс наверх, протоколу LLC. Кадр LLC помещается в буфер оперативной памяти.
Распределение обязанностей между сетевым адаптером и его драйвером стандартами не определяется, поэтому каждый производитель решает этот вопрос самостоятельно. Обычно сетевые адаптеры делятся на адаптеры для клиентских компьютеров и адаптеры для серверов.
В адаптерах для клиентских компьютеров значительная часть работы перекладывается на драйвер, тем самым адаптер оказывается проще и дешевле. Недостатком такого подхода является высокая степень загрузки центрального процессора компьютера рутинными работами по передаче кадров из оперативной памяти компьютера в сеть. Центральный процессор вынужден заниматься этой работой вместо выполнения прикладных задач пользователя.
Поэтому адаптеры, предназначенные для серверов, обычно снабжаются собственными процессорами, которые самостоятельно выполняют большую часть работы по передаче кадров из оперативной памяти в сеть и в обратном направлении. Примером такого адаптера может служить сетевой адаптер SMC EtherPower со встроенным процессором Intel i960.
В зависимости от того, какой протокол реализует адаптер, адаптеры делятся на Ethernet-адаптеры, Token Ring-адаптеры, FDDI-адаптеры и т. д. Так как протокол Fast Ethernet позволяет за счет процедуры автопереговоров автоматически выбрать скорость работы сетевого адаптера в зависимости от возможностей концентратора, то многие адаптеры Ethernet сегодня поддерживают две скорости работы и имеют в своем названии приставку 10/100. Это свойство некоторые производители называют авточувствительностью.
Сетевой адаптер перед установкой в компьютер необходимо конфигурировать. При конфигурировании адаптера обычно задаются номер прерывания IRQ, используемого адаптером, номер канала прямого доступа к памяти DMA (если адаптер поддерживает режим DMA) и базовый адрес портов ввода-вывода.
Если сетевой адаптер, аппаратура компьютера и операционная система поддерживают стандарт Plug-and-Play, то конфигурирование адаптера и его драйвера осуществляется автоматически. В противном случае нужно сначала сконфигурировать сетевой адаптер, а затем повторить параметры его конфигурации для драйвера. В общем случае, детали процедуры конфигурирования сетевого адаптера и его драйвера во многом зависят от производителя адаптера, а также от возможностей шины, для которой разработан адаптер.
Если сетевой адаптер работает некорректно, может происходить флаппинг его порта.
В качестве примера классификации адаптеров используем подход фирмы 3Com. Фирма 3Com считает, что сетевые адаптеры Ethernet прошли в своем развитии 5 поколений.
Первое поколение[править | править код]
Адаптеры первого поколения были выполнены на дискретных логических микросхемах, в результате чего обладали низкой надежностью. Они имели буферную память только на один кадр, что приводило к низкой производительности адаптера, так как все кадры передавались из компьютера в сеть или из сети в компьютер последовательно. Кроме этого, задание конфигурации адаптера первого поколения происходило вручную, с помощью перемычек. Для каждого типа адаптеров использовался свой драйвер, причем интерфейс между драйвером и сетевой операционной системой не был стандартизирован.
Второе поколение[править | править код]
В сетевых адаптерах второго поколения для повышения производительности стали применять метод многокадровой буферизации. При этом следующий кадр загружается из памяти компьютера в буфер адаптера одновременно с передачей предыдущего кадра в сеть. В режиме приёма, после того как адаптер полностью принял один кадр, он может начать передавать этот кадр из буфера в память компьютера одновременно с приёмом другого кадра из сети.
В сетевых адаптерах второго поколения широко используются микросхемы с высокой степенью интеграции, что повышает надежность адаптеров. Кроме того, драйверы этих адаптеров основаны на стандартных спецификациях. Адаптеры второго поколения обычно поставляются с драйверами, работающими как в стандарте NDIS (спецификация интерфейса сетевого драйвера), разработанном фирмами 3Com и Microsoft и одобренном IBM, так и в стандарте ODI (интерфейс открытого драйвера), разработанном фирмой Novell.
Третье поколение[править | править код]
 Микроконтроллер (интегрированной сетевой карты) Intel 82559
Микроконтроллер (интегрированной сетевой карты) Intel 82559 В сетевых адаптерах третьего поколения (к ним фирма 3Com относит свои адаптеры семейства EtherLink III) осуществляется конвейерная схема обработки кадров. Она заключается в том, что процессы приёма кадра из оперативной памяти компьютера и передачи его в сеть совмещаются во времени. Таким образом, после приёма нескольких первых байт кадра начинается их передача. Это существенно (на 25—55 %) повышает производительность цепочки «оперативная память — адаптер — физический канал — адаптер — оперативная память». Такая схема очень чувствительна к порогу начала передачи, то есть к количеству байт кадра, которое загружается в буфер адаптера перед началом передачи в сеть. Сетевой адаптер третьего поколения осуществляет самонастройку этого параметра путём анализа рабочей среды, а также методом расчета, без участия администратора сети. Самонастройка обеспечивает максимально возможную производительность для конкретного сочетания производительности внутренней шины компьютера, его системы прерываний и системы прямого доступа к памяти.
Адаптеры третьего поколения базируются на специализированных интегральных схемах (ASIC), что повышает производительность и надежность адаптера при одновременном снижении его стоимости. Компания 3Com назвала свою технологию конвейерной обработки кадров Parallel Tasking, другие компании также реализовали похожие схемы в своих адаптерах. Повышение производительности канала «адаптер-память» очень важно для повышения производительности сети в целом, так как производительность сложного маршрута обработки кадров, включающего, например, концентраторы, коммутаторы, маршрутизаторы, глобальные каналы связи и т. п., всегда определяется производительностью самого медленного элемента этого маршрута. Следовательно, если сетевой адаптер сервера или клиентского компьютера работает медленно, никакие быстрые коммутаторы не смогут повысить скорость работы сети.
Четвёртое поколение[править | править код]
Сетевые адаптеры Fast Ethernet можно отнести к четвертому поколению. В эти адаптеры обязательно входит ASIC, выполняющая функции MAC-уровня (англ. MAC-PHY), скорость развита до 1 Гбит/сек, а также есть большое количество высокоуровневых функций. В набор таких функций может входить поддержка агента удаленного мониторинга RMON, схема приоритизации кадров, функции дистанционного управления компьютером и т. п. В серверных вариантах адаптеров почти обязательно наличие мощного процессора, разгружающего центральный процессор. Примером сетевого адаптера четвертого поколения может служить адаптер компании 3Com Fast EtherLink XL 10/100.
Пятое поколение[править | править код]
Выпускаемые с 2006 года сетевые карты Gigabit Ethernet. Так же выпускаются домашние коммутаторы и маршрутизаторы для гигабитной связи. Поддерживают протоколы IPv6, цифровое телевидение и многое другое.
Шестое поколение[править | править код]
Терабитный Ethernet находится в стадии разработки для домашнего пользователя, но реально применяется интернет-провайдерами для осуществления связи.
Сетевая карта: назначение, классификация, основные параметры
Сетевая карта (Ethernet-адаптер) – это специальное интерфейсное устройство, которое позволяет компьютеру (ноутбук) взаимодействовать с другими участниками локальной вычислительной сети. Сетевая карта, довольно часто интегрирована в материнскую плату ПК. С помощью сетевой карты компьютер способен получать доступ не только к информационному полю локальной сети, но и осуществлять взаимодействие с сетями более высокого ранга (интернет). Синонимами сетевой карты являются: сетевой адаптер, сетевая плата.
Назначение и особенности сетевых карт
Благодаря сетевому адаптеру создается и поддерживается функционирование локальной сети. Это происходит как на физическом, так и на программном уровне. Сетевой адаптер отвечает за передачу двоичных данных в виде электромагнитных импульсов по настроенному каналу ЛВС. Сетевая карта является разновидностью контроллера, управление над которой осуществляется при помощи драйвера, который устанавливается программным путем в операционной системе.
К особенностям сетевых карт можно отнести перечь функций, которые они выполняют при приеме или передаче информации.
Во-первых, речь идет непосредственно о приеме и передаче данных. Информация поступает из компьютера на сетевую плату или наоборот. Происходит данная операция через запрограммированный канал ввода/вывода, линию прямого доступа или же разделяемую память.
Во-вторых, происходит формирование данных. При приеме происходит процедура соединения блоков данных, а при передаче, наоборот, разъединение данных на отдельные блоки. Это оформляется в виде кадра установленного формата.
Кадр содержит ряд полей, необходимых для передачи информации. В одном из таких служебных полей указывается адрес компьютера пользователя, а в другом поле – контрольная сумма кадра. Контрольная сумма – это необходимый показатель, который свидетельствует о корректности и подлинности доставленной по сетевому каналу информации.
В-третьих, еще одной особенностью является шифрование передаваемых данных. Электрические сигналы, которые будут передаваться по каналам связи, как правило, кодируются (популярным видом кодирования является манчестерское кодирование). При получении данных они должны быть подвержены декодированию.
Классификация сетевых карт
Современные сетевые карты подразделяются на три категории: встроенные, внешние и внутренние.
Встроенные
Под встроенными сетевыми картами подразумеваются те, что входят в состав материнской платы. Эта категория сетевых кар считается самой простой в использовании. Драйвера для работы с такой сетевой картой, как правило, устанавливаются на компьютер (с операционной системой Windows) наряду с другими драйверами.
Внешние
Внешние сетевые карты представляют собой USB-адаптеры, которые подключаются через соответствующий разъем. После подключения необходимо выполнить установку драйверов для работы с данным типом сетевых карт. Для операционных систем Windows установка зачастую происходит автоматически, а, к примеру, для Linux может понадобиться дополнительная ручная настройка. Чаще всего встречаются ситуации, когда внешние сетевые карты подключаются в том случае, если на материнской плате уже нет свободных слотов или в отношение старых ноутбуков, в которых нет встроенной сетевой карты.
Внутренние
Внутренние сетевые карты – это отдельные платы, которые устанавливаются в системный блок (в PCI либо PCI-E слоты материнской платы) или в ноутбук (слоты: PC Card, ExpressCard). Для установки потребуется наличие определенных знаний или помощь квалифицированного специалиста.
Основные параметры сетевой карты
Различные модели сетевых адаптеров могут отличаться рядом параметров:
- Скоростью передачи пакетов данных.
- Типом и быстродействием шины.
- Методами доступа к среде.
- Наличием вариантов совместимости в многочисленными микропроцессорами.
- Протоколами передачи.
- Разъёмами.
Сетевые адаптеры являются неотъемлемой частью жизни любого современного человека. Как правило, обычный пользователь даже не замечает использования сетевых карт, если они встроены в материнскую плату компьютера или ноутбука, а драйвера были установлены автоматически. Зачастую проблемы с доступом к сети могут во многом ссылаться на неисправность сетевой карты или использование несовместимых с операционной системой драйверов.
Мини-тест: «Локальная сеть»
Лимит времени: 0
Информация
Онлайн тест на проверку знаний основ функционирования компьютерных сетей.
Вы уже проходили тест ранее. Вы не можете запустить его снова.
Тест загружается...
Вы должны войти или зарегистрироваться для того, чтобы начать тест.
Вы должны закончить следующие тесты, чтобы начать этот:
Правильных ответов: 0 из 5
Ваше время:
Время вышло
Вы набрали 0 из 0 баллов (0)
| Средний результат |
|
| Ваш результат |
|
- С ответом
- С отметкой о просмотре
Что такое сетевой адаптер и для чего он нужен
Какие бывают сетевые адаптеры
Существует два основных типа сети: беспроводная и проводная. Сетевые адаптеры можно использовать с обоими видами сети. При этом для беспроводных сетей существует большее количество сетевых адаптеров, так как разновидностей таких сетей больше.
Компьютер с помощью адаптера можно подсоединить к сети, используя кабель. Для проводных сетей используется устройство, представляющее собой ключ USB со специальным портом для кабеля Ethernet. Этот кабель может соединять, например, роутер и адаптер.
К адаптеру может прилагаться программное обеспечение, но большинство современных операционных систем узнают USB-адаптер и сами находят необходимые для его работы драйвера.
Но чаще всего под сетевым адаптером подразумевают устройство для беспроводных сетей. Такие адаптеры пользуются популярностью благодаря своей мобильности. Они позволяют компьютеру присоединиться к беспроводной сети, находящейся поблизости.
Беспроводной сетевой адаптер напоминает по внешнему виду карты памяти или флэш-накопители. Это маленькое USB-устройство с сигнальным огоньком, показывающим заряд и готовность к работе. Когда его подключают к компьютеру, он сканирует интернет-каналы местных провайдеров и сообщает программному обеспечению компьютера о наличии сетей. Компьютер, в свою очередь, показывает эти сети пользователю. Чтобы компьютер подключился к интересующей сети, достаточно кликнуть по ее названию и ввести пароль, если требуется. При следующем включении компьютер уже автоматически подключится к этой сети.
Во многих современных компьютерах беспроводные сетевые адаптеры уже интегрированы в машину. Они представляют собой микрочипы.
Наконец, есть сетевые адаптеры, представляющие собой исключительно программное обеспечение. Они симулируют функции сетевой карты. Их называют «виртуальные сетевые адаптеры».
Зачем нужны сетевые адаптеры
Большинство ноутбуков имеют встроенную карту wi-fi или беспроводную сетевую карту. Но иногда эта карта не срабатывает. Это особенно касается тех случаев, когда стандарты беспроводных сетей меняются на новый и более быстрый протокол соединения. Тогда старые карты, которые поддерживают устаревшие протоколы, не станут работать с роутером, поддерживающим новый стандарт.
Покупая новый сетевой адаптер, следует обращать внимание на поддерживаемый им протокол. Это маленькое и нужное многим устройство можно найти в любом магазине Hi-Tech.
Когда внутренняя сетевая карта не поддерживает новый стандарт, альтернативой сетевому адаптеру может стать новая сетевая карта. Ее достаточно легко заменить на настольном компьютере. Но в ноутбуках и лэптопах это сделать гораздо сложней. В таких случаях удобней воспользоваться сетевым адаптером.
предназначение внутренних и внешних адаптеров
Здравствуйте дорогие посетители.
Сегодня поговорим об очередной железке, а конкретнее о том что такое сетевая плата. Вы работаете на предприятии, где установлена корпоративная связь между компьютерами? Тогда вам стоит узнать больше о сетевом адаптере, так как именно он служит связующим звеном между офисными компами.
Знакомимся ближе
Не со мной, а с сетевой картой, конечно же :).
На английском языке она называется «network interface controller/card» (NIC), то есть «контроллер или карта сетевого интерфейса». Также согласно технологии, которая используется в работе устройства, оно имеет еще одно наименование — Ethernet-адаптер.
Чтобы вы понимали ее суть, расшифрую первое слово: «ether» переводится как «эфир», а network — «сеть, цепь». Само понятие означает семейство технологий пакетной передачи информации среди сетей компьютеров.
Сетевая плата предназначена для создания локальных сетей между компьютерами и/или их подключения к интернету. Иными словами, в интернет вы без неё не подключитесь.
В последнее время связь организовывается с помощью специального кабеля — восьмижильной витой пары, оснащенной разъемом «8P8C», то есть имеет 8 проводников в таком же количестве мест для них.
Подсоедините такую пару к современной сети и карте новой модели, и вы получите скорость от 100 Мбит/c до 1 Гбит (Гигабит). Это если конечно ваш провайдер вам даёт такую скорость.

Данная технология называется Gigabit Ethernet, которая является сейчас относительно популярной. Среди ее основных конкурентов: оптоволокно, Docsis (объединение компов при помощи телевизионного кабеля) и DSL технологии (использование телефонного кабеля).
Также подключение может производиться с помощью разъемов разъёма AUI трансивера на 15 контактов для толстого коаксиального кабеля или BNC-коннектора для такого же кабеля, только тонкого.
Виды сетевых карт
Главный критерий, по которому различают Ethernet-адаптеры, является их способ подключения к компьютеру:
- Встроенная карта. Интегрирована в материнскую плату.

Это самый распространенный вариант в наше время, потому что позволяет экономить место и материалы на производство компа или ноута, а также удобен для унификации драйвера. У вас стоит Windows? Скорее всего, данный вид платы распознается автоматически. - Внутренний контроллер. Подключается к материнке с помощью слотов PCI, PCI-E, ну и к ISA (в прошлом).
То есть он тоже находится внутри системного блока, но являет собой отдельное устройство.
К этому типу адаптеров относятся и Wi-Fi устройства. Они также подключаются в специально отведенные слоты на материнке, но не предполагают кабелей. Вместо них имеется антенна для передачи данных. Функция таких девайсов состоит в организации беспроводной сети.
- Внешняя карта. С ней ситуация намного проще, так как подключение к компьютеру выполняется с помощью разъемов USB, LPT или PCMCIA, который чаще всего используется в ноутах. Этот вид плат применяется в тех случаях, когда требуется еще одна точка подключения к сети, слоты в системнике уже заняты или отсутствуют.

Основные параметры
Раздумываете над покупкой сетевой карты? Учитывайте при выборе не только типы кабелей и интерфейс, но и такие характеристики:
- Разрядность (пропускная способность шины). Она бывает 8, 16, 32 и 64 бита. В обычных компьютерах устанавливается, как правило, девайс на 32 бита, а в серверных — максимальный объем. У вас совсем старый комп и операционка? Тогда, возможно, стоит присмотреться к 16 или даже 8-битным платам.
- Микросхема контроллера (чип). Самыми надежными являются адаптеры третьего поколения, базируемые на интегральных схемах (ASIC). Качественные чипсеты сейчас выпускают бренды риалтек, интел, броадком и пр.
- Скорость передачи данных. Она начинается от 10 Мбит/с и может достигать 100 Гбит. Но не гонитесь за самым высоким показателем. Так как дать вам максимальную скорость не все провайдеры смогут. А точнее может и вообще их не быть.
Какая карта стоит в вашем компе?
Вы не можете ответить на такой вопрос? Тогда узнаем это сейчас. Идем по пути Пуск — Панель управления — Диспетчер устройств (в случае если у вас стоит Windows). Найти его можно в меню Система и безопасность — Система. Среди имеющихся в вашем компьютере девайсов отыщите нужный.
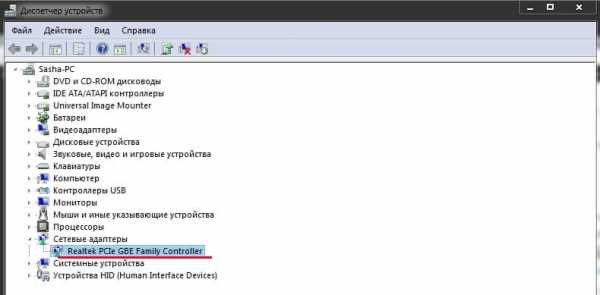
В принципе я думаю написал всё подробно.
Теперь вы владеете базовыми знаниями относительно того, что такое сетевая плата.
Возвращайтесь ко мне за новой информацией.
До скорой встречи, и не забудьте подписаться на обновления.
Сетевой адаптер: определение и предназначение
 Многие начинающие юзеры, которые только постигают основы устройства компьютера, сталкиваясь с устройством сетевой адаптер или как его еще называют многие пользователи, адаптер локальной сети впадают в полное непонимание того, зачем он нужен в компьютере, а также где он находится. Однако этот узел является очень важным, поэтому необходимо разобраться в том, что он собой представляет.
Многие начинающие юзеры, которые только постигают основы устройства компьютера, сталкиваясь с устройством сетевой адаптер или как его еще называют многие пользователи, адаптер локальной сети впадают в полное непонимание того, зачем он нужен в компьютере, а также где он находится. Однако этот узел является очень важным, поэтому необходимо разобраться в том, что он собой представляет.
Определение
Сетевой адаптер — это одна из разновидностей периферийных устройств, которая отвечает за нормальное функционирование сети и передачу по ней информации в электронном виде, представленном в виде двоичного кода. Сетевой адаптер впаян на системной плате, а его управление его работой осуществляется на программном уровне и регулируется драйвером. В процессе работы, адаптер локальной сети осуществляет преобразование параллельных кодов, которыми оперирует электронно-вычислительная машина, в мощный непрерывный поток сигналов, передающихся по сети. Поэтому для стабильной работы этого узла компьютера необходим высокий уровень совместимости программного обеспечения и железа компьютера, в частности, информационной шины.
Настройка
Для стабильной работы адаптера локальной сети необходима его предварительная настройка. Если в контроллере реализована поддержка стандарта Plug and Play, то этот процесс происходит полностью в автоматическом режиме и никаких особых действий со стороны пользователя не требуется. Однако трудности начинаются если поддержки этой технологии нет, поскольку в этом случае необходима ручная настройка всех соответствующих параметров и режимов.
Предназначение
Итак, общее представление о сетевом адаптере у нас сформировано, поэтому теперь можно поговорить об основных функциях, которыми обладает контроллер:
— Передача электронного сигнала по сетевому кабелю. Чаще всего для этого используются трансформаторы импульсного типа, однако, иногда они заменяются оптронами.
— Обмен электронными данными, которые поступают в память адаптера локальной сети из RAM-памяти. Этот обмен возможен благодаря каналам ввода/вывода контроллера.
— Буферизация. Используется для согласования скорости обмена данными, транслирующимися по сетевому кабелю. Благодаря буферизации, сетевой адаптер способен обрабатывать целые пакеты данных, которые хранятся в буфере обмена. Помимо этого, буферизация необходима для согласования скорости передачи данных между различными машинами по локальной сети.
— Формирование пакета. При передаче данных по сети, адаптер разбивает пакеты данных на отдельные блоки, которые в дальнейшем формируются в определенный сетевой формат, содержащий всю необходимую для обмена данными информацию. При приеме данных, происходит обратный процесс, т. е. адаптер локальной сети из множества блоков формирует единый пакет данных.
— Доступ к каналу связи. В сетевом адаптере заложен ряд правил, которые обеспечивают возможность передачи данных по различным средам передачи. Помимо этого, адаптер контролирует процесс передачи, обеспечивает стабильное состояние сети и устраняет любые конфликтные ситуации, возникающие во время обмена данными.
— Идентификация собственного сетевого адреса в пакете передаваемых данных, который может храниться в программируемом постоянном запоминающем устройстве или в специальном регистре контроллера.
— Взаимное преобразование последовательного и параллельного кода при обмене данными. Исключением является активированный режим передачи, при котором используется только последовательный код.
— Кодирование и декодирование данных. Электронная информация на компьютере представлена в виде электронных импульсов, которые могут быть представлены в различных системах кодирования. Наиболее распространенной является манчестерское кодирование, в основу которого положена смена полярности, исключающая необходимость использования синхронизирующего сигнала для распознавания двоичного кода.
Физический адрес
Некоторые типы адаптеров локальной сети в процессе буферизации данных могут обращаться к ОЗУ и использовать ее для хранения принимаемых и посылаемых пакетов данных. Таким образом, для того чтобы контроллер мог без проблем отыскать кластер, в котором храниться необходимый пакет данных, используется физический адрес, представленный в виде шестнадцатеричного числа.
Разновидности сетевых адаптеров
На сегодняшний день существует три основные категории адаптеров локальной сети, которые используются при производстве материнских плат:
— Ethernet.
— FDDI.
— Token Ring.
Стоит отметить, что каждая категория контроллеров может быть дополнительно классифицирована по различным параметрам и набору определенных технических характеристик. Представитель каждой категории работает на собственной сетевой технологии, однако, каждый адаптер способен одновременно передавать данные в нескольких средах передачи. Например, наиболее распространенные адаптеры локальных сетей Ethernet способны передавать сигнал сразу по трем видам кабелей: оптоволоконный, неэкранированный и коаксиальный. Если возникает необходимость использования с сетевыми адаптерами несовместимого типа кабеля, то используются специальные устройства — конвертеры.
Физическая реализация
Как уже упоминалось ранее, адаптеры локальной сети впаяны в материнскую плату, однако, в наши дни существуют определенные разновидности внешних адаптеров, которые находятся за пределами системного блока. Наиболее ярким примером таких адаптеров являются маршрутизаторы от компании TP-Link.
Эти устройства обладают большей функциональностью и позволяют объединять несколько компьютеров по локальной сети, подключать к существующей сети несколько стационарных станций, создавать беспроводные сети, а также они выступают в качестве Wi-Fi-роутера, позволяющего подключаться к интернет с мобильных гаджетов. Существуют и сетевые адаптеры, обладающие USB-интерфейсом и обеспечивающие доступ к 3G сетям.
Сетевая карта что это такое и для чего нужна?
Опубликовано 3.12.2018 автор Андрей Андреев — 0 комментариев
Привет, друзья! Сегодня в нашем фокусе – сетевая карта. Что это такое и для чего она нужна, или можно обойтись без такого компонента, мы рассмотрим в этой публикации.
Что это такое
В среде англоязычных пользователей ПК, это устройство называется Network Interface Controller, или же NIC. Другие популярные названия – сетевой адаптер или Ethernet-адаптер.
Как можно догадаться из названия, девайс служит для связи компьютера с сетью, как локальной, так и всемирной. Самый простой вариант использования – домашняя локальная сеть из двух компьютеров, что позволяет организовать общий доступ к файлам. Более сложный, требующий обслуживания соответствующими специалистами – локалка небольшого предприятия.
По сути, доступ в интернет выполняется из обычной домашней сети, состоящей непосредственно из самого компьютера, а также модема и/или роутера.
Также сетевая плата используется для доступа к сетевому принтеру – согласитесь, не слишком экономно в каком-нибудь учреждении обеспечивать принтером каждый компьютер, когда с потоком задач может справиться одно производительное устройство. Более подробно об этом вы можете почитать в статье «Для чего служит сетевая карта». Естественно, без сетевой платы можно обойтись даже сегодня, в 2018 году. Однако функционал такого компьютера будет урезан – можно запустить только файлы, которые хранятся на винчестере, а копировать новые данные придется с помощью флешки или компакт-диска.
Естественно, без сетевой платы можно обойтись даже сегодня, в 2018 году. Однако функционал такого компьютера будет урезан – можно запустить только файлы, которые хранятся на винчестере, а копировать новые данные придется с помощью флешки или компакт-диска.
Конструкционные особенности и принцип работы
Из чего состоит такое устройство? Даже в самой простой конструкции должны присутствовать следующие элементы:
- Входной и выходной буферы;
- Кодер и декодер;
- Передающий и приемный сдвиговые регистры;
- Физический интерфейс;
- Блок подсчета;
- Логика управления.
Если объяснять принцип работы адаптера простыми словами, следует помнить, что обмен информацией ведется покадрово. При передаче ПК помещает пакет во входной буфер и выдает команду на отправку. Дождавшись окна для передачи, логика копирует данные в передающий регистр, где параллельные данные трансформируются в последовательный поток битов.
Кодер преобразует этот биполярный код в код, для передачи (в случае с Ethernet это так называемый «Манчестерский код», который уже отправляется «гулять по проводам» пока не достигнет адресата. Прием информации из сети происходит по этому же принципу, но в обратной последовательности.
Важно знать, что любая сетевая карта имеет уникальный MAC-адрес, по которому ее можно идентифицировать среди миллионов аналогичных девайсов. И если для продвинутого пользователя бан по IP не вызывает затруднений (достаточно запустить VPN и зайти под другим адресом), то блокировка по MAC – проблема гораздо серьезнее.
Требуется изменение конфигурации сетевухи на аппаратном уровне, что подразумевает полную перепрошивку. Так что, если вас где-то забанили по MAC, наименее затратный способ обхода блокировки – установка дополнительного сетевого адаптера. В среде айтишников, некогда гуляла шутка про еще более серьезный метод блокировки – так называемый супербан. Суть его в том, что один из администраторов форума или сайта лично посещает пользователя и бьет ему лицо, раз и навсегда отбивая охоту флудить и прочими способами нарушать условия пользовательского соглашения.
В среде айтишников, некогда гуляла шутка про еще более серьезный метод блокировки – так называемый супербан. Суть его в том, что один из администраторов форума или сайта лично посещает пользователя и бьет ему лицо, раз и навсегда отбивая охоту флудить и прочими способами нарушать условия пользовательского соглашения.
Однако медаль имеет и обратную сторону: владелец Wi-Fi роутера может разрешить доступ в сеть только некоторым устройствам по MAC-адресу. Это актуально в случае, если ваш, продвинутый в техническом плане сосед, не желая платить за интернет, пользуется вашим каналом.
Типы сетевых карт и их характеристики
Для подключения внешних устройств используется несколько типов слотов:
- 8P8C (который у нас часто ошибочно называют RJ-45) – восьмижильная витая пара;
- BNC – тонкий коаксиальный кабель;
- 15-контактный AUI – толстый коаксиальный кабель;
- Оптические разъемы.
Конечно, можно подключить сразу несколько кабелей к одной сетевухе, но в конкретный момент времени передавать данные будет только один из них. Стоит отметить, что наличие всех слотов вовсе необязательно. Самый популярный вариант – 8P8C, который есть практически в каждой сетевой плате.
Для удобства пользователя, такой слот оборудован светодиодами, которые загораются при подключении LAN-кабеля.
По типу подключения устройства делят на внешние и внутренние. Интегрированная микросхема встроена в материнскую плату (учитывайте, что в современных моделях она присутствует почти всегда).
Также следует помнить, что сетевая карта для корректной работы требует установки соответствующего драйвера, поэтому рекомендую хранить диск с драйверами для материнки или сделать резервную копию важных данных.
Зачем, можете спросить вы? При переустановке Винды (а многие из пользователей делают это не реже раза в год) все драйвера удаляются. Скачать их можно в интернете, однако без драйверов, сетевуха не работает.
Если дома только один компьютер и нет мобильника с доступом в интернет, придется воспользоваться другим устройством для загрузки требуемых драйверов. Дискретные карты чаще всего подключаются через слот PCI (в системном блоке) или через USB (можно использовать и с ноутбуком). Они могут соединяться с сетью как с помощью кабеля, так и иметь дополнительные беспроводные интерфейсы – Wi-Fi и/или Bluetooth. Зачем «Синий зуб» в современном компьютере?
Дискретные карты чаще всего подключаются через слот PCI (в системном блоке) или через USB (можно использовать и с ноутбуком). Они могут соединяться с сетью как с помощью кабеля, так и иметь дополнительные беспроводные интерфейсы – Wi-Fi и/или Bluetooth. Зачем «Синий зуб» в современном компьютере?
Для подключения беспроводных наушников и манипуляторов это – один из наиболее удобных вариантов, а базовый передатчик, который поставляется в комплекте, имеет свойство теряться.
Можно использовать и две сетевухи в одном компьютере – например, встроенную и внешнюю. Однако, как и в случае с разными портами подключения, в определенный момент времени, данные будет передавать только одна из них.
Сколько стоит такое устройство, зависит от его технических характеристик, одним из ключевых, среди которых является скорость (100 Mbit и 1000 Mbit).
Средний диапазон цен – от 4 долларов в случае с самым простеньким устройством, оборудованным портом 8P8C и подключаемым через PCI, до скоростной карты с беспроводной передачей данных, оборудованной мощной антенной и длинным USB-кабелем, которая стоит 80 долларов.
Устройства с любыми необходимыми характеристиками, по самой выгодной цене, вы найдете в этом популярном интернет-магазине. Также советую почитать про карты расширения для компьютера и сетевые карты с Wi-Fi.
Спасибо за внимание и до следующих встреч на страницах моего блога! Не забывайте подписаться на новостную рассылку и поделиться этой публикацией в социальных сетях.
С уважением, автор блога Андрей Андреев
как включить и настроить подключение
Иногда возникает проблема с подключением ко всемирной сети. Чаще всего это связано с неправильной работой сетевой карты. К этому могут привести различные причины — требуется определить, какие именно, а затем устранить их. Нужно знать, что если адаптер, подключение по локальной сети, отключен, как включить его и что для этого необходимо сделать.
Проблемы с сетевой картой
В этой ситуации необходимо найти причину сбоя. В зависимости от неё, когда нет подключения по локальной сети, надо предпринять действия по исправлению ситуации.
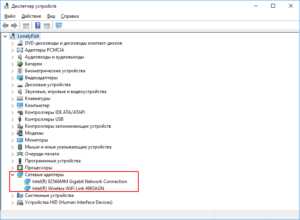
Адаптер не имеет допустимых параметров настройки IP
После проведения диагностики состояния Виндовз иногда получают сообщение о недопустимых значениях параметров, что является одной из возможных причин отсутствия соединения.
Такая ошибка может возникнуть, например, в том случае, когда происходит автоматическое получение параметров подключения от провайдера.
Чтобы её исправить, рекомендуется перезапустить операционную систему и снова проверить доступ в интернет. Если это не привело к исправлению ситуации, нужно сделать перезапуск роутера. Для этого можно воспользоваться соответствующей кнопкой на нём или выключить, а затем включить его.
В случае, если это не помогло, нужно запустить командную строку от имени администратора и набрать команды:
- ipconfig /release;
- ipconfig /renew.
После этого надо закрыть командную строку и проверить состояние связи со всемирной сетью.
Вылетает ошибка «Запуск этого устройства невозможен Код 10»
Это диагностическое сообщение выдаётся диспетчером устройств. При этом на строке, соответствующей адаптеру, можно увидеть восклицательный знак на жёлтом фоне. К этой ошибке может привести следующее:
- По какой-то причине не работает драйвер.
- Имеет место аппаратная неисправность.
В первом случае нужно установить последнюю версию драйвера. Для устранения аппаратной неисправности придётся обратиться к специалистам сервисной службы.
Для того, чтобы провести обновление драйвера, необходимо зайти в диспетчер, удалить устройство, а затем инсталлировать его заново. Делается это следующим образом:
- В диспетчере устройств выбирают сетевой адаптер, кликают правой клавишей мыши и нажимают на строку «Удалить».
- Для того, чтобы это устройство установить повторно, нужно кликнуть по первой строке с именем ПК. В меню выбирают команду «Обновить».
- Чтобы скачать последнюю версию драйвера, нужно зайти на сайт производителя ив строке поиска указать наименование модели адаптера. Затем, перейдя на соответствующую страницу, выполнить загрузку.
- Надо запустить программу установки драйвера
После этого выполняют перезапуск компьютера и проверяют наличие соединения.
Важно! Нужно следить за тем, чтобы была установлена последняя версия драйвера адаптера.
Адаптер не работает и не устанавливается
У такой ситуации может быть одна из следующих причин:
- На компьютере вообще нет адаптера.
- Он имеется, но сейчас неисправен.
- На семерке, восьмерке или десятке не установлена программа-драйвер устройства.
В первых двух случаях перед соединением с сетью надо обеспечить наличие в системе исправного адаптера.
Если проблема в драйвере, это значит, что в диспетчере должны быть неизвестные устройства. В этой ситуации требуется скачать последнюю версию с сайта производителя и установить её. После этого в диспетчере устройств сетевой адаптер будет определяться правильно.

Windows 7 не видит адаптер
Так происходит в следующих ситуациях:
- если его нет;
- из-за поломки;
- установленный драйвер не является рабочим.
Важно! Сетевые адаптеры на компьютере могут быть двух видов: сетевая карта и беспроводное устройство.
Нужно помнить, что второй из них часто имеется на ноутбуках, но обычно отсутствует на стационарном компьютере.
Для того, чтобы исправить рассматриваемую проблему, необходимо убедиться в том, что это устройство установлено и работает исправно. Если его нет, потребуется подключать. В этом случае будет необходимо установить последнюю версию драйвера для него.
Слетают настройки сетевой карты
Эти параметры могут слетать в том случае, если на компьютере используются некоторые антивирусные программы.
Это возможно также в тех случаях, когда они были некорректно удалены. Такое изменение не позволяет подключаться к интернету.
В этом случае рекомендуется сбросить параметры карты командами:
- netsh int ipreset;
- nets int tcp reset;
- netsh winsock reset.
При этом не надо набирать знаки «.», «;». После перезагрузки операционная система настроит параметры в автоматическом режиме. После этого соединение должно заработать. В результате нормальная работоспособность сетевой карты должна восстановиться.
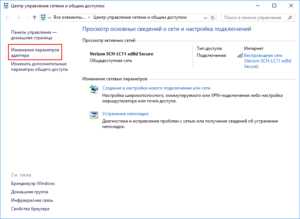
Попытки включения и выключения
Для того, чтобы исправить работу соединения может быть достаточно выключать и включать его. Для этого нужно сделать следующее:
- Зайти в панель управления и перейти в раздел настроек работы с интернетом.
- Выбрать вменю изменение настроек карты.
- Кликнуть правой кнопкой мыши по соединению и в появившемся меню выбрать отключение.
- Затем кликнуть ещё раз и дать команду подключиться.
После этого соединение с интернетом должно заработать.

Обновление IP адреса
Для того, чтобы установить связь с провайдером, необходимо правильно установить IP-адрес. Он может быть статическим или динамическим. В первом случае его вводят, во втором — чтобы подключить, его получают в автоматическом режиме.
Для проведения обновления нужно сделать следующее:
- Запустить командную строку в режиме администратора. Для этого нажимают на клавишу «Пуск», набирают в строке «cmd», кликают правой клавишей мыши по строке запуска и выбирают пункт «Запуск от имени администратора».
- Набирают команду «ipconfig /release», затем нажимают Enter. Теперь IP-адрес сброшен и связь с интернетом разорвана.
- Нужно подождать несколько минут.
- Обновление адреса проводится с помощью команды «ipconfig /renew» и нажатия клавиши Enter.
В результате этих действий обновление адреса будет завершено.
Важно! После ввода данных и подтверждения связь с интернетом должна заработать. Затем в трее появится значок связи с интернетом.
Сбрасывание протокола TCP/IP
Когда одна из программ (обычно это ожидают от антивирусных программ) внесла изменения в параметры связи, может возникнуть необходимость сбросить TCP/IP. Если этого не сделать, будет пропадать связь. Для этого нужно запустить консоль и ввести несколько команд (netsh int ip reset, nets int tcp reset, netsh winsock reset). После этого необходимо выйти из командного режима и перезапустить компьютер.
Другие способы решения ошибки: «Сетевой адаптер не имеет допустимых параметров настройки IP»
Если используется дополнительный файервол, то он может стать причиной проблемы. Нужно попробовать его выключить.
Для этого нужно предпринять следующие действия:
- Зайти в панель управления и перейти в настройки брандмауэра. Это можно сделать при помощи нажатия клавиш Win+R и ввода строки «firewall.cpl».
- Выбрать отключение в параметрах для частной и для общественной сети.
Иногда антивирус может откорректировать параметры адаптера.
Для того, чтобы проверить это, надо временно отключить его и проверить наличие соединения.
Иногда причиной неполадки является конфликт со службами и приложениями сторонних производителей. В таком случае их необходимо выключать. Чтобы исключить эту возможность, надо сделать перезапуск таким образом, чтобы использовались только такие, которые входят в операционную систему. Для этого надо выполнить следующее:
- Нажать комбинацию клавиш Win+R.Ввести строку «msconfig» и подтвердить ввод.
- В появившемся окне на вкладке «Общие» указывают «Выборочный запуск» и снимают отметку напротив «Загружать элементы автозагрузки».
- Переходят на«Службы», отмечают «Не показывать службы Microsoft» и снимают галочки во всех оставшихся строках. Затем подтверждают ввод.
Важно! После этого выполняют перезапуск и проверяют наличие соединения со всемирной сетью. Как правило, после принятых мер рассматриваемая ошибка перестанет появляться.
Установка сетевого драйвера
Чтобы связь работала надо, чтобы был инсталлирован драйвер, имеющий последнюю версию. Это программа, которая обеспечивает работу адаптера. Для этого необходимо сделать следующее.
Шаг 1. Идентификация оборудования
Нужно зайти в диспетчер устройств. Среди его разделов нужно отыскать тот, который относится к сетевому оборудованию. Раскрыв его можно увидеть те устройства, которые на компьютере установлены. Это информационный центр, содержащий информацию об устройствах ПК.
Затем нужно выбрать его строку и кликнуть правой клавишей, затем в меню надо перейти к свойствам. На вкладке «Сведения» можно будет увидеть код оборудования.
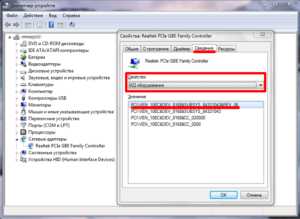
Шаг 2. Установка/обновление драйвера
Воспользовавшись идентификационным кодом можно будет в интернете найти и скачать нужный драйвер.
Для этого необходимо выполнить такие действия:
- Нажать Win+R, ввести строку «devmgmt.msc». Будет запущен диспетчер устройств.
- Нужно перейти к строке , относящейся к адаптеру.
- Кликнув правой клавишей мыши, переходят к свойствам и выбирают вкладку «Сведения».
- В выпадающем списке выбирают «ИД оборудования». При этом можно посмотреть код используемого оборудования.
- Необходимо запустить браузер и зайти на сайт производителя. В окне поиска вводят найденный код. После перехода на нужную страницу скачивают драйвер на компьютер.
- Запускают программу его установки.
Важно! После этого проводят перезапуск операционной системы.
Компьютер не видит сетевую карту — основные причины
В этом случае речь может идти об отсутствии, физической неисправности или неправильном драйвере. Для того, чтобы устранить проблемы, надо поставить сетевую карту или провести обновление программы-драйвера.
Варианты восстановления
В этом случае нужно определить причину, которая привела к проблеме. Она может быть следующей:
- Неисправность или отсутствие адаптера. В этом случае надо его установить или починить. До этих пор он не будет отображаться в диспетчере устройств.
- Неработающая программа-драйвер. Рекомендуется провести установку последней версии.
- Антивирусная программа или брандмауэр меняют параметры связи.
Иногда достаточно отключать и включать соединения для того, чтобы связь заработала.
Сетевая карта не найдена компьютером и не установлена как устройство
Это является возможным в случае отсутствия адаптера на компьютере или по причине неработающей программы-драйвера. В первом случае необходимо провести установку, а во втором — инсталлировать последнюю версию.
Несовместимое обновление драйвера
Иногда случается так, что не получается делать обновление до последней версии. В этом случае устройство необходимо удалить в диспетчере, а затем установить заново. В этом случае обновление должно пройти без проблем.
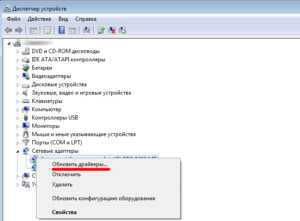
Вирусное заражение
Нападение компьютерного вируса также может стать причиной того, что связь со всемирной сетью отключится. Для того, чтобы защититься от него, необходимо, чтобы на ноутбуке работала антивирусная программа. В некоторых ситуациях она может провести лечение и устранить проблему. В такой ситуации иногда может потребоваться переустановка операционной системы.
При наличии сложностей с сетевой картой необходимо рассмотреть всевозможные причины того, почему могла пропасть связь, и найти ту, которая имела место в данном случае. Затем надо предпринять всё возможное для устранения проблемы.
Подгорнов Илья ВладимировичВсё статьи нашего сайта проходят аудит технического консультанта. Если у Вас остались вопросы, Вы всегда их можете задать на его странице.Похожие статьи
-
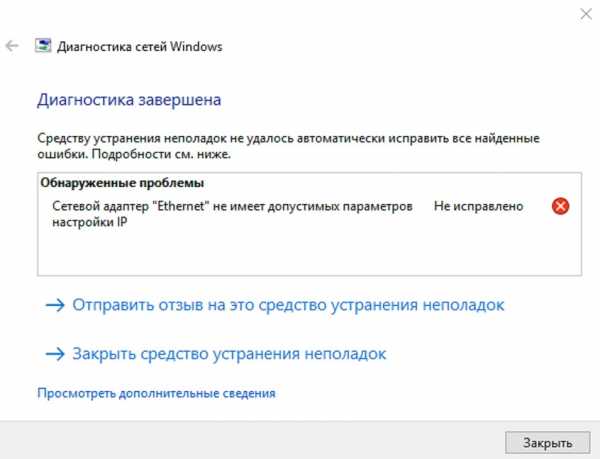
Подключение по локальной сети не имеет допустимых...
Сетевой адаптер не имеет допустимых параметров настройки IP: причины и пути решения ошибки в Windows 7/10. ... Одна из ошибок, которая иногда возникает при попытке подключения системы на базе Windows к сети — «Сетевой адаптер не имеет допустимых параметров настройки IP». Она может... -

Как настроить интернет на Windows XP: подключенный...
Настраивать параметры сетевого адаптера необходимо следующим образом. ... В новом окне нажимаем правой кнопкой мыши на ярлыке «Подключение по локальной сети», далее ... Откроется окно, выбираем опцию «Отключить». Если пользователь использует стороннее ПО, заходим в свойства... -

Почему компьютер не видит другой компьютер по...
Проблемы с сетевым обнаружением компьютеров в локальной сети Windows 7. Способы ... Такая ошибка может появиться и у компьютеров, которые уже работали в сети. Так почему компьютер не видит другой компьютер по локальной сети? Содержание. Возможные причины.
Что такое сетевой адаптер?
Главная > Частозадаваемые вопросы > Что такое сетевой адаптер?
 Сетевым адаптером (другое название: сетевая плата, сетевая карта) именуется специализированное устройство компьютера, позволяющее обеспечивать связь и передачу информационных данных между двумя и более компьютерными устройствами в сети.
Сетевым адаптером (другое название: сетевая плата, сетевая карта) именуется специализированное устройство компьютера, позволяющее обеспечивать связь и передачу информационных данных между двумя и более компьютерными устройствами в сети.
Сетевые адаптеры бывают следующих видов:
- 1. Адаптеры, интегрированные в системную (материнскую) плату. Чаще это наблюдается в ноутбуках.
- 2. Внешние адаптеры, подключаемые к компьютеру.
Последние, в свою очередь, имеют различия по способу подключения к компьютерному устройству. Также они отличаются шиной, через которую осуществляется обмен информацией между сетевой и материнской платой. Наибольшей популярностью в настоящее время пользуются беспроводные сетевые карты и адаптеры, имеющие разъем под, так называемую, витую пару.
Рассмотрим основные характеристики сетевых адаптеров. К ним можно отнести:
- 1. Разрядность (способность одновременно обрабатывать определенное количество битов) - от 8 до 64 битов.
- 2. Микросхему контроллера.
- 3. Шину данных - EISA, PCI, ISA, VL-Bus.
- 4. Поддержку сетевой передачи - RJ45, BNC, AUI.
- 5. MAC-адрес.
- 6. FullDuplex.
Разница в конфигурации сетевых плат определяется различием интерфейса. Хотя большинство современных устройств работают на технологии Plug&Play.
Такие драйверы, как generic, являющиеся частью операционных систем, дают возможность использовать все функции современных сетевых карт. Драйверы, предлагаемые производителями сетевых адаптеров, обладают большими возможностями.
Особенно отличаются сетевые карты, созданные на основе технологии USB, которая повышает удобство в использовании. Обязательным требованием в подобном случае является необходимость поддержки системной платой компьютера версии USB 2.0.
Приступая к выбору сетевого адаптера, следует обратить внимание на дополнительные аргументы. Это, прежде всего:
- 1. Возможность поддержки сетевым адаптером технологии Boot ROM, благодаря которой можно загружать компьютер без жесткого диска по сети.
- 2. Возможность поддержки сетевой платой технологии Wake On Lan, которая несет ответственность за такую функцию, как включение компьютерного устройства по сети.
- 3. Наличие набора индикаторов задней панели адаптера.
Рекомендуется приобретать сетевые адаптеры таких производителей как, Intel или 3Com. Также следует обратить внимание на продукцию компаний LG, D-Link, Surecom, Surecom и SMC.
Просмотров: 14243
Похожие статьи
Похожие вопросы
Написать комментарий
Что такое сетевой адаптер?
Часто бывает так, что сетевая карта компьютера не поддерживает новый стандарт сети, то есть пользователь не может получить максимальную скорость загрузки данных, так как она ограничена сетевой картой. В данной ситуации, вам сможет помочь только сетевой адаптер, который поддерживает более современный стандарт передачи данных. Именно о сетевых адаптерах, я вам сегодня и расскажу. И прежде, чем мы перейдём к описанию классификаций данных устройств, давайте сначала разберемся, что такое сетевой адаптер?
Сетевой адаптер – это устройство, которое является связующим звеном между вашим компьютером/ноутбуком и сетью Интернет. Также стоит отметить, что если сетевая карта не работает, то адаптер может её полностью заменить.
Типы сетевых адаптеров
Как вы знаете, существует два вида сети: беспроводная и проводная. На данный момент, на рынке присутствуют и такие сетевые адаптеры, которые можно использовать с обоими видами сети. Но чаще всего, их классифицируют двумя видами:
- — Для проводной сети.
- — Для беспроводной сети
Так повелось, что под выражением «сетевой адаптер» подразумевают то устройство, которое позволит подключить стационарный компьютер к беспроводной сети Wi-Fi.
Сетевые адаптеры для проводной сети
Адаптеры для проводной сети могут внешне выглядеть по-разному. Первые будут подключать к компьютеру с помощью специальных разъёмов на материнской плате, вторые – через USB-разъём. Те, которые подключаются через порт USB, на второй стороне имеют порт для подключения Ethernet-кабеля.

Адаптеры для беспроводной сети
Данный вид адаптеров может напомнить вам обычную «флешку». После подключения его к вашему компьютеру или ноутбуку, устройство сканирует ближайшие сети и «сообщает» компьютеру полный список доступных сетей. После этого, у вас будет возможность подключиться к той или иной Wi-Fi сети, если вы знаете от неё пароль.

Вы можете сказать: «Зачем мне вообще такой адаптер, если в ноутбуке имеется встроенный Wi-Fi модуль?» Например, он пригодится в той ситуации, когда данный модуль, по какой-то из причин, попросту выходит из строя и не обнаруживает никакие сети. Ещё половина беды, когда в ноутбуке имеется порт Ethernet, а если и его нет – это вообще засада. Также, при наличии сетевого адаптера, можно проверить, не работает кабель, либо всё же проблема в разъёме на сетевой карте.
Функции сетевых адаптеров
К основным функциям, которые выполняют сетевые адаптеры, можно отнести:
- — Кодирование и декодирование сигнала.
- — Обнаружение конфликтных ситуаций и контроль за состоянием сети.
- — Согласование скоростей пересылки данных между связкой адаптер-компьютер-сеть.
Если вы всё-таки надумали приобрести себе сетевой адаптер, то вам стоит обращать внимание на такие характеристики как: интерфейс подключения, поддержка нужных версий протокола Wi-Fi и на количество антенн.
Интерфейс подключения
Как я уже говорил выше, сетевые адаптеры могут быть подключены к ноутбуку или стационарному ПК с помощью USB или специальных разъёмов на материнской плате (PCI).
Версия протокола Wi-Fi
Бюджетные модели имеют поддержку стандартов Wi-Fi только 802.11b, 802.11g и 802.11n. Максимальная скорость передачи данных в стандарте 802.11n – составляет до 108 Мбит/с. Если, к примеру, скорость вашего канала выше 100 Мбит/с, то вам нужно немного раскошелиться и приобрести сетевой адаптер, который поддерживает стандарт 802.11ac. Максимальная скорость передачи данных в данном стандарте, составляет от 430 Мбит/с до 1,3 ГБ/с.
Количество антенн
Купив себе адаптер, который имеет одну и больше внешних антенн, вы обезопасите себя от того, что, после начала его работы, у вас появятся «мертвые зоны». Если просто, то чем больше антенн, тем больше зона покрытия Wi-Fi.
Итоги
Сетевой адаптер – это удобная, а главное, компактная вещь, без которой не обойтись современному человеку. Если у вас сломалась сетевая карта на стационарном ПК, то не спешите бежать в магазин и покупать ее снова, может уже пора использовать Wi-Fi? А для этого лучше всего подойдет именно сетевой адаптер.
Как настроить сетевой адаптер на Windows 7
Windows 7 поддерживает подавляющее большинство сетевых карт. Более того, большинство современного сетевого оборудования затачивается именно под Windows, со всеми вытекающими отсюда проблемами, ведь Windows не славится стабильностью. Однако Microsoft оперативно решает большинство возникающих с сетевым оборудованием проблем, честь им и хвала, ну а те, что неизбежно возникают, будут детально разобраны в данной статье.
Прежде всего: для того чтобы расширить потенциальный круг задач, которые выполняет компьютер-клиент в сети, встречается необходимость в изменении основных параметров сетевой карты.
Вот примеры таких задач:
- настройка вай-фай сети в условиях использования в зоне с большим количеством беспроводных устройств;
- установка не поддерживаемых системой драйверов;
- коррекция для поддержки системы некоторыми провайдерами.

Как настроить сетевой адаптер на Windows 7
Как посмотреть список доступных сетевых адаптеров (сетевых подключений) в Windows 7?
Список доступных устройств на Windows 7 можно увидеть двумя способами:
- Зайдите в «Центр управления сетями и общим доступом». Для этого нужно зайти в панель задач (в самом правом нижнем углу экрана) и кликнуть правой кнопкой мыши по значку подключения к сети.

В панели задач кликаем правой кнопкой мыши по значку подключения к сети, открываем «Центр управления сетями и общим доступом»
- Раскрыв меню «Изменение параметров адаптера», войдите в окно подключений сетевых адаптеров.
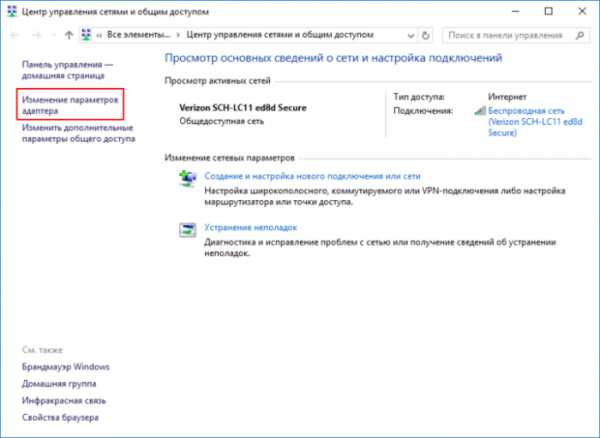
Щелкаем на ссылку «Изменение параметров адаптера»
- Кликните левой кнопкой мыши на пустом месте, нажмите на «Сортировка» и поменяйте сортирование на «Тип». После этого физические устройства будут показываться первыми.

Кликаем левой кнопкой мыши на пустом месте, нажимаем на «Сортировка», выбираем пункт «Тип»
Второй способ начинается с открытия «Диспетчера устройств» при помощи окна «Выполнить»:
- Откройте окно «Выполнить», нажав одновременно сочетание клавиш «Win+R» и введите в нём: «mmc devmgmt.msc».
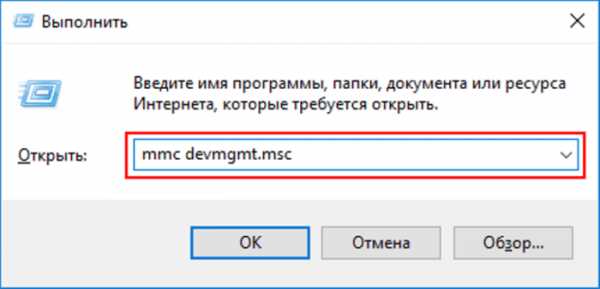
В окне «Открыть» вводим команду «mmc devmgmt.msc», нажимаем «Enter»
- В «Диспетчере устройств» найдите раздел «Сетевых адаптеров», где и увидите физические карты на самом верху.
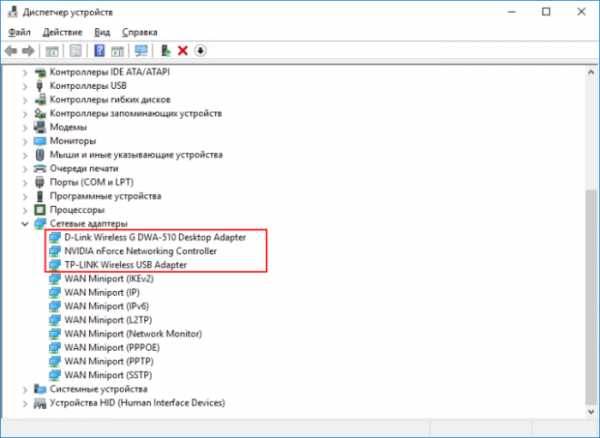
Находим раздел «Сетевых адаптеров», раскрываем и видим вначале списка физические карты
Включение сетевой карты, в том числе с помощью BIOS
Читайте инструкцию для всех версий BIOS в статье — «Как войти в биос на Виндовс 7 ».
На ноутбуках включение и выключение сетевого интерфейса осуществляется нажатием сочетания клавиш, на настольных компьютерах — через меню BIOS.
- Для включения/выключения сетевого контроллера при помощи БИОСа нужно, разумеется, войти в BIOS при помощи клавиш «Delete», «F2» и других, в зависимости от прошивки программы.

Клавиши для входа в BIOS от производителей
- Затем пройти в подраздел «Integrated Peripherals», где настраиваются все встроенные устройства компьютера. Если там нет сетевой карты — то она может быть в «Onboard devices».
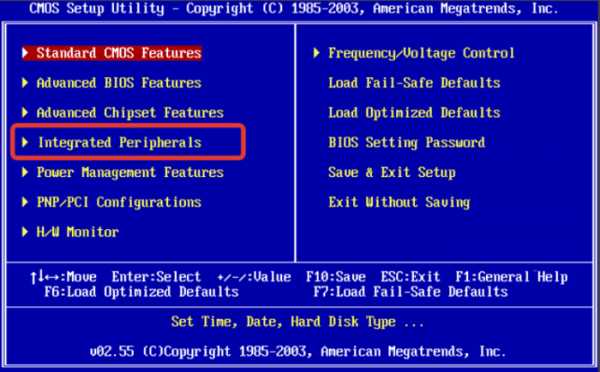
Переходим в подраздел «Integrated Peripherals» с помощью стрелок, нажимаем на нем «Enter»
- Наконец, надо включить «Onboard LAN Controller» — это означает включение самой карты.
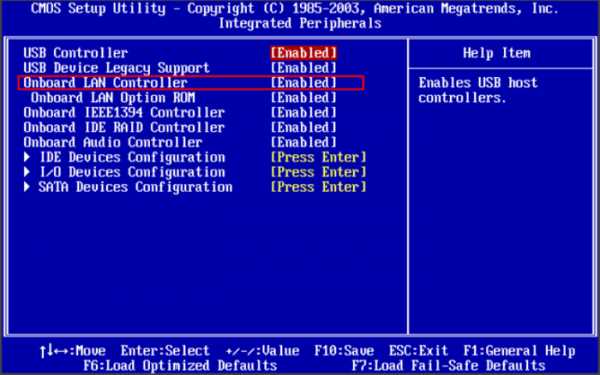
В пункте «Onboard LAN Controller» выставляем значение «Enabled»
Для включения беспроводного сетевого адаптера на ноутбуках есть комбинация «Fn+F12», хотя некоторые производители делают специальную клавишу для этой функции.

Для выключения беспроводного сетевого адаптера на ноутбуках нажимаем комбинацию клавиш «Fn+F12»
Установка сетевого драйвера на Windows 7, в том числе без интернета
Так как сетевой адаптер равноценен интернету, его отсутствие сильно затрудняет скачивание драйвера на сетевую плату. Решается вопрос предварительной записью драйверов на носители.
- Драйвера скачиваются и записываются на флеш-накопитель, компакт-диск и т.п.
- Носитель подключается к ПК.
- После этого открывается «Диспетчер устройств», с помощью окна «Выполнить» (вызывается нажатием клавиш «Win+R»), в котором вводится команда «devmgmt.msc».
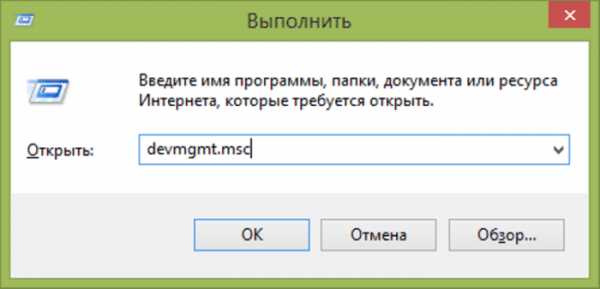
В поле «Открыть» вводим команду «devmgmt.msc», нажимаем «Enter»
- Там находится раздел «Звуковые, игровые и видеоустройства», подраздел «Неизвестное устройство», которое пока не установлено. Установку драйверов для неизвестного устройства (будущего сетевого адаптера) нужно начать после его выделения правой кнопкой мыши и выбора в выпадающем меню «Свойства».

Раскрываем раздел «Звуковые, игровые и видеоустройства», правой кнопкой мыши нажимаем на «Неизвестное устройство», выбираем пункт «Свойства»
- Клик левой кнопкой мыши — «Обновить».
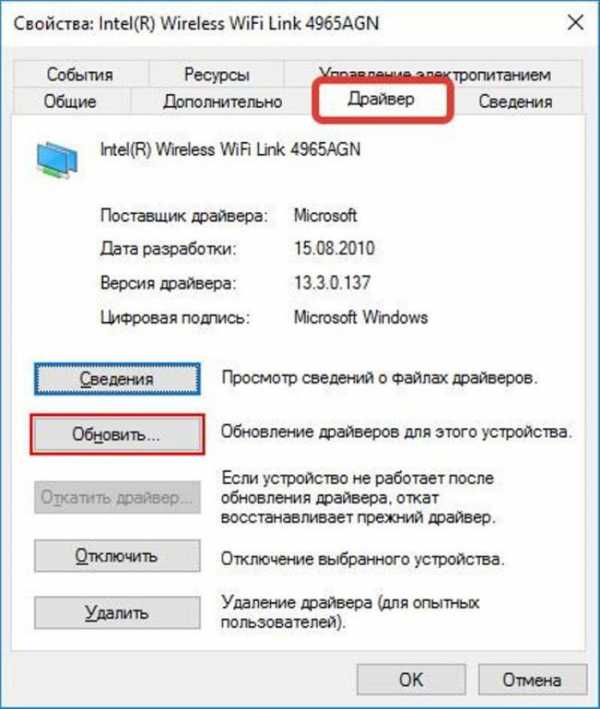
Во вкладке «Драйвер» кликаем на кнопку «Обновить»
- Выбирается ручная установка.
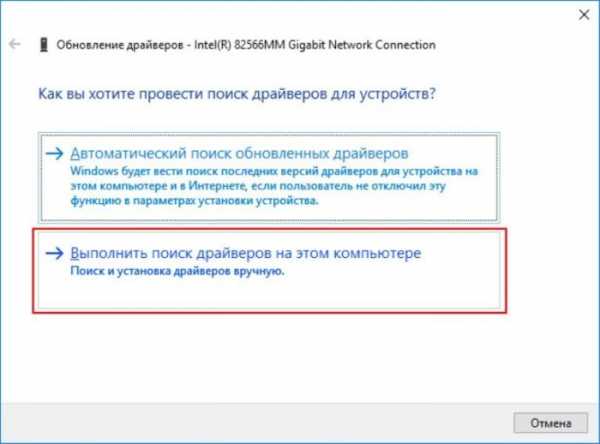
Щелкаем на ссылку «Выполнить поиск драйверов на этом компьютере»
- Прописывается или указывается путь к носителю с драйверами.
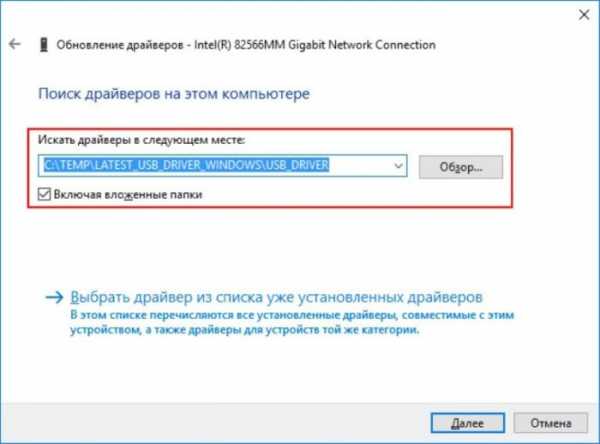
Нажимаем на кнопку «Обзор», указываем или прописываем путь к папке с драйверами, нажимаем «Далее»
- Наконец, начинается установка. Она занимает не более пары минут.
Сетевая плата без драйверов в «Диспетчере устройств» находилась в разделе «Неизвестных устройств». После обновления же она встаёт на своё законное место — в «Сетевые адаптеры».
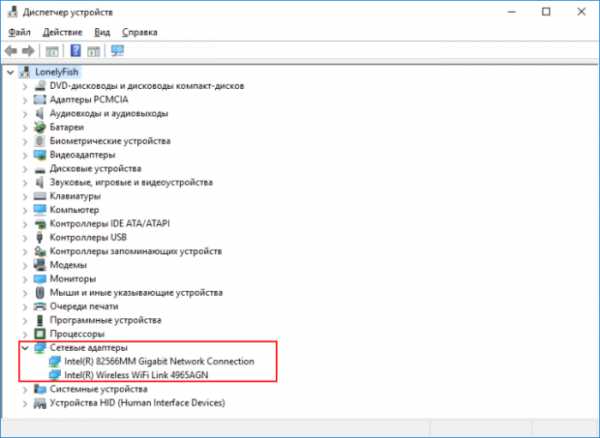
После обновления драйверов сетевая карта перемещается в раздел «Сетевые адаптеры»
Видео — Как установить драйвер сетевого адаптера без доступа к интернету
Настройка сетевого подключения в Windows 7
Хотя компании, предоставляющие интернет-услуги предпочитают самостоятельно настраивать сетевое оборудование клиентов, иногда приходится проводить более расширенную настройку. Это характерно для компьютеров с несколькими адаптерами.
Для этого:
- Заходите в контекстное меню «Пуск», открываете «Панель управления».

В меню «Пуск» открываем «Панель управления»
- В категории «Просмотр» выставите значение «Категория», найдите и откройте раздел «Сеть и Интернет».
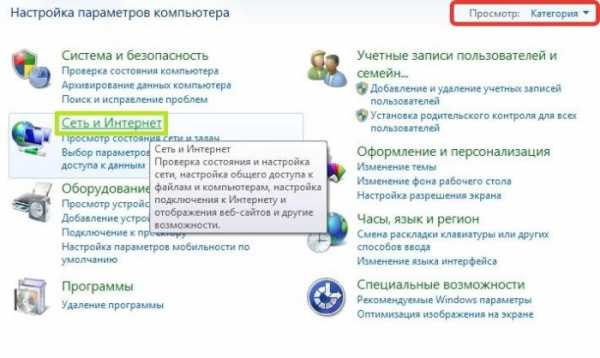
В категории «Просмотр» выставляем значение «Категория», находим и открываем раздел «Сеть и Интернет»
- Щелкните на ссылку «Центр управления сетями и общим доступом».
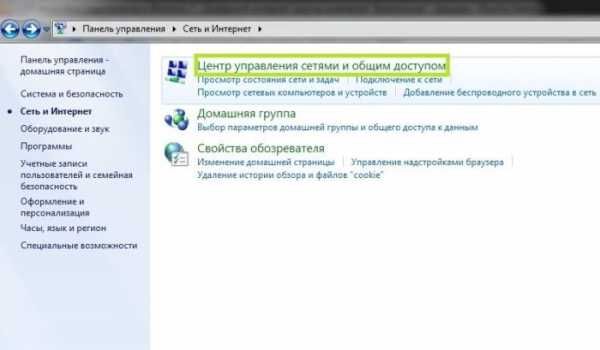
Щелкаем на ссылку «Центр управления сетями и общим доступом»
- Щелкните на ссылку «Изменение параметров адаптера».
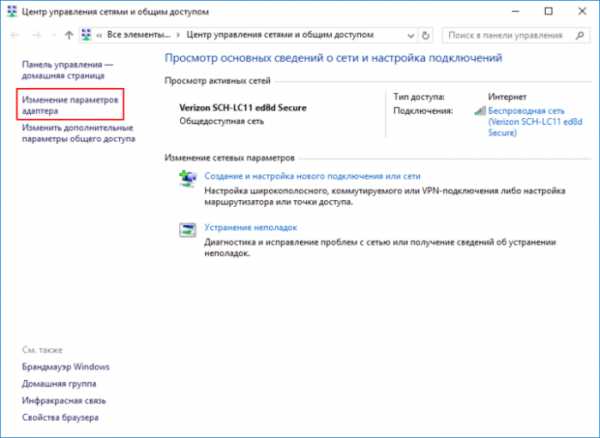
Щелкаем на ссылку «Изменение параметров адаптера»
- Щелкните по ярлыку сетевого подключения правой кнопкой мыши, выберите пункт «Свойства».

Щелкаем по ярлыку сетевого подключения правой кнопкой мыши, выбираем пункт «Свойства»
- Поставьте галочку на пункт «Протокол интернета версии 4(TCP/IPv4)», кликните на кнопку «Свойства».
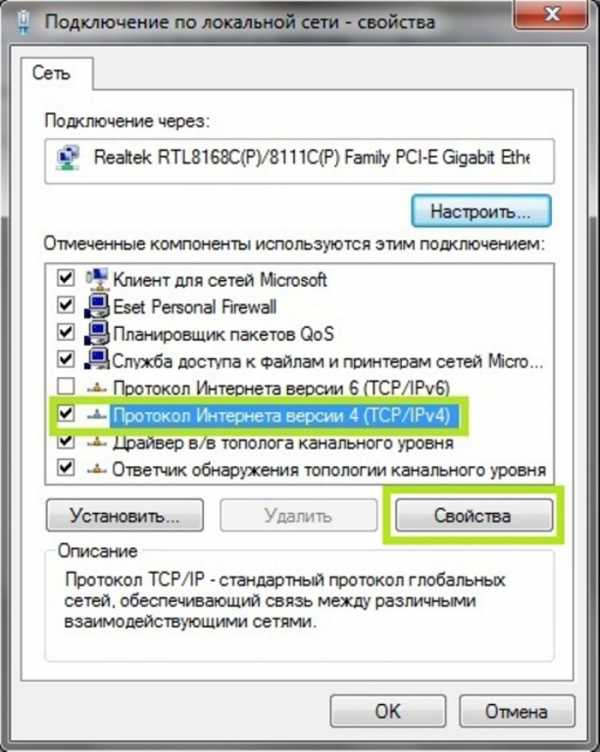
Ставим галочку на пункт «Протокол интернета версии 4(TCP-IPv4)», кликаем на кнопку «Свойства»
- Поставьте галочку на пункт «Использовать следующий IP-адрес», заполняете поля данными.

Ставим галочку на пункт «Использовать следующий IP-адрес», вводим свои данные, нажимаем «ОК»
На заметку! Поля «IP-адрес» и «Основной шлюз» находятся в договоре с интернет-провайдером, остальные поля содержат значения одинаковые для всех пользователей.
Видео — Компьютер не видит сетевой адаптер
Как посмотреть и изменить параметры сетевой карты (IP, Mac, и другое) в Windows 7?
- Нажмите сочетание клавиш «Win+R», в окне «Выполнить» введите команду «ncpa.cpl».

В окне «Выполнить» вводим команду «ncpa.cpl», нажимаем «Enter»
- Выберите подходящую сетевую карту и щелкните по ней правой кнопкой мыши. Нажмите на «Свойства» вашей карты.
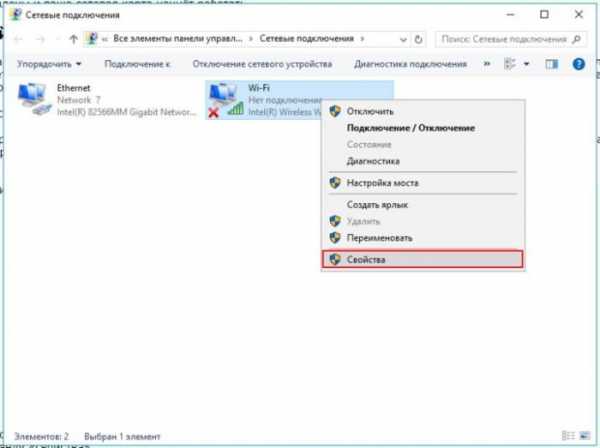
Щелкаем по сетевой карте правой кнопкой мыши, нажимаем на пункт «Cвойства»
- В свойствах подключения найдите и выберите «Internet_protocol version 4 (TCP IP v4)».
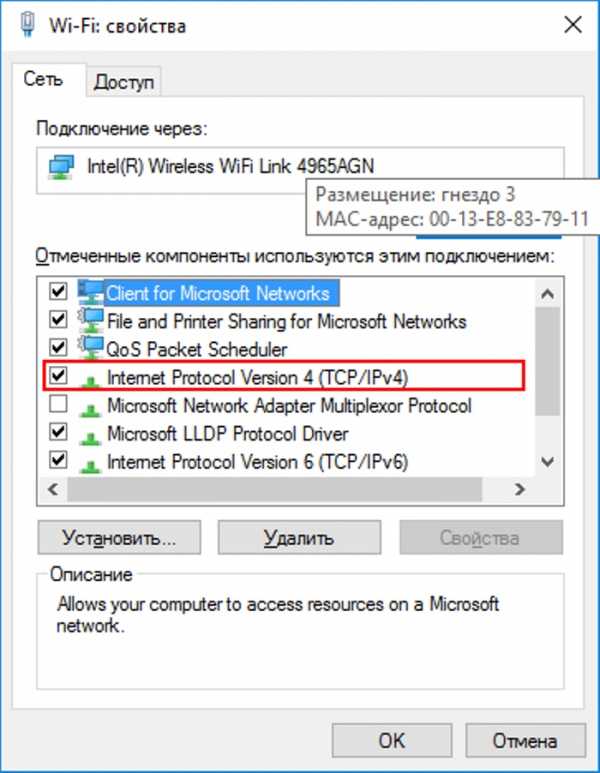
Выбираем и щелкаем по пункту «Internet_Protocol Version 4 (TCP/IP v4)»
- Откроется окно, где можно изменить ряд параметров: IP-адрес; маску подсети; основной шлюз; предпочитаемый и альтернативный сервера DNS.
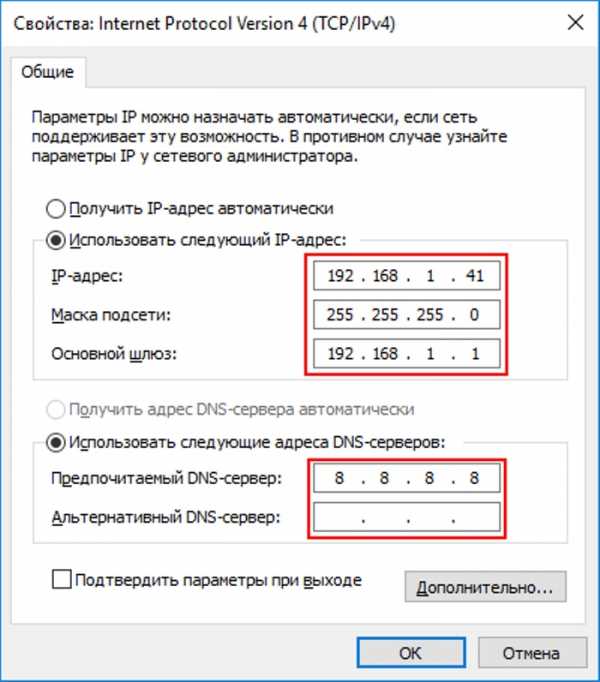
Для изменения параметров, щелкаем на пункт «Использовать следующий IP-адрес», вводим свои данные, нажимаем «ОК»
Увидеть параметры адаптера и его MAC-адрес легко благодаря системным программам.
Для этого:
- Нужно открыть «Командную строку». Для этого откройте меню «Пуск», далее идите во «Все программы» и «Стандартные», щёлкните правой кнопкой мыши по командной строке и из выпавшего меню выберите запуск от имени администратора.

Открываем меню «Пуск», далее «Все программы», «Стандартные», щёлкаем правой кнопкой мыши по «Командной строке», выбираем «Запуск от имени администратора»
- В «Командной строке» прописывается команда «ipconfig /all» (без кавычек).
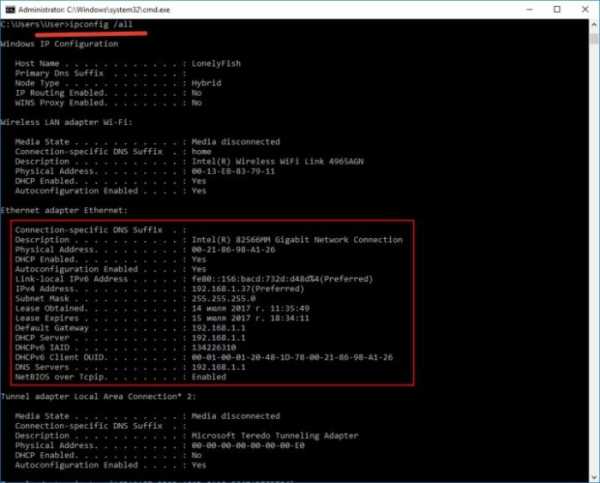
В «Командной строке» прописываем команду «ipconfig /all», нажимаем «Enter», находим нужные данные
Как сбросить все настройки сетевого драйвера?
Если вы хотите полностью откатить все настройки к изначальному уровню, то сделайте следующее:
- Откройте «Командную строку» (под именем администратора). Для этого откройте меню «Пуск», далее идите во «Все программы» и «Стандартные», щёлкните правой кнопкой мыши по «Командной строке » и из выпавшего меню выберите запуск от имени администратора.

Открываем меню «Пуск», далее «Все программы», «Стандартные», щёлкаем правой кнопкой мыши по «Командной строке», выбираем «Запуск от имени администратора»
- Поочерёдно вписывайте в «Командную строку» следующие команды, после ввода каждой нажимая «Enter»:
- netsh winsock reset;
- netsh int ip reset all;
- netsh winhttp reset proxy;
- ipconfig /flushdns.

В поле «Командной строки» поочередно вводим команды из списка, нажимаем после каждой «Enter»
Можно ли создать две сетевые карты?
Многие пользователи задумываются о том, чтобы завести себе вторую сетевую плату. Физически тут проблем нет: большинство ноутбуков и компьютеров поддерживают вторую сетевую карту. Но существуют и исключения, а также повреждённые слоты, а также нетбуки и планшетные компьютеры. В данной ситуации нужно использовать виртуальную плату, которая распределяет интернет-трафик не хуже физической.
Возможность установить такую виртуальную карту есть в самой системе Windows:
- В меню «Пуск» в поле наберите «диспетчер», откройте «Диспетчер устройств».
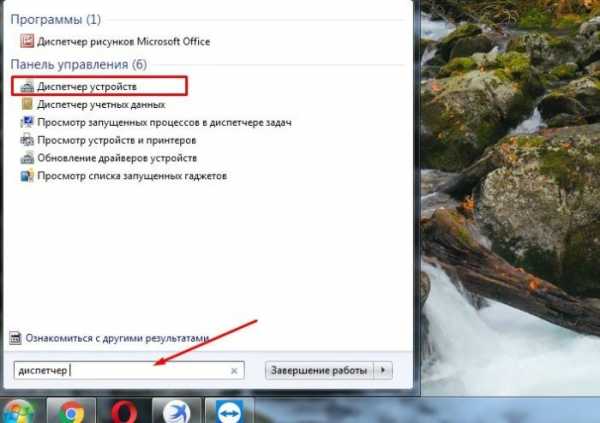
В меню «Пуск» вводим «диспетчер», открываем «Диспетчер устройств»
- В «Диспетчере устройств» щелкните на раздел «Сетевые адаптеры», выберете в самом верхнем меню пункт «Действия», а из выпадающего — пункт «Установить старое устройство».
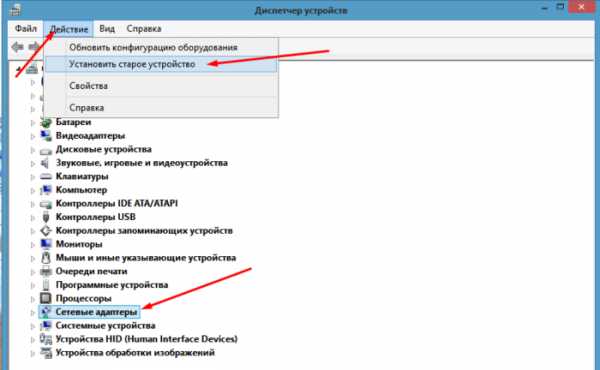
Щелкаем по разделу «Сетевые адаптеры», нажимаем в верхней панели «Действие», в меню нажимаем «Установить старое устройство»
- Откроется мастер установки. Нужно выбрать ручной вариант, для получения доступа к списку драйверов всех устройств.
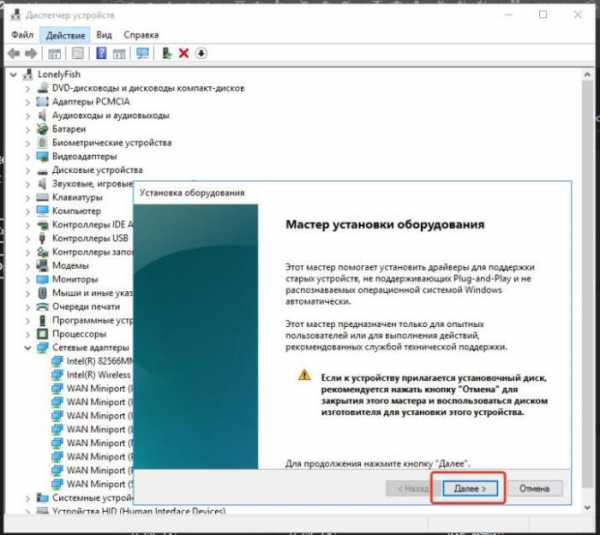
Нажимаем «Далее»
- Пролистайте категории, выделите пункт «Сетевые адаптеры», нажмите «Далее».
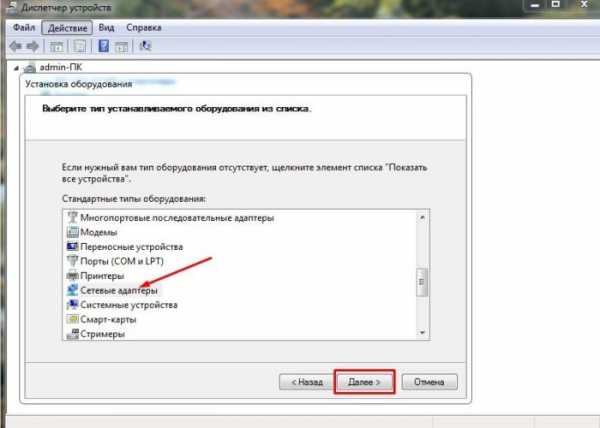
Пролистав категории, щелкаем на пункт «Сетевые адаптеры», нажимаем «Далее»
- Затем щелкните на пункт «Micrsoft» добавьте «Micrsoft loopback adapter» или «Адаптер Microsoft замыкания на себя», который далее появится в окне сетевых подключений.
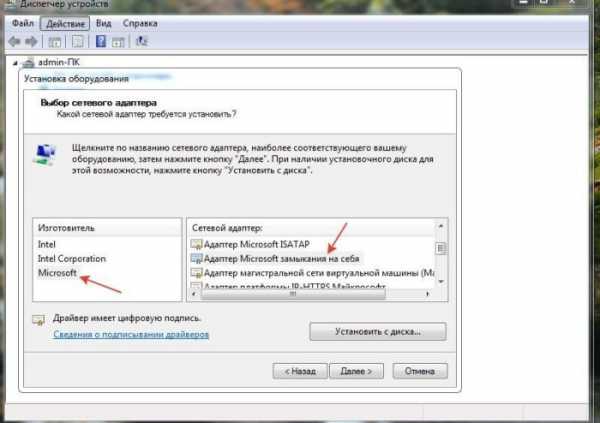
Щелкаем на пункт «Micrsoft», добавляем «Micrsoft loopback adapter» или «Адаптер Microsoft замыкания на себя», нажимаем «Далее»
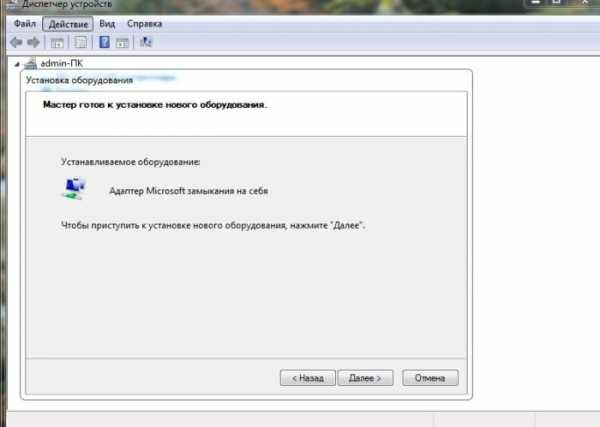
Нажимаем кнопку «Далее»
- Подтвердите. Сетевой адаптер теперь должен появиться в «Сетевых подключениях».

Нажимаем «Готово»
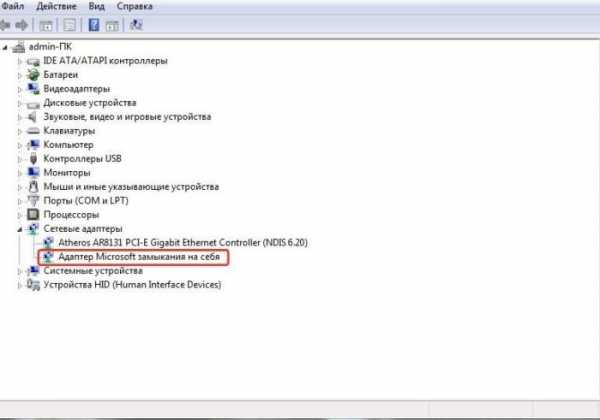
Проверяем добавленный адаптер в разделе «Сетевые адаптеры»
Полный сброс настроек сетевых драйверов
Если ваш интернет оборвался или большая часть интернет-страниц не открывается, то отличным решением данной проблем может послужить сброс всех параметров и стека TCP/IP.
- Откройте «Командную строку».

Открываем меню «Пуск», далее «Все программы», «Стандартные», щёлкаем правой кнопкой мыши по «Командной строке», выбираем «Запуск от имени администратора»
- В «Командной строке» напечатайте «netsh int ip reset», затем «Ввод».
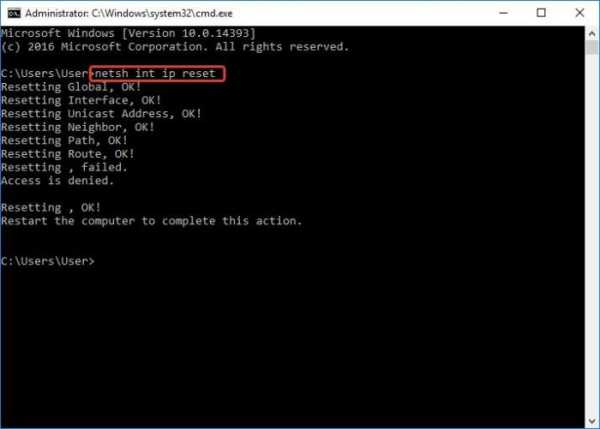
В «Командную строку» вводим команду «netsh int ip reset», затем нажимаем «Ввод»
- Не забудьте перезагрузиться для сохранения всех настроек.
Отключение сетевой карты
Чтобы отключить сетевой адаптер, самое лучшее средство — это всего использовать наиболее стандартное и удобное средство Windows для содержания всего такого оборудования — это диспетчер устройств. Сделайте следующее:
- Откройте «Диспетчер устройств», открыв окно «Выполнить» и введя в нём следующее: «mmc devmgmt.msc».
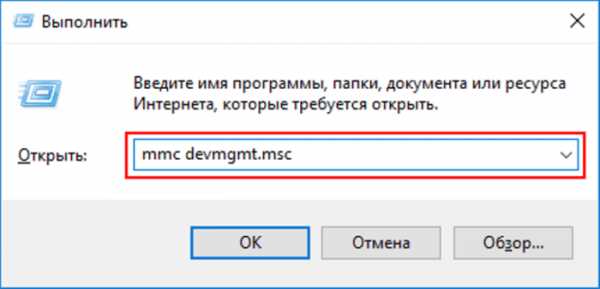
В окне «Открыть» вводим команду «mmc devmgmt.msc», нажимаем «Enter»
- Найдите раздел «Сетевые адаптеры».
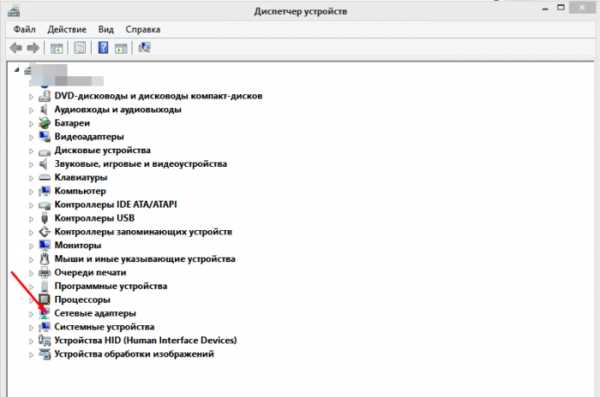
Щелкаем дважды по разделу «Сетевые адаптеры»
- Выберите вашу плату, кликните по ней правой кнопкой мыши и выберите команду «Отключить».
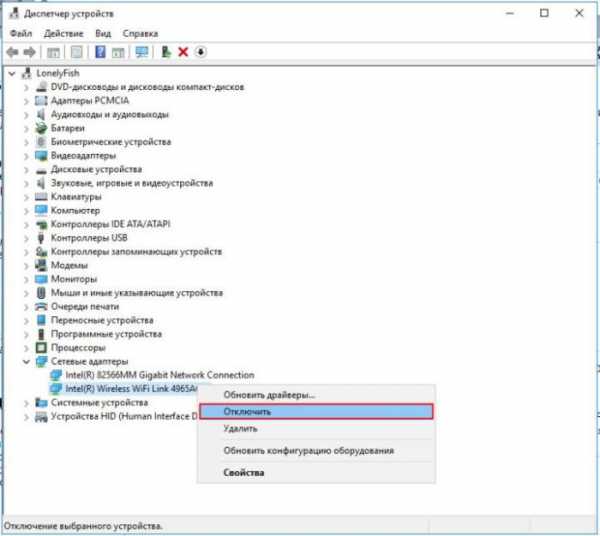
Кликаем по плате правой кнопкой мыши и выбираем команду «Отключить»
При этом отключение произойдёт сразу же, не нужно даже будет делать перезагрузку ОС.
Важно! После того, как адаптер будет отключён, вместе с ним будет оборвано интернет-соединение и произойдёт отключение от локальной сети. Поэтому рекомендуется своевременно закончить все свои дела в интернете, прежде чем отключать сетевую плату.
Сетевой адаптер не имеет допустимых параметров настройки IP
Часто возникающая проблема у пользователей Windows 7 — это когда появляются проблемы с доступом в интернет и средство диагностики сетей выдаёт сообщением о том, что сетевой адаптер не имеет допустимых параметров настройки IP.
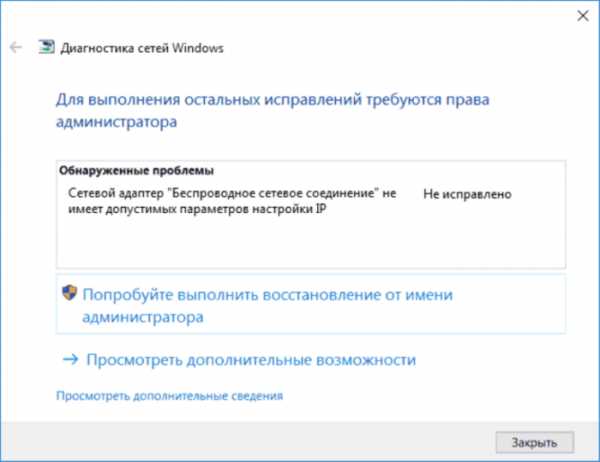
Проблемы с доступом в интернет, связанное с тем, что сетевой адаптер не имеет допустимых параметров настройки IP
В данном случае вы сначала можете попробовать сделать сброс маршрутизатора. Если у вас проводное подключение, то отключите, а потом снова включите ваше сетевое-соединение в меню сетевых подключений. Если это не помогло, то можно переходить к дальнейшим шагам.
Шаг 1. Обновите ваш IP-адрес — это наиболее простой метод, хотя и не всегда помогающий в данном случае. Для этого откройте «Командную строку» (как администратор) и введите следующие команды:
- ipconfig /release;
- ipconfig /renew.

Открываем меню «Пуск», далее «Все программы», «Стандартные», щёлкаем правой кнопкой мыши по «Командной строке», выбираем «Запуск от имени администратора»
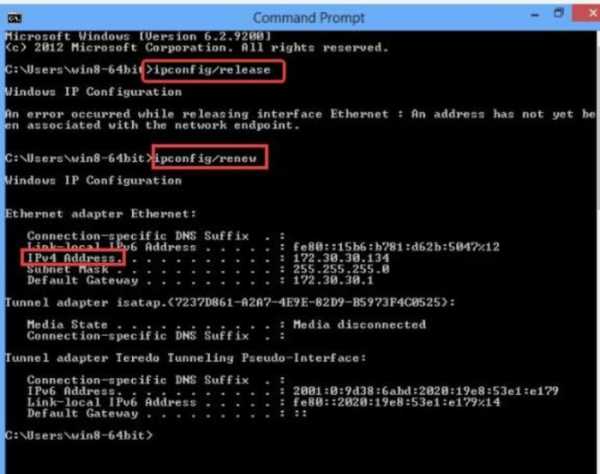
Вводим поочередно команды «ipconfig -release», «ipconfig -renew», нажимая после каждой «Enter»
Проверьте ещё раз, по прежнему ли высвечивается ошибка? Если да, то идём дальше.
Шаг 2. Можно попробовать сбросить сетевые настройки, а именно — протоколы IP. Стек протоколов TCP/IP рекомендуется сбрасывать до заводских настроек в самых острых случаях, когда неполадки возникают в результате действий вредоносных программ и т.п. Для этого нужно открыть в режиме администратора командную строку и ввести:
- netsh int ip reset;
- nets int tcp reset;
- netsh winsock reset.
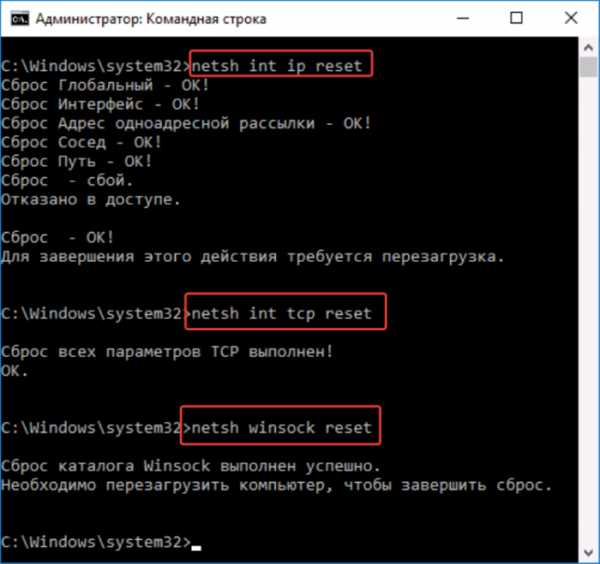
Вводим поочередно команды из списка, после каждой нажимая «Enter»
Далее компьютер перезагружается, и после этого, если всё сделано правильно, проблема должна исчезнуть.
Слетают настройки сетевой карты
При настройке сети пользователи могут столкнуться со следующей ситуацией: когда вручную прописываются IP-адрес, шлюз, DNS — прописываемые параметры не сохраняются, а сбрасываются на заводские настройки, и таким образом становится невозможным поменять настройки сети с автоматического получения адресов от роутера. Одна из распространённых причин для этого — это неправильное удаление антивируса, имеющего функции брандмауера.
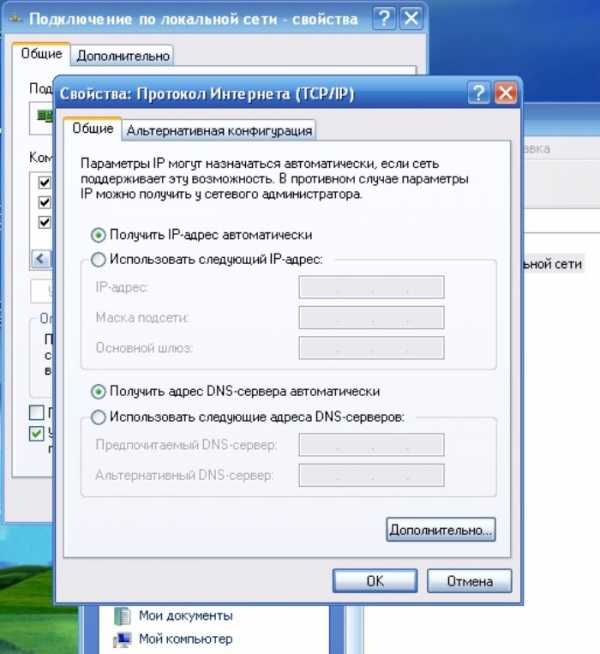
Решение проблемы при изменении настроек вручную на автоматические (заводские) настройки
Что нужно сделать:
- Сбросьте стек протоколов TCP/IP до заводских настроек (выше в статье указывалось, как это сделать).
- Перезагрузитесь.
Если это не помогло, то сделайте следующее:
- Удалите адаптер из «Диспетчера устройств».
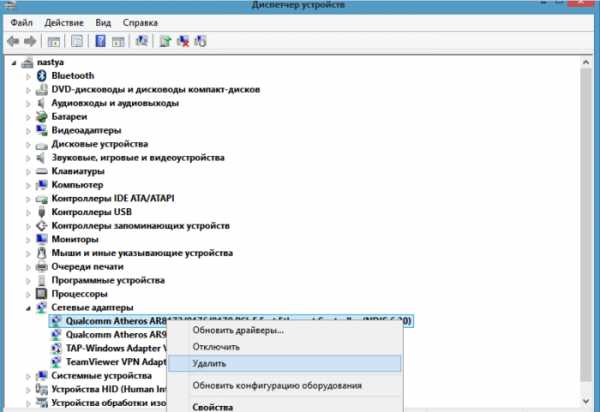
Правой кнопкой мыши нажимаем на адаптер, выбираем «Удалить»
- Установите самые последние драйвера.
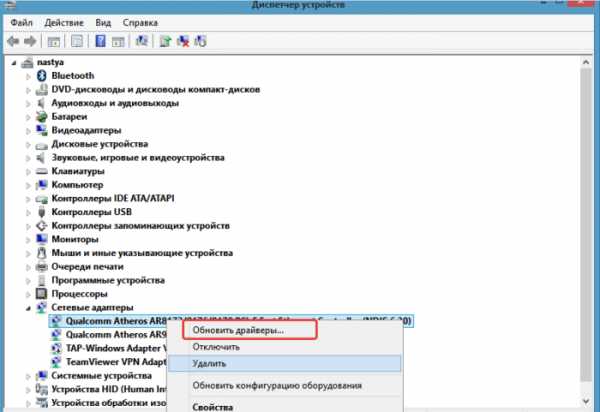
Правой кнопкой мыши нажимаем на адаптер, выбираем «Обновить»
После этого проблема должна быть решена.
Что делать, если возникают проблемы с сетевой картой?
Многие подключаемые сетевые адаптеры, из-за их уязвимости к электричеству, могут на некоторое время выходить из строя в периоды сильной грозы, или перебоев электроэнергии в здании. В большинстве случаев трудности проявляются в ситуациях с проводным оборудованием, так как многоэтажные дома имеют длинные кабельные трассы, прокладываемые поставщиками интернета не в совсем предназначенных для этого местах, по соседству с телефонными и телевизионными кабелями и проводами высокого напряжения. Высокая влажность, сырость и низкая температура в данной области — всё это крайне отрицательно влияет на изоляцию проводов, поэтому в них появляются пробои.
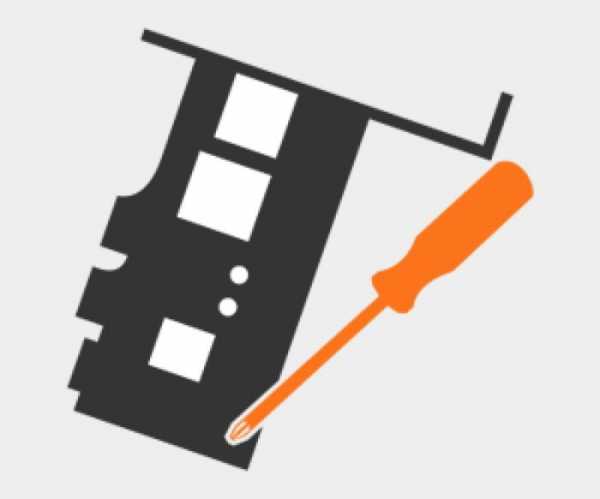
Причины из-за которых возникают проблемы с сетевой картой
Иногда также, в более редких случаях, поломки возникают из-за чрезвычайных ситуаций вроде крупной грозы. Сетевые адаптеры довольно часто выгорают, либо пользователи начинают испытывать затруднения с входом в сеть. При этом оборудование будет функционировать, но подключение к интернету в такие периоды может отсутствовать.
К сожалению, данная проблема решается лишь покупкой другой модели сетевого адаптера. Для настольного компьютера соответствует стандарт PCI, для ноутбука — USB и PCMCIA.

Для настольного компьютера соответствует стандарт сетевой карты PCI
Также не рекомендуется включать сетевой кабель в роутер, а после этого подключать к нему компьютер, ведь даже если роутер сломается, то его замена обойдётся сравнительно недорого, по сравнению с заменой встроенной в компьютер сетевой карты (а то и всей материнской платы).
Windows 7 не видит сетевой адаптер

При возникновении физических повреждений интегрированного сетевого оборудования, лучше заменить его на новое
Когда интегрированное сетевое оборудование не показывается ни в окне «Сетевых подключений», ни в «Диспетчере устройств», и даже не отражается в разделе «Неизвестных устройств» (что объяснялось бы отсутствием драйверов), то вероятнее всего с ним что-то не в порядке физически. Вполне возможно, что на плате сетевой карты перегорели какие-то транзисторы, или отлетел чип — в таком случае целесообразнее купить новую карту.