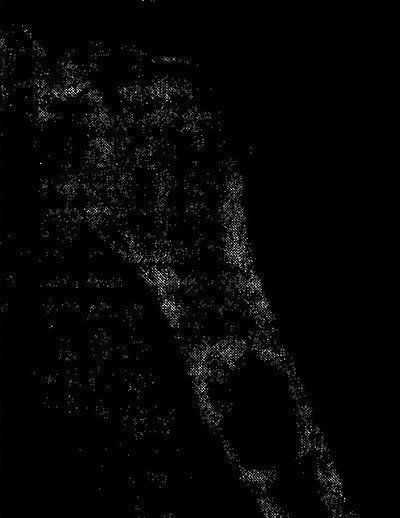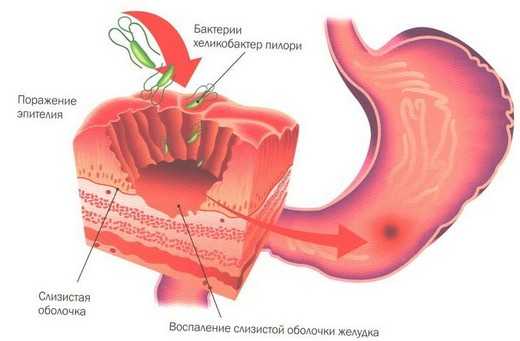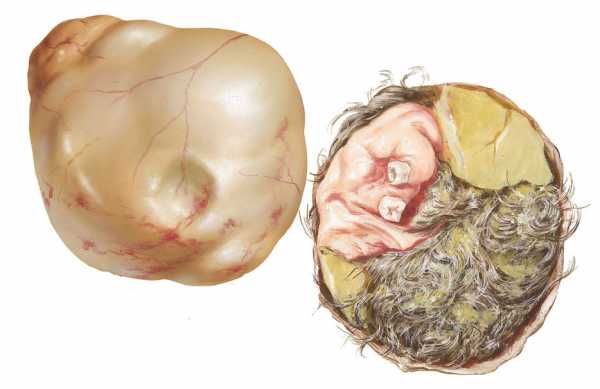Страница доступна только авторизованным пользователям что это такое
Страница доступна только авторизованным пользователям

Страница доступна только авторизованным пользователям вконтакте
Привет! Сегодня мы разберем значение предупреждения: “Страница скрыта. Страница доступна только авторизованным пользователям.”
Совсем недавно, социальная сеть вконтакте была закрытой, т.е. контент не индексировался поисковыми системами. Этим тут же воспользовались вебмастера, которые с помощью парсеров вытаскивали обсуждения из социальной сети и наполняли ими свои сайты. Тоже самое касалось и профилей – информация из них также бралась без ведома зарегистрировавшихся в социалке.
Бороться с появлением таких сайтов было невозможно и владельцы ВКОНТАКТЕ пошли на радикальные меры – открыли социальную сеть для индексации. Сразу же в яндексе и гугле появились десятки тысяч групп и миллионы пользователей. Это понравилось далеко не всем. Представьте, кто-то ввел в поиске вашу имя и фамилию и сразу же натолкнулся на профиль вконтакте, где зачастую указаны почти все персональные данные.
Поэтому было принято решение добавить в настройки приватности пункт – “кому в интернете видна моя страница” с следующими вариантами:
- Только пользователям вконтакте
- Всем
- Всем, кроме поисковых сайтов
“Если скрыть страницу от поисковых сайтов, её нельзя будет найти в поиске по интернету. Например, в Яндексе или Google. Поисковики некоторое время хранят собранные данные. Поэтому страница исчезнет из выдачи не сразу и может быть доступна в поиске до одного месяца.”
Немного поясню. Несмотря на мощности поисковых машин, обновление выдачи происходит не сразу, а при так называемых “апдейтах”. Яндексу нужно около 2-х недель, гуглу чуть меньше. Так что не стоит думать, что как только вы поставите запрет на видимость в поисковиках, то ваша страничка тут же исчезнет. Увы нет.
Все опции задаются на странице ( https://vk.com/settings?act=privacy ) Мои настройки —-> Приватность ( вкладка прочее).
Настройка приватностиТеперь, при попытке просмотра вашей информации, неавторизованный пользователь увидит следующее сообщение:
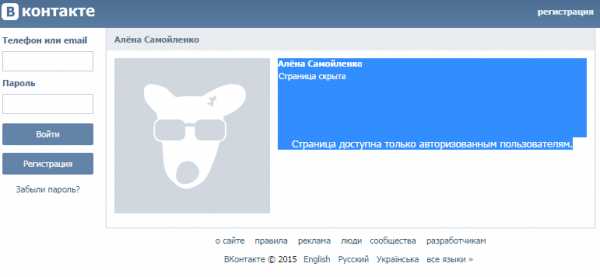 Страница доступна только авторизованным пользователям вконтакте
Страница доступна только авторизованным пользователям вконтактеНо к сожалению, вконтакте есть одна лазейка, по которой найти нужный профиль сможет человек, незарегистрированный в соц. сети.
Для этого нужно перейти по ссылке – http://vk.com/search
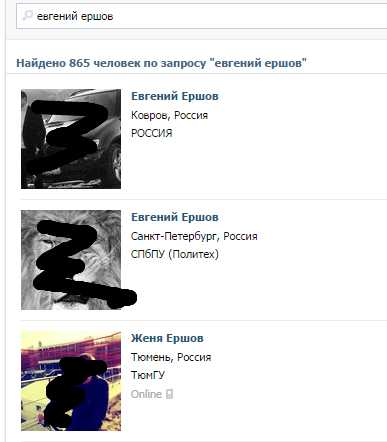 Поиск по страницам вконтакте
Поиск по страницам вконтактеВы сможете увидеть аватарку, город, учебное заведение. Но при попытке перейти в полный профиль, все также увидите ошибку – “Страница доступна только авторизованным пользователям”.
Теперь вы знаете почему вылетает такое сообщение. Хорошего дня!
Хитрости, баги и ухищрения ВКонтакте для неавторизированных пользователей
Некоторое время назад в связи с идейными соображениями пришлось отказаться от данного сервиса, да и в прочем всех социальных сетей, за исключением Facebook'a, который интегрируется в Skype.Однако иногда возникает необходимость найти какого-либо человека — посмотреть его фото, стену. Зачастую это не всегда возможно, в связи с изменением в настройках ВКонтакте параметров доступа к аккаунту неавторизированными пользователями
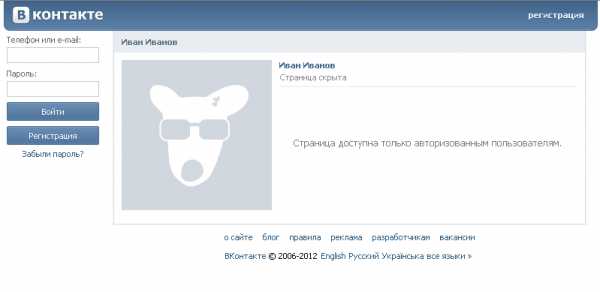
Поиск пользователя. Просмотр фото.
Во-первых хотелось бы рассказать про отличный урл, который почему-то недоступен с главной страницы ВКонтакте (для неавторизированного пользователя)
vk.com/search
По нему мы попадаем на страницу поиска людей
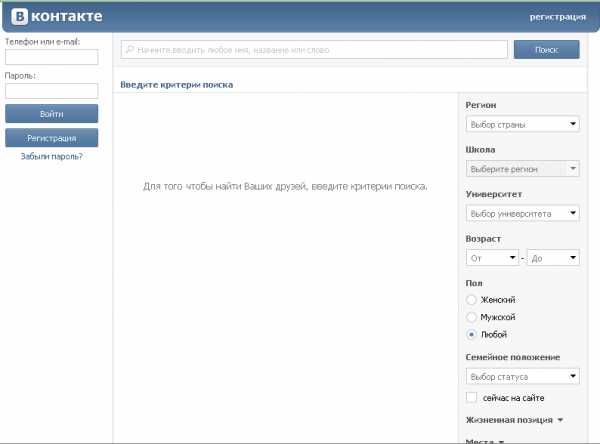
Интересно то, что, тот самый Иванов Иван уже предстает в ином виде, мы видим его аватар,
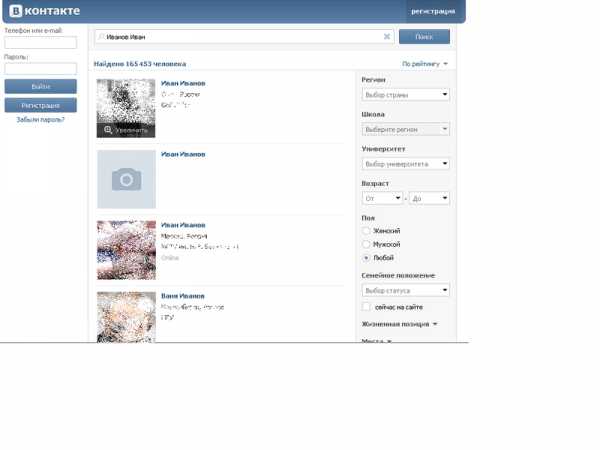
а при нажатии на всплывающую кнопку «увеличить» будут доступны фотографии данного пользователя (только те что доступны для авторизированных пользователей, не являющихся его друзьями)
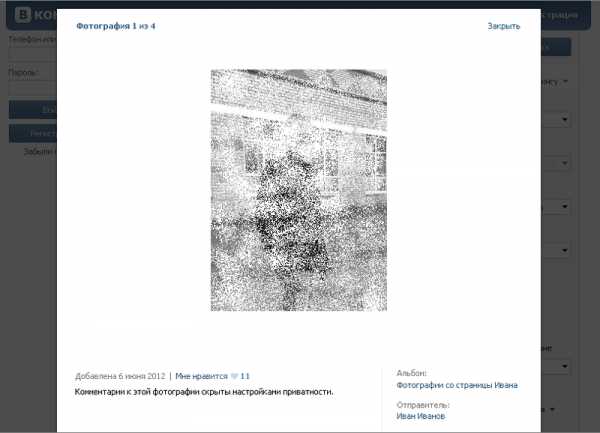
Отлично, как просмотреть информацию о пользователе я пока не нашел, но можно просмотреть его стену, для этого необходим id пользователя, взять его можно из ссылки по все той же кнопке «Увеличить» указанной ранее. Ссылка будет иметь вид:
http://vk.com/photo*ID*_*smthg*?all=1
где *ID* — цифры ID пользователя, *smthg* — некоторый код (нам он не нужен).
Итак ID мы знаем теперь для переходна стену пользователя формируем урл:
http://vk.com/wall*ID*
Если у пользователя открыта стена для всех пользователей, то вы ее обязательно уведите, а если
нет, как в случае с Ивановым Иваном, который решил скрыть стену от всех
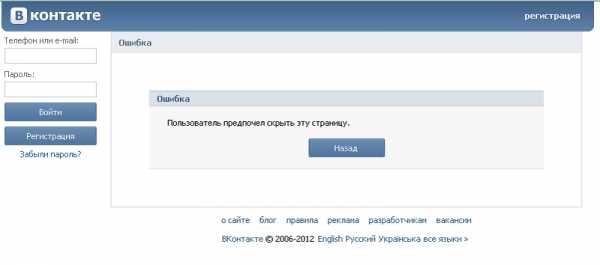
Вы не поверите но добавив лишь префикс ?own=1 она также станет доступна. Логика просто разорвала мне мозг. То есть по урл вида
http://vk.com/wall*ID*?own=1
мы со стопроцентной вероятностью увидим стену пользователя
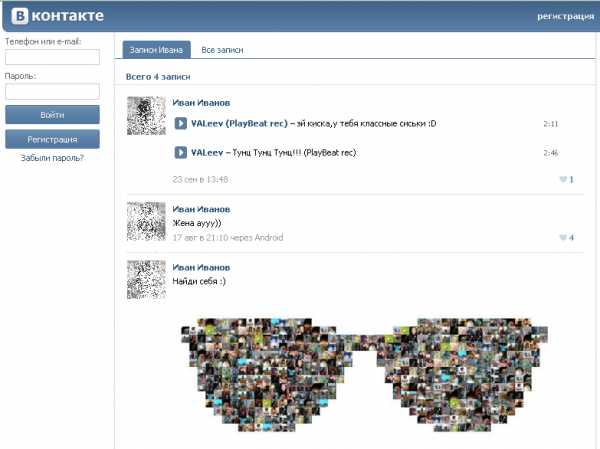
Просмотр видео
Если кто-то пытался просматривать видео ВКонтакте, то должен был столкнуться с проблемой — при загрузке видео, ВКонтакте выкидывает на страницу авторизации, таким образом просмотреть видео не удастся.
Для обхода этой проблем ни надо никаких кодов и сложных операций с урл'ами, достаточно нажать на кнопку «Свернуть» слева от кнопки «Закрыть». Таким образом ВКонтакте выкинет на страницу авторизации лишь фоновую страницу, видео при этом будет и далее воспроизводится.
Как видят мою страницу ВКонтакте другие пользователи: как посмотреть?
Задумались над вопросом: «Как видят мою страницу ВКонтакте другие пользователи»? Вы удивитесь, узнав насколько это просто проверить. А самое интересное — для этого есть несколько способов. О них то мы вам и расскажем!
Просмотр страницы ВК со стороны
Далее мы расскажем вам, как увидеть свою страницу ВКонтакте со стороны. Вы можете проверить это самостоятельно, а можете привлечь одного из своих друзей. Главное чтобы этот друг был добрый и отзывчивый, так что предварительно убедитесь в этом.
Способ 1. Настройки приватности
Есть в ВК такой раздел, где мы настраиваем внешний вид стены, определяем какую информацию видят гости и так далее. Этот раздел называется «Настройки приватности». Он то нам и поможет взглянуть на себя глазами других пользователей.
Сделать нужно следующее:
- Войдите в свой аккаунт ВК.
- Справа наверху вы видите свое имя и мини-аватарку — кликните по ней.
- Появится выпадающее меню, где нужно выбрать пункт «Настройки».
- Вы окажетесь на соответствующей страничке. В блоке справа выберите «Приватность».
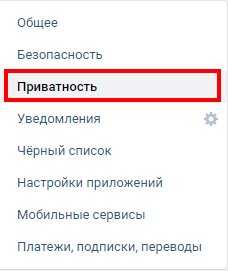
- Прокрутите этот раздел в самый низ.
- Здесь вы увидите синюю строку, нажав на которую сможете посмотреть свою страницу ВКонтакте со стороны.
Имейте в виду, что эта инструкция подходит только для полной версии ВК, для мобильной такая опция недоступна. То есть вам нужно войти в соцсеть с помощью компьютера. Узнать этим способом как другие пользователи видят ваш аккаунт на телефоне, к сожалению, не получится.
Способ 2. Найти себя
Мы продолжаем искать ответы на вопрос «Как посмотреть как выглядит моя страница ВКонтакте». Еще один вариант — это прибегнуть к помощи браузера, которым вы обычно пользуетесь. Делаем следующее:
- Войдите в свой аккаунт.
- Кликните по надписи «Моя страница» в блоке слева.
- Копируйте адрес из строки браузера.
- Теперь кликните по своему имени в правом верхнем углу.
- В выпадающем меню выберите «Выход».
- Откройте новую вкладку браузера.
- Вставьте ранее скопированную ссылку в адресную строку.
Найти себя таким образом можно и не копируя адрес из браузерной строки. Достаточно будет ввести свои имя, фамилию и слово «ВКонтакте». Однако тогда поисковик покажет вам и аккаунты других пользователей, ваших тезок. Поиск в этом случае будет затруднен. Хотя вы сможете полюбоваться на своих однофамильцев.
Этот способ срабатывает не всегда. Проверьте свои настройки приватности. Если установлено, что вас могут видеть только пользователи ВК, то ничего не получится. В таком случае поисковик покажет вам пустой аккаунт с вашим именем. На аватарке будет красоваться таинственная собачка. А предупреждение будет гласить «Страница доступна только авторизованным пользователям».
Способ 3. Левая страница
Этот путь более долгий и менее увлекательный, однако многие предпочитают именно его. Правда используют его не просто как способ посмотреть свою страницу ВК со стороны, но и для других целей.
Мы говорим о регистрации еще одного аккаунта:
- Откройте сайт vk.com или выйдите со своей страницы.
- Справа вы видите окошко для быстрой регистрации.
- Введите в соответствующие поля свои имя, фамилию и дату рождения.
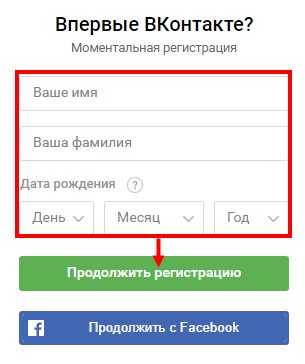
- Кликните «Продолжить регистрацию».
В принципе, вы можете остановиться уже на этом этапе, так как новый аккаунт уже создан. А можете пойти дальше и создать полноценную страницу, следуя подсказкам системы.
Теперь вы сами сможете заходить на свою прежнюю страничку и видеть всю информацию на ней глазами другого пользователя. В таком случае вопрос «Как выглядит моя страница в ВК со стороны?» отпадет сам собой.
Зачем это нужно
Почему может возникнуть вопрос «Как видят мою страницу в ВК другие пользователи»?

Давайте перечислим наиболее вероятные причины:
- Когда мы вносим изменения в настройки, то нам нужно убедиться что они вступили в силу. Особенно это касается отображения информации для других пользователей. А так мы можем сразу видеть все нововведения и убедиться в их активности.
- Вы пробуете различное оформление своей стены или подбираете аватарку и хотите иметь представление как ее видят другие люди.
- В конце концов, может быть вам просто нравится смотреть на свой аккаунт со стороны.
В любом случае, очень полезно задаваться вопросом «А как видно мою страницу в контакте?» . А для вас теперь не секрет как и что нужно сделать, чтобы взгляд со стороны был доступен и вам.
Похожие статьи:
ВК без регистрации
Можно ли пользоваться ВК без регистрации и как при этом посмотреть страницу выбранного пользователя? Эта статья призвана дать ответы на эти насущные вопросы. Кроме того, вы можете пролистать страницу вниз и посмотреть видео по этой теме.
Посмотреть профиль человека, без проблем получится у зарегистрированного пользователя VK, а вот, если вас нет в соц. сети и создавать свой аккаунт вы не собираетесь по каким-то личным причинам — придется идти на ухищрения.
Просмотр чужих страниц без регистрации
В настройках личной странички каждый человек на свое усмотрение регулирует степень приватности. Если пользователь не устанавливал ограничений, то его данные будут доступны всему интернету. Даже человек, который не зарегистрирован в ВК, сможет посмотреть личную информацию.
Чтобы изучить «досье», необходимо каким-то образом получить URL-адрес страницы.
Вариант 1
Попросить его у человека, который вам интересен. Адрес будет выглядеть примерно следующим образом https://vk.com/durov, где:
- первая часть стандартна для всех защищенных страниц;
- вторая «vk.com» — домен социальной сети;
- третья «durov» — страничка вашего знакомого.
Чтобы войти в профиль человека, вставьте полученную ссылку в браузер и нажмите Enter. Теперь вы можете посмотреть записи в ленте, фотографии и другую личную информацию.
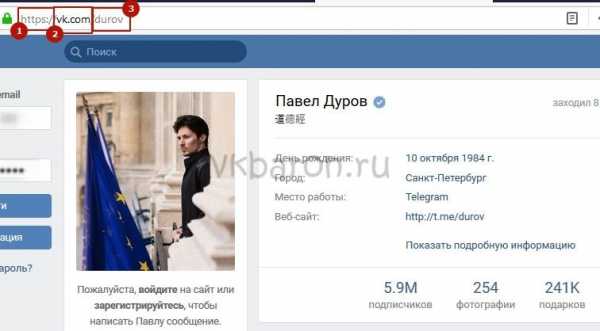
Вариант 2
В случае, если по какой-то причине вы не смогли получить ссылку на страничку нужного человека, попробуйте найти его с помощью поисковых систем. Этот способ сложнее, более затратный по времени и не гарантирует результат.
Если искомый пользователь в настройках приватности установил видимость страницы для поисковых машин, то его можно найти по имени и фамилии в Гугле или Яндексе.
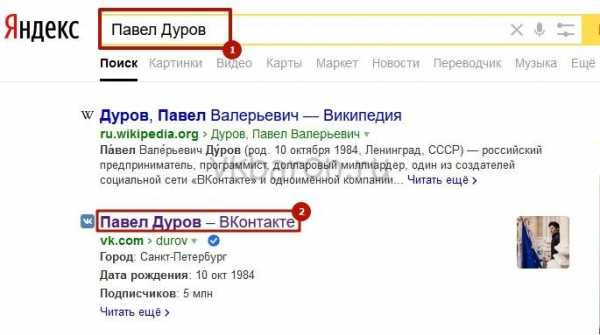
Что делать если профиль закрыт
Некоторые юзеры не хотят предоставлять доступ к личной информации каждому желающему и закрывают его всем, кроме друзей. У вас не получиться увидеть информацию, если страница доступна только авторизованным пользователям. Как посмотреть фото и записи человека в этом случае? Вам остается только зарегистрироваться ВКонтакте и добавиться в друзья. Анонимный человек доступ к информации в таком случае не получит.

Важно! В интернете вы можете найти множество сайтов и приложений, которые обещают выдать всю подноготную пользователя ВК «без регистрации и СМС». Зачастую это всего лишь уловки мошенников и шарлатанов. Мало того, что вы не получите результата, так еще можете потерять деньги или подхватить вирус.
В статье вы узнали обо всех актуальных методах просмотра страницы без регистрации в ВК. В случае обнаружения новых лазеек и уязвимостей социальной сети, авторы vkbaron.ru сразу уведомят об этом своих читателей. Оставайтесь с нами.
Ответы Mail.ru: кто такой авторизованный пользователь
В Интернет под понятием авторизированный пользователь подразумевается посетитель сайта, который ранее проходил процесс регистрации и на данный момент зашел под своей учетной записью. Существуют различные способы авторизации. Которые делятся на: авторизация, не влияющие на URI и тело запроса авторизация, несущая в себе информацию URI или теле запроса Авторизации, не влияющие на URI: авторизация с помощью Cookies (информация передается в заголовках запроса) HTTPS авторизация авторизация на стороне сервера (информация передается в заголовках запроса) по ip Авторизация, несущая в себе информацию URI или теле запроса В данном типе авторизации в запросе методом POST или в адресе запроса может передаваться информация (ключ сессии, логин с паролем и т. д. ) В большинстве случаев для авторизации используются два параметра: логин и пароль Логин может представлять собой выбранное при регистрации пользователем сочетание символов, адрес электронной почты или выданный ему идентификатор. Пароль также может быть выбран пользователем при регистрации или выдан ему. Авторизация необходима для работы некоторых сервисах сайта и/или для работы с данными, предназначенными только для конкретного авторизированного пользователя
тот пользователь кто зарегистрирован на сайте
Вот расписали целый доклад. Короче общение в окошечке отдельно с каждым пользователем которого авторизовал. только и всего.
тот пользователь кто зарегистрирован на сайте
Я зарегистрирована на сайте. Однако при ознакомлении с законом мне не показали весь текст, указывая, что" весь текст для авторизованных читателей" Как мне прочесть весь текст, что нужно для этого сделать?.
Авторизация без регистрации за 5-10 секунд » Интерикомп веб студия
Данный материал на interikomp.ru «Авторизация без регистрации за 5 – 10 секунд» можно смело назвать общим. Рассматриваемая авторизация без регистрации используется сегодня на большинстве веб-ресурсов в России начиная с личных страничек и заканчивая крупнейшими корпоративными порталами. Рассматриваемая авторизация осуществляется через социальные сети, конкретно, через сеть в которой вы на данный момент авторизованы.
Опасения многих обычных пользователей, что при такой авторизации могут быть украдены данные по социальной сети, через которую происходит авторизация, абсолютно беспочвенны.
Рассматриваемая авторизация без регистрации реализована на большинстве порталов через систему uLogin, которая поддерживает более 30 CMS (WordPress расширение). Она активно используется в России, Казахстане, Украине, Китае и даже Португалии.
Основное преимущество авторизации без регистрации − это авторизация на сайте без прохождения регистрации в течение нескольких секунд. Все действия заключаются в нажатии кнопки социальной сети, в которой вы авторизованы и нажатие кнопки «Разрешить». При этом кнопка «Разрешить» появляется только при первой авторизации.
Как работает авторизация без регистрации
После нажатия кнопки «Разрешить», система получает из социальной сети, в которой вы авторизованы, данные о вас. Это ФИО, логин или идентификатор ID, email. К остальному у системы авторизации без регистрации доступа нет (см. на вкладке «Разрешить»). Полученные данные система устанавливает в автоматически регистрируемом ей аккаунте на сайте, на которой осуществлен вход.
При этом работает авторизация без регистрации «без шума и пыли» не отправляя никаких email писем. Собственно опытным пользователям, вебмастерам это и не нужно. Браузер у них, чаще всего Google Chrome. Он всегда синхронизируется с сервисами Google (аккаунты, профили, закладки и прочее). Соответственно данные пользователи всегда авторизованы в Google и для авторизации без регистрации просто нажимают кнопку «G».
Всего социальных сетей и веб-сервисов, через которые можно сегодня авторизоваться без регистрации, на данный момент 24. Так что, социальная сеть или веб сервис, которым вы пользуетесь, там есть однозначно.
Если вы постоянно не авторизованы в какой либо социальной сети (веб-сервисе), то лучше после авторизации без регистрации установить пароль, занеся его в менеджер паролей LastPass. С этим расширением для браузера запоминать пароли нет необходимости.
Автоматическое создание аккаунта
Достаточно часто при авторизации без регистрации после нажатия кнопки социальной сети, через которую вы авторизуетесь, необходимо подождать несколько секунд. Смотрите в браузере на вкладку сайта, на котором авторизуетесь. Пока там крутится кружок, страница загружается. Не надо в этот момент повторно нажимать кнопку социальной сети, через которую вы авторизуетесь.
После перезагрузки страницы кружок исчезнет и в «Панели управления» сайта появятся ваши данные. Это: приветствие с вашим логином, аватар (если он получен из социальной сети), кнопки «В личный кабинет» и «Выход». Это значит, что система авторизации без регистрации автоматически создала для вас аккаунт.
Для авторизованных
Ну а как авторизуетесь возможно вам интересно будет почитать про источники доходов в социальной сети Вконтакте. Можете читать в браузере, можете скачать на компьютер (1,9 МБ) …
Поделиться ссылкой:
Страница доступна только авторизованным пользователям как зайти. Как смотреть страницы Вконтакте, не регистрируясь там
Наверное, вы уже слышали о том, что сегодня можно пробить информацию практически о любом человеке через социальные сети , а в особенности через ВКонтакте. Причем очень часто для этого вовсе не обязательно быть зарегистрированным в нем. Достаточно набрать фамилию, имя и город проживания нужного человека в поисковике и все.
Не буду подробно распинаться на тему того, почему это плохо (кто захочет, тот почитает написанную мною на этот счет статью о защите аккаунта ВКонтакте), а остановлюсь на том, как хоть чуть-чуть осложнить жизнь любопытным людям.
Как закрыть свою страничку в контакте от поисковиков? (Яндекс, Гугл и т.п)
В правом верхнем углу нажимаем на аватарку. Выбираем пункт «Настройки ».
Выбираем вкладку «Приватность ». Пролистываем вниз до блока «Прочее ». Напротив строчки «Кому в интернете видна моя страница» выставляем значение «».
Если у вас активен старый дизайн ВКонтакте
Заходим в раздел «Мои настройки », вкладка «Приватность » и напротив самой нижней строчки «Кому в интернете видна моя страница» выставляем значение «Только пользователям ВКонтакте ».
Чтобы проверить все ли вы сделали верно, сделайте следующее. Выберите в меню «Моя страница », затем нажмите на «Выйти ».
После этого должно появиться такое сообщение. «Страница доступна только авторизованным пользователям ».
Как закрыть свою страничку в ВКонтакте от других пользователей?
Закрыть все страницу целиком, либо какую-то ее часть от участников ВКонтакте можно все тем же способом - перейдя в раздел настроек, вкладка «Приватность » и выставив настройки должным образом. (Чаще всего в значение «Только я »). Каждый пункт подробно описан, поэтому что за что отвечает - разберетесь.
Зайдите на сайт Вконтакте http://vk.com/. В адресной строке (это вверху окна) поставьте “/” и напишите search. Нажмите Enter.
2 шаг
Откроется окно поиска. В строке введите имя и фамилию человека, страницу которого ищете. Если людей с таким именем много, справа заполните форму расширенного поиска.
3 шаг
Вы заходите на страницу и смотрите её. А что делать, если “Страница доступна только авторизованным пользователям.”? Решение есть! Вы знаете, у кого в друзьях есть этот человек? Если да, найдите “посредника”. Например, вы искали Васю Пупкина, и его “Страница доступна только авторизованным пользователям”. Вася есть в друзьях у Ололоши Ололоева. Значит, ищите этого Ололошу Ололоева.
4 шаг
Найдя его, посмотрите список его друзей. Нашли нужного вам человека? Наведите курсор на его фотографию и нажмите “Увеличить”. Под фотографией вы увидите это (посмотрите на картинку). Нажмите на “Фотографии со страницы…”. Откроется окно со всеми альбомами фотографий нужного вам человека.
5 шаг
Что делать, если вы зашли на страницу Ололоши Ололоева, а там нет списка его друзей? Ответ прост: если Пупкин его друг, наверняка он ставил лайки. Откройте любую фотографию и посмотрите список людей, которые ставили на нее лайки. Нашли нужного вам человека? Наведите курсор на его фотографию и нажмите “Увеличить”.
Подавляющее большинство сайтов в свободном доступе и бесплатны для пользователей. Однако есть ресурсы, которые предлагают получение дополнительной информации и подписку на платные сервисы, для которых требуется такая процедура, как авторизация. Что это дает пользователям?
Юзеру нужно заполнить анкету с для создания домена с личным логином и паролем. Логин - это уникальное имя, представляющееся пользователю на данном сайте. Обычно двух одинаковых логинов на одном сайте не может быть. Что же касается пароля, то это кодовое секретное слово или же определенная последовательность символов. Он подтверждает тот факт, что вы и есть владелец этого логина. В целях безопасности при вводе пароля он отображается звездочками. Есть сайты, предлагающие самостоятельно выбрать логин и пароль, другие же генерируют их сами.
Авторизация - что это такое?
Авторизация пользователя является основополагающей функцией на многих сайтах. Типичный пользователь интернета сталкивается с ней регулярно: в социальных сетях, на форумах, на новостных сайтах при оставлении комментариев, на сайтах банков. Как уже ранее говорилось, при регистрации на сайте можно воспользоваться предоставляемыми дополнительными функциями и возможностями. Например, в социальных сетях - это возможность видеть другие профили, общаться, скачивать информацию, а в онлайн-магазинах - выбрать и заказать любой товар.
Для чего нужна регистрация пользователя
Как вы поняли, идентификация помогает опознать визитера сайта, а также наложить ограничения к его возможностям и ресурсам другим юзерам.
Возникает вопрос: авторизация - что это и зачем лимитировать доступ при помощи нее? Ведь было бы намного проще предоставить возможности сайта всем пользователям. Тем более что процедура регистрации порой занимает не так уж и мало времени. Но есть одна весомая причина, по которой владельцы вводят авторизацию. Дело в том, что именно она помогает ограничить посетителей и сам сайт от спама. Еще одна важная цель авторизации - это идентификация.
Данная информация передается добровольно, а также применяется исключительно с целью распознавания остальными посетителями.
Естественно, у регистрации существует множество других задач и функций, однако эти две наиболее важны.
Основные плюсы идентификации
Преимущества имеют как владельцы сайта, так и его пользователи. Для владельца преимуществом являются:
- Защита от спама (отсеивание спам-ботов).
- Ограничение прав использования дополнительных услуг. Для коммерческих сайтов авторизация просто необходима, так как они предоставляют свои услуги за деньги.
- Возможность узнать пользователя, что дает также свои плюсы: географическая, демографическая и иная информация о посетителях, которая позволяет настроить сайт корректно, подобрать наиболее эффективную рекламу, ключевики.
Преимущества, дающиеся пользователям:
- Также защита от спама.
- Возможность распознавания собеседника.
- Дополнительные возможности, такие как заполнение профиля, загрузка фотографии, иных файлов и так далее.
Итак, мы разобрались, что представляет собой авторизация. Что это средство защиты данных пользователя. Для сайтов она имеет большое значение. Исходя из этого, стоит со всей ответственностью отнестись к ситуации, если у вас не проходит авторизация.
В данной статье
Мега-Учебник Flask, Часть 5: Вход пользователей / Habr
Предисловие от переводчика.
Переводом предыдущих частей этого руководства занимался wiygn. С его согласия я продолжаю это дело.
Это пятая статья в серии, где я описываю свой опыт написания веб-приложения на Python с использованием микрофреймворка Flask.
Цель данного руководства — разработать довольно функциональное приложение-микроблог, которое я за полным отсутствием оригинальности решил назвать microblog.
Краткое повторение
В предыдущей части мы создали базу данных и научились заполнять её пользователями и постами, однако этот функционал еще не реализован в нашем приложении. Две главы назад мы узнали, как создавать веб-формы и создали форму для авторизации.
В этой статье мы объединим наши знания о веб-формах и базах данных и напишем свою систему для входа пользователей. В конце данного руководства наше небольшое приложение будет регистрировать новых пользователей и проводить их авторизацию.
Для работы с этой главой ваше приложение должно быть таким, каким мы оставили его в конце предыдущей главы. Пожалуйста, убедитесь, что приложение установлено и работает.
Конфигурация
Как и в предыдущих главах, мы начнём с настройки расширений, которые будем использовать. Для авторизации нам понадобятся два расширения — Flask-Login и Flask-OpenID. Настроим их следующим образом (файл app/__init__.py):
import os from flask.ext.login import LoginManager from flask.ext.openid import OpenID from config import basedir lm = LoginManager() lm.init_app(app) oid = OpenID(app, os.path.join(basedir, 'tmp')) Расширению Flask-OpenID нужно где-то хранить свои временные файлы, для этого при инициализации ему передаётся путь до папки tmp.
Функция представления авторизации
Давайте обновим нашу функцию представления (файл app/views.py):
from flask import render_template, flash, redirect, session, url_for, request, g from flask.ext.login import login_user, logout_user, current_user, login_required from app import app, db, lm, oid from forms import LoginForm from models import User, ROLE_USER, ROLE_ADMIN @app.route('/login', methods = ['GET', 'POST']) @oid.loginhandler def login(): if g.user is not None and g.user.is_authenticated(): return redirect(url_for('index')) form = LoginForm() if form.validate_on_submit(): session['remember_me'] = form.remember_me.data return oid.try_login(form.openid.data, ask_for = ['nickname', 'email']) return render_template('login.html', title = 'Sign In', form = form, providers = app.config['OPENID_PROVIDERS']) Обратите внимание, мы импортировали несколько новых модулей, некоторые из которых будут использованы позднее.
Отличий от предыдущей версии немного. Мы добавили новый декоратор для функции отображения. Благодаря oid.loginhandler Flask-OpenID теперь знает, что это — функция для авторизации.
g — это глобальный объект Flask, предназначенный для хранения и обмена данными во время жизни запроса. Именно в нём мы будем хранить данные о текущем пользователе. В верхней части тела функции мы проверяем значение g.user. Если пользователь уже авторизован, мы перенаправляем его на главную страницу. Бессмысленно пытаться еще раз проводить авторизацию в этом случае.
Функция url_for, которую мы использовали при вызове redirect, предоставляет возможность получения URL для переданного ей имени функции представления. Вы, конечно же, можете использовать redirect('/index'), однако есть весьма веские причины поручить построение URL специально предназначенной для этого функции.
Мы также обновили код, обрабатывающий данные полученные из формы авторизации. Здесь мы делаем две вещи. Во-первых, мы сохраняем значение поля remember_me в сессии Flask (не путайте с db.session — сессией, предоставленной расширением Flask-SQLAlchemy). Как было сказано выше, объект flask.g может хранить данные только во время жизни запроса. В то время как flask.session является более сложным хранилищем. Данные, сохраненные в сессии, будут также доступны во время всех последующих запросов от одного клиента. Информация хранится до тех пор, пока не будет явно удалена. Такое поведение возможно благодаря тому, что Flask хранит отдельные сессии для каждого клиента.
Вызов oid.try_login запускает процесс авторизации с помощью Flask-OpenID. Эта функция принимает два аргумента: openid, полученный из веб-формы и список полей, которые мы хотели бы получить от провайдера OpenID. Так как наша модель User имеет атрибуты nickname и email, именно эти данные мы и будем запрашивать.
Аутентификация через OpenID проводится асинхронно. Если получен положительный ответ от провайдера, Flask-OpenID вызовет функцию, объявленную с помощью декоратора oid.after_login. В противном случае пользователь снова вернётся на страницу авторизации.
Обработка ответа от провайдера OpenID
Так выглядит реализация функции after_login (файл app/views.py):
@oid.after_login def after_login(resp): if resp.email is None or resp.email == "": flash('Invalid login. Please try again.') return redirect(url_for('login')) user = User.query.filter_by(email = resp.email).first() if user is None: nickname = resp.nickname if nickname is None or nickname == "": nickname = resp.email.split('@')[0] user = User(nickname = nickname, email = resp.email, role = ROLE_USER) db.session.add(user) db.session.commit() remember_me = False if 'remember_me' in session: remember_me = session['remember_me'] session.pop('remember_me', None) login_user(user, remember = remember_me) return redirect(request.args.get('next') or url_for('index')) Аргумент resp, переданный функции after_login содержит в себе данные, полученные от провайдера OpenID.
В первую очередь нам необходимо проверить, что в ответе от сервера содержится email пользователя, в противном случае мы не можем его авторизовать. Проверяем, содержится ли полученный email в нашей базе данных. Если ничего не найдено, добавляем нового пользователя в базу. Стоит отметить, что некоторые провайдеры OpenID не предоставляют nickname, но для нас это не является проблемой, мы можем использовать имя из почты.
После этого мы пытаемся получить значение remember_me из сессии Flask, это то самое значение, которое мы сохранили в функции представления login.
Затем мы вызываем функцию login_user из модуля Flask-Login, чтобы наконец авторизовать пользователя в нашем приложении.
В конце концов мы перенаправляем пользователя по адресу, переданному в атрибуте next, или же на главную страницу, если такой параметр в запросе отсутствует. Идея параметра next весьма проста. Допустим, вы хотите сделать некоторые страницы доступными для просмотра только авторизованным пользователям. С помощью Flask-Login такие страницы могут быть обозначены с помощью декоратора login_required. Если анонимный пользователь попытается открыть такую страницу, он будет автоматически перенаправлен на страницу авторизации, при этом Flask-Login сохранит URL исходной страницы в параметре next. Нам останется только отправить пользователя по этому адресу после того, как авторизация будет пройдена.
Для того, чтобы Flask-Login знал куда отправлять пользователей для авторизации, мы должны сообщить ему об этом при инициализации (файл app/__init__.py):
lm = LoginManager() lm.init_app(app) lm.login_view = 'login' Глобальный объект g.user
В функции представления login мы проверяли состояние g.user, для того, чтобы определить, не является ли текущий пользователь уже авторизованным. Чтобы это работало, мы используем событие Flask before_request. Все функции, объявленные с помощью декоратора before_request будут запущены непосредственно перед вызовом функции отображения каждый раз, когда получен запрос. Таким образом, вполне логичным будет устанавливать значение g.user именно здесь (файл app/views.py):
@app.before_request def before_request(): g.user = current_user Это всё, что нам нужно. Flask-Login предоставляет нам доступ к переменной current_user, мы просто копируем в g ссылку на это значение, для удобства дальнейшего использования. Теперь текущий пользователь будет доступен везде, даже внутри шаблонов.
Отображение главной страницы
В предыдущей главе мы использовали в функции index объекты-заглушки, так как у нас еще не было настоящих пользователей и постов. Теперь у нас есть пользователи, самое время это использовать:
@app.route('/') @app.route('/index') @login_required def index(): user = g.user posts = [ { 'author': { 'nickname': 'John' }, 'body': 'Beautiful day in Portland!' }, { 'author': { 'nickname': 'Susan' }, 'body': 'The Avengers movie was so cool!' } ] return render_template('index.html', title = 'Home', user = user, posts = posts) Мы сделали всего два изменения в этой функции. Во-первых, был добавлен декоратор login_required. Отныне мы можем быть уверены, что эту страницу увидят только зарегистрированные пользователи.
Во-вторых, мы передаём в шаблон непосредственно объект g.user вместо заглушки, используемой ранее.
Самое время запустить приложение.
Когда вы перейдете по адресу http://localhost:5000, вместо главной страницы вы увидите страницу для входа. Авторизация с помощью OpenID проходит с помощью URL, предоставляемого провайдером. Чтобы не вводить адрес вручную, можно использовать одну из ссылок под текстовым полем.
В процессе авторизации вы будете перенаправлены на сайт провайдера, на котором будет необходимо войти в систему и дать своё разрешение на передачу некоторой информации вашему приложению. При этом будут переданы только те параметры, которые мы запросили, т.е. адрес почты и ник. Никакую приватную информацию, включая пароли, провайдеры OpenID не сообщают.
После этого вы окажетесь на главной странице, теперь уже в качестве авторизованного пользователя.
Можете также поэкспериментировать с флагом remember_me. Если его включить, вы будете оставаться в системе даже после того, как закроете браузер и откроете его снова.
Выход из системы
Мы реализовали вход, самое время добавить возможность выхода из системы. Это делается очень просто (файл app/views.py):
@app.route('/logout') def logout(): logout_user() return redirect(url_for('index')) Помимо этого нам необходимо добавить соответствующую ссылку в шаблон. Расположим её вверху страницы, рядом с другими навигационными ссылками (файл app/templates/base.html):
<html> <head> {% if title %} <title>{{title}} - microblog</title> {% else %} <title>microblog</title> {% endif %} </head> <body> <div>Microblog: <a href="{{ url_for('index') }}">Home</a> {% if g.user.is_authenticated() %} | <a href="{{ url_for('logout') }}">Logout</a> {% endif %} </div> <hr> {% with messages = get_flashed_messages() %} {% if messages %} <ul> {% for message in messages %} <li>{{ message }} </li> {% endfor %} </ul> {% endif %} {% endwith %} {% block content %}{% endblock %} </body> </html> Видите, насколько это просто! Нам всего лишь надо проверить содержимое g.user, и если текущий пользователь авторизован, добавить ссылку для выхода. Не забывайте, что вместо прямых адресов лучше использовать url_for в таких случаях..
Заключительные слова
Теперь у нас есть полноценная система для авторизации пользователей. В следующей главе мы создадим страницу профиля пользователя, и добавим возможность использования аватаров.
Для экономии времени вы можете воспользоваться ссылкой и скачать код приложения, включающий в себя все изменения из данной статьи:
Скачать microblog-0.5.zip
До новых встреч!
Мигель
Задать вопросы службе поддержки Одноклассников смогут неавторизованные пользователи
- WINDOWS
- MAC OS
- LINUX
- IOS
- ANDROID
- игры
- Новости
- Статьи и обзоры
- WINDOWS
- MAC OS
- LINUX
- IOS
- ANDROID
- игры
- Новости
- Статьи и обзоры
Категории
Cофт DIY (do it yourself) Wi-fi и проводные сети| response_type | Требуемый ответ. При запросе кода подтверждения следует указать значение «code». |
| client_id | Идентификатор приложения. Доступен в свойствах приложения (нажмите название приложения, чтобы открыть его свойства). |
| device_id | Уникальный идентификатор устройства, для которого запрашивается токен. Чтобы обеспечить уникальность, достаточно один раз сгенерировать UUID и использовать его при каждом запросе нового токена с данного устройства. Идентификатор должен быть не короче 6 символов и не длиннее 50. Допускается использовать только печатаемые ASCII-символы (с кодами от 32 до 126). Ограничение. У приложения не может быть больше 20 токенов, привязанных к устройствам определенного пользователя. Если Яндекс.OAuth успешно выдает приложению новый токен для устройства, самый старый из таких токенов перестает работать. Подробнее о токенах для отдельных устройств читайте на странице Токен для устройства. |
| device_name | Имя устройства, которое следует показывать пользователям. Не длиннее 100 символов. Для мобильных устройств рекомендуется передавать имя устройства, заданное пользователем. Если такого имени нет, его можно собрать из модели устройства, названия и версии ОС и т. д. Если параметр Если параметр |
| redirect_uri | URL, на который нужно перенаправить пользователя после того, как он разрешил или отказал приложению в доступе. По умолчанию используется первый Callback URI, указанный в настройках приложения (). В значении параметра допустимо указывать только те адреса, которые перечислены в настройках приложения. Если совпадение неточное, параметр игнорируется. |
| login_hint | Явное указание аккаунта, для которого запрашивается токен. В значении параметра можно передавать логин аккаунта на Яндексе, а также адрес Яндекс.Почты или Яндекс.Почты для домена. Параметр позволяет помочь пользователю авторизоваться на Яндексе с тем аккаунтом, к которому нужен доступ приложению. Получив параметр, Яндекс.OAuth проверяет авторизацию пользователя:
Если параметр указывает на несуществующий аккаунт, Яндекс.OAuth сможет только сообщить об этом пользователю. Приложению придется запрашивать токен заново. |
| scope | Список необходимых приложению в данный момент прав доступа, разделенных пробелом. Права должны запрашиваться из перечня, определенного при регистрации приложения. Узнать допустимые права можно по ссылке https://oauth.yandex.ru/client/<client_id>/info, указав вместо <client_id> идентификатор приложения. Если параметры Параметр позволяет получить токен только с теми правами, которые нужны приложению в данный момент. Примечание. Права доступа, запрошенные одновременно через параметр |
| optional_scope | Список разделенных пробелом опциональных прав доступа, без которых приложение может обойтись. Опциональные права запрашиваются в дополнение к правам, указанным в параметре Если параметры Пользователь самостоятельно решает, какие из запрошенных опциональных прав предоставить, а какие нет. Токен будет выдан с правами, указанными в параметре Параметр можно использовать, например, если приложению нужна электронная почта для регистрации пользователя, а доступ к портрету желателен, но не обязателен. Примечание. Права доступа, запрошенные одновременно через параметр |
| force_confirm | Признак того, что у пользователя обязательно нужно запросить разрешение на доступ к аккаунту (даже если пользователь уже разрешил доступ данному приложению). Получив этот параметр, Яндекс.OAuth предложит пользователю разрешить доступ приложению и выбрать нужный аккаунт Яндекса. Параметр полезен, например, если пользователь вошел на сайт с одним аккаунтом Яндекса и хочет переключиться на другой аккаунт. Если параметр не использовать, пользователю придется явно менять аккаунт на каком-нибудь сервисе Яндекса или отзывать токен, выданный сайту. Параметр обрабатывается, если для него указано значение «yes», «true» или «1». При любом другом значении параметр игнорируется. |
| state | Строка состояния, которую Яндекс.OAuth возвращает без изменения. Максимальная допустимая длина строки — 1024 символа. Можно использовать, например, для защиты от CSRF-атак или идентификации пользователя, для которого запрашивается токен. |
MODx Revo, настройка авторизации Login. Базовая установка / Habr
Данная статья в большей части является переводом урока с официального rtfm, а именно компонента «Login», но с вставками переводчика. На лучший перевод не иду, но суть в итоге должна быть понятной. Тем не менее, перевода на русский я до сих не нашёл.Данный урок, хоть и называется «базовым», имеет много взаимосвязанных частей. В данном уроке мы будем обсуждать, какие страницы надо создать, какие чанки (фрагменты кода) и сниппеты нужно опубликовать на страницах для полноценной авторизации пользователей.
Номера в скобках — это ID ресурсов. Это page_id, у вас он может отличаться. Здесь они выбраны просто для удобства.
Создаём нужные страницы
Перед тем, как выложим чанки с фрагментами кода, создадим пять страниц.
- Страница входа (1): страница, содержащая форму входа
- Сброс пароля (2): страница, где пользователи могут запросить восстановление пароля
- Сброс пароля, обработчик (3): скрытая страница, которая будет на самом деле сбрасывать пароль. Пользователи её видеть не будут.
- Страница только для пользователей (4): страница, содержимое которого видят только авторизованные пользователи сайта
- Страница выхода (5): страница, на которую переадресовывается пользователь после успешного выхода
Вот так у меня выглядит дерево ресурсов в данный момент. Имейте виду, что у вас ID ресурсов будет другой. В данном примере ничего кроме страниц для компонента «Login» нету.
Дальше, нам нужно назначить правильные права для пользователей и ресурсов.
Создаём необходимые группы пользователей и группы ресурсов
MODX Revo имеет очень гибкую систему детализации прав, когда дело доходит до разрешений для пользователей, но в данной теме мы сделаем только то, что нам нужно не заходя глубоко в тему. И так, приступим.
1. Безопасность → Группы Ресурсов
Нажимаем на «Создать группу ресурсов» и называем её «Только для пользователей», например. Нажимаем «Сохранить» и всё, на данной странице больше ничего не меняем.
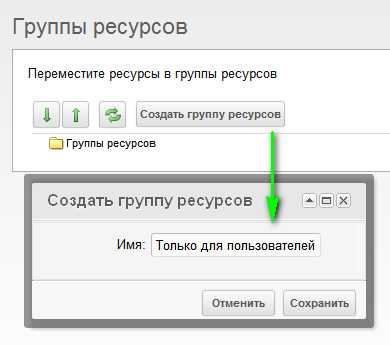
2. Безопасность → Контроль доступа
На первой вкладке «Группы пользователя» нажимаем на «Новая группа пользователей». Новую группу назовём «Пользователи» и нажмём «Сохранить». Группа пользователей будет иметь доступ к ресурсам «Только для пользователей». Зачем это нам, мы узнаем чуть позже в рамках этого урока.
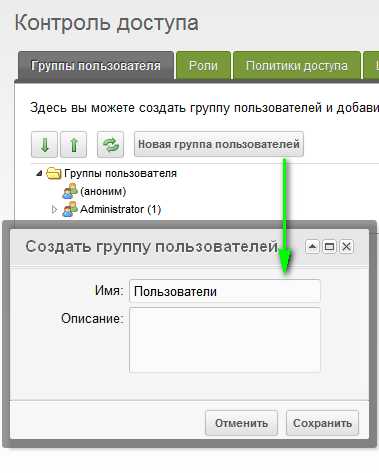
3. На этой же странице (Безопасность → Контроль доступа), щелкнём правой кнопкой мыши на созданную группу пользователей и выберем «Редактировать группу пользователей».
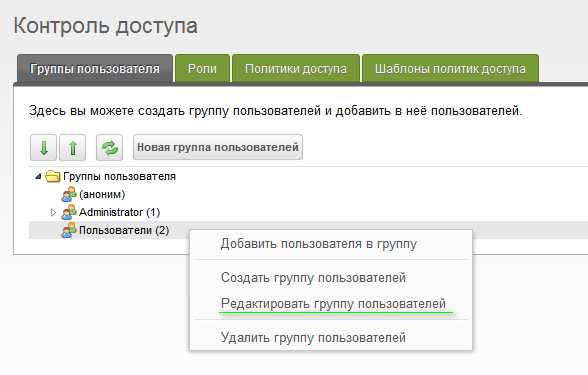
Далее переходим на вкладку «Доступ к группам ресурсов» и щёлкаем на «Добавить группу ресурсов». Для правильной работы, должны быть как минимум такие параметры:
Группа ресурсов: Только для пользователей (тот, который мы только что создали)
Минимальная роль: Member-9999
Политика доступа: Load, List and View
Контекст: web
И сохраняем.
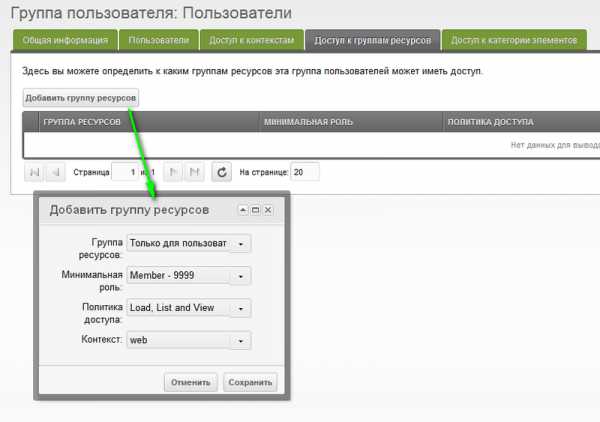
4. Безопасность → Управление пользователями
Создаём «нового пользователя» и тем самым проверяем, как будет работать разграничение прав доступа для пользователей.
В данном случае, используйте простой логин и пароль, ибо нам, как я уже выше писал — важно убедиться в том, что новый пользователь находится в группе «Пользователи». Для этого переходим на вкладку «Права доступа» и нажимаем на «Добавить пользователя в группу».
Группа пользователя: Пользователи
Роль: Member
Затем нажимаем «сохранить» у окошка, а затем ещё раз в правом углу панели управления.
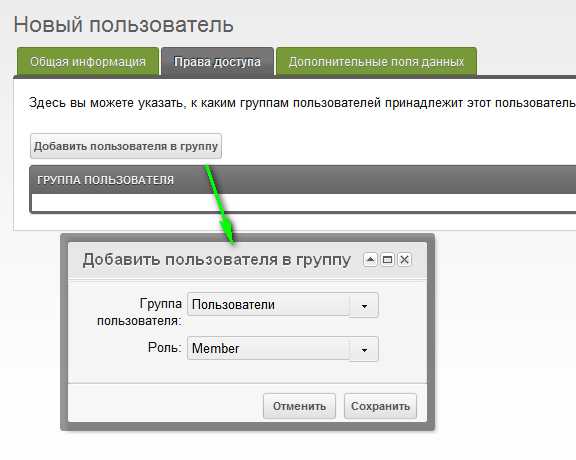
Это должно нам гарантировать, что новый пользователь может войти в систему с правами «Пользователя», чтобы смотреть страницу с правами «Только для пользователей».
Теперь вернёмся назад к страницам, дабы добавить сниппеты и фрагменты кода на соответствующие страницы.
Добавляем сниппеты на страницы
Страница входа (1)
Поместите следующий код вызова сниппета на странице входа пользователей.
[[!Login? &loginTpl=`lgnLoginTpl` &logoutTpl=`lgnLogoutTpl` &errTpl=`lgnErrTpl` &loginResourceId=`4` &logoutResourceId=`5`]] Чанк (фрагмент кода), который отображает форму входа, должна также включать в себя ссылку на страницу с «восстановлением пароля». Разберём, что у нас в вызове формы:
&loginTpl=`lgnLoginTpl` — за форму входа отвечает чанк lgnLoginTpl, если пользователь не авторизован
&logoutTpl=`lgnLogoutTpl` — если пользователь авторизован, то ему будет выдаваться содержимое чанка lgnLogoutTpl
&errTpl=`lgnErrTpl` — при неправильном вводе данных для авторизации, или простым словом «ошибке», будет выводиться чанк lgnErrTpl
&loginResourceId=`4` — куда переадресовывать пользователя после успешной авторизации. Указано в виде ID ресурса, в данном случае 4.
&logoutResourceId=`5` — если пользователь авторизован, то при выходе будет переадресован на страницу с ID равным 5.
Так же, хочу отметить, что эти чанки стандартные, можно создать свои чанки, на любой вкус, вёрстку, и реализацию. Это предоставляет возможность выводить форму входа/выхода и прочее в любом желаемом виде, и причём, не устраивая хаоса с кодом. Стандартные шаблоны, кстати, тоже можно изменять.
Вот код, который будет отдаваться пользователям, которые ещё не авторизовались, другими словами — «форма входа». Чанк — lgnLoginTpl.
<div> <div>[[+errors]]</div> <div> <form action="[[~[[*id]]]]" method="post"> <fieldset> <legend>[[+actionMsg]]</legend> <label>[[%login.username]] <input type="text" name="username" /> </label> <label>[[%login.password]] <input type="password" name="password" /> </label> <input type="hidden" name="returnUrl" value="[[+request_uri]]" /> [[+login.recaptcha_html]] <input type="hidden" name="service" value="login" /> <span><input type="submit" name="Login" value="[[+actionMsg]]" /></span> </fieldset> </form> </div> </div> <a href="[[~2]]">Забыли пароль?</a>Вы можете поставить ссылку на «Забыли пароль» (Сброс пароля) внутри вашего шаблона и ссылаться на него по ID. В моём случае, ID ресурса с восстановлением пароля — 2.
Сброс пароля (2)
Начнём с того, что это страница чаще всего скрыта из меню. Она является в большей части формой, с помощью которой пользователи могут сбросить пароль. Тут хочется вам объяснить то, что страница со сбросом пароля (с ID 2 в моём случае), предоставляет возможность сказать о том, что пароль нужно восстановить, а сам сброс делает страница «Сброс пароля, обработчик (3)».
Вызываем форму сброса пароля следующим кодом:
[[!ForgotPassword? &resetResourceId=`3` &tpl=`lgnForgotPassTpl`]]Разберём вызов:
&resetResourceId=`3` — страница обработчик (в моём случае с ID 3), именно она сбрасывает.
&tpl=`lgnForgotPassTpl` — чанк с кодом, в котором есть форма сброса пароля.
Чтобы понять, зачем обработчик и как это работает, предлагаю взглянуть на картинку:
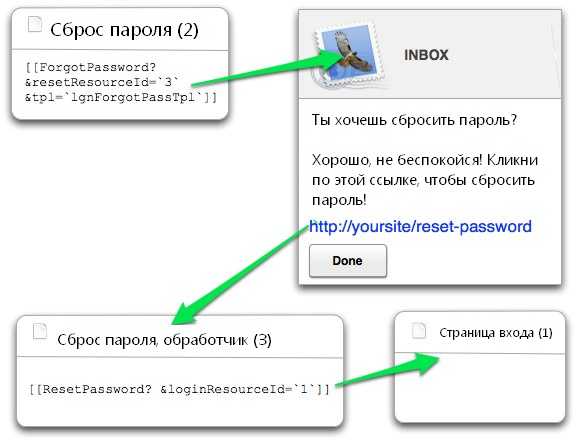
Сброс пароля, обработчик (3)
Данная страница должна быть спрятана из всяких менюшек. Тем не менее, даже если ссылка на неё будет — она будет просто бессмысленная.
Суть её в следующем. Когда пользователь запрашивает сброс пароля, ему на почту приходит сообщение с этой ссылкой, а также с хэшем. Когда пользователь переходит по ссылке из почты, MODx сбрасывает пароль и переадресует пользователя на страницу с входом.
На странице обработчика, сниппет вызывается вот так:
[[!ResetPassword? &loginResourceId=`1`]]Страница только для пользователей (4)
Это страница, подтверждающая то, что пользователь успешно авторизовался. Содержимое данной страницы доступно только авторизованным пользователям.
Для того чтобы страница была доступна только авторизованным пользователям, нам нужно назначить для неё права. Для этого, в дереве ресурсов нажимаем на «Страницу только для пользователей». Затем, переходим на вкладку «Права доступа», там мы видим текст «Только для пользователей» и справа от него, в колонке «Доступ» видим не отмеченный чек-бокс. Отмечаем чек-бокс и нажимаем «сохранить».
Страница выхода (5)
Это страница, на которую попадают пользователи после успешного выхода из аккаунта. Страница должна содержать только основное, например сообщение с прощанием, или ссылку на форму входа. Например:
<p>Спасибо за посещение! Возвращайтесь скорее!</p>Дополнительно
Страница выхода (5)
Это не является обязательным, но для тестирования и вообще, удобства при разработке, можно получить специальную ссылку для выхода. Для этого создаём «новую ссылку» (web-link) и заполняем её страницу с ID 1. Например, вызывать страницу со ссылкой вот так:
[[~1? &service=`logout`]]Это можно использовать для выхода в таком виде:
<a href="[[~1? &service=`logout`]]" title="Выйти">Выйти</a>Возможные ошибки
После того, как мы собрали все страницы, связали их, настроили права доступа, мы должны всё проверить. Если всё работает по нашему плану, то при входе мы будет переправлены на страницу «Только для пользователей». Выйти из аккаунта мы может через страницу входа, так как, если мы авторизованы — то на странице входа появится ссылка на выход. После успешного выхода, вы должны быть переправлены на «страницу выхода».
Я не могу авторизоваться!
Обычно, такие проблемы возникают при неправильном указании ID страниц, неправильно написанных имён чанков, или пропущенных квадратных скобок. Внимательно проверьте коды.
Кроме этого, стоит помнить, что все выше написанные сниппеты должны вызываться некэшированными. Конечно, некоторые возможно будут работать в кэшированном виде, но большинство — нет. Вызывать в некэшированном виде можно с помощью восклицательного знака, например надо писать вот так:
[[!Login]]А не так:
[[Login]]Я не могу выйти из аккаунта!
Одной из причин, из-за которой никак выйти из аккаунта является то, что ссылка выхода указывает на страницу, где нету формы входа. Стоит помнить, что кнопка выхода должна указывать на страницу с формой входа.
Так же, может быть, что при сбросе пароля, на электронную почту не приходит сообщение. В данном случае стоит настроить отправка почты на вашем сервере.
Вопросы задавайте, если знаю ответ, несомненно помогу. Следующий урок будет переведён в свободное время. Ваши комментарии будут учтены :)
За оформление кода извиняюсь — в первый раз, а как оформлять — нигде не написано…