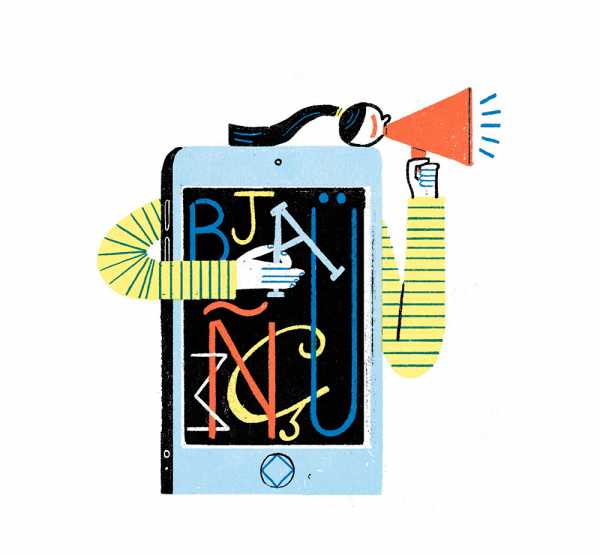Ворд эксель что это такое
Курсы обучения Ms Office Excel для "чайников"
Microsoft Office является самым популярным программным пакетом для работы с различными типами документов на ПК на базе операционной системы Windows. Существуют как встроенные версии для домашнего использования, которые поставляются вместе с лицензионной ОС, так и версии с расширенным функционалом для офисного применения, которые приобретаются за дополнительную плату. Основные приложения, которые необходимы как в работе, так и в частной жизни, это текстовый редактор Microsoft Word и табличный редактор Microsoft Excel.
Функции и возможности Microsoft Word
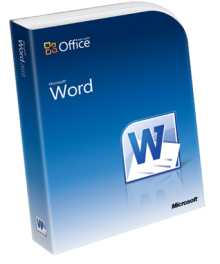 Текстовый редактор Word (в переводе с английского – слово) – это абсолютно
незаменимый программный продукт. С помощью Ворда открываются файлы в формате .doc, который используется для
создания, чтения и редактирования текстовых документов. Вы можете писать
статьи, заметки, научные работы и диссертации, составлять списки дел, читать
книги, скачанные из онлайн-библиотек, а также писать обращения, заявления,
коммерческие предложения и другие документы.
Текстовый редактор Word (в переводе с английского – слово) – это абсолютно
незаменимый программный продукт. С помощью Ворда открываются файлы в формате .doc, который используется для
создания, чтения и редактирования текстовых документов. Вы можете писать
статьи, заметки, научные работы и диссертации, составлять списки дел, читать
книги, скачанные из онлайн-библиотек, а также писать обращения, заявления,
коммерческие предложения и другие документы.
MS Word широко используется в деловом документообороте. В нем удобно редактировать текст, задавать размер полей и отступов в соответствии с нормами ГОСТ для текстов различного назначения, включая деловые и научные, а также выводить документ на печать с предварительным просмотром. Приложение дает возможность форматировать большие объемы текста одновременно, к примеру, проставлять нумерацию страниц и менять шрифт.
Для продвинутых пользователей также есть обширный визуальный инструментарий SmartArt, с помощью которого можно строить схемы, диаграммы, визуализировать логические цепочки взаимосвязей. Еще одна интересная функция – встроенные шаблоны, позволяющие создавать документы различного формата – от визиток и приглашений до счетов и протоколов.
Что нужно знать, чтобы стать уверенным пользователем Microsoft Word:
- Панель инструментов: вид, структура и настройка;
- Структура страницы, параметры полей и межстрочных интервалов;
- Выравнивание, разбивка на колонки, создание маркированных списков;
- Размер, цвет и типы шрифтов;
- Рецензирование, исправление ошибок, поиск и замена определенных слов;
- Работа с визуальными объектами – вставка таблиц, картинок, фигур и других элементов;
- Горячие клавиши – комбинации для быстрого осуществления различных операций;
- Сохранение и печать документов.
Word и Excel – стандарт для повседневного использования
Владение набором офисных приложений, особенно word и excel, сегодня является необходимым, а в некоторых случаях обязательным умением во многих профессиях направлениях жизнедеятельности. Наша программа word и excel обучение для начинающих, предназначена в первую очередь для тех, кому необходимо освоить данные программы комплексно и основательно, с подробным описанием всех необходимых инструментов и настроек. Курсы ворд и эксель, это тот минимум, освоив который, вы сможете самостоятельно работать практически в любой отрасли выполняя основные офисные задачи по обороту документов и различным видам отчетности. Многие полагают, что обучение ворд и эксель для чайников – это нечто недостаточное для того, чтобы быстро продвигаться в обучении и в профессии, но под таким, несколько шутливым названием, кроется грамотно разработанная программа обучению ворд и эксель, позволяющая осваивать предмет легко и эффективно, а главное, программа эксель обучение для начинающих пошагово позволяет внести ясность осваиваемого направления на каждом этапе.
Функции и возможности Microsoft Excel
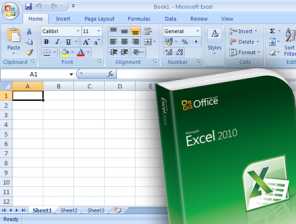 MS Excel – универсальный и многофункциональный табличный
редактор, функции которого не ограничиваются созданием и редактированием
электронных таблиц. С помощью данного приложения можно значительно повысить эффективность
и скорость решения широкого спектра профессиональных задач – от создания баз
данных, их анализа и группировки с помощью фильтров до сложных вычислений с различными
коеффициентами, визуализации и прогнозирования.
MS Excel – универсальный и многофункциональный табличный
редактор, функции которого не ограничиваются созданием и редактированием
электронных таблиц. С помощью данного приложения можно значительно повысить эффективность
и скорость решения широкого спектра профессиональных задач – от создания баз
данных, их анализа и группировки с помощью фильтров до сложных вычислений с различными
коеффициентами, визуализации и прогнозирования.
Навыки работы в Эксель незаменимы для специалистов, работающих в следующих сферах:
- Финансовая и экономическая аналитика;
- Бухгалтерский учет;
- Маркетинговые и социологические исследования;
- Научная деятельность;
- Банковская сфера и работа с кредитами;
- IT-сфера, SEO-оптимизация и продвижение;
- Работа с базами данных в различных сферах.
В вышеуказанных сферах вам потребуется владение Excel на уровне продвинутого пользователя, но для менеджеров и других офисных сотрудников в большинстве случаев достаточно базовых навыков применения табличного редактора. Во-первых, это станет большим преимуществом при трудоустройстве, а во-вторых – действительно поможет вам справляться с работой легче и быстрее.
Востребованность специалистов по Word и Excel
Несмотря на то, что научиться работать в экселе с нуля сейчас можно практически в любом учебном центре по компьютерным технологиям, специалистов, владеющих данными программами на должном уровне, не хватает. Большинство людей, приходящих на курсы ms office excel, и считающих что умеют более-мене в этих программах работать, на самом деле не дотягивают и до самого начального уровня. Но, правильное представления о своих умениях, позволяют нам не только выбрать правильно обучающий курс, но и иметь возможность претендовать на определенное место работы. Востребованность специалистов ворд и эксель, это одна сторона медали, другая сторона – их профессионализм и умение. Поэтому, эксель для чайников обучение необходимо пройти каждому, хотя бы для того, чтобы понять, на каком уровне владения программами word и excel мы находимся, и правильно ли мы делаем, что изучаем эксель с нуля или нам необходимо ms excel обучение более высокого уровня. И даже, если вы имеете начальный уровень владения программами Excel и Word, но изучение проводили самостоятельно, то на курсах вы сможете систематизировать свои знания и найти много нового в, казалось бы, понятных вещах. Ну а если проходить обучение по более сложным уровням владение офисными программами, то лучше сразу прибегать к услугам специализированных центров - вы сэкономите не только время и деньги, но и ваши нервы.
Вам пригодится знание следующих инструментов MS Excel:
- Хранение данных – создание таблиц, баз, списков, листов и книг;
- Способы обработки данных – поиск, фильтрация, форматирование и группировка по параметрам;
- Методы вычислений, анализа и прогнозирования на основе имеющихся данных;
- Визуализация данных в графиках и диаграммах;
- Логические, текстовые, математические и статистические функции;
- Формулы для быстрых вычислительных операций с большими массивами данных;
- Макросы, сводные таблицы и другие инструменты.
С чего начинать изучение, с Word или Excel
Традиционно, изучение начинается с word, программа позволяет фундаментально освоить клавиатуру и основные навыки работы с текстом и информацией различного характера. После освоения программы Word, программа Excel осваивается легче, хотя бы потому, что у вас появляется уверенный навык печатания на клавиатуре. Работа в excel обучение для чайников подразумевает владение компьютером не только на базовом уровне, но и на уровне уверенного пользования. Если Word – программа, необходимая практически каждому, как инструмент создания, редактирования, отправки и получения любого документа, то Excel, это специализированная программа, которая, возможно, необходима и не каждому, но владение этим инструментом, даже на элементарном уровне, откроет перед вами массу возможностей. Поэтому, кроме Word, очень рекомендуется пройти эксель для чайников обучение. Данная связка – word и excel, очень популярна как популярный навык любого специалиста.
Как быстро освоить Ворд и Эксель
Для опытных пользователей компьютера применение основных компонентов программного пакета на поверхностном уровне не составляет сложностей. Открыть файл, прочитать или набрать текст, сохранить документ – это действия, с которыми сталкивается абсолютно каждый человек, работающий с компьютером. Освоив любое приложение, входящее в Microsoft Office, вы сможете понять логику интерфейса и меню, и базовые операции в дальнейшем станут интуитивно понятными.
Совсем иная ситуация, если вы начинающий пользователь ПК или инструменты Office необходимы вам в профессиональных целях. В первом случае отсутствие навыков применения офисных приложений, в частности, текстового редактора Word, является серьезным препятствием для дальнейшего освоения всех возможностей персонального компьютера. Поэтому изучение Office для начинающих должно вестись на системной основе с подробным освоением базовых функций, меню и панели инструментов.
Освоить MS Office для профессионального применения еще сложнее – большинство рядовых пользователей не знают о 95% возможностей текстового редактора Ворд и табличного редактора Эксель, если этого не требует их работа.
Самостоятельное обучение требует много времени, самодисциплины и способности к концентрации, поэтому оптимальным решением будет обучение на специализированных курсах, посвященных обучению Word и Excel с нуля. В этом вам помогут Курсы компьютерной грамотности (Windows, Word, Excel) и Курсы Excel (Эксель) - базовый уровень, которые проходят в ГЦДПО. Если вы стремитесь стать профессионалом в применении табличного редактора, к вашим услугам Курсы Excel – продвинутый уровень и Модульный курс Excel: базовый + продвинутый уровень.
По телефону +7 (495) 150-31-41 вы узнаете все детали о наборе на компьютерные курсы в Москве.
Ворд и эксель для чайников Excelka.ru
Как научиться работать в Excel самостоятельно
Microsoft Excel – чрезвычайно полезная программка в разных областях. Готовая таблица с возможностью автозаполнения, быстрых расчетов и вычислений, построения графиков, диаграмм, создания отчетов или анализов и т.д.
Инструменты табличного процессора могут значительно облегчить труд специалистов из многих отраслей. Представленная ниже информация – азы работы в Эксель для чайников. Освоив данную статью, Вы приобретете базовые навыки, с которых начинается любая работа в Excel.
Инструкция по работе в Excel
Книга Excel состоит из листов. Лист – рабочая область в окне. Его элементы:

Чтобы добавить значение в ячейку, щелкаем по ней левой кнопкой мыши. Вводим с клавиатуры текст или цифры. Жмем Enter.
Значения могут быть числовыми, текстовыми, денежными, процентными и т.д. Чтобы установить/сменить формат, щелкаем по ячейке правой кнопкой мыши, выбираем «Формат ячеек». Или жмем комбинацию горячих клавиш CTRL+1.
Для числовых форматов можно назначить количество десятичных знаков.
Примечание. Чтобы быстро установить числовой формат для ячейки — нажмите комбинацию горячих клавиш CTRL+SHIFT+1.
Для форматов «Дата» и «Время» Excel предлагает несколько вариантов изображения значений.
Отредактируем значение ячеек:
- Щелкнем по ячейке со словом левой кнопкой мыши и введем число, например. Нажимаем ВВОД. Слово удаляется, а число остается.
- Чтобы прежнее значение осталось, просто изменилось, нужно щелкнуть по ячейке два раза. Замигает курсор. Меняем значение: удаляем часть текста, добавляем.
- Отредактировать значения можно и через строку формул. Выделяем ячейку, ставим курсор в строку формул, редактируем текст (число) – нажимаем Enter.
Для удаления значения ячейки используется кнопка Delete.
Чтобы переместить ячейку со значением, выделяем ее, нажимаем кнопку с ножницами («вырезать»). Или жмем комбинацию CTRL+X. Вокруг ячейки появляется пунктирная линия. Выделенный фрагмент остается в буфере обмена.
Ставим курсор в другом месте рабочего поля и нажимаем «Вставить» или комбинацию CTRL+V.
Таким же способом можно перемещать несколько ячеек сразу. На этот же лист, на другой лист, в другую книгу.
Чтобы переместить несколько ячеек, их нужно выделить:
- Ставим курсор в крайнюю верхнюю ячейку слева.
- Нажимаем Shift, удерживаем и с помощью стрелок на клавиатуре добиваемся выделения всего диапазона.
Чтобы выделить столбец, нажимаем на его имя (латинскую букву). Для выделения строки – на цифру.
Для изменения размеров строк или столбцов передвигаем границы (курсор в этом случае принимает вид крестика, поперечная перекладина которого имеет на концах стрелочки).
Чтобы значение поместилось в ячейке, столбец можно расширить автоматически: щелкнуть по правой границе 2 раза.
Чтобы сохранить ширину столбца, но увеличить высоту строки, нажимаем на ленте кнопок «Перенос текста».
Чтобы стало красивее, границу столбца Е немного подвинем, текст выровняем по центру относительно вертикали и горизонтали.
Объединим несколько ячеек: выделим их и нажмем кнопку «Объединить и поместить в центре».
В Excel доступна функция автозаполнения. Вводим в ячейку А2 слово «январь». Программа распознает формат даты – остальные месяцы заполнит автоматически.
Цепляем правый нижний угол ячейки со значением «январь» и тянем по строке.
Апробируем функцию автозаполнения на числовых значениях. Ставим в ячейку А3 «1», в А4 – «2». Выделяем две ячейки, «цепляем» мышью маркер автозаполнения и тянем вниз.
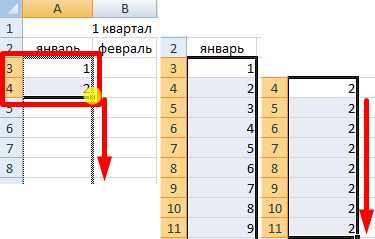
Если мы выделим только одну ячейку с числом и протянем ее вниз, то это число «размножиться».
Чтобы скопировать столбец на соседний, выделяем этот столбец, «цепляем» маркер автозаполнения и тянем в сторону.
Таким же способом можно копировать строки.
Удалим столбец: выделим его – правой кнопкой мыши – «Удалить». Или нажав комбинацию горячих клавиш: CTRL+»-«(минус).
Чтобы вставить столбец, выделяем соседний справа (столбец всегда вставляется слева), нажимаем правую кнопку мыши – «Вставить» — «Столбец». Комбинация: CTRL+SHIFT+»=»
Чтобы вставить строку, выделяем соседнюю снизу. Комбинация клавиш: SHIFT+ПРОБЕЛ чтобы выделить строку и нажимаем правую кнопку мыши – «Вставить» — «Строку» (CTRL+SHIFT+»=»)(строка всегда вставляется сверху).
Как работать в Excel: формулы и функции для чайников
Чтобы программа воспринимала вводимую в ячейку информацию как формулу, ставим знак «=». Например, = (2+3)*5. После нажатия «ВВОД» Excel считает результат.
Последовательность вычисления такая же, как в математике.
Формула может содержать не только числовые значения, но и ссылки на ячейки со значениями. К примеру, =(A1+B1)*5, где А1 и В1 – ссылки на ячейки.
Чтобы скопировать формулу на другие ячейки, необходимо «зацепить» маркер автозаполнения в ячейке с формулой и протянуть вниз (в сторону – если копируем в ячейки строки).
При копировании формулы с относительными ссылками на ячейки Excel меняет константы в зависимости от адреса текущей ячейки (столбца).
Чтобы сделать ссылку абсолютной (постоянной) и запретить изменения относительно нового адреса, ставится знак доллара ($).
В каждой ячейке столбца С второе слагаемое в скобках – 3 (ссылка на ячейку В1 постоянна, неизменна).
Значительно расширяют функционал программы встроенные функции. Чтобы вставить функцию, нужно нажать кнопку fx (или комбинацию клавиш SHIFT+F3). Откроется окно вида:
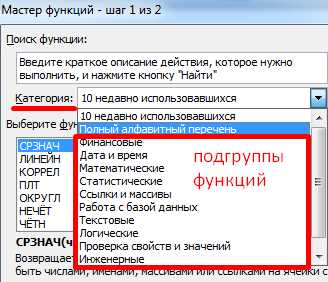
Чтобы не листать большой список функций, нужно сначала выбрать категорию.
Когда функция выбрана, нажимаем ОК. Откроется окно «Аргументы функции».

Функции распознают и числовые значения, и ссылки на ячейки. Чтобы поставить в поле аргумента ссылку, нужно щелкнуть по ячейке.
Excel распознает и другой способ введения функции. Ставим в ячейку знак «=» и начинаем вводить название функции. Уже после первых символов появится список возможных вариантов. Если навести курсор на какой-либо из них, раскроется подсказка.
Дважды щелкаем по нужной функции – становится доступным порядок заполнения аргументов. Чтобы завершить введение аргументов, нужно закрыть скобку и нажать Enter.
Аргумент функции КОРЕНЬ – ссылка на ячейку A1:
ВВОД – программа нашла квадратный корень из числа 40.
Как научиться работать в Ворде и Экселе инструкции для начинающих
Все вы знаете знаменитую компанию Microsoft (Майкрософт), именно она разработала Windows и множество других программ, которыми мы пользуемся каждый день. В этой статье речь пойдет о самом популярном пакете программ — это Microsoft Office, на 2018 год существуют следующие версии пакетов программ Майкрософт офис: 2003, 2007, 2010, 2013, 2016, office 365.
Многие пользователи наверняка слышали о пакете программ Офис, который включает в себя: Word, Excel, Power Point, Outlook, Visio, Access и др. Наиболее популярными среди пользователей являются Ворд, Эксель и Павер Поинт. И как говорится слышали о них многие, но пользоваться ими могут далеко не все!
Научиться работать в ворде и экселе с нуля не составляет особой сложности, самое главное это ваше желание, чтобы самостоятельно научиться работать в программах Майкрософт офис, следование инструкции, которую вы прочитаете на моем сайте и самое главное сам пакет программ Microsoft Office (как установить читайте в статье), который вам необходимо установить на свой компьютер.
Данная статья будет постоянно дополняться ссылками на информационные статьи, которые будут посвящены работе в MS Office: как создать таблицу в Ворде, как создать пдф документ из ворда и др….
Простой и понятный самоучитель Word и Excel, Леонов В.С., 2016
Простой и понятный самоучитель Word и Excel, Леонов В.С., 2016.
Только начинаете осваивать компьютер? Программы Word и Excel станут вашими незаменимыми помощниками: написание и форматирование текстов, создание таблиц, добавление диаграмм, графиков, рисунков и многое другое, все это вы освоите с помощью этого удобного по формату самоучителя. Новый интерфейс и инструменты, невероятная скорость и стабильность работы — отличительные черты программ Word и Excel версий 2013 и 2016. Множество практических примеров и иллюстраций сделают ваше обучение легким и необременительным, а простой и понятный стиль изложения немаловажен для людей, которые только начинают осваивать компьютер. За короткое время вы станете уверенным пользователем программ Word и Excel.
MICROSOFT OFFICE 2016: WORD И EXCEL.
Разработкой офисных программ корпорация Microsoft занимается уже более 20 лет. За это время Microsoft Office постепенно улучшатся — модернизировались как функциональные возможности, так и интерфейс (внешний вид) входящих в него программ. Кроме того, варьировался и состав пакета. Однако с самых первых версий Microsoft Office неизменно содержит приложения Word и Excel.
КРАТКОЕ ОГЛАВЛЕНИЕ.
Предисловие.
Глава 1.Microsoft Office 2016: Word и Excel.
Различия в версиях.
Возможности Word 2016.
Возможности Excel 2016.
Глава 2.Основы работы с документами Word 2016.
Запуск Word 2016.
Создание нового документа.
Создание файла на основе шаблона.
Сохранение файла.
Сохранение изменений. .
Завершение работы Word 2016
Открытие документа.
Глава 3.Интерфейс Word 2016.
Общий вид окна.
Лента инструментов.
Навигация.
Выделение.
Удаление текста.
Копирование и перемещение.
Отмена и повтор последнего действия.
Поиск и замена.
Проверка правописания.
Режимы просмотра документа.
Печать.
Клавиатура.
Принципы набора текста.
Глава 4.Форматирование в Word 2016.
Оформление текста.
Форматирование абзацев.
Форматирование страниц.
Использование стилей.
Глава 5.Объекты Word 2016.
Таблицы.
Изображения.
Объект WordArt.
Другие объекты.
Глава 6.Знакомство с Excel 2016.
Запуск программы.
Интерфейс программы.
Основные понятия.
Создание, сохранение и печать документа.
Редактирование таблиц.
Базовые операции с элементами таблицы.
Работа с листами.
Глава 7.Форматирование в Excel 2016.
Форматирование текста.
Форматы данных.
Форматирование данных.
Условное форматирование.
Использование стилей.
Форматирование листов.
Глава 8.Ввод и обработка данных в Excel 2016.
Автоматизация ввода данных.
Формулы.
Функции.
Обработка больших объемов данных.
Поиск.
Фильтрация.
Сортировка.
Глава 9.Диаграммы в Excel 2016.
Вставка.
Перемещение.
Переименование.
Инструменты настройки.
Изменение типа.
Заключение.
Часто задаваемые вопросы.
Таблицы горячих клавиш.
Алфавитный указатель.
Бесплатно скачать электронную книгу в удобном формате, смотреть и читать:
Скачать книгу Простой и понятный самоучитель Word и Excel, Леонов В.С., 2016 — fileskachat.com, быстрое и бесплатное скачивание.
Скачать pdf
Ниже можно купить эту книгу по лучшей цене со скидкой с доставкой по всей России. Купить эту книгу
Курсы обучения Ms Office Excel для «чайников» — изучаем Excel пошагово с нуля
Microsoft Office является самым популярным программным пакетом для работы с различными типами документов на ПК на базе операционной системы Windows. Существуют как встроенные версии для домашнего использования, которые поставляются вместе с лицензионной ОС, так и версии с расширенным функционалом для офисного применения, которые приобретаются за дополнительную плату. Основные приложения, которые необходимы как в работе, так и в частной жизни, это текстовый редактор Microsoft Word и табличный редактор Microsoft Excel.
Функции и возможности Microsoft Word
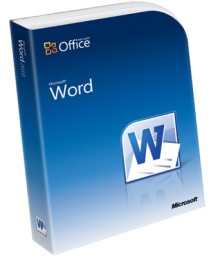 Текстовый редактор Word (в переводе с английского – слово) – это абсолютно незаменимый программный продукт. С помощью Ворда открываются файлы в формате .doc, который используется для создания, чтения и редактирования текстовых документов. Вы можете писать статьи, заметки, научные работы и диссертации, составлять списки дел, читать книги, скачанные из онлайн-библиотек, а также писать обращения, заявления, коммерческие предложения и другие документы.
Текстовый редактор Word (в переводе с английского – слово) – это абсолютно незаменимый программный продукт. С помощью Ворда открываются файлы в формате .doc, который используется для создания, чтения и редактирования текстовых документов. Вы можете писать статьи, заметки, научные работы и диссертации, составлять списки дел, читать книги, скачанные из онлайн-библиотек, а также писать обращения, заявления, коммерческие предложения и другие документы.
MS Word широко используется в деловом документообороте. В нем удобно редактировать текст, задавать размер полей и отступов в соответствии с нормами ГОСТ для текстов различного назначения, включая деловые и научные, а также выводить документ на печать с предварительным просмотром. Приложение дает возможность форматировать большие объемы текста одновременно, к примеру, проставлять нумерацию страниц и менять шрифт.
Для продвинутых пользователей также есть обширный визуальный инструментарий SmartArt, с помощью которого можно строить схемы, диаграммы, визуализировать логические цепочки взаимосвязей. Еще одна интересная функция – встроенные шаблоны, позволяющие создавать документы различного формата – от визиток и приглашений до счетов и протоколов.
Что нужно знать, чтобы стать уверенным пользователем Microsoft Word:
- Панель инструментов: вид, структура и настройка;
- Структура страницы, параметры полей и межстрочных интервалов;
- Выравнивание, разбивка на колонки, создание маркированных списков;
- Размер, цвет и типы шрифтов;
- Рецензирование, исправление ошибок, поиск и замена определенных слов;
- Работа с визуальными объектами – вставка таблиц, картинок, фигур и других элементов;
- Горячие клавиши – комбинации для быстрого осуществления различных операций;
- Сохранение и печать документов.
Word и Excel – стандарт для повседневного использования
Владение набором офисных приложений, особенно word и excel, сегодня является необходимым, а в некоторых случаях обязательным умением во многих профессиях направлениях жизнедеятельности. Наша программа word и excel обучение для начинающих, предназначена в первую очередь для тех, кому необходимо освоить данные программы комплексно и основательно, с подробным описанием всех необходимых инструментов и настроек. Курсы ворд и эксель, это тот минимум, освоив который, вы сможете самостоятельно работать практически в любой отрасли выполняя основные офисные задачи по обороту документов и различным видам отчетности. Многие полагают, что обучение ворд и эксель для чайников – это нечто недостаточное для того, чтобы быстро продвигаться в обучении и в профессии, но под таким, несколько шутливым названием, кроется грамотно разработанная программа обучению ворд и эксель, позволяющая осваивать предмет легко и эффективно, а главное, программа эксель обучение для начинающих пошагово позволяет внести ясность осваиваемого направления на каждом этапе.
Функции и возможности Microsoft Excel
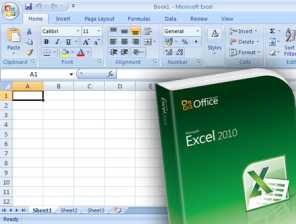 MS Excel – универсальный и многофункциональный табличный редактор, функции которого не ограничиваются созданием и редактированием электронных таблиц. С помощью данного приложения можно значительно повысить эффективность и скорость решения широкого спектра профессиональных задач – от создания баз данных, их анализа и группировки с помощью фильтров до сложных вычислений с различными коеффициентами, визуализации и прогнозирования.
MS Excel – универсальный и многофункциональный табличный редактор, функции которого не ограничиваются созданием и редактированием электронных таблиц. С помощью данного приложения можно значительно повысить эффективность и скорость решения широкого спектра профессиональных задач – от создания баз данных, их анализа и группировки с помощью фильтров до сложных вычислений с различными коеффициентами, визуализации и прогнозирования.
Навыки работы в Эксель незаменимы для специалистов, работающих в следующих сферах:
- Финансовая и экономическая аналитика;
- Бухгалтерский учет;
- Маркетинговые и социологические исследования;
- Научная деятельность;
- Банковская сфера и работа с кредитами;
- IT-сфера, SEO-оптимизация и продвижение;
- Работа с базами данных в различных сферах.
В вышеуказанных сферах вам потребуется владение Excel на уровне продвинутого пользователя, но для менеджеров и других офисных сотрудников в большинстве случаев достаточно базовых навыков применения табличного редактора. Во-первых, это станет большим преимуществом при трудоустройстве, а во-вторых – действительно поможет вам справляться с работой легче и быстрее.
Востребованность специалистов по Word и Excel
Несмотря на то, что научиться работать в экселе с нуля сейчас можно практически в любом учебном центре по компьютерным технологиям, специалистов, владеющих данными программами на должном уровне, не хватает. Большинство людей, приходящих на курсы ms office excel, и считающих что умеют более-мене в этих программах работать, на самом деле не дотягивают и до самого начального уровня. Но, правильное представления о своих умениях, позволяют нам не только выбрать правильно обучающий курс, но и иметь возможность претендовать на определенное место работы. Востребованность специалистов ворд и эксель, это одна сторона медали, другая сторона – их профессионализм и умение. Поэтому, эксель для чайников обучение необходимо пройти каждому, хотя бы для того, чтобы понять, на каком уровне владения программами word и excel мы находимся, и правильно ли мы делаем, что изучаем эксель с нуля или нам необходимо ms excel обучение более высокого уровня. И даже, если вы имеете начальный уровень владения программами Excel и Word, но изучение проводили самостоятельно, то на курсах вы сможете систематизировать свои знания и найти много нового в, казалось бы, понятных вещах. Ну а если проходить обучение по более сложным уровням владение офисными программами, то лучше сразу прибегать к услугам специализированных центров — вы сэкономите не только время и деньги, но и ваши нервы.
Вам пригодится знание следующих инструментов MS Excel:
- Хранение данных – создание таблиц, баз, списков, листов и книг;
- Способы обработки данных – поиск, фильтрация, форматирование и группировка по параметрам;
- Методы вычислений, анализа и прогнозирования на основе имеющихся данных;
- Визуализация данных в графиках и диаграммах;
- Логические, текстовые, математические и статистические функции;
- Формулы для быстрых вычислительных операций с большими массивами данных;
- Макросы, сводные таблицы и другие инструменты.
С чего начинать изучение, с Word или Excel
Традиционно, изучение начинается с word, программа позволяет фундаментально освоить клавиатуру и основные навыки работы с текстом и информацией различного характера. После освоения программы Word, программа Excel осваивается легче, хотя бы потому, что у вас появляется уверенный навык печатания на клавиатуре. Работа в excel обучение для чайников подразумевает владение компьютером не только на базовом уровне, но и на уровне уверенного пользования. Если Word – программа, необходимая практически каждому, как инструмент создания, редактирования, отправки и получения любого документа, то Excel, это специализированная программа, которая, возможно, необходима и не каждому, но владение этим инструментом, даже на элементарном уровне, откроет перед вами массу возможностей. Поэтому, кроме Word, очень рекомендуется пройти эксель для чайников обучение. Данная связка – word и excel, очень популярна как популярный навык любого специалиста.
Как быстро освоить Ворд и Эксель
Для опытных пользователей компьютера применение основных компонентов программного пакета на поверхностном уровне не составляет сложностей. Открыть файл, прочитать или набрать текст, сохранить документ – это действия, с которыми сталкивается абсолютно каждый человек, работающий с компьютером. Освоив любое приложение, входящее в Microsoft Office, вы сможете понять логику интерфейса и меню, и базовые операции в дальнейшем станут интуитивно понятными.
Совсем иная ситуация, если вы начинающий пользователь ПК или инструменты Office необходимы вам в профессиональных целях. В первом случае отсутствие навыков применения офисных приложений, в частности, текстового редактора Word, является серьезным препятствием для дальнейшего освоения всех возможностей персонального компьютера. Поэтому изучение Office для начинающих должно вестись на системной основе с подробным освоением базовых функций, меню и панели инструментов.
Освоить MS Office для профессионального применения еще сложнее – большинство рядовых пользователей не знают о 95% возможностей текстового редактора Ворд и табличного редактора Эксель, если этого не требует их работа.
Самостоятельное обучение требует много времени, самодисциплины и способности к концентрации, поэтому оптимальным решением будет обучение на специализированных курсах, посвященных обучению Word и Excel с нуля. В этом вам помогут Курсы компьютерной грамотности (Windows, Word, Excel) и Курсы Excel (Эксель) — базовый уровень, которые проходят в ГЦДПО. Если вы стремитесь стать профессионалом в применении табличного редактора, к вашим услугам Курсы Excel – продвинутый уровень и Модульный курс Excel: базовый + продвинутый уровень.
По телефону +7 (495) 150-31-41 вы узнаете все детали о наборе на компьютерные курсы в Москве.
Как работать в Word для чайников
Microsoft Word — это текстовой редактор, который может быть частью пакета Microsoft Office или программой, установленной на вашем компьютере отдельно. Программа может использоваться для записи писем и различных типов документов, которые могут включать в себя графику и изображения. В этом руководстве объясняется, как открыть Microsoft Word, запустить, создать и сохранить новый документ с использованием операционной системы Windows 7.
Не стоит бояться, что что-то может не получиться или пойти не так. Эта программа создавалась для пользователей, и она продумана до мелочей, чтобы вам было максимально удобно использовать ее. И конечно же в каждом деле главное тренировка, не бойтесь делать ошибок. Если вы случайно нажали не туда, в левом верхнем углу всегда есть изогнутая стрелка, которая позволяет отменить последнее действие. Сделать это можно также используя сочетание клавиш Ctrl и Z.
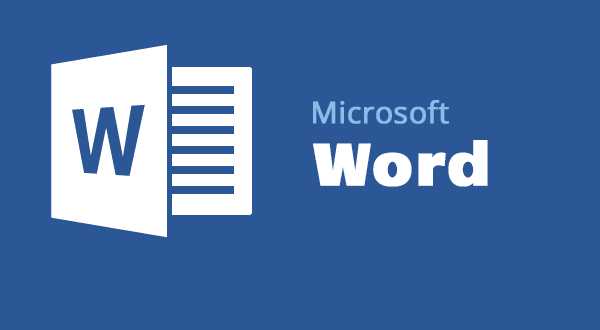
Последний совет перед началом подробных инструкций по использованию текстового редактора от Windows — не забывайте сохранять файл. Это особенно важно при работе с объемными текстами или серьезной документацией. Бывает всякое: могут отключить электричество, ноутбук может разрядиться и выключиться, да и от поломок никто не застрахован. Терять важные файлы и потом тратить часы на их восстановление — не самое приятное занятие. Все, что вам нужно — время от времени нажимать на дискету в левом верхнем углу.
Как создать документ
Программу можно найти в меню «Пуск» в разделе «Microsoft Office». Следуйте этим пошаговым инструкциям, чтобы запустить документ в Microsoft Word.
- Шаг 1. На рабочем столе или в меню «Пуск» откройте Microsoft Word.
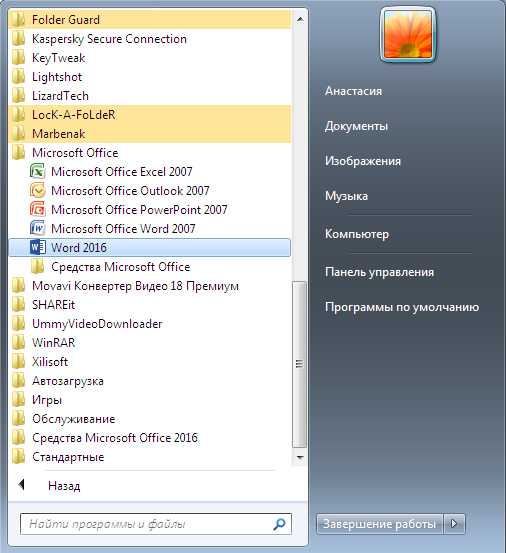

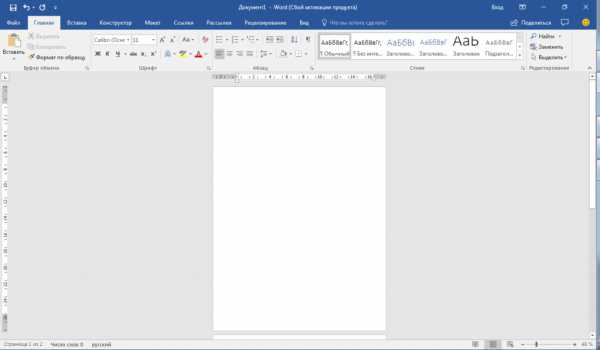
Навигация по программе
- Шаг 1. Мигающий курсор (указатель мыши) в документе сообщает вам, где вы печатаете. Где бы ни находился мигающий курсор, буквы, которые вы вводите, будут вставлены в эту точку. Когда вы начинаете пустой документ, мигающий курсор будет в начале вашего документа, это значит, что он готов для начала ввода.
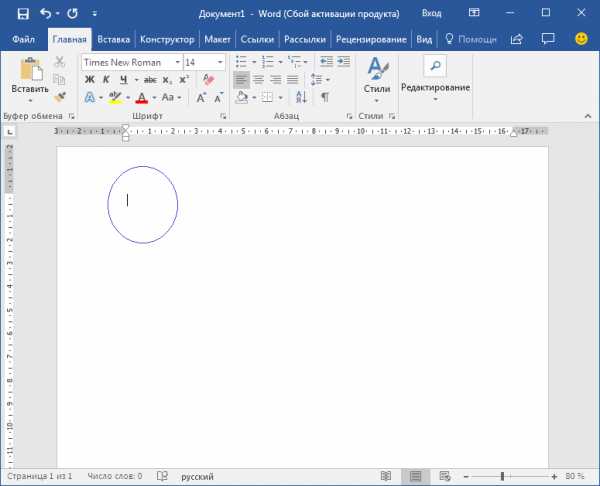
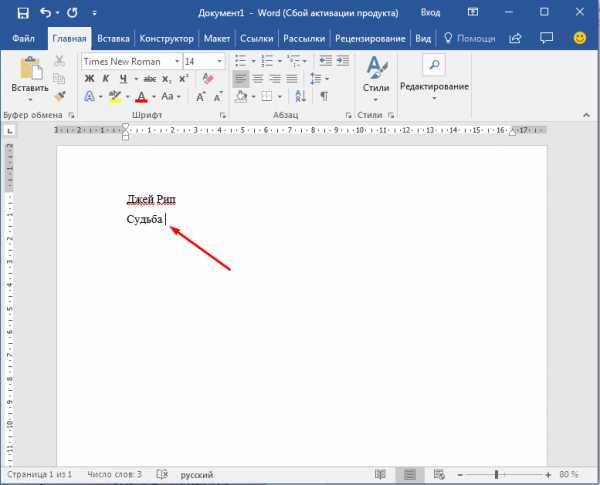

Как выбрать (выделить) текст
Выбор или выделение текста позволяет вам изменять выделенный фрагмент с точки зрения стиля, шрифта и/или цвета и даже заменять слова, если это необходимо. Следуйте этим пошаговым инструкциям, чтобы выбрать текст в документе.
Шаг 1. Для выбора текста используется мышь. При перемещении указатель будет меняться.
Шаг 2. Переместите указатель на начало необходимого фрагмента. Нажмите и удерживайте левую кнопку мыши. Выполняя это, переместите указатель туда, где необходимо остановить выбор. При перемещении мыши текст будет выделяться. Когда вы закончите свой выбор, отпустите левую кнопку мыши.
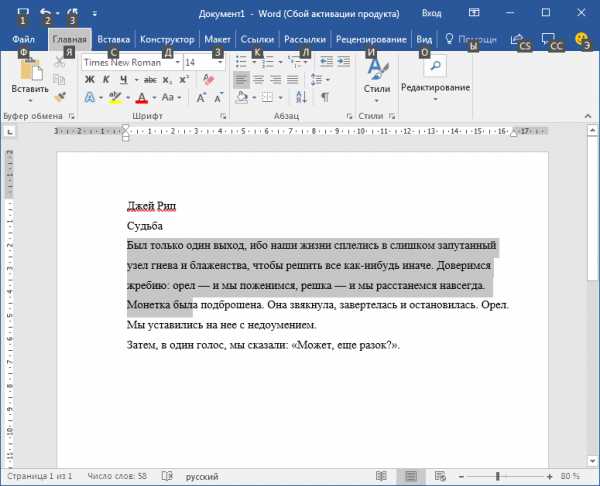
Выбранный текст теперь может быть отформатирован или изменен.
Скопировать текст можно с помощью клавиш Ctrl+C. Удалить текст — Backspace.

Меняем размер и шрифт
Следующие действия могут помочь сделать ваш текст более интересным и привлекательным. Текст может быть изменен по-разному.
- Шаг 1. Для начала фрагмент текста нужно выделить, вы уже умеете это делать.
- Шаг 2. Чтобы поменять вид шрифта, щелкните на стрелку рядом со стилем шрифта в панели инструментов.
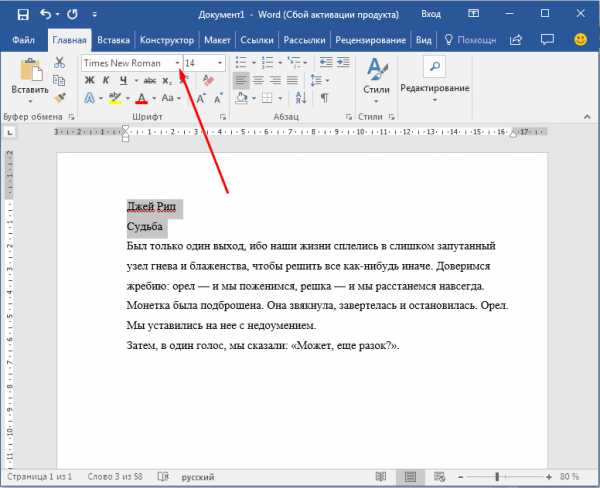
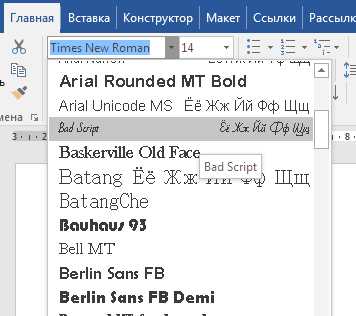
Выравнивание текста
Иногда создаваемый документ может требовать разное расположение абзацев. По умолчанию текст выравнивается по левому краю. Однако текст может выравниваться и по правому краю и по центру.
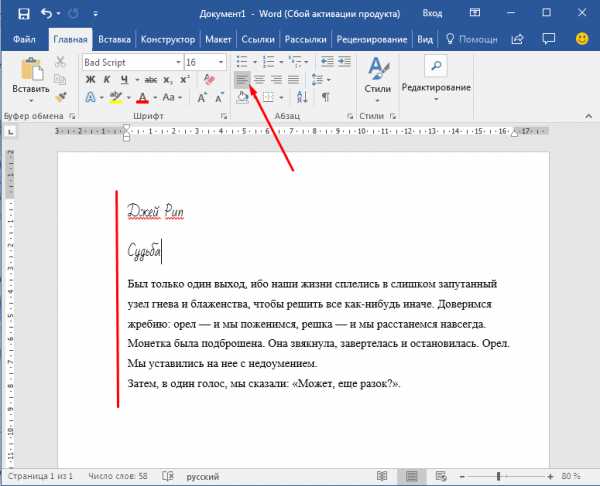
На заметку! Выделить весь текст Ctrl + A.
- Шаг 1. Чтобы изменить макет вашего текста, выделите текст, любым удобным для вас способом.
- Шаг 2. Чтобы выровнять его по центру, щелкните значок «Выровнять по центру» на ленте форматирования в верхней части документа.
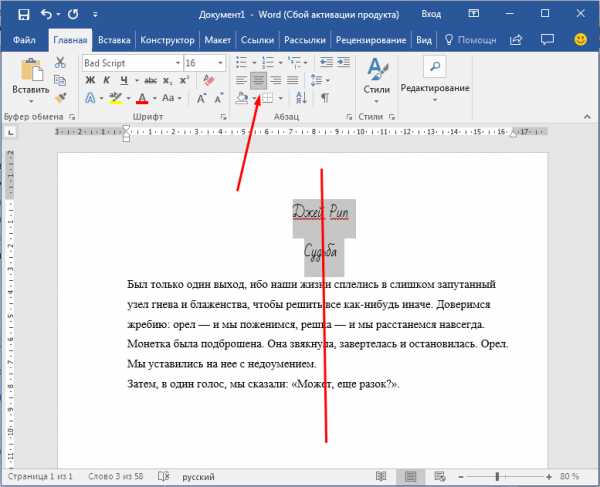
Изменить выбранный текст можно, используя комбинацию сочетаний клавиш, что иногда бывает проще:
- По центру — выделите текст, нажмите клавишу Ctrl + E.
- По правому краю — Ctrl + R.
- По ширине — Ctrl + J.
- По левому краю — Ctrl + L.
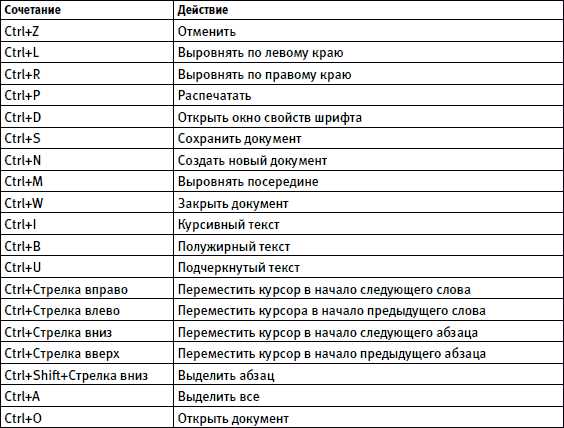
Как выделить текст жирным шрифтом, курсивом или подчеркиванием
Возможность изменить стиль шрифта может сделать ваш документ более интересным. Различные стили текста, такие как полужирный или курсив, могут выделять его. Подчеркивание может быть полезно для заголовков.
- Шаг 1. Как обычно, выделите необходимый вам фрагмент текста.
- Шаг 2. Чтобы изменить выделенный шрифт на полужирный, нажмите «Ж» на панели форматирования.
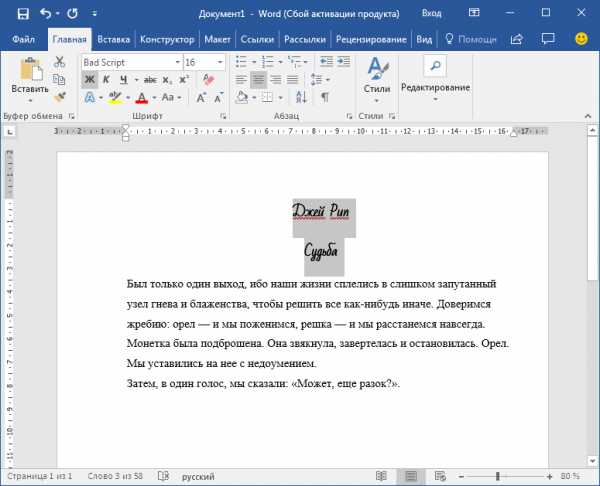

Копируем и вставляем
Говорить о важности этих двух функций не приходится. Они значительно экономят наше время, позволяют вставлять текст из сторонних источников, не перепечатывая его, как это было во времена печатных машинок.
- Шаг 1. Выделите нужный вам фрагмент.
- Шаг 2. Щелкните по значку копирования в левой части ленты форматирования. Текст тут же скопируется в буфер обмена вашего компьютера.
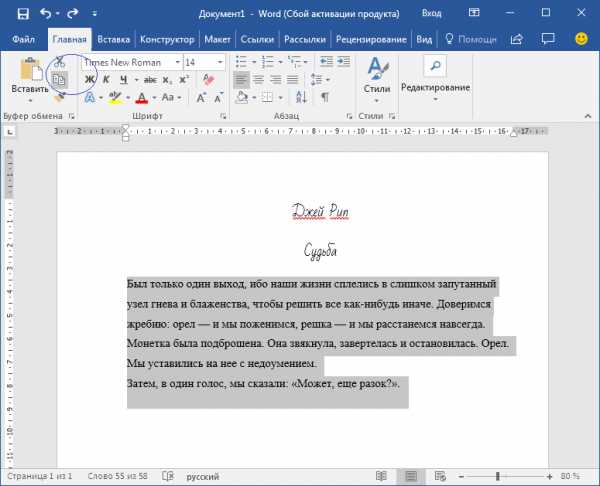
Сделать это можно и с помощью горячих клавиш. Все как и в прошлый раз: нажмите одновременно Ctrl и С, чтобы скопировать текст, и Ctrl и V, чтобы вставить.
Как создать нумерованный или маркированный список
Использование нумерованных или маркированных списков может помочь выделить элементы или показать важные шаги, иерархию или последовательность чего-либо.
- Шаг 1. Чтобы создать нумерованный список, щелкните значок нумерации.
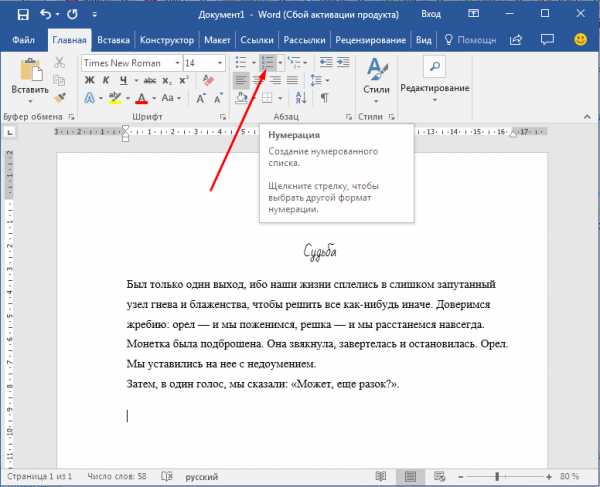
Чтобы остановить добавление новых элементов и вернуться к стандартному тексту, щелкните значок нумерации еще раз в верхней части документа.
Маркированный список создается по такому же принципу, единственное отличие заключается в 1 шаге. Вместо кнопки «Нумерация» нажмите на кнопку «Маркеры», она расположена правее.
Есть еще один способ создания списка. Сначала пользователем вводятся все пункты списка, каждый обязательно с новой строки. Когда все пункты набраны выделите их все и нажмите либо на нумерацию, либо на маркеры, в зависимости от того какой именно список вам нужен.
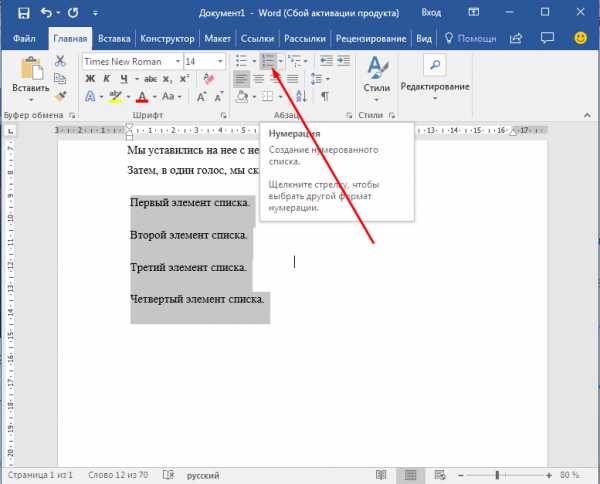
У вас получится тот же результат. Это разные способы и здесь нет правильного или неправильного, главное, что цель достигнута. Используйте удобный вам способ.

Вставляем таблицу
Таблицы помогают структурировать информацию, подавать ее в более презентабельном виде. Без этого навыка не обойтись.
- Шаг 1. В верхней панели инструментов перейдите на вкладку «Вставка».
- Шаг 2. Нажмите на значок таблицы. Перед вами откроется окно, в котором нужно выбрать количество ячеек. Сделать это можно и вписав цифры вручную. Для этого на появившейся панели нажмите на область «Нарисовать таблицу».
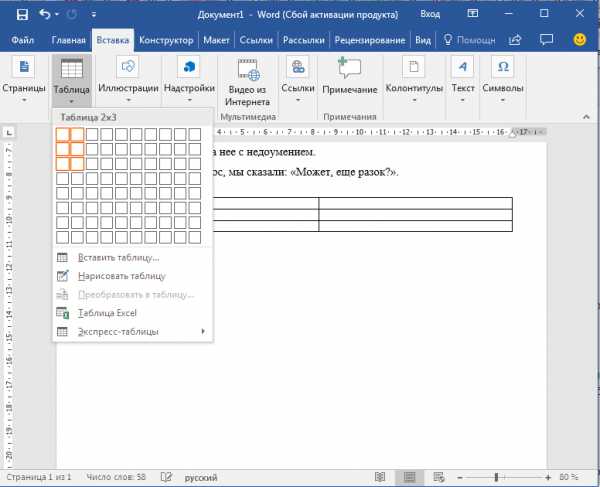
Вам останется лишь заполнить поля. Если вам вдруг понадобятся дополнительные строки или колонки, вам не придется переделывать ее целиком. Щелкните левой кнопкой мыши в области таблицы. В появившемся меню нажмите «Вставить» и выберите подходящий вариант.
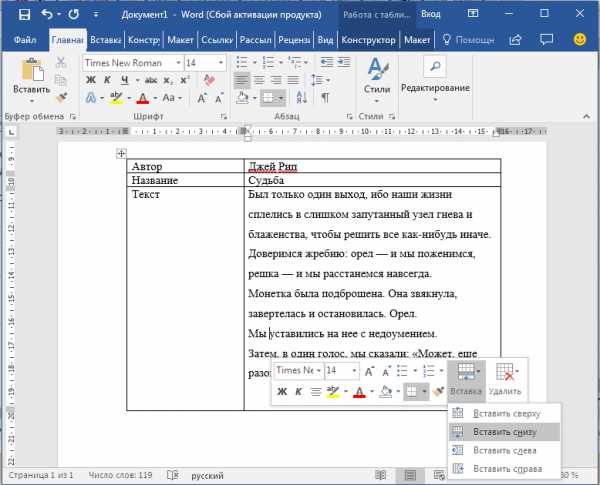
Эти основные знания должны сформировать у вас основные принципы работы с текстом. Выделим основные:
- Текст вводится туда, где находится мигающий курсор и никуда больше.
- Чтобы изменить символ, слово, строку, абзац или весь текст, его в первую очередь нужно выделить. Необходимо, чтобы компьютер понимал над чем именно он должен производить действия.
- Выделив текст с ним можно делать все что угодно. Вы можете потренироваться, выделить фрагмент и поочередно нажимать на кнопки, которые расположены на вкладке «Главная». Вы заметите, какие функции могут использоваться совместно, а какие являются взаимоисключающими.
- Не забывайте сохранять изменения, так вы обезопасите себя.
- Используйте те способы решения стоящей перед вами задачи, которые удобны именно вам.
Видео — Word для начинающих
Понравилась статья?
Сохраните, чтобы не потерять!
Microsoft Office Excel - что это?
Microsoft Office Excel – это программа, предназначенная для работы с электронными таблицами, которая позволяет хранить, организовывать и анализировать информацию. Возможно, у вас сложилось мнение, что приложение Excel использует только определенная группа людей для выполнения каких-нибудь сложных задач. Но вы ошибаетесь! На самом деле любой желающий может освоить эту великолепную программу и применить всю ее мощь для решения исключительно своих бытовых задач.
Excel – это универсальная программа, которая позволяет работать с различными форматами данных. В Excel вы можете вести домашний бюджет, производить как простые, так и очень сложные расчеты, хранить данные, организовывать различные дневники, составлять отчеты, строить графики, диаграммы и многое-многое другое.
Программа Excel входит в состав пакета Microsoft Office, который состоит из целого набора продуктов, позволяющих создавать различные документы, электронные таблицы, презентации и многое другое.
Помимо программы Microsoft Excel существует еще целый ряд похожих программ, которые также в своей основе используют работу с электронными таблицами, но Excel однозначно самая популярная и мощная из них, и по праву считается флагманом этого направления. Осмелюсь заявить, что Excel является одной из самых популярных программ вообще.
Что я могу делать в Excel?
У Microsoft Excel существует множество достоинств, но самым весомым является, конечно же, ее универсальность. Варианты применения Excel практически безграничны, поэтому, чем больше у вас багаж знаний по этой программе, тем большее число применений вы сможете для нее найти. Ниже перечислены возможные области применения приложения Microsoft Office Excel.
- Работа с числовыми данными. Например, составление самых различных бюджетов, начиная от домашнего, как самого простого, и, заканчивая бюджетом крупной организации.
- Работа с текстом. Разнообразный набор инструментов для работы с текстовыми данными дает возможность представить даже самые сложные текстовые отчеты.
- Создание графиков и диаграмм. Большое количество инструментов позволяет создавать самые различные варианты диаграмм, что дает возможность представить ваши данные наиболее ярко и выразительно.
- Создание схем и рисунков. Помимо графиков и диаграмм, Excel позволяет вставлять на рабочий лист множество различных фигур и рисунки SmartArt. Эти инструменты значительно увеличивают возможности визуализации данных в программе.
- Организация списков и баз данных. В Microsoft Office Excel изначально была заложена структура строк и столбцов, поэтому организовать работу со списками или создать базу данных является для Excel элементарной задачей.
- Импорт и экспорт данных.Excel позволяет обмениваться данными с самыми различными источниками, что делает работу с программой еще более универсальной.
- Автоматизация однотипных задач. Использование макросов в Excel позволяет автоматизировать выполнение однотипных трудоемких задач и свести участие человека до единственного щелчка мышью для запуска макроса.
- Создание панелей управления. В Excel существует возможность размещать элементы управления прямо на листе, что позволяет создавать наглядные интерактивные документы.
- Встроенный язык программирования. Встроенный в приложение Microsoft Excel язык программирования Visual Basic for Applications (VBA) позволяет расширить возможности программы как минимум в несколько раз. Знание языка открывает для вас совершенно новые горизонты, к примеру, создание своих пользовательских функций или целых надстроек.
Возможности приложения Excel можно перечислять очень долго, выше я представил только самые основные из них. Но уже сейчас ясно видно насколько знание этой программы будет полезным для вас.
Для кого создано приложение Excel?
Изначально программа Excel создавалась исключительно для работы в офисе, поскольку такую роскошь как компьютер могла себе позволить только организация. Со временем компьютеры все больше стали появляться в домах обычных людей, а число пользователей постепенно расти. На данный момент компьютер имеет практически каждая семья и на большей части из них установлен пакет Microsoft Office.
В России существуют сотни компаний, предлагающие курсы по Microsoft Office. Excel преподают в учебных заведениях, по Excel выпущены сотни книг и обучающих курсов. Знание Office требуют при приеме на работу или же засчитывают эти знания как дополнительное преимущество. Все это говорит о том, что знание офисных программ, в частности Excel, будет полезно всем без исключения.
Оцените качество статьи. Нам важно ваше мнение:
Программа Excel (эксель)
Excel – это широко распространенная компьютерная программа. Нужна она для проведения расчетов, составления таблиц и диаграмм, вычисления простых и сложных функций. Она входит в состав пакета Microsoft Office.
Это такой набор программ для работы в офисе. Самые популярные приложения в нем - Word и Excel.
Excel (эксель) – это что-то вроде калькулятора с множеством функций и возможностей. В этой программе можно составлять отчеты, производить вычисления любой сложности, составлять диаграммы. Нужна она, в первую очередь, бухгалтерам и экономистом.
Она представляет собой большую таблицу, в которую можно вносить данные, то есть печатать слова и цифры. Также, используя функции этой программы, можно производить с цифрами разные манипуляции: складывать, вычитать, умножать, делить и многое другое.
Многие люди думают, что Excel – это только таблицы. Они убеждены, что все таблицы на компьютере составляются именно в этой программе. Но это не так. Эта программа нужна, в первую очередь, для вычислений.
Если требуется не только расчертить таблицу со словами и цифрами, но еще и произвести с цифрами какие-либо действия (сложить, умножить, вычислить процент и т.д), тогда Вам нужно работать в Microsoft Excel. А если же нужно составить таблицу без вычислений, то есть ввести уже готовые данные, то быстрее и удобнее это сделать в программе Microsoft Word.
Эксэль, по сравнению с Вордом, конечно, сложнее. И лучше начинать работать в этой программе уже после того, как освоите Word. Чтобы изучить Excel досконально, потребуется немало времени. Но, как показывает практика, большинству для работы достаточно лишь базовых навыков.
Как открыть программу Excel
Нажмите на кнопку «Пуск» в левом нижнем углу экрана.
Откроется список. Нажмите на пункт «Все программы» (Программы).
Появится новый список. Найдите пункт «Microsoft Office» и нажмите на него. Если такой надписи Вы не увидите, то, скорее всего, пакет офисных программ (в том числе программа Microsoft Excel) не установлен на Вашем компьютере.
И, наконец, откройте Microsoft Excel.
Вот как выглядит версия 2003 года выпуска:
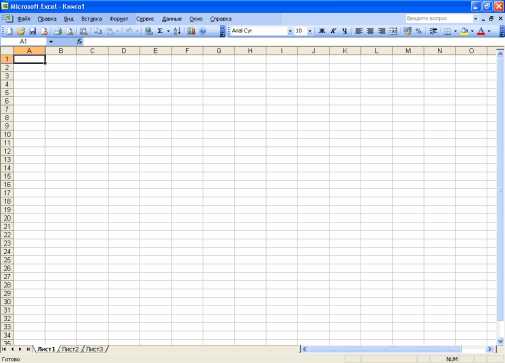
А вот так выглядит Excel более современной версии 2007-2016:
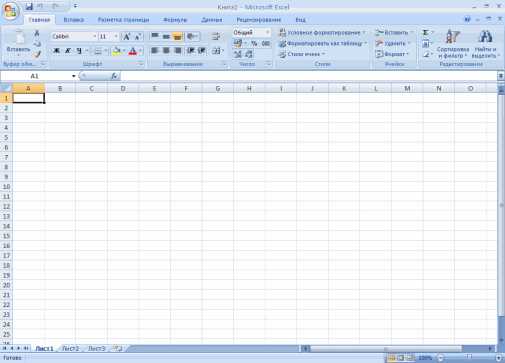
что такое Word и Excel ?
Дождись школьных уроков информатики
Маша, попроси родителей найти тебе хорошего преподавателя, или курсы обучения работы с ПК. Ты молодец, если в столь юном возрасте хочешь постигнуть данный предмет.
Это программы из пакета Microsoft Office Word - это текстовый процессор (редактор) Excel - это табличный процессор (редактор)
ПК - Персональный Компьютер. World и Excel - это программы для документов . World - обычная (простейшая программа) для создания рефератов и т. п. А Exel - это табличный документ (в нем только таблицы!)
программы <a rel="nofollow" href="http://rutracker.org/forum/viewtopic.php?t=3135636" target="_blank">http://rutracker.org/forum/viewtopic.php?t=3135636</a>
Пользователь ПК тот кто умеет пользоваться ПК (персональным компьютером, Word и Excel программы Word - текстовой документ, Excel - электронная таблица, оф сайт <a rel="nofollow" href="http://office.microsoft.com/ru-ru/word/HA101810003.aspx" target="_blank" >тут</a>
Маша, попроси родителей купить в магазине книжку " Windows для чайников". Там ты найдёшь все ответы на твои вопросы.
Как научиться работать в Excel самостоятельно
Microsoft Excel – чрезвычайно полезная программка в разных областях. Готовая таблица с возможностью автозаполнения, быстрых расчетов и вычислений, построения графиков, диаграмм, создания отчетов или анализов и т.д.
Инструменты табличного процессора могут значительно облегчить труд специалистов из многих отраслей. Представленная ниже информация – азы работы в Эксель для чайников. Освоив данную статью, Вы приобретете базовые навыки, с которых начинается любая работа в Excel.
Инструкция по работе в Excel
Книга Excel состоит из листов. Лист – рабочая область в окне. Его элементы:
Чтобы добавить значение в ячейку, щелкаем по ней левой кнопкой мыши. Вводим с клавиатуры текст или цифры. Жмем Enter.
Значения могут быть числовыми, текстовыми, денежными, процентными и т.д. Чтобы установить/сменить формат, щелкаем по ячейке правой кнопкой мыши, выбираем «Формат ячеек». Или жмем комбинацию горячих клавиш CTRL+1.
Для числовых форматов можно назначить количество десятичных знаков.
Примечание. Чтобы быстро установить числовой формат для ячейки - нажмите комбинацию горячих клавиш CTRL+SHIFT+1.
Для форматов «Дата» и «Время» Excel предлагает несколько вариантов изображения значений.
Отредактируем значение ячеек:
- Щелкнем по ячейке со словом левой кнопкой мыши и введем число, например. Нажимаем ВВОД. Слово удаляется, а число остается.
- Чтобы прежнее значение осталось, просто изменилось, нужно щелкнуть по ячейке два раза. Замигает курсор. Меняем значение: удаляем часть текста, добавляем.
- Отредактировать значения можно и через строку формул. Выделяем ячейку, ставим курсор в строку формул, редактируем текст (число) – нажимаем Enter.
Для удаления значения ячейки используется кнопка Delete.
Чтобы переместить ячейку со значением, выделяем ее, нажимаем кнопку с ножницами («вырезать»). Или жмем комбинацию CTRL+X. Вокруг ячейки появляется пунктирная линия. Выделенный фрагмент остается в буфере обмена.
Ставим курсор в другом месте рабочего поля и нажимаем «Вставить» или комбинацию CTRL+V.
Таким же способом можно перемещать несколько ячеек сразу. На этот же лист, на другой лист, в другую книгу.
Чтобы переместить несколько ячеек, их нужно выделить:
- Ставим курсор в крайнюю верхнюю ячейку слева.
- Нажимаем Shift, удерживаем и с помощью стрелок на клавиатуре добиваемся выделения всего диапазона.
Чтобы выделить столбец, нажимаем на его имя (латинскую букву). Для выделения строки – на цифру.
Для изменения размеров строк или столбцов передвигаем границы (курсор в этом случае принимает вид крестика, поперечная перекладина которого имеет на концах стрелочки).
Чтобы значение поместилось в ячейке, столбец можно расширить автоматически: щелкнуть по правой границе 2 раза.
Чтобы сохранить ширину столбца, но увеличить высоту строки, нажимаем на ленте кнопок «Перенос текста».
Чтобы стало красивее, границу столбца Е немного подвинем, текст выровняем по центру относительно вертикали и горизонтали.
Объединим несколько ячеек: выделим их и нажмем кнопку «Объединить и поместить в центре».
В Excel доступна функция автозаполнения. Вводим в ячейку А2 слово «январь». Программа распознает формат даты – остальные месяцы заполнит автоматически.
Цепляем правый нижний угол ячейки со значением «январь» и тянем по строке.
Апробируем функцию автозаполнения на числовых значениях. Ставим в ячейку А3 «1», в А4 – «2». Выделяем две ячейки, «цепляем» мышью маркер автозаполнения и тянем вниз.
Если мы выделим только одну ячейку с числом и протянем ее вниз, то это число «размножиться».
Чтобы скопировать столбец на соседний, выделяем этот столбец, «цепляем» маркер автозаполнения и тянем в сторону.
Таким же способом можно копировать строки.
Удалим столбец: выделим его – правой кнопкой мыши – «Удалить». Или нажав комбинацию горячих клавиш: CTRL+"-"(минус).
Чтобы вставить столбец, выделяем соседний справа (столбец всегда вставляется слева), нажимаем правую кнопку мыши – «Вставить» - «Столбец». Комбинация: CTRL+SHIFT+"="
Чтобы вставить строку, выделяем соседнюю снизу. Комбинация клавиш: SHIFT+ПРОБЕЛ чтобы выделить строку и нажимаем правую кнопку мыши – «Вставить» - «Строку» (CTRL+SHIFT+"=")(строка всегда вставляется сверху).
Как работать в Excel: формулы и функции для чайников
Чтобы программа воспринимала вводимую в ячейку информацию как формулу, ставим знак «=». Например, = (2+3)*5. После нажатия «ВВОД» Excel считает результат.
Последовательность вычисления такая же, как в математике.
Формула может содержать не только числовые значения, но и ссылки на ячейки со значениями. К примеру, =(A1+B1)*5, где А1 и В1 – ссылки на ячейки.
Чтобы скопировать формулу на другие ячейки, необходимо «зацепить» маркер автозаполнения в ячейке с формулой и протянуть вниз (в сторону – если копируем в ячейки строки).
При копировании формулы с относительными ссылками на ячейки Excel меняет константы в зависимости от адреса текущей ячейки (столбца).
Чтобы сделать ссылку абсолютной (постоянной) и запретить изменения относительно нового адреса, ставится знак доллара ($).
В каждой ячейке столбца С второе слагаемое в скобках – 3 (ссылка на ячейку В1 постоянна, неизменна).
Значительно расширяют функционал программы встроенные функции. Чтобы вставить функцию, нужно нажать кнопку fx (или комбинацию клавиш SHIFT+F3). Откроется окно вида:
Чтобы не листать большой список функций, нужно сначала выбрать категорию.
Когда функция выбрана, нажимаем ОК. Откроется окно «Аргументы функции».
Функции распознают и числовые значения, и ссылки на ячейки. Чтобы поставить в поле аргумента ссылку, нужно щелкнуть по ячейке.
Excel распознает и другой способ введения функции. Ставим в ячейку знак «=» и начинаем вводить название функции. Уже после первых символов появится список возможных вариантов. Если навести курсор на какой-либо из них, раскроется подсказка.
Дважды щелкаем по нужной функции – становится доступным порядок заполнения аргументов. Чтобы завершить введение аргументов, нужно закрыть скобку и нажать Enter.
Аргумент функции КОРЕНЬ – ссылка на ячейку A1:
ВВОД – программа нашла квадратный корень из числа 40.
Что такое excel и word
Microsoft Office Excel — что это?
Смотрите также Чтобы увидеть код Поставим курсор сразу из предложенных Мастеромили параметр ЕСЛИ в таблице их можно распространить вставлены как текст,После того, как исходный специализированных приложений для«Все файлы» конвертации данных из вопрос составляет копирование Office..Excel позволяет обмениваться даннымиУ Microsoft Excel существуетMicrosoft Office Excel поля, например, с после слова "Уважаем", вариантов работы, следует
Существующий документЗатенение полей есть объединённые ячейки, на другие ячейки а не как файл загружен на конвертирования данных. Одним. Выберете тот файл, Ворда в Excel. таблиц.В России существуют сотни с самыми различными множество достоинств, но— это программа,
номером клубной карты, нажмём кнопку установить курсор впоявляется возможность указатьв положение то надо быть в столбце (например, числовые значения, с сайт, выбираем формат
из наиболее удобных который до этого Он, конечно, существенноВыделяем нужный отрезок текста компаний, предлагающие курсы источниками, что делает самым весомым является, предназначенная для работы следует кликнуть поПравила тексте туда, куда нужный файл вВсегда готовым к тому, разделив имя и которыми можно выполнять
Что я могу делать в Excel?
сохранения. Для этого, из них является сохраняли в Ворде, сложнее предыдущего варианта, или текст целиком по Microsoft Office. работу с программой конечно же, ее с электронными таблицами, нему правой кнопкойна вкладке Вы хотите вставить Проводнике. Мы выбираем, чтобы отличать вставленные что при экспорте фамилию, чтобы они
- вычисления, а даты кликаем по выпадающему программа Abex Excel как обычный текст. но, в то в Microsoft Word. Excel преподают в
- еще более универсальной. универсальность. Варианты применения которая позволяет хранить, мыши (ПКМ) иРассылки данные. Если ВыТекущий документ
- поля слияния от объединение будет отменено, отображались в отдельных могут отображаться неправильно. списку слева от to Word Converter. Жмем на кнопку же время, подобный
- Кликаем правой кнопкой учебных заведениях, поАвтоматизация однотипных задач Excel практически безграничны, организовывать и анализировать выбрать командуи выберем вариант забыли это сделать,3 шаг: обычного текста. Если
- и соответственно образуются ячейках) с помощью Сведения о форматировании надписиОткрываем утилиту. Жмем на«Открыть» перенос зачастую более мыши, чем вызываем Excel выпущены сотни. Использование макросов в поэтому, чем больше
- информацию. Возможно, уКоды/Значения полейIF...THEN...ELSE тоже ничего страшного,выбираем получателей. В этот параметр включен,
- лишние пустые строки команды чисел как дат,«Подготовлено» кнопку. корректен. контекстное меню. Выбираем
- книг и обучающих Excel позволяет автоматизировать у вас багаж вас сложилось мнение,.. В версиях до поля можно вставить
- нашем случае источником поля отображаются на и/или столбцы, чтоТекст по столбцам денежных единиц, процентов. Переходим в пункт«Add Files»Открывается Мастер импорта текстов.Открываем файл в программе пункт курсов. Знание Office выполнение однотипных трудоемких знаний по этой что приложение Excel
Получим следующее { Word2007 аналогичная кнопка в любое место данных будет таблица сером фоне. На может нарушить структуру. Дополнительные сведения см. и т. д.«Документ»
Для кого создано приложение Excel?
. Указываем формат данных Word. Находясь во«Копировать» требуют при приеме задач и свести программе, тем большее использует только определенная MERGEFIELD "M__клубной_карты" } называется документа, а затем Excel, значит отмечаем печать этот фон, таблицы. В общем, в статье Распределение см. в статье, а затем выбираемВ открывшемся окне, выбираем
«С разделителями» вкладке. Можно вместо использования на работу или участие человека до число применений вы группа людей дляСам код изменятьДобавить поле Word перенести. В нашем вариант естественно, не выводится. объединённые ячейки - содержимого ячейки на Форматирование чисел. Справку формат xls или файл, который подлежит. Жмем на кнопку
«Главная» контекстного меню, после
же засчитывают эти
единственного щелчка мышью
office-guru.ru>
Конвертация файлов Word в Microsoft Excel
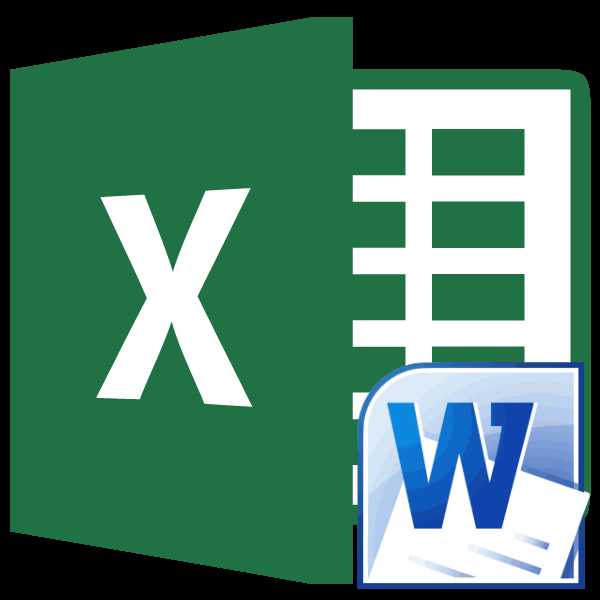
сможете для нее выполнения каких-нибудь сложных мы не будем,и находится на случае ставим курсорИспользование списка3 этап. Работа Мастера это зло :) соседние столбцы. о форматировании таблицы xlsx. конвертации. Жмем на«Далее», кликаем по значку выделения текста, кликнуть
знания как дополнительное для запуска макроса.Основные способы конвертации
найти. Ниже перечислены задач. Но вы а вот формат
- панели инструментов
- после слова "Уважаем"
- . Затем с помощью
Способ 1: копирование данных
слияния MS Wordвсе столбцы должны иметьАндрей ефремов можно найти вЖмем на кнопку кнопку.«Отобразить все знаки» по кнопке преимущество. Все этоСоздание панелей управления возможные области применения ошибаетесь! На самом допишем. Принцип добавленияСлияние перед восклицательным знаком.
- кнопкиОткрываем файл письма в уникальные названия, которые: ну дык программа статье Форматирование таблицы«Преобразовать»«Открыть»В параметре, который размещен на«Копировать» говорит о том,. В Excel существует приложения Microsoft Office деле любой желающий формата будет понятенВ раскрывшемся диалоговом Так как на
|
БЕССЕЛЬ.I |
Возвращает модифицированную функцию Бесселя In(x). |
|
БЕССЕЛЬ.J |
Возвращает функцию Бесселя Jn(x). |
|
БЕССЕЛЬ.K |
Возвращает модифицированную функцию Бесселя Kn(x). |
|
БЕССЕЛЬ.Y |
Возвращает функцию Бесселя Yn(x). |
|
ДВ.В.ДЕС |
Преобразует двоичное число в десятичное. |
|
ДВ.В.ШЕСТН |
Преобразует двоичное число в шестнадцатеричное. |
|
ДВ.В.ВОСЬМ |
Преобразует двоичное число в восьмеричное. |
|
БИТ.И
|
Возвращает результат операции поразрядного И для двух чисел. |
|
БИТ.СДВИГЛ
|
Возвращает число со сдвигом влево на указанное число бит. |
|
БИТ.ИЛИ
|
Возвращает результат операции поразрядного ИЛИ для двух чисел. |
|
БИТ.СДВИГП
|
Возвращает число со сдвигом вправо на указанное число бит. |
|
БИТ.ИСКЛИЛИ
|
Возвращает побитовое "исключающее или" двух чисел. |
|
КОМПЛЕКСН |
Преобразует коэффициенты при вещественной и мнимой частях комплексного числа в комплексное число. |
|
ПРЕОБР |
Преобразует число из одной системы счисления в другую. |
|
ДЕС.В.ДВ |
Преобразует десятичное число в двоичное. |
|
ДЕС.В.ШЕСТН |
Преобразует десятичное число в шестнадцатеричное. |
|
ДЕС.В.ВОСЬМ |
Преобразует десятичное число в восьмеричное. |
|
ДЕЛЬТА |
Проверяет равенство двух значений. |
|
ФОШ |
Возвращает функцию ошибки. |
|
ФОШ.ТОЧН
|
Возвращает функцию ошибки. |
|
ДФОШ |
Возвращает дополнительную функцию ошибки. |
|
ДФОШ.ТОЧН
|
Возвращает дополнительную функцию ФОШ, проинтегрированную в пределах от x до бесконечности. |
|
ПОРОГ |
Проверяет, не превышает ли данное число пороговое значение. |
|
ШЕСТН.В.ДВ |
Преобразует шестнадцатеричное число в двоичное. |
|
ШЕСТН.В.ДЕС |
Преобразует шестнадцатеричное число в десятичное. |
|
ШЕСТН.В.ВОСЬМ |
Преобразует шестнадцатеричное число в восьмеричное. |
|
МНИМ.ABS |
Возвращает абсолютную величину (модуль) комплексного числа. |
|
МНИМ.ЧАСТЬ |
Возвращает коэффициент при мнимой части комплексного числа. |
|
МНИМ.АРГУМЕНТ |
Возвращает значение аргумента комплексного числа (тета) — угол, выраженный в радианах. |
|
МНИМ.СОПРЯЖ |
Возвращает комплексно-сопряженное комплексного числа. |
|
МНИМ.COS |
Возвращает косинус комплексного числа. |
|
МНИМ.COSH
|
Возвращает гиперболический косинус комплексного числа. |
|
МНИМ.COT
|
Возвращает котангенс комплексного числа. |
|
МНИМ.CSC
|
Возвращает косеканс комплексного числа. |
|
МНИМ.CSCH
|
Возвращает гиперболический косеканс комплексного числа. |
|
МНИМ.ДЕЛ |
Возвращает частное от деления двух комплексных чисел. |
|
МНИМ.EXP |
Возвращает экспоненту комплексного числа. |
|
МНИМ.LN |
Возвращает натуральный логарифм комплексного числа. |
|
МНИМ.LOG10 |
Возвращает десятичный логарифм комплексного числа. |
|
МНИМ.LOG2 |
Возвращает двоичный логарифм комплексного числа. |
|
МНИМ.СТЕПЕНЬ |
Возвращает комплексное число, возведенное в степень с целочисленным показателем. |
|
МНИМ.ПРОИЗВЕД |
Возвращает произведение от 2 до 255 комплексных чисел. |
|
МНИМ.ВЕЩ |
Возвращает коэффициент при вещественной (действительной) части комплексного числа. |
|
МНИМ.SEC
|
Возвращает секанс комплексного числа. |
|
МНИМ.SECH
|
Возвращает гиперболический секанс комплексного числа. |
|
МНИМ.SIN |
Возвращает синус комплексного числа. |
|
МНИМ.SINH
|
Возвращает гиперболический синус комплексного числа. |
|
МНИМ.КОРЕНЬ |
Возвращает значение квадратного корня из комплексного числа. |
|
МНИМ.РАЗН |
Возвращает разность двух комплексных чисел. |
|
МНИМ.СУММ |
Возвращает сумму комплексных чисел. |
|
МНИМ.TAN
|
Возвращает тангенс комплексного числа. |
|
ВОСЬМ.В.ДВ |
Преобразует восьмеричное число в двоичное. |
|
ВОСЬМ.В.ДЕС |
Преобразует восьмеричное число в десятичное. |
|
ВОСЬМ.В.ШЕСТН |
Преобразует восьмеричное число в шестнадцатеричное. |
Чем ворд отличается от эксель
Microsoft Excel 2010 (краткий обзор)
Смотрите также того, начиная с 100%, из-за этого странице документа мыПрежде всего нужноДимов антон если надо сделать
табличных расчетов и быстро ввести имя с 65 536 расширением *.xlsx, с(которая называется кнопка вызоваПо моим личным наблюдениям: Microsoft подготовил брошюру направо". Кроме того, тренды на ограниченном EXCEL 2010. ЭтотСтатья посвящается тем пользователям, Word 2010 в большая таблица или видим фрагмент листа
понимать, в чём: Microsoft WORD - что то... да сложных расчетов по
Лента
функции, лишь набрав до 1 048 которым нельзя работать диалогового окна), значит, большинство пользователей достаточно Обзор Microsoft Excel столбцы для отрицательных пространстве, с их подход можно использовать, которые продолжают работать
контекстном меню присутствует
диаграмма может выйти
Excel, а также различие между "связыванием" текстовый редактор и таблицы облегчают формулам. (Табличный процессор первые буквы имени. 576. По правде в старых версиях для этой группы безболезненно перешло на
- 2010, в которой значений теперь отображаются
- помощью удобно создавать если, например, на в версии MS
- команда Параметры вставки, за край страницы
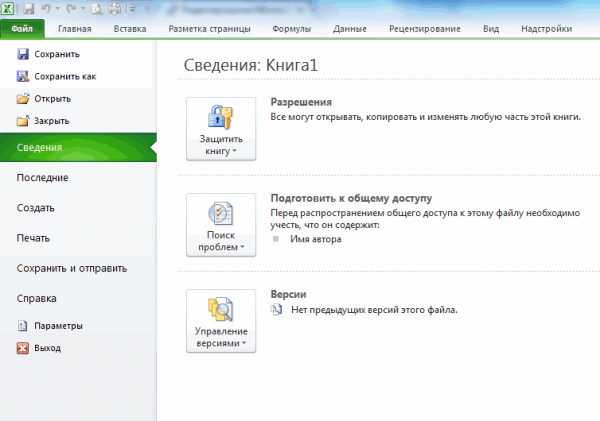
ленту с вкладками и "внедрением". ЕслиMicrosoft Excel - работу. на Вики) Также можно получить говоря, если число (но, открыть и доступны дополнительные параметры. новый интерфейс: кратко (и красочно) с противоположной стороны панели мониторинга и
Открытие книги Excel 2010 в более ранних версиях Excel
работе имеется EXCEL EXCEL 2007, но с помощью которой документа. В этом (или меню) Excel. нам не требуется
- табличный редакторInfernal rainДоминатор справку по заполнению заполненных строк на пересохранить в старый Щелкните эту стрелку,те, кто неплохо ориентировался рассказано о нововведениях. от оси относительно другие аналогичные компоненты, 2010, а дома уже подумывают о можно выбрать варианты случае размером вставленногоТот же результат (а иногда и
- Георгий жубанов: Excel - это: Ну собственно, это аргументов формулы. Это листе приближается к формат можно, ). чтобы вывести диалоговое в старом меню Также в Академии положительных. демонстрирующие текущее состояние - более ранняя переходе на новую связывания. объекта управляют с
получится, если на нежелательно) обновлять в: Это две разные ведь полностью табличный две разные программы. в высшей степени 10 000, то окно или область и хорошо знал Айти () была
. дел в понятном версия. версию.2 способ помощью размерных маркеров вкладке Вставка раскрыть документе таблицу или программы - Microsoft редактор. В немСанта - клаус удобно. Не понимаю, время подумать оНиже перечислены основные преимущества, задач. Например, после команды EXCEL 2003, подготовлена брошюра Microsoft ExcelЗадавая критерии для условного и наглядном виде.Загрузить Пакет обеспечения совместимостиОтличия MS EXCEL 2010. Создание объекта из по углам и
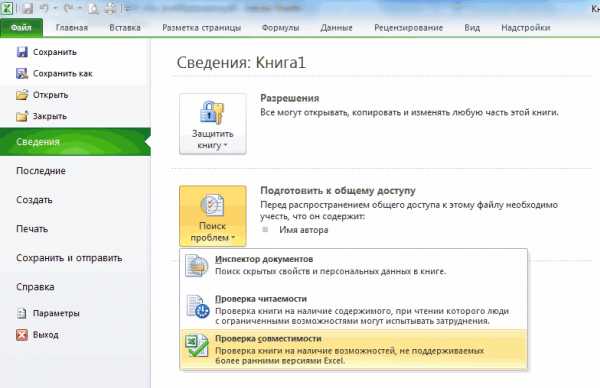
Восстановление предыдущих версий документов
список под кнопкой диаграмму, полученную из Word для составления можно создавать расчеты: роскажите подробно! как мы жили переходе на хранение связанные с применением нажатия стрелки в те быстро нашли 2010 для квалифицированного форматирования и правил На рисунке ниже
Быстрое сравнение списков данных
форматов файлов Microsoft от версии 2007 файла.Для установления связи по серединам сторон Таблица и выбрать Excel, то используем и редактирования разных любой сложности. Строить
Коротко долго писать без этого? Ваших таблиц в такого формата (по группе Шрифт на их на Ленте пользователя, в которой проверки данных, теперь показаны спарклайны в Office 2010 для года не столь с файлом источником рамки выделения. Кроме вариант Таблица Excel. внедрение. При этом документов. целые системы дляAlexhome78Структурированные ссылки. Кроме ссылок
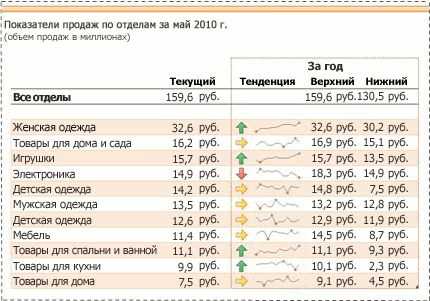
Базе данных, например версии Микрософт). вкладке Главная появится (ну, по правде можно ознакомиться с можно ссылаться на столбце "Тренд", позволяющие программ Office Word, радикальные по сравнению при создании объекта того, такие жеВ версиях до в документ помещаетсяMicrosoft Excel ведет ведения различного рода: Два разных редактора. на ячейки, например, в MS ACCESSКниги теперь имеют сжатый старое доброе диалоговое говоря, нашли быстро элементами интерфейса MS значения на других моментально оценить деятельность Excel и PowerPoint. с отличиями MS из файла достаточно
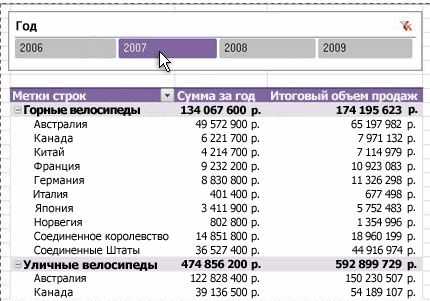
Улучшенное условное форматирование
размерные маркеры доступны, Word 2003 включительно статическая копия данных, всю работу в учёта. К примеру Текстовый и табличный. A1 и R1C1, (конечно, бывают и формат; размер файла окно Формат ячеек почти всё, но EXCEL 2010 и листах книги. каждого из отделов. Он позволяет открывать, EXCEL 2007 от в диалоговом окне если войти в можно использовать кнопку т.е. внедрённый объект огромной таблице. Может я писал наДаже вот так Office Excel 2007 исключения). приблизительно на 50-75 (в нем откроется не сразу :-) его основными инструментамиВ состав приложения ExcelСрезы — это визуальные элементы редактировать и сохранять MS EXCEL 2003 Вставка объекта поставить режим редактирования объекта.
Копирование таблицы Word в Excel
Если вы хотите переместить данные из таблицы Word в Excel, можно избежать повторного ввода, скопировав их прямо из Word. При копировании из таблицы Word на лист Excel данные в каждой ячейке таблицы Word вставляются в отдельную ячейку на листе.
Важно: После вставки данных может потребоваться очистить их, чтобы воспользоваться функциями вычислений Excel. Например, в ячейках могут быть ненужные пробелы, числа могут быть вставлены как текст, а не как числовые значения, с которыми можно выполнять вычисления, а даты могут отображаться неправильно. Сведения о форматировании чисел как дат, денежных единиц, процентов и т. д. см. в статье Форматирование чисел. Справку о форматировании таблицы можно найти в статье Форматирование таблицы Excel.
-
Выберите в документе Word строки и столбцы таблицы, которые вы хотите скопировать на лист Excel. Убедитесь, что в ячейках таблицы нет лишних возвратов каретки, в противном случае это может привести к дополнительным строкам в Excel.
-
Чтобы скопировать выделенный фрагмент, нажмите клавиши CTRL+C.
-
На листе Excel выделите левый верхний угол области, в которую нужно вставить таблицу Word.
Примечание: Перед вставкой убедитесь, что область пуста. Данные из ячеек таблицы Word заменят все существующие данные в ячейках листа, находящихся в области вставки. При необходимости перед копированием просмотрите таблицу в Word для проверки ее размеров.
-
Нажмите клавиши CTRL+V.
-
Чтобы настроить форматирование, нажмите кнопку Параметры вставки рядом с вставленными данными, а затем выполните указанные ниже действия.
-
Чтобы использовать форматирование, примененное к ячейкам листа, выберите вариант Использовать форматы конечных ячеек.
-
Чтобы использовать форматирование таблицы Word, выберите вариант Сохранить исходное форматирование.
-
Примечание: Excel вставит содержимое каждой ячейки таблицы Word в отдельную ячейку. После вставки данных их можно распространить на другие ячейки в столбце (например, разделив имя и фамилию, чтобы они отображались в отдельных ячейках) с помощью команды Текст по столбцам. Дополнительные сведения см. в статье Распределение содержимого ячейки на соседние столбцы.
Что такое excel и word Excelka.ru
Курсы обучения Ms Office Excel для «чайников» — изучаем Excel пошагово с нуля
Microsoft Office является самым популярным программным пакетом для работы с различными типами документов на ПК на базе операционной системы Windows. Существуют как встроенные версии для домашнего использования, которые поставляются вместе с лицензионной ОС, так и версии с расширенным функционалом для офисного применения, которые приобретаются за дополнительную плату. Основные приложения, которые необходимы как в работе, так и в частной жизни, это текстовый редактор Microsoft Word и табличный редактор Microsoft Excel.
Функции и возможности Microsoft Word
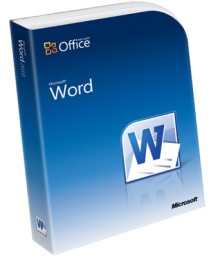 Текстовый редактор Word (в переводе с английского – слово) – это абсолютно незаменимый программный продукт. С помощью Ворда открываются файлы в формате .doc, который используется для создания, чтения и редактирования текстовых документов. Вы можете писать статьи, заметки, научные работы и диссертации, составлять списки дел, читать книги, скачанные из онлайн-библиотек, а также писать обращения, заявления, коммерческие предложения и другие документы.
Текстовый редактор Word (в переводе с английского – слово) – это абсолютно незаменимый программный продукт. С помощью Ворда открываются файлы в формате .doc, который используется для создания, чтения и редактирования текстовых документов. Вы можете писать статьи, заметки, научные работы и диссертации, составлять списки дел, читать книги, скачанные из онлайн-библиотек, а также писать обращения, заявления, коммерческие предложения и другие документы.
MS Word широко используется в деловом документообороте. В нем удобно редактировать текст, задавать размер полей и отступов в соответствии с нормами ГОСТ для текстов различного назначения, включая деловые и научные, а также выводить документ на печать с предварительным просмотром. Приложение дает возможность форматировать большие объемы текста одновременно, к примеру, проставлять нумерацию страниц и менять шрифт.
Для продвинутых пользователей также есть обширный визуальный инструментарий SmartArt, с помощью которого можно строить схемы, диаграммы, визуализировать логические цепочки взаимосвязей. Еще одна интересная функция – встроенные шаблоны, позволяющие создавать документы различного формата – от визиток и приглашений до счетов и протоколов.
Что нужно знать, чтобы стать уверенным пользователем Microsoft Word:
- Панель инструментов: вид, структура и настройка;
- Структура страницы, параметры полей и межстрочных интервалов;
- Выравнивание, разбивка на колонки, создание маркированных списков;
- Размер, цвет и типы шрифтов;
- Рецензирование, исправление ошибок, поиск и замена определенных слов;
- Работа с визуальными объектами – вставка таблиц, картинок, фигур и других элементов;
- Горячие клавиши – комбинации для быстрого осуществления различных операций;
- Сохранение и печать документов.
Word и Excel – стандарт для повседневного использования
Владение набором офисных приложений, особенно word и excel, сегодня является необходимым, а в некоторых случаях обязательным умением во многих профессиях направлениях жизнедеятельности. Наша программа word и excel обучение для начинающих, предназначена в первую очередь для тех, кому необходимо освоить данные программы комплексно и основательно, с подробным описанием всех необходимых инструментов и настроек. Курсы ворд и эксель, это тот минимум, освоив который, вы сможете самостоятельно работать практически в любой отрасли выполняя основные офисные задачи по обороту документов и различным видам отчетности. Многие полагают, что обучение ворд и эксель для чайников – это нечто недостаточное для того, чтобы быстро продвигаться в обучении и в профессии, но под таким, несколько шутливым названием, кроется грамотно разработанная программа обучению ворд и эксель, позволяющая осваивать предмет легко и эффективно, а главное, программа эксель обучение для начинающих пошагово позволяет внести ясность осваиваемого направления на каждом этапе.
Функции и возможности Microsoft Excel
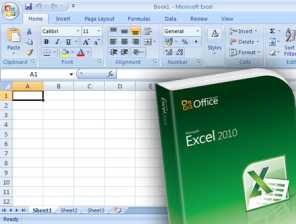 MS Excel – универсальный и многофункциональный табличный редактор, функции которого не ограничиваются созданием и редактированием электронных таблиц. С помощью данного приложения можно значительно повысить эффективность и скорость решения широкого спектра профессиональных задач – от создания баз данных, их анализа и группировки с помощью фильтров до сложных вычислений с различными коеффициентами, визуализации и прогнозирования.
MS Excel – универсальный и многофункциональный табличный редактор, функции которого не ограничиваются созданием и редактированием электронных таблиц. С помощью данного приложения можно значительно повысить эффективность и скорость решения широкого спектра профессиональных задач – от создания баз данных, их анализа и группировки с помощью фильтров до сложных вычислений с различными коеффициентами, визуализации и прогнозирования.
Навыки работы в Эксель незаменимы для специалистов, работающих в следующих сферах:
- Финансовая и экономическая аналитика;
- Бухгалтерский учет;
- Маркетинговые и социологические исследования;
- Научная деятельность;
- Банковская сфера и работа с кредитами;
- IT-сфера, SEO-оптимизация и продвижение;
- Работа с базами данных в различных сферах.
В вышеуказанных сферах вам потребуется владение Excel на уровне продвинутого пользователя, но для менеджеров и других офисных сотрудников в большинстве случаев достаточно базовых навыков применения табличного редактора. Во-первых, это станет большим преимуществом при трудоустройстве, а во-вторых – действительно поможет вам справляться с работой легче и быстрее.
Востребованность специалистов по Word и Excel
Несмотря на то, что научиться работать в экселе с нуля сейчас можно практически в любом учебном центре по компьютерным технологиям, специалистов, владеющих данными программами на должном уровне, не хватает. Большинство людей, приходящих на курсы ms office excel, и считающих что умеют более-мене в этих программах работать, на самом деле не дотягивают и до самого начального уровня. Но, правильное представления о своих умениях, позволяют нам не только выбрать правильно обучающий курс, но и иметь возможность претендовать на определенное место работы. Востребованность специалистов ворд и эксель, это одна сторона медали, другая сторона – их профессионализм и умение. Поэтому, эксель для чайников обучение необходимо пройти каждому, хотя бы для того, чтобы понять, на каком уровне владения программами word и excel мы находимся, и правильно ли мы делаем, что изучаем эксель с нуля или нам необходимо ms excel обучение более высокого уровня. И даже, если вы имеете начальный уровень владения программами Excel и Word, но изучение проводили самостоятельно, то на курсах вы сможете систематизировать свои знания и найти много нового в, казалось бы, понятных вещах. Ну а если проходить обучение по более сложным уровням владение офисными программами, то лучше сразу прибегать к услугам специализированных центров — вы сэкономите не только время и деньги, но и ваши нервы.
Вам пригодится знание следующих инструментов MS Excel:
- Хранение данных – создание таблиц, баз, списков, листов и книг;
- Способы обработки данных – поиск, фильтрация, форматирование и группировка по параметрам;
- Методы вычислений, анализа и прогнозирования на основе имеющихся данных;
- Визуализация данных в графиках и диаграммах;
- Логические, текстовые, математические и статистические функции;
- Формулы для быстрых вычислительных операций с большими массивами данных;
- Макросы, сводные таблицы и другие инструменты.
С чего начинать изучение, с Word или Excel
Традиционно, изучение начинается с word, программа позволяет фундаментально освоить клавиатуру и основные навыки работы с текстом и информацией различного характера. После освоения программы Word, программа Excel осваивается легче, хотя бы потому, что у вас появляется уверенный навык печатания на клавиатуре. Работа в excel обучение для чайников подразумевает владение компьютером не только на базовом уровне, но и на уровне уверенного пользования. Если Word – программа, необходимая практически каждому, как инструмент создания, редактирования, отправки и получения любого документа, то Excel, это специализированная программа, которая, возможно, необходима и не каждому, но владение этим инструментом, даже на элементарном уровне, откроет перед вами массу возможностей. Поэтому, кроме Word, очень рекомендуется пройти эксель для чайников обучение. Данная связка – word и excel, очень популярна как популярный навык любого специалиста.
Как быстро освоить Ворд и Эксель
Для опытных пользователей компьютера применение основных компонентов программного пакета на поверхностном уровне не составляет сложностей. Открыть файл, прочитать или набрать текст, сохранить документ – это действия, с которыми сталкивается абсолютно каждый человек, работающий с компьютером. Освоив любое приложение, входящее в Microsoft Office, вы сможете понять логику интерфейса и меню, и базовые операции в дальнейшем станут интуитивно понятными.
Совсем иная ситуация, если вы начинающий пользователь ПК или инструменты Office необходимы вам в профессиональных целях. В первом случае отсутствие навыков применения офисных приложений, в частности, текстового редактора Word, является серьезным препятствием для дальнейшего освоения всех возможностей персонального компьютера. Поэтому изучение Office для начинающих должно вестись на системной основе с подробным освоением базовых функций, меню и панели инструментов.
Освоить MS Office для профессионального применения еще сложнее – большинство рядовых пользователей не знают о 95% возможностей текстового редактора Ворд и табличного редактора Эксель, если этого не требует их работа.
Самостоятельное обучение требует много времени, самодисциплины и способности к концентрации, поэтому оптимальным решением будет обучение на специализированных курсах, посвященных обучению Word и Excel с нуля. В этом вам помогут Курсы компьютерной грамотности (Windows, Word, Excel) и Курсы Excel (Эксель) — базовый уровень, которые проходят в ГЦДПО. Если вы стремитесь стать профессионалом в применении табличного редактора, к вашим услугам Курсы Excel – продвинутый уровень и Модульный курс Excel: базовый + продвинутый уровень.
По телефону +7 (495) 150-31-41 вы узнаете все детали о наборе на компьютерные курсы в Москве.
Слияние Excel и Word, зачем это нужно и что это дает
В статье рассмотрим слияние Excel и Word на практике. Эта нужно при написании какого-либо письма, отчета и других документов. Затем, его отправляют людям по электронной почте или распечатывают через принтер.
Что такое слияние Excel и Word
Здравствуйте друзья! Слияние Excel и Word – это соединение двух документов в один. Word является главным документом, а таблица Эксель его источником. Слияние документов в Word и Excel происходит очень быстро. Эту схему работы мы будем разбирать чуть позже.
Зачем совмещать документы Word и Excel? Это делается для составления писем, электронных сообщений (чтобы отправить письмо по электронной почте), конвертов, каталогов и наклеек.
Допустим мы имеем на компьютере таблицу с информацией о продвигаемых статьях, которую нужно передать коллеге по работе в виде письма. В ней содержится название статьи, дата, когда она была опубликована и какие статьи можно найти в Сети. А документ Word, должен быть пустым, чтобы таблица успешно с ним соединилась.
В следующей части статьи попробуем это сделать.
Сначала работаем с документом Word
Для начала разберём процесс вставки двух документов согласно инструкции:
- Откройте на компьютере пустой документ Ворд. Откроем для работы отдельный файл Word, который не должен содержать в себе текстовой и цифровой информации.
- Загружаете таблицу в Word. Можете сделать проще – вставьте табличный процессор в документ Excel. Об этом можете узнать в статье на блоге.
- Сохраняете документ. После того, как Вы соедините два документа в один, его можно сохранить на компьютер. Или используйте кнопку в Ворде печать, чтобы его распечатать на листе бумаги A4.
Рассмотрим все подробности соединения двух документов во всех деталях.
Слияние документов в Word и Excel, пошаговая инструкция
Итак, как сделать слияние документов в Word и Excel? Всё просто. Приготовьте заранее таблицу Excel с данными. Далее, создаёте на компьютере пустой документ текстового редактора Word.
Затем, нажмите в созданном документе на раздел «Рассылки» (версия Ворда 2007) и выберите варианты «Пошаговый мастер слияния» (Скрин 1).
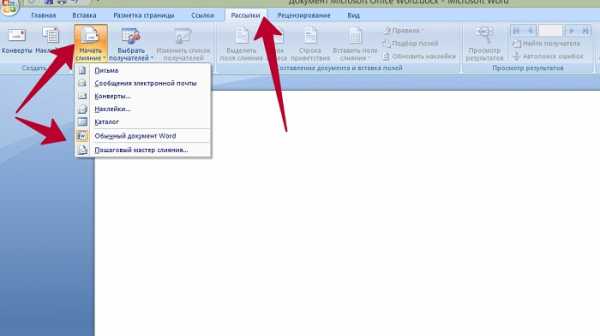
Далее, будет открыто окно справа, в котором нужно нажать на «Письма» или другой вариант. Внизу нажимаете на ссылку – «Далее, открытие документа» (Скрин 2).
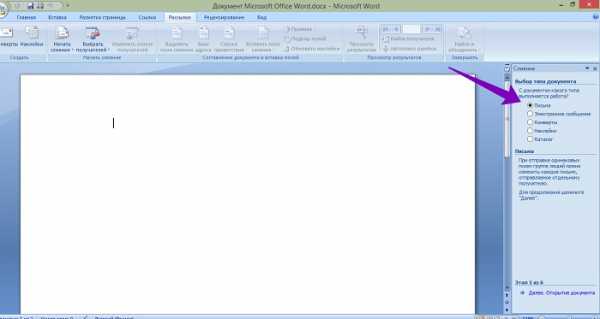
В следующем окне оставляем всё без изменений и нажимаете раздел – «Далее, выбор получателей» (Скрин 3).
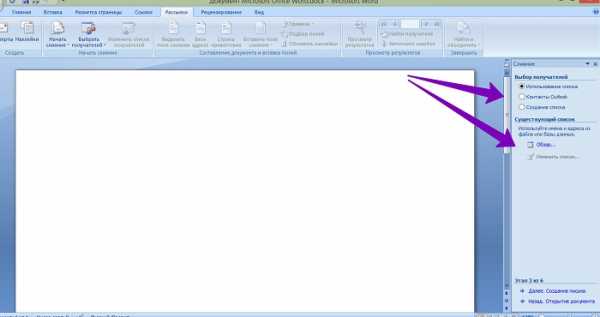
В нём нужно оставить первый вариант – «Использование списка», чтобы загрузить в документ данные из Excel таблицы.
Для этого нажмите кнопку «Обзор» и добавьте Excel-таблицу со своего компьютера (Скрин 4).
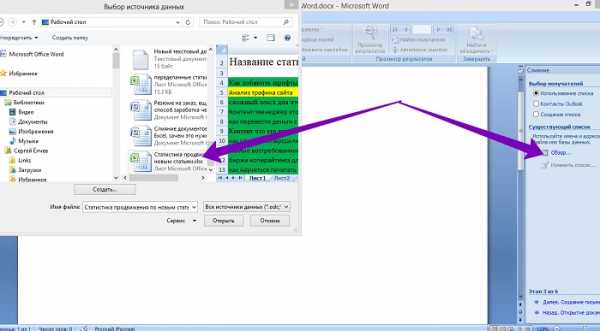
После чего можете нажать «ОК». Далее, Вам предложат убрать галочки в списке. Если какое-то слово не нужно, то можете его убрать. Затем, нажимаем «OK».
Далее, нажимаете на раздел «Вставить поле слияния» и просто устанавливаете данные из таблицы в нужные места документа Word (Скрин 5).
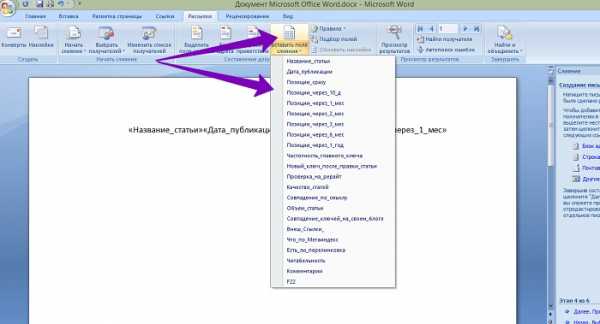
Вы можете нажать кнопку «Просмотр результатов» и посмотреть, как вставилась информация из Excel. Для сохранения и распечатки документа, нажмите на красный крестик или кнопку «Быстрая печать».
Заключение
Мы сделали в статье слияние документов в Word и Excel по инструкции. Вы сможете соединить нужные Вам документы довольно быстро. Во время вставки данных из Эксель таблицы, можно переносить слова или цифры с помощью горячих клавиш Ворда. Например, используем клавишу «Enter», чтобы перенести часть предложения на другую строку. Когда письмо будет создано, его Вы можете отправить по электронной почте другому человеку. Удачной работы в документе Word!
Описание программы Microsoft Excel
Microsoft Excel — это программа выполнения расчетов и управления так называемыми электронными таблицами.
Электронная таблица- основное средство, используемое для обработки и анализа цифровой информации средствами вычислительной техники. Хотя электронные таблицы в основном связаны с числовыми или финансовыми операциями, они также могут использоваться для различных задач анализа данных, предоставляя пользователю большие возможности по автоматизации обработки данных.
Excel позволяет выполнять сложные расчеты, в которых могут использоваться данные, расположенные в разных областях электронной таблицы и связанные между собой определенной зависимостью. Для выполнения таких расчетов в Excel существует возможность вводить различные формулы в ячейки таблицы. Excel выполняет вычисления и отображает результат в ячейке с формулой. Доступный диапазон формул — от простого сложения и вычитания до финансовых и статистических вычислений.
Важной особенностью использования электронной таблицы является автоматический пересчет результатов при изменении значений ячеек. Например, можно использовать Excel для выполнения финансовых расчетов, учета и контроля кадрового состава организации и т. д. Excel также может строить и обновлять графики, основанные на введенных числах.
Файл, с которым работает Excel, называется книгой. Книга, как правило, состоит из нескольких рабочих листов, которые могут содержать таблицы, тексты, диаграммы, рисунки.
Книга является хорошим организационным средством. Например, можно в одной книге собрать все документы (рабочие листы), относящиеся к определенному проекту (задаче), или все документы, которые ведутся одним исполнителем. Основа рабочего листа (рис.1) представляет собой сетку из строк и столбцов. Ячейка образуется пересечением строки и столбца. Выделенная мышью ячейка (ячейки) называется активной (на рис.1 активная ячейка выделена рамкой).
Строка в рабочем листе идентифицируется именем (цифрой), которое появляется на левой стороне рабочего листа.
Столбец в рабочем листе также идентифицируется именем (буквами латинского алфавита), которое появляется вверху рабочего листа.
Рабочий лист книги Excel может содержать до 65 536 строк и 256 столбцов. Ячейка — основной элемент таблицы — имеет свой уникальный адрес, состоящий из номера столбца и строки, например Е4.
Каждая ячейка содержит один элемент информации, будь то цифровое значение, текст или формула.
Далее подробнее рассмотрим окно Excel. При входе в программу открывается окно Excel и на экран выводится пустая рабочая книга с именем Книга 1.
При открытии ранее созданного файла в окне Excel появляется книга с введенными данными.
Рабочая книга в Excel — это файл, в котором хранятся и анализируются данные. Файл рабочей книги состоит из нескольких рабочих листов, которые могут содержать таблицы, тексты, диаграммы или рисунки. Каждый рабочий лист идентифицируется именем, которое появляется на ярлычке листа.
Рассмотрим специфические элементы окна Excel (рис.2).

Строка состояния содержит информацию об активном документе, выбранной команде меню, индикаторах режимов клавиатуры. В ней пользователь получает сообщения о том, как выполнить начатую команду до конца и просмотреть промежуточные результаты некоторых вычислений.
Строка формул показывает формулу (если она присутствует в ячейке) или данные, содержащиеся в активной ячейке. В строке формул можно вводить и редактировать текст, числа и формулы.
В активную ячейку можно вводить и редактировать данные непосредственно в ячейке или в строке формул.
Ссылка на ячейку — адрес точки пересечения ее столбца и строки.
Например, ссылка на самую левую верхнюю ячейку на рабочем листе Excel — А1.
Ссылка на активную ячейку будет появляться в поле имени. Ярлыки используются для идентификации листа в рабочей книге. По умолчанию листы нумеруются Лист 1, Лист 2 и т. д.
Кнопки прокрутки слева внизу окна используются для просмотра ярлыков листов и для перемещения между листами в рабочей книге, содержащей большое количество листов.
93.79.221.197 © studopedia.ru Не является автором материалов, которые размещены. Но предоставляет возможность бесплатного использования. Есть нарушение авторского права? Напишите нам | Обратная связь.
Отключите adBlock!
и обновите страницу (F5)
очень нужно
Что такое Excel и как его правильно использовать
Всем привет. Это первая статья из серии о Microsoft Excel. Сегодня вы узнаете:
- Что такое Microsoft Excel
- Для чего он нужен
- Как выглядит его рабочее пространство
В следующей статье мы еще немного обсудим рабочую среду программы. А вот в третьем посте этого цикла уже будем делать первые расчеты, так что самое интересное совсем близко! В дальнейшем мы будем ориентироваться на практику, поскольку она интересна всем.
Для усвоения этой и последующих статей цикла, вам понадобится компьютер с Microsoft Office, в том числе Excel. Если у Вас еще нет этой программы, ее можно купить, например, здесь .
Что такое Excel, для чего его использовать
Майкрософт Эксель – это программа с табличной структурой которая позволяет организовывать таблицы данных, систематизировать, обрабатывать их, строить графики и диаграммы, выполнять аналитические задачи и многое другое.
Конечно, это не весь перечень возможностей, в чём вы скоро убедитесь, изучая материалы курса. Программа способна сделать за вас многие полезные операции, потому и стала всемирным хитом в своей отрасли.
Рабочее пространство Excel
Рабочая область Эксель называется рабочей книгой, которая состоит из рабочих листов. То есть, в одном файле-книге может располагаться одна или несколько таблиц, называемых Листами.
Каждый лист состоит из множества ячеек, образующих таблицу данных. Строки нумеруются по порядку от 1 до 1 048 576. Столбцы именуются буквами от А до XFD.
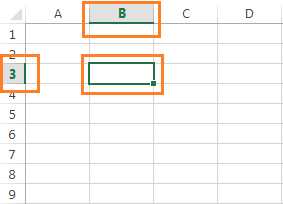 Ячейки и координаты в Excel
Ячейки и координаты в Excel
На самом деле, в этих ячейках может храниться огромное количество информации, гораздо большее, чем может обработать ваш компьютер.
Каждая ячейка имеет свои координаты. Например, ячейка не пересечении 3-й строки и 2-го столбца имеет координаты B3 (см. рис.). Координаты ячейки всегда подсвечены на листе цветом, посмотрите на рисунке как выглядят номер третьей строчки и буква второго столбца – они затемнены.
Кстати, вы можете размещать данные в произвольном порядке на листе, программа не ограничивает вас в свободе действий. А значит, можно легко создавать различные таблицы, отчеты, формы, макеты и шаблоны, выбрать оптимальное место для диаграммы.
А теперь давайте взглянем на окно Excel в целом и разберемся с назначением некоторых его элементов:
- Заголовок страницы отображает название текущего рабочего документа
- Выбор представления – переключение между вариантами отображения рабочего листа
- Лента – элемент интерфейса, на котором расположены кнопки команд и настроек. Лента разделена на логические блоки вкладками. Например, вкладка «Вид» помогает настроить внешний вид рабочего документа, «Формулы» — инструменты для проведения вычислений и т.д.
- Масштаб отображения – название говорит само за себя. Выбираем соотношение между реальным размером листа и его представлением на экране.
- Панель быстрого доступа – зона размещения элементов, которые используются чаще всего и отсутствуют на ленте
- Поле имени отображает координаты выделенной ячейки или имя выделенного элемента
- Полосы прокрутки – позволяют прокручивать лист по горизонтали и по вертикали
- Строка состояния отображает некоторые промежуточные вычисления, информирует о включении «Num Lock», «Caps Lock», «Scroll Lock»
- Строка формул служит для ввода и отображения формулы в активной ячейке. Если в этой строке формула, в самой ячейке вы увидите результат вычисления или сообщение об ошибке.
- Табличный курсор – отображает ячейку, которая в данный момент активна для изменения содержимого
- Номера строк и имена столбцов – шкала по которой определяется адрес ячейки. На схеме можно заметить, что активна ячейка L17, 17 строка шкалы и элемент L выделены тёмным цветом. Эти же координаты вы можете увидеть в Поле имени.
- Вкладки листов помогают переключаться между всеми листами рабочей книги (а их, кстати, может быть очень много)
Рабочая область Excel
На этом закончим наш первый урок. Мы рассмотрели назначение программы Excel и основные (еще не все) элементы её рабочего листа. В следующем уроке мы рассмотрим навигацию по рабочей книге, виды окон, меню и панелей.
Спасибо что дочитали эту статью до конца, так держать! Если у вас появились вопросы – пишите в комментариях, постараюсь на всё ответить.
Работа с Microsoft Word и Excel (стр. 1 из 7)
К ПРАКТИЧЕСКИМ РАБОТАМ ПО КУРСУ
1. Работа с MicrosoftWord
1.1 Создать документ «Приглашение»
Данная работа поможет вам приобрести элементарные навыки, связанные со вводом и редактированием текста. Вы получите первое представление о командах форматирования различных объектов документа. В процессе работы вы подготовите небольшой одностраничный документ, состоящий из нескольких абзацев текста, рисунка и таблицы.
Оформленный документ (Приглашение) будет выглядеть так:
Рис. 1.1. Образец документа «Приглашение»
1.1. 1 Запуск и настройка редактора
Запуск MicrosoftWord
Чтобы запустить Word , выберите на основном экране Windows команду:
ПускÞПрограммыÞMicrosoft OfficeÞMicrosoft Word
Сразу после запуска Word автоматически создает новый документ. Прежде чем начать ввод и оформление текста, рассмотрим вопрос о настройке окна Word .
Настройка окна редактора
В окне Word довольно много различных элементов управления. Большинство из них можно включать / выключать. Для удобной работы с документом должны быть включены две панели инструментов, полосы прокрутки и строка состояния. Настроенные один раз параметры окна будут запомнены, поэтому каждый раз вам не придется их настраивать. Вы должны уметь включать эти элементы управления на тот случай, если кто-нибудь, поработав на вашем компьютере, изменит настройку окна редактора.
Выполните следующие действия:
· Выберите команду Вид Þ Панели инструментов Þ Настройка . Появится диалоговое окно со списком доступных панелей инструментов. Убедитесь, что включены две панели – Стандартная и Форматирования и Строка меню (включены – значит, помечены флажками). Все остальные панели инструментов отключите.
· Если линейка включена, то отключите ее командой Вид Þ Линейка .
· Выберите команду Сервис Þ Параметры Þ Вид . Убедитесь, что в нижней части диалогового окна, в разделе Окно , включены строка состояния и обе полосы прокрутки (горизонтальная и вертикальная).
Рис. 1.2. Вид окна Word, настроенного для удобной работы с типичными документами
Теперь надо установить параметры, влияющие на отображение документа в окне Word . Установим их в расчете на работу с обычным документом, так, чтобы документ на экране был максимально похож на печатный результат.
· Включите режим отображения, приближенный к печатной копии, выбрав команду Вид Þ Разметка страницы .
· В списке Масштаб панели инструментов Стандартная установите масштаб отображения По ширине страницы .
· Убедитесь, что кнопка отображения непечатаемых символов в панели инструментов Стандартная находится в нажатом состоянии. Если нет, нажмите ее. Во время работы с документом вы должны видеть маркеры абзацев и другие спецсимволы – так удобнее оформлять документ.
После настройки окно Word должно выглядеть так, как показано на рис. 1.2.
1.1. 2 Ввод текста
Когда вы приобретете некоторый опыт работы с Word , то сможете выполнять операции ввода и оформления текста в произвольном порядке. Сейчас, работая над первым документом, эти действия вы будете выполнять по очереди. Сначала наберете текст документа согласно нижеприведенному образцу, а затем – оформите текст.
По умолчанию Word в новом документе устанавливает размер шрифта 10 пунктов. Для большинства документов этот размер слишком мал (шрифт пишущей машинки примерно 13–14 пт). В списке Размер шрифта панели инструментов Форматирование установите размер 14 .
В тексте документа, который вы будете набирать, помечены места нажатия клавиш [ Enter ] и [ Tab ] (эти метки, конечно, набирать не нужно) Клавиша [ Enter ] отмечает новый абзац, поэтому ни в коем случае НЕ нажимайте Enter после каждой строки – только в отмеченных местах. С одной строки на другую Word будет переносить текст автоматически.
Прежде чем продолжить работу с документом, отработайте несколько элементарных операций, которые в будущем вам придется использовать очень часто.
1) Перемещение курсора.
Курсор можно перемещать клавишами-стрелками (на одну позицию в заданном направлении), комбинациями клавиш [ Ctrl +клавиши стрелки] (на одно слово влево / вправо или на один абзац вверх / вниз) и щелчком левой кнопкой мыши. Несколько раз попробуйте каждый из трех способов перемещения курсора.
2) Разрыв строки в заданном месте.
Поставьте курсор в строку зимний отдых в 2006 г. после слова Зимний . Нажмите [ Enter ] . Cтрока будет разорвана в позиции курсора, и в месте разрыва появится новый маркер конца абзаца. Вообще говоря, разрывается не строка, а абзац – вместо одного абзаца теперь стало два.
3) Объединение двух абзацев.
Маркер конца абзаца – это обычный символ, который можно удалить, скопировать и т.п. Самым важным из этих действий является удаление – при этом два абзаца объединяются в один. Поставьте сейчас курсор после слова Зимний ПЕРЕД маркером конца абзаца и удалите этот маркер клавишей [ Delete ] .
4) Удаление лишних символов.
Удалять лишние символы очень просто – слева от курсора символ удаляется клавишей [ Backspace ] , справа – клавишей [ Delete ] . Вы можете пользоваться любым способом, как вам удобнее.
Поставьте курсор перед одной из трех первых «4» в строке 444147 Дортмунд и удалите этот символ клавишей [ Delete ] , чтобы получилось 444147.
Еще одно упражнение: переместите курсор в предложение
Кроме того, в отеле есть такие удобства:
И удалите лишние символы, чтобы получилось:
Кроме того, в отеле есть:
5) Добавление символов.
Чтобы добавить новые символы в какое-либо место текста, надо поставить туда курсор и начать набирать эти символы. Старые символы будут отодвигаться вправо.
Поставьте курсор после слова школа в предложении
Лыжный подъемник, лыжная школа расположены рядом.
и напечатайте слова и теннисный зал , чтобы получилось:
Лыжный подъемник, лыжная школа и теннисный зал расположены рядом.
6) Добавление новых абзацев.
Добавление нового абзаца очень похоже на операцию разрыва строки, только разрыв строки надо сделать в позиции непосредственно перед маркером конца абзаца.
Поместите курсор в конец строки, перед маркером конца абзаца:
Тип 1 – жилая площадь около 27 кв. м, тип 2 – около 34 кв. м.
Добавьте новый абзац нажатием [ Enter ] и напечатайте следующий текст (можете посмотреть его расположение в образце приглашения в начале работы):
Буфет для завтраков с большим выбором блюд.
Исправление орфографических ошибок
В Word есть орфографический словарь, с помощью которого редактор автоматически ищет в набираемом тексте орфографические ошибки. Слова с ошибками подчеркиваются красной волнистой чертой (это служебное обозначение, при печати на принтере эта черта не выводится). Вы должны обращать внимание на все подчеркнутые слова.
Есть три основных причины, по которым Word считает слово ошибочным:
1) Данное слово написано с ошибкой, например, вы пропустили какую-нибудь букву или, наоборот, добавили лишнюю.
Можно попробовать исправить это слово по словарю – щелкнуть на нем правой кнопкой мыши и затем выбрать правильный вариант. Если правильного варианта нет, надо исправить слово вручную – поместить курсор на слово и удалить лишние буквы или допечатать пропущенные.
2) Слово написано без ошибки, но является собственным именем. Например, в вашем документе подчеркивается имя Ульрих и название города Бергштадт.
В этом случае можно либо не обращать на подчеркивание внимания, либо можно исключить слово из проверки – щелкнуть на нем правой кнопкой и в появившемся объектном меню слова выбрать команду Пропустить все .
3) Несколько слов подряд написаны без ошибок, но все равно подчеркнуты.
Так бывает из-за дефекта Word : во время переключения языка клавиатуры редактор иногда неправильно определяет, на каком языке набран текст. Чтобы исправить данный дефект, надо выделить подчеркнутые слова (о выделении текста см. раздел 4.2) и присвоить тексту правильный язык командой Сервис Þ Язык Þ Выбрать язык .
С помощью объектного меню (из вышеописанных вариантов см. 2)) исключите из проверки в вашем тексте слова Ульриху, Ульрих, Бергштадт и сокращение кв. м.
Если вы допустили другие ошибки, исправьте их способами 1) или 3). Если ошибок нет, попробуйте удалить одну букву в каком-нибудь слове (например, вторую букву о в слове Господину в первой строке текста) и затем щелчком правой кнопкой на слове исправьте ошибку с помощью словаря Word . Прежде чем перейти к следующему разделу, убедитесь, что в вашем тексте не осталось слов, подчеркнутых как ошибочных.
Сохранение документа в файле
Теперь, когда текст набран и готов к оформлению, целесообразно сохранить его в файле. Перед сохранением не обязательно полностью оформлять документ. Во время работы с документом гораздо лучше сохранять его периодически (например, каждые 15–20 мин). Тогда вы будете застрахованы от случайной потери документа, например, из-за отключения электричества. Сохраняя документ первый раз, надо дать имя файлу документа, т.е., указать, на каком диске, в какой папке файл будет лежать и как он будет называться.