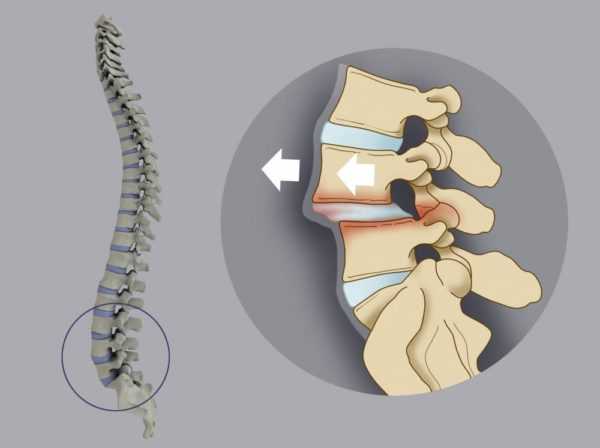Буферизация что это такое в телефоне
где находится, зачем нужен, как им пользоваться? :: SYL.ru
Наши с вами смартфоны - удобные карманные мини-компьютеры. Как и их "старшие братья", эти гаджеты снабжены буфером обмена - локацией для временного хранения информации и переноса данных (текста, контента, ссылок) между несколькими приложениями. При этом новый скопированный текст или изображение будет вытеснять собой старое (занимая его место в буфере). Но где находится в телефоне буфер обмена? На этот и другие актуальные вопросы мы ответим далее.
Где находится буфер обмена в телефоне?
Буфер обмена - это составляющая оперативной памяти вашего гаджета. Следовательно, он находится в ее ("оперативки") корневых папках. Однако на многих устройствах доступ к ним возможен только при получении пользователем рут-прав. Информация из буфера обмена хранится в папке data/clipboard.
Но увидеть его можно и не столь сложными способами. Где находится буфер обмена в телефоне "Самсунг"? Это специальная клавиша на клавиатуре. А в некоторых устройствах его можно вызвать и в диалоговом окне - достаточно зажимать пальцем строку ввода текста.

Зачем он нужен?
Если вам интересно, где находится буфер обмена в телефоне, то вы в курсе его функциональности. Это составляющая оперативной памяти девайса. В зависимости от модели последнего, она может вмещать в себя не только текст, но и фото, видео, аудио. Как и на ПК, вы работаете с буфером обмена на телефоне в режиме "копировать-вставить".
Функции этой доли оперативной памяти гаджета весьма полезны, когда вам нужно отправить другу номер телефона, скопировать ссылку на интересную страницу в сети, поделиться фотографией с несколькими знакомыми, разослать большому кругу людей видеоприглашение на праздник и проч.
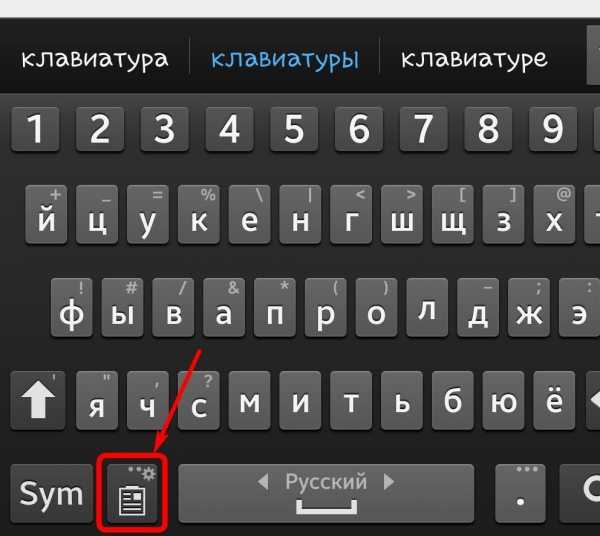
Но мы не советуем вам доверять важную информацию буферу обмена. Он энергозависим, а это значит, что при выключении или перезагрузке гаджета все данные из него безвозвратно стираются.
Как с ним работать?
Когда мы знаем, где находится буфер обмена в телефоне, мы рано или поздно решим им воспользоваться. Сделать это просто:
- Удерживайте палец на нужном для копирования фрагменте текста.
- Слово, на котором он (палец) находится, выделится с двух сторон ползунками.
- Передвигайте их, выделяя участок текста, который нужно поместить в буфер обмена.
- Во всплывшем облачке-окне нажмите на "Копировать" (могут быть, в зависимости от модели гаджета, доступны также функции "Вырезать", "Поделиться", "Найти" и т.д.) Текст помещен в буфер обмена.
- Теперь зайдите в приложение, где его нужно вставить.
- Зажмите пальцем строку, где мигает курсор.
- Снова появится диалоговое окошечко - кликните на "Вставить".
- Информация из буфера обмена перенесена! Кстати, зайдя в другие приложения, ее можно вставить еще несколько раз.
Если же вы хотите перенести в буфер обмена какой-либо контент, то ищите пункт "Скопировать" в подменю к фотографии, треку, видео.
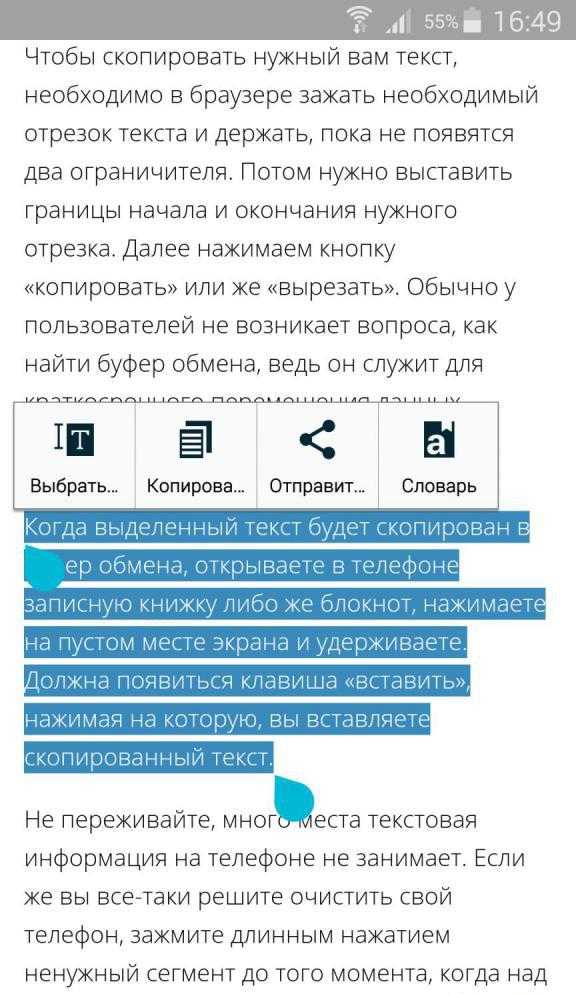
Расширенные возможности
Если вы искали, где находится буфер обмена в телефоне LG, "Самсунг" и любого другого "Андроида" версии старше 4.4, то напомним, что в оперативной памяти такого гаджета одновременно может храниться масса текстовых элементов для вставки. Но вот несколько фото или видео она хранить не может, т.к. буфер имеет ограниченные объемы.
Итак, если вы хотите узнать, что храниться в вашем буфере обмена, то нужно сделать следующее:
- Откройте любое приложение с возможностью вставки текста - "Сообщения", "Блокнот", "Заметки".
- Удерживайте пальцем строку с курсором.
- В появившемся диалоговом оконце тапните на "Буфер обмена".
- В нижней части дисплея всплывет вся хранящаяся там информация.
- Тапнув на любой фрагмент текста, вы можете вставить его.
Очистка буфера обмена
Хоть эта доля оперативной памяти занимает небольшой объем, все же иногда возникает надобность в ее очистке. Удалить информацию отсюда вы можете одним из этих трех легких способов:
- В любом приложении с функцией ввода текста удерживайте палец на строке с курсором. В появившимся диалоговом окне кликните на "Буфер обмена". Зажмите один из появившихся фрагментов текста до тех пор, пока в углах всех иконок не появятся крестики удаления. Кликайте на последние, чтобы удалить нужное из буфера.
- Воспользуйтесь приложением-"уборщиком" наподобие Clean Master, который, помимо всего остального, очищает и буфер обмена.
- Перезагрузите или включите/выключите гаджет. Буфер очистится самостоятельно.
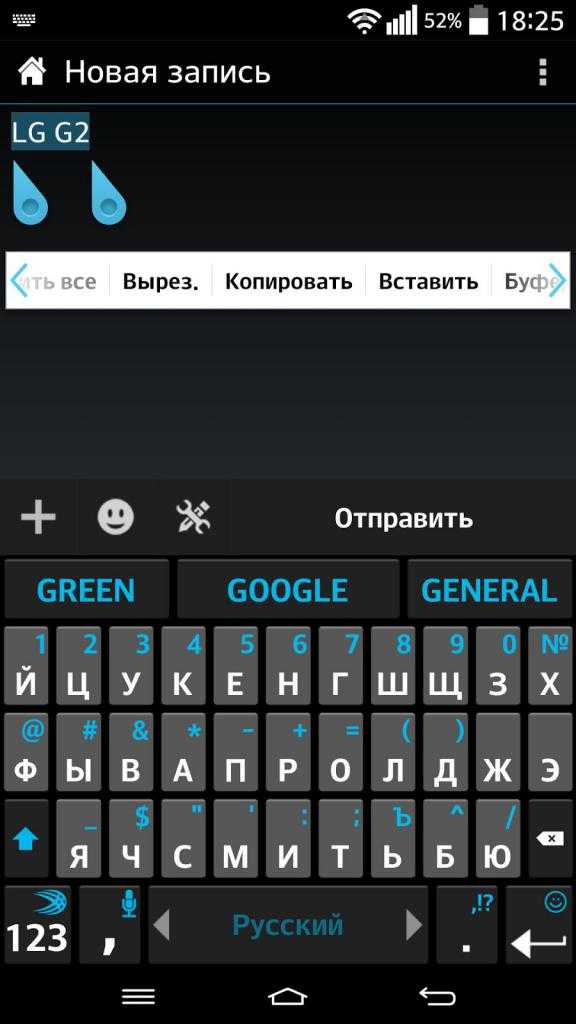
А если не работает?
Крайне редки такие случаи, когда буфер обмена перестает функционировать. Проблема связана в большинстве случаев с системными ошибками. Решить ее просто - перезагрузите девайс. Если это не помогло, то можно пойти на крайние меры - сбросить настройки до заводских. Но перед этим не забудьте сделать резервную копию хранящихся на устройстве данных!
В случае когда hard reset не принес толка, выход один - обратиться в сервисный центр.
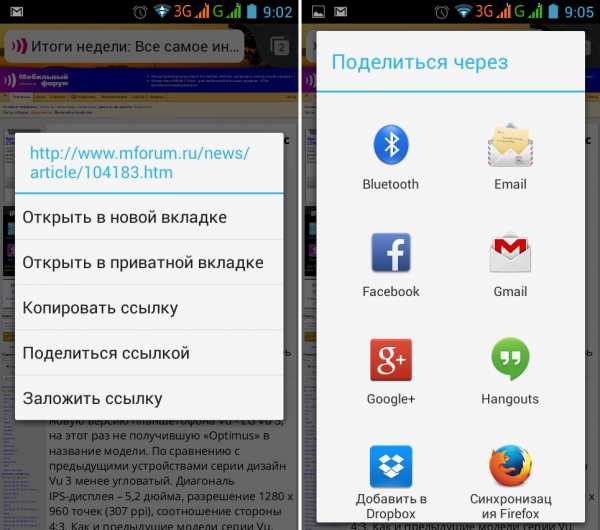
Теперь вы не только знаете, где находится буфер обмена в телефоне "Андроид", айфоне, но и как им можно воспользоваться. Функционал на смартфоне, планшете практически не отличается от возможностей "старшего брата" на компьютере или ноутбуке.
Где находится буфер обмена в телефоне, как его найти
Пользователи мобильных аппаратов часто спрашивают, где находится буфер обмена в телефоне, и как его правильно чистить. Такой интерес легко объяснить. Сегодня все смартфоны и планшеты с Андроид обладают почти таким же функционалом, как и ПК. Одна из опций — возможность пользоваться буфером обмена, а именно виртуальным пространством, которое находится внутри ОЗУ смартфона и предназначено для хранения, а также последующего перемещения файлов. При этом информация в этой части памяти не накапливается. Она автоматически удаляется при поступлении новой «порции» данных.
Что такое буфер обмена в телефоне
Чтобы разобраться, где в телефоне находится буфер обмена, важно понимать сущность этого термина. В Сети встречается два определения, которые дополняют друг друга.
Буфер обмена — это:
- Временное место для хранения информации, предоставляемое ПО и позволяющее переносить или копировать данные между приложениями посредством копирования, вырезания и вставки.
- Определенная секция в ОЗУ телефона или планшета, где находится текстовая информация. Наличие этого места позволяет человеку вырезать часть текста из СМС, поисковой строки или документа, а после этого вставить их в другие файлы.
Буфер обмена в смартфоне Андроид находится в оперативной памяти и выручает пользователей при необходимости переслать контактные сведения, реквизиты и другую информацию. Простыми словами, это склад данных, с которым работают все программы, написанные под ОС Андроид или другую операционную систему. Программная оболочка и приложения обращаются к этому пространству, когда необходимо копировать, удалить или вырезать какие-то элементы.
Где находится буфер обмена в телефоне
Выше мы кратко ответили на вопрос, где в смартфоне находится буфер обмена. Место расположения этого виртуального пространства — ОЗУ мобильного устройства. При этом физического файла, который бы характеризовал это пространство, не существует. Иными словами, нельзя просто так войти в телефон и посмотреть, что находится в ОЗУ. Вся работа проводится на программном уровне.
При копировании файла, картинки или текстовые данные направляются в буфер обмена. Там информация находится до тех пор, пока пользователь не подаст команду на перемещение интересующих объектов в другое место. У него появляются следующие возможности:
- один или более раз переместить текст в другой документе или SMS;
- копировать или отправить файл в новую папку;
- поместить данные возле оригинала.
В последнем случае в копированных файлах автоматически меняется название, чтобы не было повторений. При проведении операции проводятся стандартные действия. Сначала пользователь нажимает Копировать или Вырезать. Информация перемещается в секцию ОЗУ, где находится буфер обмена в телефоне Андроид. После этого человек нажимает кнопку Вставить, и сведения перемещаются в новое место.
Как посмотреть и удалить файлы
Существует несколько способов найти буфер обмена на Андроиде и удалить оттуда файлы. Подробно рассмотрим каждый из методов.
Способ №1:
- Войдите в любую программу, где предусмотрено поле для ввода текстовой информации.
- Посмотрите вниз, где должна открыться панель со скопированной ранее информацией.
- Справа в верхней части кликните иконку со значком корзины.
- Сделайте отметки на всех элементах, которые нужно удалить и жмите на соответствующую кнопку.
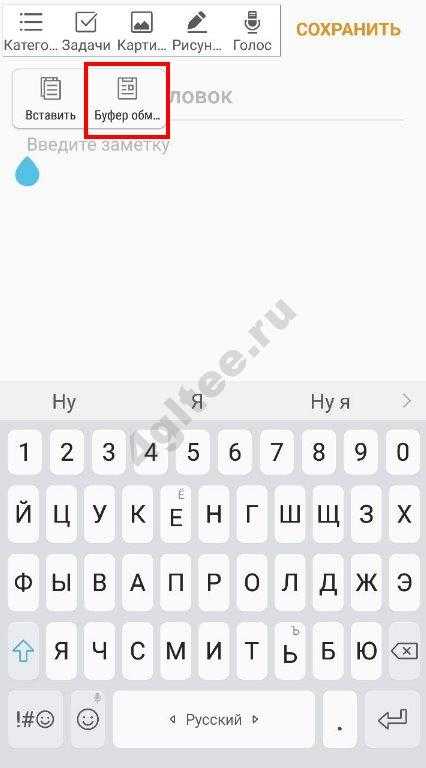
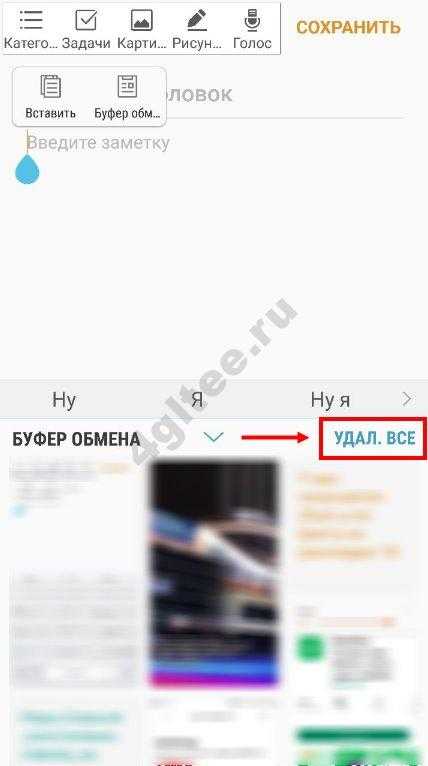
Если нет ссылки с корзиной, нажмите на текстовый блок и удерживайте его около 1-2 секунд. В этом случае должны появиться красные крестики. Чтобы убрать лишние элементы, жмите крестики возле файлов, которые нужно убрать.
Этот метод хорош и позволяет очистить буфер обмена на Андроид. Минус в том, что такой метод работает не для всех версий Android.
Способ №2 (с рут-правами):
- Откройте менеджер файлов.
- Войдите в каталог Андроид.
- Найдите папку data/clipboard. Здесь можно посмотреть буфер обмена на Андроиде.
- Почистите указанный документ от лишних файлов.
- Войдите в Настройки, а далее Приложения.
- Перейдите во вкладку Все.
- Жмите на кнопки Остановить и Очистить.
- Перезапустите телефон.
Для получения прав Суперпользователя необходимо скачать программу King Android Root с Плей Маркета. Рутирование смартфона с помощью этой программы требует подключения компьютера и занимает не больше 7-10 минут.
Еще один способ очистить буфер обмена — воспользоваться одним из доступных приложений. Преимущество в том, что пользователь знает, где находятся интересующие файлы и может сделать необходимую работу внутри программы. Алгоритм действий в каждом случае индивидуален и зависит от особенностей приложения.
Сторонние приложения для работы с буфером обмена
Как отмечалось, в распоряжении пользователей телефонов с Андроид множество программ, позволяющих работать с интересующими данными. Выделим несколько вариантов:
- Менеджер буфера обмена — надежная программа размером 2,9 Мб с 4,3 тысячами отзывами. Это простой и быстрый софт, который хранит историю и дает доступ к заметкам пользователя. К полезным функциям стоит отнести наличие категории заметок, вставку заметок из клавиатуры, просмотр, копирование и автоматическую очистку. С помощью софта буфер обмена в телефоне находится всегда перед глазами и может быть удален в любой момент. Из дополнительных функций стоит выделить подтверждение перед сохранением, сортировку, объединение заметок, очистку категорий и т. д. Программа постоянно обновляется, добавляются новые опции.
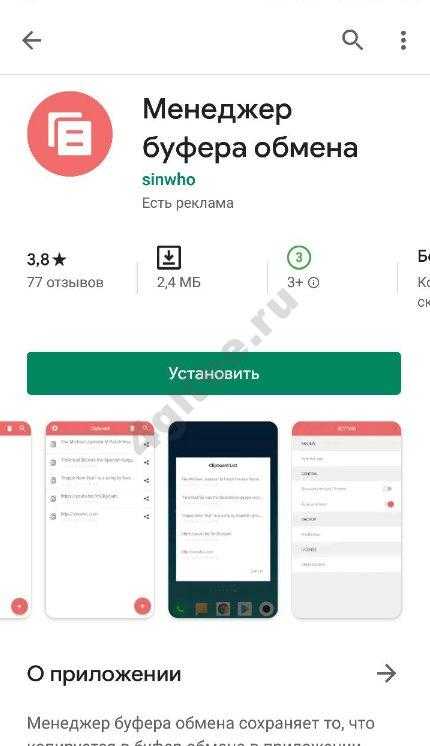
- Clipboard Action & Manager — софт, способный сэкономить много времени пользователям. Теперь для копирования, вставки и изучения информации в буфере обмена телефона требуется несколько секунд. Преимущества программы — отсутствие рекламы, фреймов или сборов пожертвований. При желании можно перейти к старым записям буфера обмена и управлять ими. Дополнительные функции — возможность конвертации средств с помощью Гугл, электронная почта, поиск скопированного текста и многое другое. С помощью ПО вы всегда знаете, где находится скопированная информация, и как ее посмотреть. Программа имеет много полезных настроек.
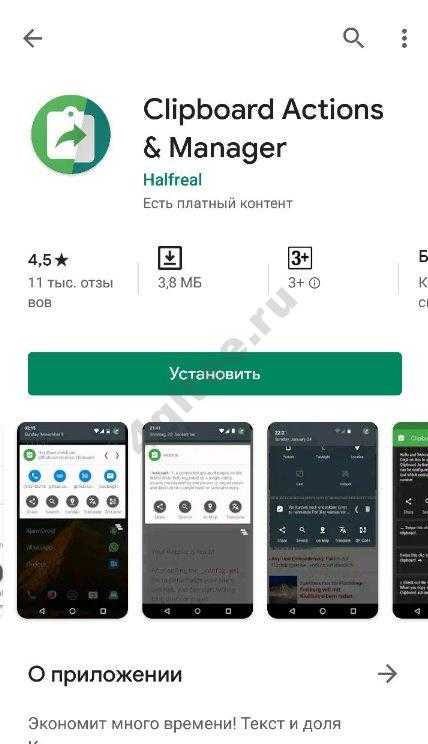
- Clipper — простой, но весьма надежный буфер обмена для телефона, который автоматически сохраняет все копируемые данные. Пользователь смартфона может в любой момент получить доступ к скопированной информации с возможностью просмотра, копирования, вставки и выполнения иных действий. Информация всегда находится в приложении до удаления пользователем телефона. Преимущества — автоматическое сохранение истории, удобство организации и редактирования записей, быстрый и легкий доступ. ПО имеет гибкий интерфейс с возможностью настройки под собственные требования.
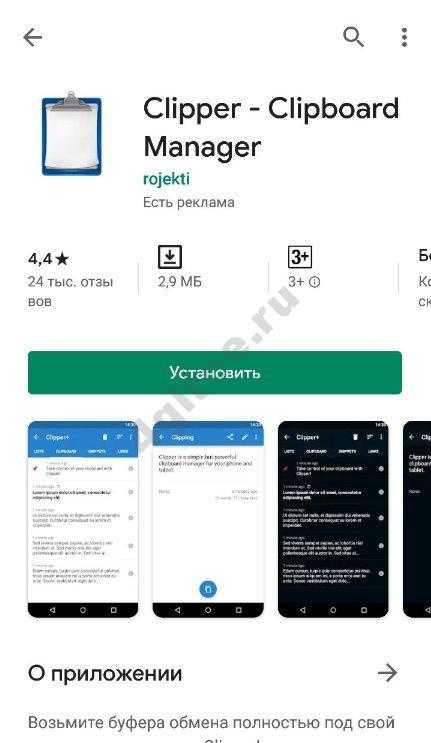
- My Clipboard — софт, созданный для владельцев телефона на основании их отзывов и комментариев. Программа находится в свободном доступе в Плей Маркете и доступна для скачивания. Задача приложения состоит в сохранении всей копируемой информации с возможностью получения доступа ко всем сохраненным файлам. Владелец телефона может копировать, вставлять, просматривать и редактировать информацию. Главные возможности ПО — быстрый доступ, возможность поиска по содержимому, отсутствие ограничений на число меток, импорт и экспорт данных в файл. Самое главное, что буфер обмена всегда находится рядом (в телефоне) и может быть извлечен путем перехода в программу.
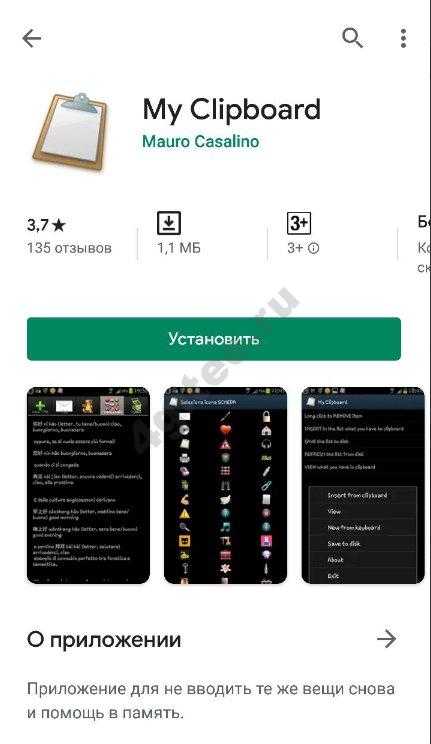
- Clip Stack — надежный буфер обмена для телефона без рекламы и оплаты. Особенности программы — легкое копирование и возможность делиться сведениями, работа на любом телефоне с Андроид, удобное уведомление, использование разрешений и многое другое. Судя по отзывам, программа надежно хранит полезную информацию и открывает к ней доступ в любой момент.
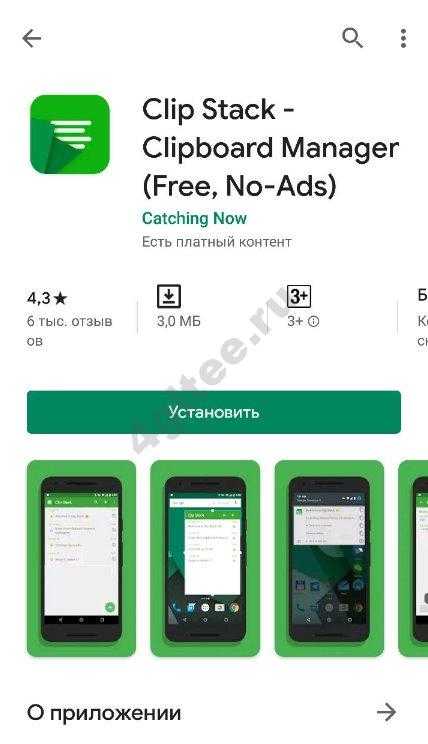
Это лишь небольшая часть приложений для Андроид, где может хранится ваш буфер обмена. При выборе важно смотреть на функционал приложения и отзывы пользователей. Не меньшее влияние имеют отзывы пользователей о качестве работы площадки.
Трудности в работе
В завершение отметим ситуацию, когда буфер обмена вдруг отказывается работать на телефоне. К примеру, кнопки копирования и вставки не появляются. В таком случае придется очистить ОЗУ путем получения рут-прав. Если этот метод не помог, можно сбросить телефон до заводских настроек. Этот пункт находится в разделе Настройки, далее Система и Сброс. Учтите, что в случае отката к заводским данным удаляются все приложения и другие личные данные. Вот почему этот метод желательно использовать только в крайнем случае.
Итоги
Теперь вы знаете, где искать буфер обмена в телефоне, что это и как работает. С этой информацией можно на 100% использовать его возможности. Сразу отметим, что в стандартной ОЗУ способов управления недостаточно, поэтому лучше поставить приложение и максимально расширить функционал смартфона.
где находится, как найти на телефоне
Далеко не все люди в ладах с техникой. Многие пользователи совершенно не понимают принципов, по которым работают современные смартфоны. Если вы из таких людей, то наша статья призвана удовлетворить ваше любопытство. Сегодня мы расскажем вам о том, чем является буфер обмена. При этом речь пойдет, конечно же, об операционной системе Android.
Основы
Задача буфера обмена одна — он должен сохранить в оперативной памяти выделенный вами текст. В некоторых операционных системах таким образом можно скопировать ещё и изображения. Также некоторые приложения используют собственный буфер обмена, в котором сохраняются куски видеороликов, аудиодорожки, свойства файлов и многое другое. Например, можно вспомнить о программах для видеомонтажа, где буфер обмена значительно ускоряет работу.
Впервые подобная функция появилась на ПК. Она достаточно быстро стала частью Windows и Mac OS. Неспроста на клавиатурах появилась отдельная клавиша под названием «Print Screen». Она позволяет скопировать изображение, показываемое на экране, после чего вставить его в графический редактор или какую-то другую программу.
Позже весьма популярным явлением стал буфер обмена в телефоне. В частности, им регулярно пользовались владельцы смартфонов на базе Symbian. Постепенно эта функция появилась и в обычных мобильниках. Что касается Android, то в первых версиях этой операционной системы никакого буфера обмена не существовало. Но сейчас представить себе смартфон без него попросту невозможно.
Где находится буфер обмена на Андроид?
На этот вопрос есть всего один короткий ответ. Буфер обмена находится в оперативной памяти — в специальной её области. Находиться скопированный текст там будет ровно до того момента, пока вы не скопируете какой-то другой текст. Зайти в буфер обмена во многих случаях у вас не получится, так как операционная система зачастую этого не позволяет. Да и зачем заходить, если там хранится только один фрагмент текста? Если вам нужно узнать содержимое буфера, то просто зажмите палец в каком-нибудь текстовом редакторе, после чего нажмите на появившуюся кнопку «Вставить». Но давайте чуть подробнее рассмотрим операции, совершаемые с буфером обмена.
Шаг 1. Откройте любое приложение, содержащее в себе текст. Это может быть «Блокнот», интернет-браузер, Pocket или что-либо ещё.

Шаг 2. Удерживайте палец одну-две секунды на любом куске текста. Вы увидите, как выделилось одно слово.

Шаг 3. По краям выделения находятся ползунки. Передвиньте их в начало и конец того текста, который вы желаете поместить в буфер обмена.

Шаг 4. Нажмите кнопку «Копировать». В большинстве случаев она отображается сразу, как только вы выделили фрагмент текста. В вышеупомянутом Pocket сначала придется нажать на вертикальное троеточие. На планшетах эта кнопка может располагаться в верхней части экрана.
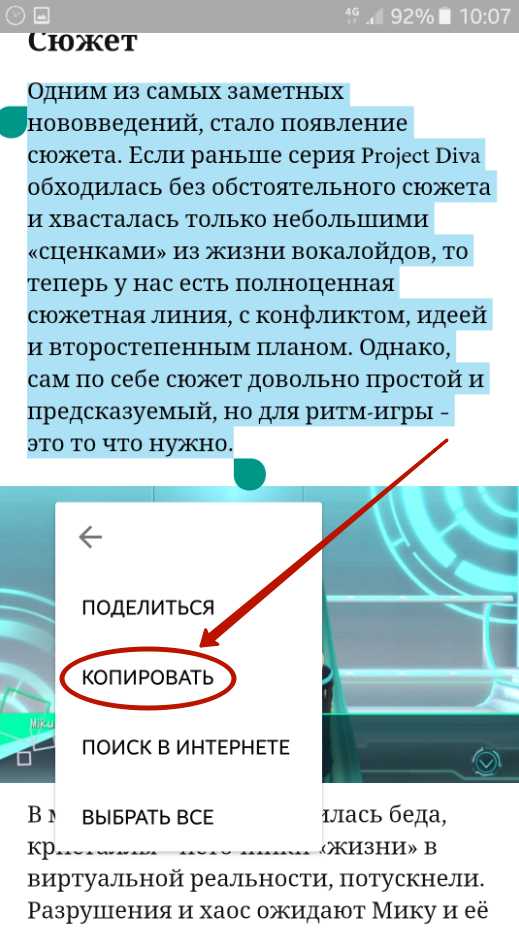
Шаг 5. Теперь перейдите в текстовый редактор или какое-то другое приложение, куда необходимо вставить выделенный фрагмент.
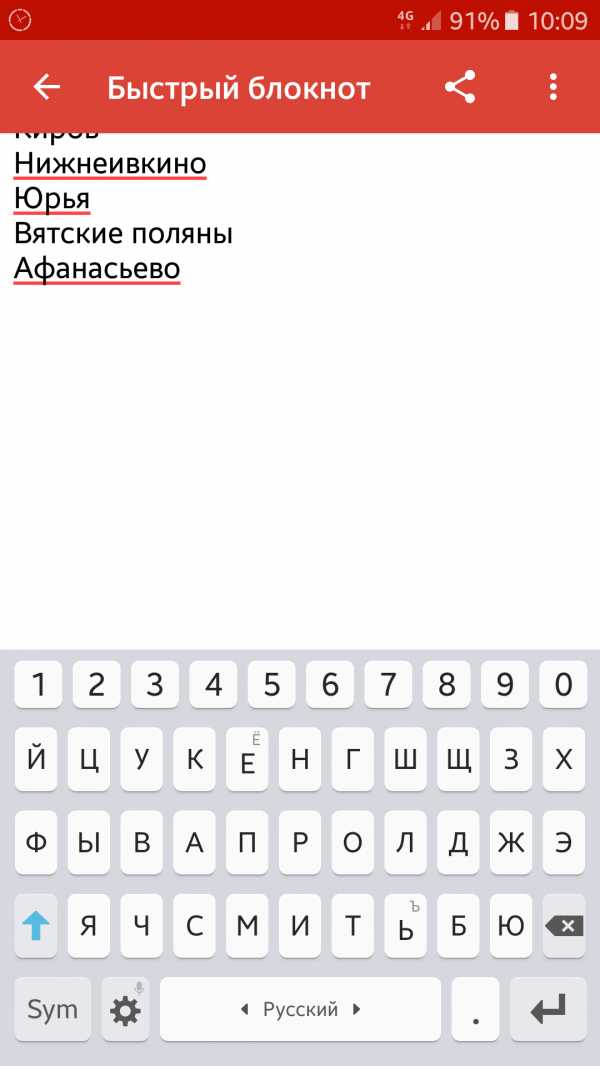
Шаг 6. Удерживайте палец на свободной от текста области. Нажмите на кнопку «Вставить». Опять же, она может располагаться в верхней области дисплея, либо для доступа к ней нужно нажать на вертикальное троеточие.
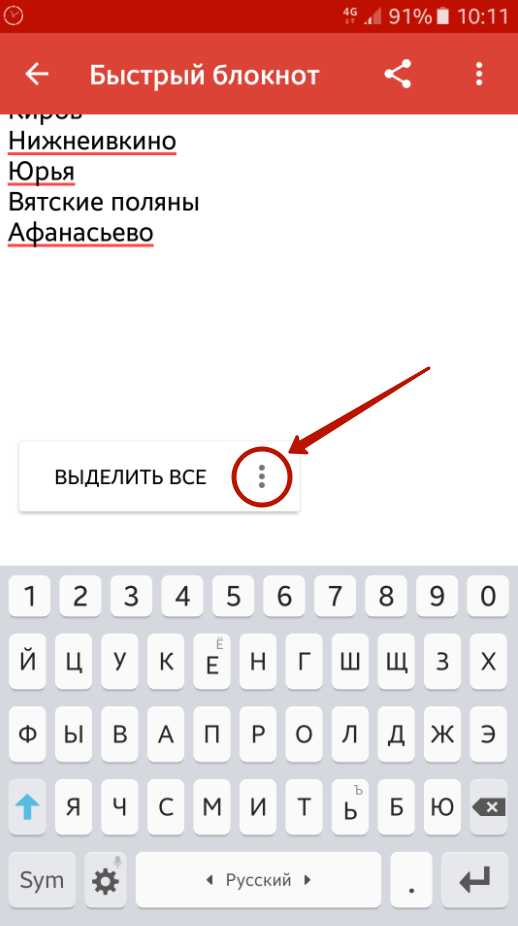
Вот и всё, текст вставлен!

Некоторые фирменные оболочки всё же позволяют хранить в буфере обмена сразу несколько фрагментов текста или изображений. Например, на смартфонах и планшетах Samsung туда сохраняются несколько последних созданных скриншотов, а также скопированный вами текст. Выбор элемента для вставки осуществляется следующим образом:
Шаг 1. Зайдите в приложение, куда необходимо вставить текст или картинку. Удерживайте палец одну-две секунды на свободном участке.
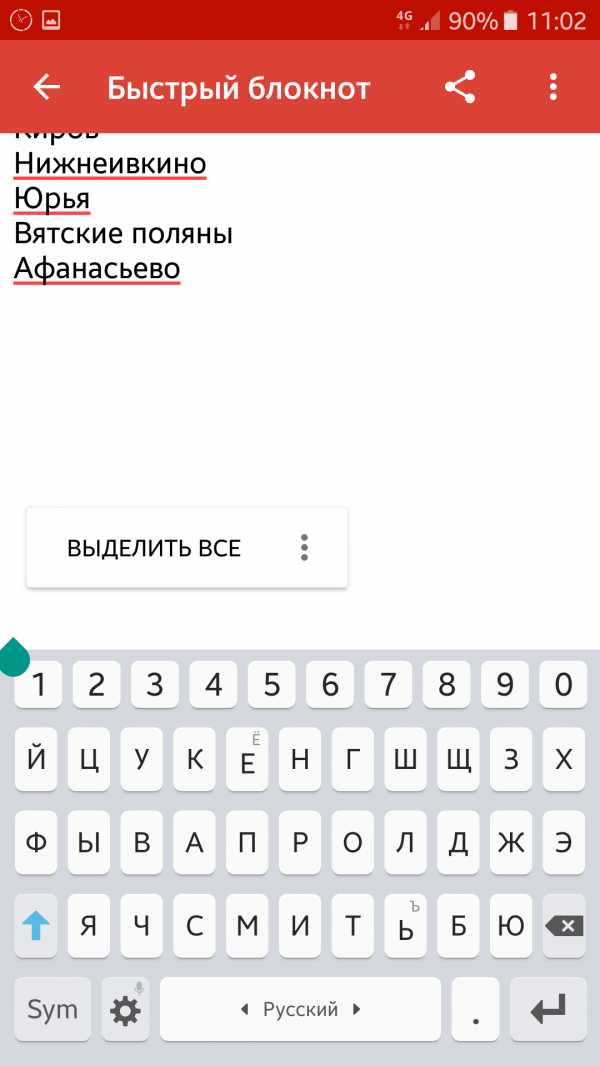
Шаг 2. Нажмите на вертикальное троеточие, после чего выберите пункт «Буфер обмена».
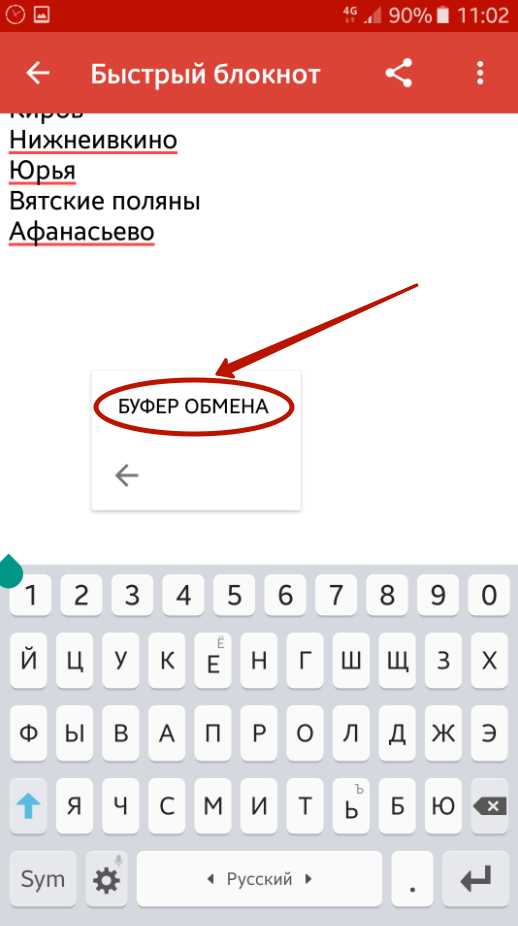
Шаг 3. В нижней половине экрана вы увидите свой буфер обмена с содержащимися в нём в данный момент текстами и изображениями. Вы можете нажать на любой элемент — он тут же будет вставлен в документ.
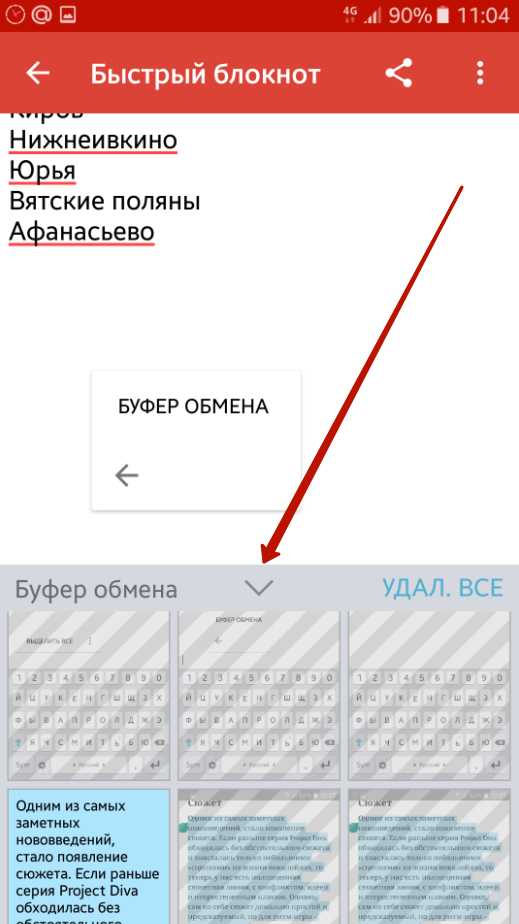
Обратите внимание: Данная функция работает только на устройствах Samsung начиная примерно с 2014 года выпуска. На более старых девайсах вместо этого присутствует приложение S Memo, которое функционирует немного по-другому.
Менеджер буфера обмена
К сожалению, буфер обмена с возможностью хранения сразу нескольких типов данных есть не на всех смартфонах. Если вы часто работаете с документами и вынуждены пользоваться функцией копирования текста или изображений, то установит менеджер буфера обмена. После этого вы сможете хранить в нем разные данные. Инструкция:
Шаг 1. Запустите менеджера буфера обмена и разрешите отображение поверх других приложений. На главной странице будет две доступные категории: буфер обмена и заметки. Выберите нужную и нажмите на значок в виде плюса, чтобы создать новую запись.
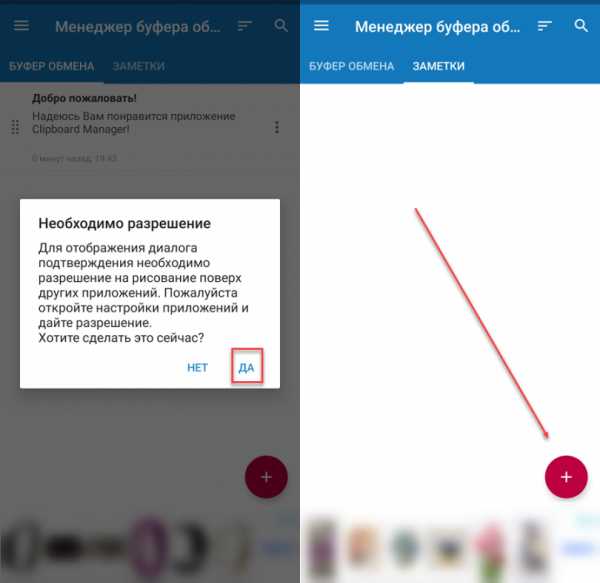
Шаг 2. Введите нужный текст и нажмите «Сохранить». При необходимости измените категорию (заметки, буфер обмена). После этого запустите приложение в котором хотите использовать буфер обмена.
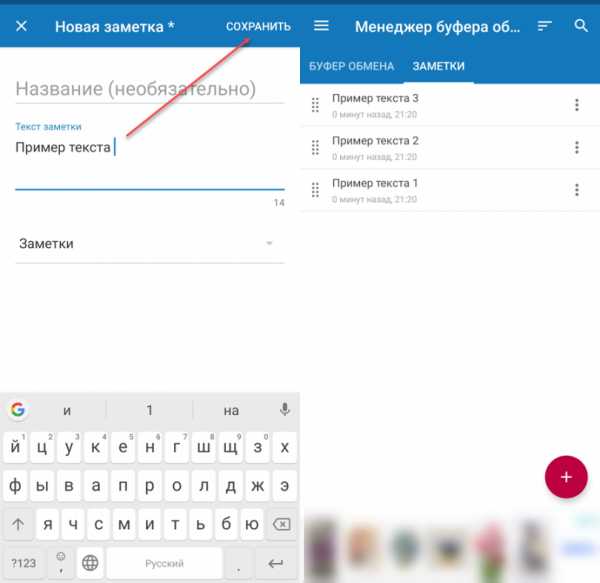
Шаг 3. Вызовите панель уведомлений. Здесь отобразится менеджер буфера обмена с последним скопированным текстом. Нажмите на кнопку «Последние заметки» и выберите ту (из заранее сохраненных), которую хотите скопировать.
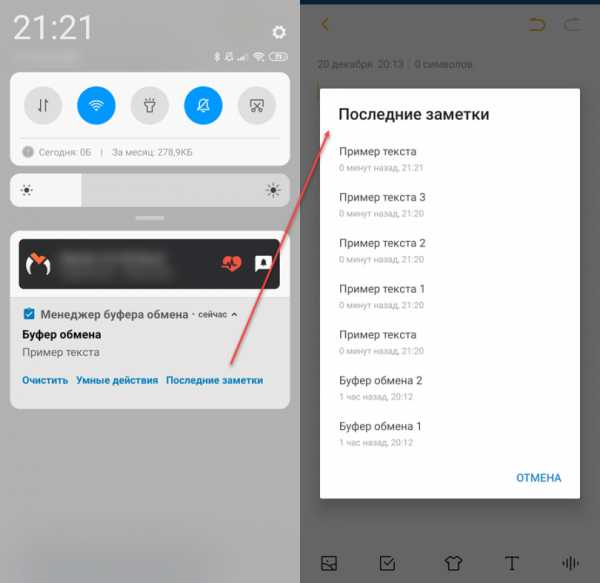
Шаг 4. Вставьте скопированный кусок текста в нужное приложение.
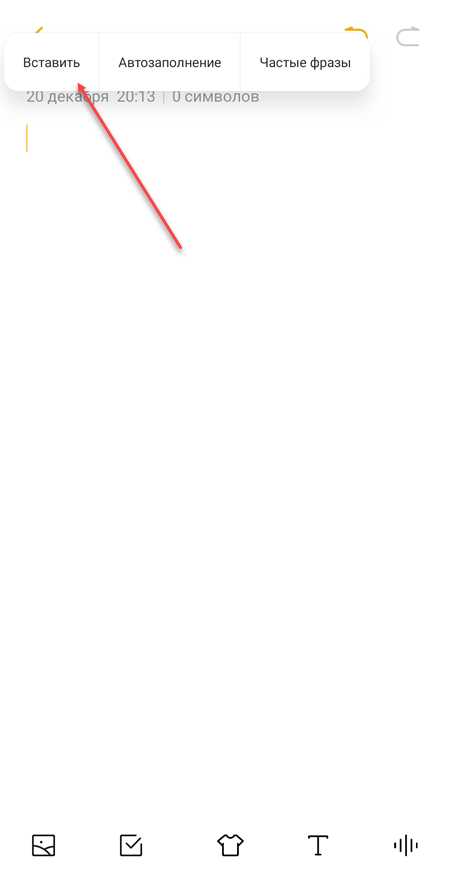
Менеджер буфера обмена полезен тем, что вы можете сохранить в нем несколько разных данных, которые можно использовать в дальнейшей работе с текстами.
Как очистить буфер обмена на Андроид?
Начнём с того, что действие это — совершенно бессмысленное. Объем оперативной памяти в современных смартфонах исчисляется гигабайтами. Даже если вы скопируете десяток тяжелых фотографий — буфер обмена на Андроид будет занимать считанные мегабайты. Его очистка к ощутимому ускорению работоспособности операционной системы точно не приведет.
Если вы всё-таки хотите устранить все текстовые фрагменты и изображения из буфера обмена, то воспользуйтесь следующим способом:
Шаг 1. Зайдите в текстовый редактор и удерживайте палец на свободном пространстве.
Шаг 2. Нажмите на вертикальное троеточие, после чего выберите «Буфер обмена».
Шаг 3. Нажмите на кнопку «Удал. всё».
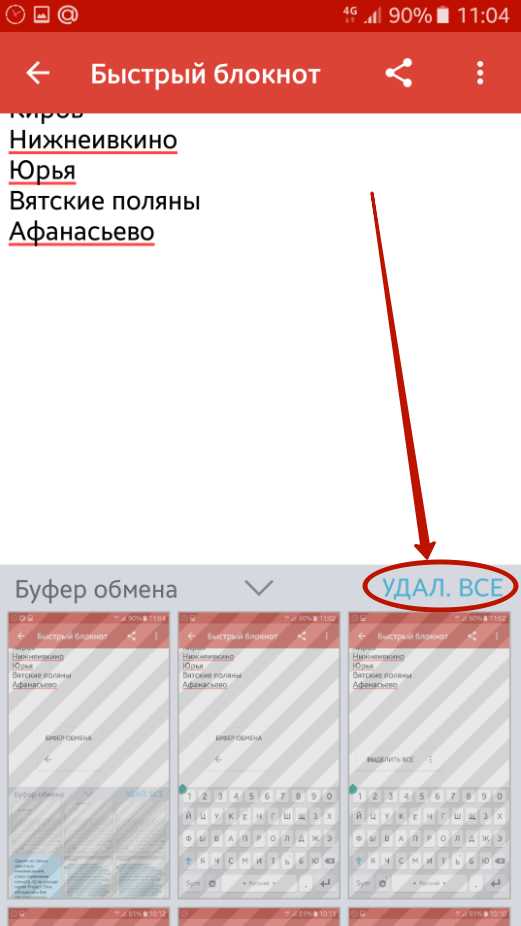
Обратите внимание: этот способ работает на устройствах от Samsung, а также на некоторых других, обладающих увеличенным буфером обмена.
Как пользоваться буфером обмена на Андроид
23 марта, 2017
Автор: Maksim
Смартфоны и планшеты превратились в полноценные рабочие инструменты — пользователи обмениваются файлами, просматривают документацию на экранах гаджетов, отправляют электронные письма.
При этом часто возникает необходимость копирования элементов текста из одного файла в другой. В телефонах и других устройствах на Андроид за такую функцию отвечает буфер обмена. Где он находится и как его очистить

Что такое буфер обмена
Буфер обмена — часть оперативной памяти смартфона или планшета, где хранятся блоки скопированной текстовой информации. Благодаря ему, пользователь может вырезать части текста из сообщений, документов или поисковой строки браузера, и вставлять их в другие документы, электронные письма или заметки. При этом физического файла буфера в системе Андроид не существует.
Буфер обмена выручает при необходимости оперативно переслать контактные данные, труднозапоминаемые реквизиты с большим количеством цифр и прочую информацию.
Как копировать и вставлять текст на Андроид
Чтобы скопировать фрагмент текста в буфер обмена, нажмите и удерживайте палец на любом слове. Через секунду система подсветит слово голубым или зеленоватым оттенком, а на границах появятся два ограничителя. Далее следуйте инструкции:
- Потяните за первый ограничитель, чтобы выставить начало копирования, а потом за второй — чтобы отметить конец текстового блока.
- Во всплывающем меню выберите «Копировать». Вы увидите надпись: «Элемент скопирован в буфер обмена».
- Откройте страницу или приложение, куда нужно вставить текст, и зажмите палец на поле для ввода.
- В открывшемся меню выберите «Вставить». Текстовый блок будет скопирован.
В части приложений (например, почтовый клиент от Mail.Ru) при копировании текста вместо всплывающего меню с пунктами «Копировать» и «Вставить» открывается панель с соответствующими иконками в верхней части экрана.
Android версий 4.4 и выше позволяет сохранить в буфер более одного текстового блока, с возможностью последующего просмотра. Для просмотра и копирования элементов из буфера достаточно зажать пальцем поле для ввода текста и выбрать пункт «Буфер обмена».
Галерея — как пользоваться буфером обмена на примере LG G3
- Шаг 1. Выделите текст и дождитесь появления ограничителей, а затем выберите иконку «Копировать» вверху экрана
- Шаг 2. Вы увидите надпись о сохранении выделенного блока в буфере
- Шаг 3. Длинный тап в текстовом поле, куда нужно вставить информацию и выбор кнопки «Вставить»
Видео — как копировать из буфера обмена на примере Samsung
Где найти и как очистить буфер обмена в смартфоне
Элементы, хранящиеся в буфере обмена, загружают оперативную память смартфона или планшета. Периодически необходимо производить очистку устройства. Существует три способа освободить пространство буфера.
Стандартный способ
Если на вашем устройстве доступен прямой вход в буфер обмена, следуйте инструкции:
- Откройте любое приложение с полем для ввода текста.
- Зажмите пальцем поле и в меню выберите «Буфер обмена».
- В нижней части экрана откроется панель со всеми скопированными ранее элементами.
- Справа вверху панели нажмите кнопку с иконкой корзины.
- Галочками отметьте элементы, которые хотите удалить, и нажмите соответствующую кнопку.
Если вы не нашли кнопки с корзиной, зажмите один из текстовых блоков буфера. Через секунду на каждом элементе появятся красные крестики. Для очистки буфера нажимайте на крестики около элементов, которые хотите удалить.
Галерея — очистка буфера обмена
- Шаг 1. В приложении с текстовым полем — длинный тап и выбор пункта «Буфер обмена»
- Шаг 2. Просмотр записей буфера обмена
- Шаг 3. Выбор иконки корзины
- Шаг 4. Установка галочек и нажатие кнопки «Готово»
Способ, требующий root-прав
Способ требует рут-доступа для входа в корневую папку системы Android. Там хранится файл, отвечающий за оперативную память. Чтобы очистить буфер обмена:
- Откройте менеджер файлов и зайдите в корневой каталог Android.
- Найдите папку data/clipboard и очистите её.
- В меню смартфона выберите пункт «Настройки — Приложения» и откройте вкладку «Все».
- Выберите приложение TestService и по очереди нажмите кнопки «Остановить» и «Очистить».
- Перезагрузите гаджет.

Очистите данные приложения и остановите его работу
Для получения root-прав скачайте и установите приложение Kingo Android Root с Play Маркета. Рутирование устройства с этой программой требует подключения к ПК и занимает 5–7 минут.
Приложение Clipper
В устройствах, не имеющих прямого доступа к буферу обмена, используйте бесплатное приложение Clipper. После установки иконка приложения отображается в шторке уведомлений для быстрого доступа к скопированным элементам. Бесплатная версия программы позволяет хранить до 20 фрагментов текста, при этом часто используемые блоки можно закрепить над остальными. Компоненты буфера обмена можно группировать на вкладках — например, ссылки на профили в соцсетях, реквизиты и т. п.
Для удаления всех текстовых блоков из буфера нажмите на иконку корзины справа вверху экрана, затем подтвердите действие. Для удаления блоков по одному — зажмите пальцем одну из записей, затем отметьте галочками другие ненужные и нажмите на иконку корзины.
Галерея — использование Clipper на телефоне
Видео — обзор Clipper
Если буфер обмена не работает
Если буфер обмена не работает, и кнопки «Копировать/Вставить» не появляются, выполните очистку оперативной памяти с получением root-прав, как описано выше.
Если первый метод не поможет, сделайте полный сброс настроек смартфона, так называемый хард-ресет. Для этого откройте меню настроек аппарата, выберите «Восстановление и сброс», а затем пункт «Стереть данные» либо «Сброс настроек». Помните — откатывая смартфон к заводским настройкам, вы автоматически удаляете все приложения и пользовательские данные. Используйте этот способ в крайнем случае.
Не бойтесь использовать буфер обмена в работе, но не сохраняйте в нём персональные данные — пароли, реквизиты и прочие. После копирования и отправки конфиденциальных данных обязательно очистите буфер.
как узнать что в нем и очистить его
Доброго дня!
Многие начинающие пользователи считают, что если они выделили текст из SMS (например) и нажали кнопку "Скопировать" - то эта информация у них сохранена в память телефона (и теперь они могут с SMS делать все что угодно). На самом деле это не совсем так...
Когда вы выделяете какой-нибудь участок текста, картинку, видео и пр. файлы, и нажимаете "Копировать" - Андроид сохраняет эту информацию в "буфер обмена" (прим.: это часть оперативной памяти, используемая для временного хранения каких-либо данных). Причем, если вы добавите в буфер обмена еще что-нибудь — то старая информация в нем будет удалена!
То есть, после того как вы что-нибудь скопировали — это нужно куда-то вставить (например, текст из SMS можно скопировать и вставить в другую SMS) и сохранить. И уже после этого можно переходить к следующему элементу, который вы хотите перенести...
Таким образом, с помощью буфера очень удобно оперировать с номерами телефонов, счетами, блоками текста и пр. информацией, которую нужно из одного места передать в другое. Собственно, в этой заметке остановлюсь на этом несколько подробнее...
*
Работа с буфером обмена
Где он находится и как узнать, что в нем
Многие пользователи считают, что буфер обмена - это какой-то файл, который можно найти в определенном каталоге и открыть его . Это не так!
Буфер обмена располагается в оперативной памяти устройства. Предназначен для временного хранения различных файлов: картинок, текста, видео и пр. Например, когда вы смотрите онлайн-видео - то оно сначала подгружается в буфер, а затем воспроизводится у вас в медиаплеере.
Также буфер задействуется при выделении и копировании какого-нибудь текста. Отмечу, что если вы никуда не сохраните его, то после выключения аппарата (или при добавлении другой информации в буфер) - этот скопированный участок пропадет!
Рассмотрю на примере как им пользоваться...
И так, допустим вы читаете какую-нибудь заметку в браузере. На определенном месте находите интересный участок, который необходим для дальнейшей работы.
Чтобы сохранить его в текстовый документ (например), сначала необходимо выделить этот участок (нажав на нужный участок текста и подержав палец 3-4 сек.), и в появившемся контекстном меню выбрать "Копировать" (см. пример ниже). Всё, этот участок текста был помещен в буфер обмена!
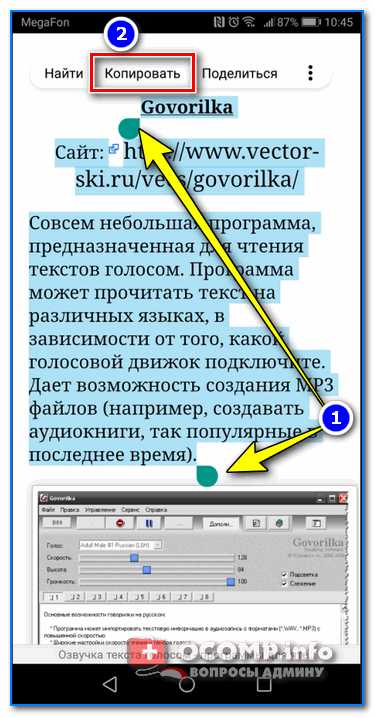
Выделить - копировать
Далее, открыв любой блокнот (например, я воспользовался Google-документами), и, так же нажав и подержав палец 3-4 сек. на пустом месте, появится в меню из которого можно вставить информацию из буфера обмена. И только после сохранения этого документа, эта информация уже никуда не денется. Пример ниже.
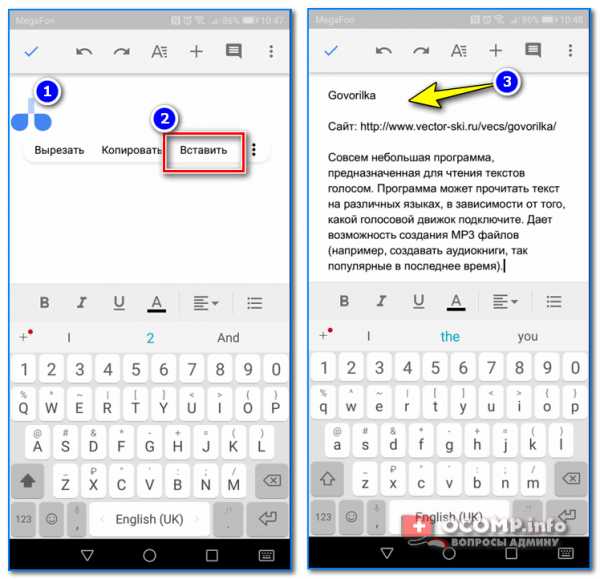
Текст из буфера был вставлен в документ
Таким образом, чтобы узнать, какой блок текста находится в буфере телефона: достаточно открыть любой текстовый документ и выполнить операцию вставки.
Отмечу, что этот способ далеко не самый лучший, и для работы с буфером гораздо удобнее пользоваться спец. приложением. О нем пару строк ниже...
Как расширит буфер до нескольких элементов, и как очистить его
Вариант #1
Представьте, если вам нужно прочесть десяток веб-страничек и сохранить из них все самые важные участки (мысли). Можно, конечно, каждый раз сворачивать/разворачивать несколько приложений и переносить через копировать/вставить. Но согласитесь это не есть удобно?!
Гораздо лучше установить спец. приложение, которое позволяет копировать в буфер обмена не один участок текста, а 10-15!
Менеджер буфера обмена
Ссылка на Play Market - https://play.google.com/store/apps/details?id=devdnua.clipboard
Простое и удобное приложение для работы с буфером обмена. Позволяет расширить его, сохраняя в памяти несколько скопированных ранее участков текста (что очень удобно при работе с документами). Кроме того, в приложении можно создавать заметки.
Из доп. функций: быстрая очистка буфера обмена и корзины, есть функция избранного, все заметки можно "раскидать" по категориям.
Аналоги этого приложения: Clip Stack, Clipper - Clipboard Manager,
My Clipboard и пр.
После установки приложения "Менеджер буфера обмена", вы также можете привычным образом копировать любые участки текста. Однако, теперь ни один из них не пропадет - все они будут храниться в специальном разделе.
Например, вы скопировали 5-6 участков текста, теперь хотите создать из них один документ. Как это сделать? Да очень просто: открываете этот менеджер, в разделе "Буфер обмена" увидите все свои скопированные участки (см. стрелки-3 на скрине ниже).
Тот участок, который хотите вставить в документ - скопируйте, а после откройте блокнот (например) и нажмите "вставить" (стрелка-4). Операция выполнена!
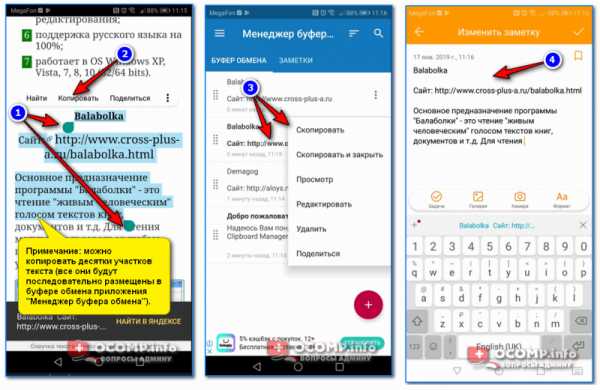
Добавление 5-элементов (вместо 1) в буфер обмена
Чтобы очистить буфер обмена, достаточно в приложении выделить те строки, которые вам больше не нужны и нажать на значок корзины. Всё, буфер чист! Удобно?!
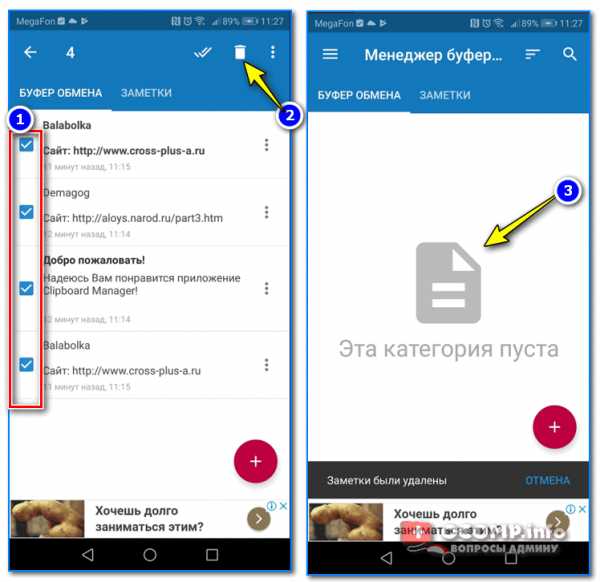
Очистка буфера!
Вариант #2
На некоторых аппаратах, где представлены инструменты для более детального контроля за буфером обмена (например, от Samsung, LG и ряда других производителей) можно просмотреть и очистить весь буфер даже без спец. приложений.
Для этого достаточно открыть какой-нибудь блокнот, далее нажать пальцем на любой пустой участок документа и подождать 3-4 сек.: после нажать на меню из "трех точек" и выбрать "буфер обмена". Затем можно будет удалить все, что в нем находится (пример ниже).
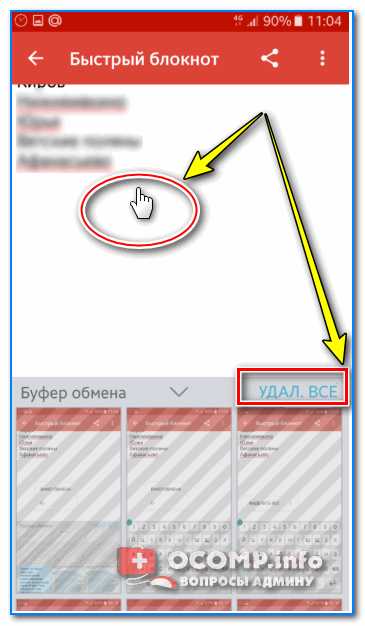
Удалить все из буфера обмена
Вариант #3
Просто скопируйте в буфер обмена какой-нибудь небольшой участок текста - например, одну-две цифры. В результате у вас "старая" информация из буфера будет удалена и заполнена менее 1 КБ данных*... Чем не очистка? (работает на тех аппаратах, где нет расширенной работы с буфером обмена)
Дополнение!
Кстати, очистка оперативной памяти может более существеннее ускорить ваш телефон, чем оптимизация буфера обмена. О том, как это сделать, см. вот эту заметку: https://ocomp.info/kak-ochistit-ozu-na-android.html
*
Всего доброго!
Полезный софт:
- ВидеоМОНТАЖ
Отличное ПО для начала создания своих собственных видеороликов (все действия идут по шагам!).
Видео сделает даже новичок!
- Ускоритель компьютера
Программа для очистки Windows от мусора (ускоряет систему, удаляет мусор, оптимизирует реестр).
Другие записи:
Буферизация передачи видеопотока: как избежать проблем?
Устали от ожидания видео в интернете? Вот некоторые решенияОпубликовано 02.11.2019, 12:00 · Комментарии:15

При просмотре потокового видео на вашем Smart TV или через медиа-стример, умный проигрыватель дисков Blu-ray или Smart TV, нет ничего более раздражающего, чем постоянная остановка, запуск и/или показ экрана с надписью «загрузка».Эта информация относится к телевизорам и другим устройствам различных производителей, включая, но не ограничиваясь, производства LG, Samsung, Panasonic, Sony и Vizio.
Как работает потоковое видео и буферизация?
Чтобы предотвратить остановку загрузки видео, ваш сетевой компонент «буферизирует» видео. Таким образом, оно передает потоковое видео заранее до того, что вы смотрите, поэтому оно воспроизводится непрерывно. По крайней мере, это идея.
Когда видео попадает в точку потоковой передачи файла, возможна задержка. Это приводит к показу экрана «загрузки» и паузе в воспроизведении фильма.
Если потоковое видео достигает точки, в которой оно должно остановиться, пока не появится больше информации, оно будет приостановлено, и вы увидите вращающуюся стрелку или вращающийся круг на экране телевизора. Как только видео поток перехватывает, он воспроизводится снова.
Этот процесс может занять всего несколько секунд или может длиться несколько минут. Если видео длинное (фильм или телепередача), вы можете столкнуться с несколькими сеансами буферизации во время просмотра - конечно, раздражающими.
Повторная буферизация может возникать из-за технической проблемы с поставщиком контента или вашим поставщиком интернет-услуг (ISP), но также может происходить, когда слишком много устройств используют ваше интернет-соединение одновременно. Однако в большинстве случаев это зависит от скорости вашего интернета.
Что такое скорость загрузки?
Скорость Интернета или скорость домашнего подключения означает, сколько данных (в данном случае потоковых фотографий, музыки и файлов фильмов) можно отправить из источника на проигрыватель. Источник может передавать потоковое видео Netflix, например, из Интернета, а также фотографии, музыку или видео, хранящиеся на компьютере в вашей домашней сети.
Медленное соединение задержит доставку аудио и видео информации о фильме, и в этом случае вы увидите экран загрузки. Быстрое соединение позволяет воспроизводить фильмы без перерывов и легко размещать видео высокой четкости или 3D и до 7.1 каналов объемного звука.
Большинство интернет-провайдеров рекламируют высокую скорость интернет-соединения. Там, где у нас когда-то были скорости коммутируемого соединения и DSL, измеренные в килобайтах в секунду (Кбит/с), теперь мы измеряем скорости в мегабайтах в секунду (Мбит/с). (Мегабайт составляет 1000 килобайт.) Поставщики услуг широкополосного и кабельного интернета предлагают скорость загрузки более 50 Мбит/с во многих регионах.
В дополнение к скорости интернет-соединения вашего провайдера услуг, такие как Netflix и Vudu, имеют свои собственные требования к скорости потокового видео. Вы можете проверить свою скорость интернета на различных сайтах.
Какая скорость нужна для домашней сети?
Дело не только в том, как быстро интернет приносит видео в ваш дом. Оказавшись там, информация должна быть отправлена с модема на маршрутизатор.
Следующее соображение заключается в том, как быстро маршрутизатор может отправлять видео и другую информацию на компьютеры, медиа-стримеры, смарт-телевизоры и подключенные к нему проигрыватели дисков Blu-ray с доступом в Интернет. Маршрутизаторы, предназначенные для работы с потоковым видео, иногда называемые AV-маршрутизаторами, могут передавать больше данных, уменьшая прерывания воспроизведения.
Скорость соединения маршрутизатора с устройством потоковой передачи/воспроизведения мультимедиа считается конечной переменной. Маршрутизатор может поддерживать потоковую передачу мультимедиа на высокой скорости, но аудио и видео могут попасть на ваш медиа-стример/проигрыватель только с той скоростью, с которой соединение может их передать.
Подключение с помощью кабеля Ethernet или аксессуаров, разработанных для AV
Использование кабеля Ethernet (Cat 5, 5e или 6) считаетсяя наиболее надежным способом подключения мультимедийного стримера или другого совместимого компонента к маршрутизатору. Этот тип прямого физического соединения обычно поддерживает скорость возможностей маршрутизатора.
Однако при подключении сетевого мультимедийного проигрывателя или компонента по беспроводной связи (Wi-Fi) или с помощью адаптера питания, скорость часто падает, иногда резко. Даже если есть скорость интернета 10 Мбит/с для вашего маршрутизатора, он может не поддерживать эту скорость для вашего устройства; это может показать, что он получает менее 5 Мбит/с, и вы получаете сообщение о том, что качество видео ухудшается в вашей учетной записи Netflix или Vudu.
При поиске аксессуаров для беспроводных адаптеров и адаптеров питания проверьте значения скорости; они указывают, оптимизированы ли они для AV, поэтому вы можете передавать потоковое видео высокой четкости и аудио. Другое соображение, касающееся беспроводных маршрутизаторов, заключается в том, насколько далеко они могут передавать стабильные сигналы. Расположение мультимедийного стримера/устройства воспроизведения, такого как Smart TV, на большом расстоянии (например, в другой комнате) может повлиять на стабильность сигнала, принимаемого через беспроводной маршрутизатор.
Скорость интернета продолжает расти
Теперь, когда мультимедиа стало цифровым, его получение дома происходит быстрее, чем когда-либо прежде, и такие службы, как Google Fiber, Verizon FIOS и Cox Gigablast, могут обеспечить широкополосную скорость до 1 Гбит/с. Конечно, с этими более высокими скоростями увеличиваются ежемесячные расходы на обслуживание.
Системы потоковой передачи и доставки, такие как маршрутизаторы HDBaseT, беспроводные адаптеры и адаптеры Powerline, постоянно совершенствуются, чтобы они могли одновременно переносить большие объемы видео высокой четкости (с особым вниманием к 4K) на несколько телевизоров и компьютеров одновременно. а также играть в видеоигры без задержки.
Кроме того, 4K-видео становится все легче транслировать. Сочетание скорости интернета с новыми технологиями сжатия видео, такими как возможность потоковой передачи видеоданных с разрешением 8K, не так уж далеко в будущем - и этот страшный экран буферизации может просто уйти в прошлое.
Буфер обмена на Android телефоне — где найти, как открыть и пользоваться
  для начинающих | мобильные устройства
Частый вопрос некоторых владельцев смартфонов: где находится буфер обмена на Android или на конкретных марках телефонов, например, Samsung Galaxy, как его открыть, просмотреть, использовать или очистить. В общем случае буфер обмена находится в памяти Android смартфона, но его можно открыть и, более того, многие смартфоны хранят историю буфера обмена, в которую тоже можно зайти.
В этой инструкции подробно о том, где найти буфер обмена на чистом Android и на телефоне Samsung Galaxy, о доступных действиях с буфером обмена и дополнительная информация, которая может быть полезной.
Где находится буфер обмена на Android (чистой ОС и телефонах Samsung)
Как было отмечено в начале статьи, буфер обмена как таковой хранится в памяти телефона, однако содержимое буфера можно просмотреть, причем часто не только текущие данные в буфере обмена, но и предыдущие скопированные тексты, а в некоторых случаях — изображения:
- На телефоне с чистой ОС Android, а также на любом другом смартфоне, где в качестве основной клавиатуры установлена Google Gboard, откройте клавиатуру (для этого нажмите по любому полю ввода текста на телефоне). Затем нажмите по иконке буфера обмена.
- Откроется содержимое буфера обмена. В случае если хранение истории отключено, вам будет предложено его включить (с помощью переключателя справа вверху). По умолчанию буфер обмена будет хранить историю скопированных данных в течение часа.
- Если вам нужно очистить элемент из буфера или, наоборот, сделать так, чтобы он сохранялся по прошествии часа, нажмите долгим нажатием на этот элемент и воспользуйтесь одной из кнопок: помещение в текущий буфер обмена (для вставки где-либо), закрепление (чтобы не очищался) или удаление (чтобы очистить элемент из буфера).
- Если у вас Samsung Galaxy и в качестве основной клавиатуры используется стандартная клавиатура Samsung, откройте её (нажав по любому полю ввода текста), затем нажмите по иконке буфера обмена, а если такая не отображается — по кнопке с тремя точками справа вверху, а затем — по пункту «Буфер обмена».
- Вы увидите элементы, сохраненные в буфере обмена Samsung, причем не только тексты, но и изображения. По долгому нажатию на них вы можете очистить их из буфера обмена либо закрепить в буфере обмена так, чтобы они не удалялись. Короткое нажатие вставляет элемент в то поле ввода, которое сейчас активно.
Многие сторонние клавиатуры других производителей также имеют элементы для работы с буфером обмена, а их реализация мало чем отличается от тех, что были описаны выше. Однако, вы можете использовать и сторонние приложения, чтобы открыть буфер обмена Android и работать с сохраненными в нем данными. И конечно, вы всегда можете заменить активное содержимое буфера обмена, просто скопировав в него что-то новое.
Сторонние приложения для работы с буфером обмена Android
Если вы зайдете в магазин приложений Play Маркет и введете в поиске «Clipboard» или «Буфер обмена», вы найдете множество приложений, позволяющих открыть, очистить и иными методами управлять буфером обмена Android.
Реализация у разных приложений разная, например, приложение с простым названием «Буфер обмена» от HDM Dev Team отображает содержимое и историю буфера обмена прямо поверх экрана (можно свернуть) с возможностью удаления элементов, их вставки и заметок.
Другие приложения работают в области уведомлений или в своем собственном интерфейсе, запускаемом отдельно. Какое подойдет именно для вас, угадать не берусь, а потому рекомендую пройтись по приложениям буфера обмена Android с наилучшими отзывами и посмотреть их скриншоты и отзывы: уверен, вы сможете найти подходящий для вас вариант.
Буфер обмена на Android — видео
Если остаются вопросы или можете предложить дополнительные, опробованные вами методы работы с буфером обмена на Android телефоне, жду ваших комментариев.
А вдруг и это будет интересно:
Где в Телефоне Буфер Обмена? Инструкция Для Всех Брендов

Инструкция: Где в телефоне буфер обмена?
При попадании информации в телефон, происходит автоматическое ее перемещение в буфер обмена. Многие не имеют понятия, что это такое и где находится в мобильном. Об этой функции сегодня и поговорим.
Содержание этой статьи:
Буфер обмена – что это?
Читайте также: Как удалить вирус с Андроида (Android) на телефоне: Инструкция 2019 года

Буфер обмена – что это?
В каждом мобильном аппарате существует такое место, куда отправляются все файлы, которые скачиваются с одного устройства на другое.
Это хранилище временного характера и называется оно буфер обмена.
Его особенностью является то, что в момент, когда новая информация попадает на устройство и передается в наше хранилище – старая навсегда исчезает.
Если разобраться в этой функции подробнее, поймете, что он выполняет намного больше полезных задач.
Имея некоторые познания, можно заставить работать это хранилище на все сто процентов и помогать вам.
Рассмотрим, где в телефоне буфер обмена, опираясь на разные модели гаджетов.
back to menu ↑ back to menu ↑Буфер обмена на Андроид
Читайте также: ТОП-15 Лучших бесплатных облачных хранилищ: выбираемым надежное место для вашей информации
Не многие задаются вопросом, где находится буфер обмена в телефоне Андроид.
Этот «помощник» выполняет свою работу качественно и незаметно.
Однако, без его участия, невозможно будет скачать ни одного файла.
На андроиде он находится в оперативной памяти устройства.
По этой причине, после того, как вы скопировали в мобильном большой документ, нужно проделать то же, но с маленьким файлом.
Данная манипуляция поможет освободить место в памяти мобильного. А это, в свою очередь, позволит работать аппарату намного быстрее.
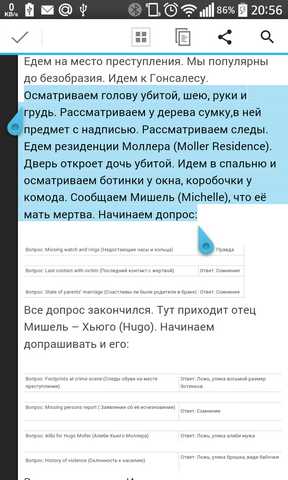
Скопированный текст
Для того чтобы сделать копию файла или документа, нужно прижать пальцами необходимый отрезок текста и дождаться, пока в новом окне вам предложат произвести его копирование.
Иногда, нет функции — скопировать, предлагают просто вырезать и вставить. Для того, чтобы файл был готов к прочтению, нужно его куда-то вставить.
Откройте приложение Блокнот, например. Зажмите на свободном месте пальцами экран и опять подождите, пока появится окно и предложит вам вставить текст.
Если нет желания работать в Блокноте, можно использовать Проводник.
back to menu ↑Samsung
Читайте также: ТОП-15 Лучших бесплатных антивирусов для Андроид (Android) гаджетов в 2019 году
Не все телефоны наделены данной функцией. Аппарат Самсунг на базе андроид 4.4 имеет такое хранилище. Эта модель предлагает даже посмотреть, где в телефоне буфер обмена.
В Самсунг так же можно увидеть, какие файлы там хранятся. Можно установить приложение «Copy Bubble», которое позволит мгновенно просматривать содержимое вашего хранилища.
Благодаря нему, можно одновременно работать с несколькими текстовыми документами и иметь сиюминутный доступ ко всем.
С помощью такой функции можно работать с текстами в мобильном, с картинками и остальными файлами.

Самсунг
back to menu ↑Lenovo
Читайте также: Как удалить аккаунт Гугл (Google) на Андроиде (Android): Что нужно знать? Ответ в нашей статье!
Вся серия телефонов Леново так же оснащена таким хранилищем. Им присвоено название Clipboard. Рассмотрим, где в телефоне буфер обмена в леново и способы его использования
Для того, что б его увидеть, нужно выполнить такие действия:
- Выбрать любой текстовый документ;
- Нажать на фрагмент пальцем и держать до тех пор, пока не откроется новое окно;
- Кликнуть по надписи «Буфер обмена;
- Сохранить выделенное.
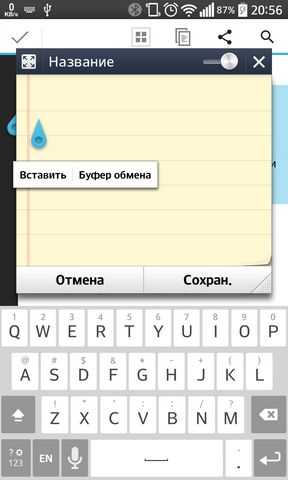
Леново
back to menu ↑LG
Читайте также: ТОП-10 Файловых менеджеров для Андроид: выбираем лучший для себя | Обзор англоязычных и русских версий
Где в телефоне LG буфер обмен? Компания поместила такое приложение в отдельную папку и вывел на рабочий экран.
Для того, чтобы пользоваться информацией, которая туда попала, нужно ее извлечь и вставить в определенное место.
Проделать такую манипуляцию можно, нажав на экран, где находится текст, и, подержав его до момента, пока не высветится окно с предложением куда-либо вставить.
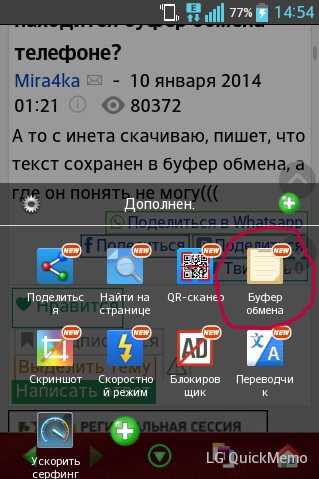
LG
back to menu ↑Asus
Читайте также: Как скачать рут права на Андроид? ТОП-10 программ для рутирования
Где буфер обмена в телефоне асус? Как такового понятия в телефоне не существует. Это отрезок в оперативной памяти телефона. Он отвечает за хранение временных файлов.
Есть функции «копировать», «вставить». Существуют такие места, как блокнот, проводник, загрузки. С их помощью текст перемещается в нужные места. А буфера, как отдельной папки, не видно.

Асус
back to menu ↑Huawei
Читайте также: ТОП-15 Бесплатных программ шпионов для Андроид (Android): устанавливаем слежку (+Отзывы)
Где в телефоне буфер обмена в хуавей? Так же, как и в остальных моделях – хранилище – это файл, в оперативной памяти, который работает с временными документами.

Хуавей
back to menu ↑Sony
Читайте также: Наш ТОП-15: Лучшие игры на Андроид без интернета
Где в телефоне буфер обмена в сони? Как правило – это место в оперативной памяти и увидеть его в виде папки на рабочем столе не представляется возможности.
Для того, чтобы получить больше возможностей при работе с различными файлами, можно установить приложения, которые существенно расширят функциональные возможности хранилища.

Сони
back to menu ↑ZTE
Читайте также: ТОП-9 Лучших клавиатур для Андроид 2018 года +Отзывы
Где буфер обмена в телефоне zte, находится в оперативной памяти, так как и во всех остальных телефонах на базе андроид.
Чтобы скачать файл, нужно проделать стандартные действия: скопировать или вырезать и вставить в приложение, которое работает с текстами.

Zte
back to menu ↑Fly
Читайте также: ТОП-15 Лучших бесплатных браузеров для Android устройств: обзор самых быстрых и безопасных программ для серфинга | 2019

Флай
Где в телефоне буфер обмена в флай? Телефоны Флай также оснащены хранилищем. Чаще всего это временная папка типа Temp или tmp.
Это временные файлы и они сохраняют информацию до того времени, пока не появится новый текст.
Дополнительные приложения
Можно также установить разные приложения, которые будут отвечать за функции хранилища.
- Clips – используется для iPhone и iPad. Разрешают на много увеличить возможности стандартного буфера. Оно позволяет разместить файлы в список, а затем удобными способами делиться ними;
- Менеджер буфера обмена – позволяет сортировать полученные файлы, импортировать и экспортировать. Обеспечивает быстрый доступ к ним;
- My Clipboard — можно устанавливать большое количество меток, присутствует сортировка автоматическая сортировка и много полезных функций;
- aNdClip Free — бесплатная программа для буфера обмена;
- Easy Copy — The smart Clipboard — быстрый способ вставить буфер обмена.
Рекомендую так же обратить внимание на видеоинструкцию, с помощью, которой можно быстро разобраться в вопросе, как быстро работать на андроиде с буфером обмена.
back to menu ↑ВИДЕО: Быстрая работа с буфером обмена Андроид
back to menu ↑ВИДЕО: Где в телефоне буфер обмена? Буфер обмена в Андроид — это вещь!
9 Total Score
Все телефоны на базе андроид имеют буфер обмена. Это вызвано огромным количеством информации, которое каждый день люди пропускают через аппарат. Соответственно, нужно место для его хранения. Инструкция описывает сам буфер обмена и кратко различные модели телефонов, на которых он может присутствовать или установлен в виде отдельного приложения.
БЕЗОПАСНОСТЬ
8.5
СКОРОСТЬ РАБОТЫ
9.5
Добавить свой отзывБуфер обмена на телефоне Андроид: основные понятия и возможности
Название «буфер обмена» говорит само за себя: это такое место, где в течение короткого времени хранится скопированный текст или изображение. В первых версиях Android никакого буфера обмена не существовало. Однако современные модели невозможно представить себе без данной функции.
Где находится буфер обмена
Изначально буфер обмена использовался только на компьютерах. Новая разработка набрала популярность достаточно быстро: на клавиатуре даже появилась специальная клавиша Print/Screen, при помощи которой можно скопировать текст или изображение и вставить в Word или любой графический редактор. Позже данная функция появилась и в некоторых мобильных телефонах.
Буфер обмена находится в специальной области оперативной памяти устройства. Зайти туда специально вряд ли получится. Впрочем, в этом нет никакой необходимости: ведь в данной области хранится лишь фрагмент текста, и узнать, что это за фрагмент, можно, открыв текстовый редактор и выбрав «Вставить».
Хранение информации в буфере обмена имеет ряд особенностей:
-
Информация в буфере не накапливается, а автоматически заменяется на новую. То есть, если выделенный ранее фрагмент текста не был вставлен в нужное место до копирования нового фрагмента, данные не сохранятся.
-
После вставки текста или изображения информация из буфера не пропадает, то есть, вставлять фрагмент текста или картинку можно неограниченное количество раз.
-
При выключении устройства сохранённые данные стираются, поэтому после загрузки придётся копировать данные заново.
Возможности приложения Clipper Clipboard Manager
Clipper Clipboard Manager — приложение, позволяющее редактировать текст, хранящийся в буфере обмена. Когда нужно быстро сохранить содержимое web-страницы или файл, а под рукой нет ни текстового, ни графического редактора, вам поможет данная программка.
При первом запуске пользователю показываются слайды, позволяющие познакомиться с основными возможностями приложения. Вся информация, хранящаяся в буфере обмена, будет у вас перед глазами, так что вы сможете отредактировать фрагменты текста или ссылку, чтобы в дальнейшем использовать в необходимых вам целях.
Среди основных возможностей Clipper Clipboard Manager выделяют следующие:
-
Автоматическое сохранение истории буфера обмена.
-
Возможность редактирования заметок.
-
Понятный и удобный интерфейс.
У Clipper есть 3 основных закладки: списки, буфер обмена и заметки.
Информация, которая была скопирована в фоновом режиме, автоматически попадает в «Буфер обмена». Там может храниться одновременно до 20 позиций. Если количество будет превышено, последующая запись сотрёт самую первую.
Закладка «Заметки» обеспечивает быстрый доступ к определённому тексту. Например, там могут храниться различные варианты подписей электронных писем — для деловой переписки личной, — а также адреса, реквизиты компаний и пр.
Заметки можно группировать в «Списки». Это поможет ускорить процесс поиска нужной информации. Например, в раздел «Телефоны» вы можете поместить все контактные номера – мобильные, офисные, домашние и т. п.
Работа в данном приложении хороша, прежде всего, тем, что ни один важный фрагмент текста не будет утерян. Это особенно удобно в случае, когда требуется часто заполнять шаблонные формы.
Данное приложение было разработано создателями Type Machine — хранилища текстов на смартфоне. Это легко понять даже из схожести интерфейсов.
Скачать утилиту можно, перейдя по ссылке: https://play.google.com/store/apps/details?id=org.rojekti.clipper&hl=ru
Как очистить буфер обмена Android
Как уже говорилось выше, в буфере обмена оперативной памяти Андроида единовременно может храниться только один фрагмент текста. В случае, если будет скопирован другой, он заменит собой предыдущий.
Функция очистки буфера обмена поможет освободить пространство оперативной памяти устройства и избежать, таким образом, торможения в работе, подвисаний и т. п.
Самым простым способом очистки является перезагрузка Андроида: информация, хранящаяся в буфере, удалится автоматически. Однако существуют и другие варианты. Для ручной очистки потребуется выполнить следующие действия:
-
Зайти в корневой каталог.
-
Найти нужную папку.
-
Удалить всё из папки data/clipboard.
-
Перейти в Настройки—Приложения—Все.
-
Войти TestService—Остановить—Очистить данные.
-
Выполнить перезагрузку.
Данные инструкции пригодятся прежде всего тем, кто активно использует своё мобильное устройство.
3 лучших менеджера буфера обмена для Android
Помимо рассмотренного выше приложения Clipper Clipboard Manager, существуют и другие со схожим функционалом.
Native Clipboard Manager
У данного бесплатного приложения удобный интерфейс, позволяющий выбирать различные цвета и темы оформления. Раскладку можно перемещать по экрану Андроида, она не закреплена. Правда, придётся обойтись без карты, навигации, перевода, поиска и других продвинутых «фишек».
Скачать приложение можно здесь: https://native-clipboard-manager.apkcafe.ru/
Copy Bubble
Функционал данного приложения достаточно разнообразен — организация заметок из скопированной информации, чтение одноразовых паролей и пр.
Ещё одно несомненное преимущество этого менеджера — наличие облачных резервных копий и синхронизация устройств. Приложение поможет скопировать и перенести текст с одного устройства на другое.
Скачать программу можно, перейдя по ссылке: https://neandroid.com/programmy/chitalki-slovari/3269-copy-bubble.html
Clipboard Actions
Бесплатное приложение, помимо основного набора функций, предлагает дополнительные — например, возможность прослушивания скопированного материала, конвертирование валют, переводы с одного языка на другой, поиск в Гугле и пр.
При первом запуске для пользователя устраивают краткий экскурс, помогающий ему познакомиться с основными опциями.
Программа предлагает пользователю следующие опции:
-
Быструю загрузку изображений.
-
Сокращение скопированной ссылки.
-
Перевод выделенного фрагмента текста.
-
Возможность набора номера, указанного в тексте.
-
Поиск географических названий в Google Maps и др.
Скачать приложение можно здесь: https://play.google.com/store/apps/details?id=de.halfreal.clipboardactions&hl=en
В данной статье мы рассказали о том, что такое буфер обмена, где он расположен на Android, как его можно очистить, а также рассмотрели основные возможности некоторых менеджеров буфера обмена. Все приведённые выше утилиты удобны и просты в использовании. Остаётся лишь выбрать ту, которая подойдёт именно вам.
Где находится буфер обмена в телефоне Андроид как найти и очистить
Сегодняшняя статья посвящается буферу обмена в Андроид, кратко пробежимся что такое буфер обмена в Андроид, где он находится и какие есть способы очистки буфера на телефоне. Информация особенно будет полезна новичкам, которые впервые сталкиваются с Андроид устройствами.
Что такое буфер обмена в Андроид?
Говоря простым языком это оперативной памяти для временного хранения информации. Можно привести аналогию с операционной системой Windows на персональных компьютерах, выделяя тест или копируя ссылку на фотографии в соцсетях, либо интернете – информация попадает в буфер обмена и хранится там до перезапуска компьютера, либо пока пользователь не скопирует туда новую информацию. С недавнего времени в Виндовс появилась возможность хранить в буфере не только текстовую информаци, но и изображения и даже звуковые и видео файлы.
Как использовать буфер?
Каждый пользователь уже сталкивался с сохранением информации в буфере, например выделяя текст на экране смартфона или планшета.

Как использовать буфер?
Копируем любой текст, вставляем в поисковик – и продолжаем поиск информации, отправляем друзьям или сохраняем в блокнот. Схожим образом обстоят дела с фотографиями, видеороликами и музыкой. Откройте диспетчер файлов, зажмите палец на нужном, при выборе пункта “Копировать” нужный файл попадает во временное хранилище для последующей работы с ним. На данном этапе становится понятно что буфер обмена располагается в оперативной памяти устройства, созданный для удобства и быстрого копирования, вставки информации.
Может ли хранится несколько фрагментов?
На прошлых версиях Андроида 4.4 производители LG и Samsung ввели такую возможность, при копировании и вставке различных фрагментов система предлагала опцию выбора необходимого фрагмента для вставки. Однако, при повседневном использовании у пользователя не возникает такой необходимости, т.к. используется один тип фалйов. Например при копировании, перемещении фотографий из одной папки в другую.
Как работать с несколькими фрагментами текста?
Для людей, кому надо в процессе использования смартфона хранить несколько фрагментов текста, или ссылок существует бесплатное приложение Clipper, которое можно загрузить и установить в Play Маркете. Приложение условно бесплатное, в обычной версии можно сохранять и работать с 20ю фрагментами текста. Наиболее часто используемые можно разместить выше других, а так же реализована возможность группировки по типам: ссылки, фрагменты текста, реквизиты, адреса, интересные заметки, цитаты и прочее. При скоплении большого количества лишней информации предусмотрена удобная кнопка “Удалить все”.

Работа с Clipper
Как очистить буфер обмена на телефоне, планшете.
Не стоит пугаться, что буфер обмена будет перегружен информацией и заставит телефон “тормозить”, даже огромный кусок текста займет в системе не более нескольких килобайт памяти. На современных Андроид устройствах память измеряется в Гигабайтах.
Начиная с версии Android 5.0 доступ к буферу обмена сделали скрытым, а для его очистки достаточно просто перезагрузить устройство. Если у вас не установлены приложения для работы с временными файлами – буфер почистится.
На большинстве китайский смарфтонов, которыми пользуется большинство населения стоит клавиатура “Swiftkey”. Там есть свой раздел для хранения временных фрагментов, которые можно сохранять и чистить.
- Открываем клавиатуру, нажимаем значок шестеренки, любо иконку меню;
- Выбираем иконку “Записная книжка”;
![Работа с буфером в программе Swiftkey Работа с буфером в программе Swiftkey]()
Работа с буфером в программе Swiftkey
- Лишние фрагменты можно удалить зажав на них палец и потянув влево-вправо;
Заключение
Надеюсь вы разобрались что такое буфер обмена в Андроид, где он находится и как очистить временное хранилище на устройстве. Если вы не собираетесь копировать в буфер все тома “Войны и мир”, придется попотеть что бы загрузить всю оперативку, а вот лишний мусор и ненужные приложения, вирусы и другая пакость с легкостью заставят ваше устройство “тупить”. По этому регулярно держите телефон в “чистоте” и удаляйте лишний мусор. Небольшой виде ролик по работе чистке смартфона.
что это такое и как с ним работать
Смартфоны и планшеты – это очень удобное средство обмена информацией не только с помощью телефонных звонков и смс сообщений, но и с помощью интернета, посредством различных мессенджеров. При общении часто возникает потребность вставить в отправляемое сообщение копию текста или его части, из какого-либо источника, например, со страницы сайта. Конечно, можно вручную набрать копию текста, но неужели в Android ОС не существует инструмента, облегчающего эту задачу?
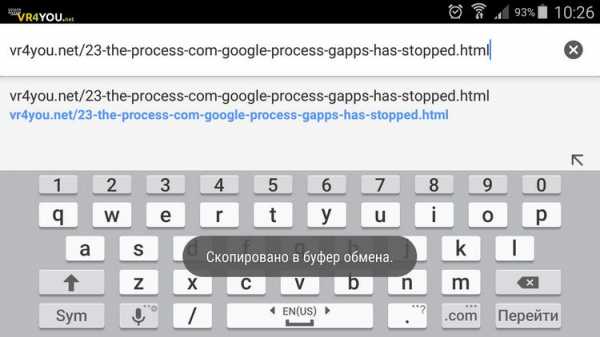
Такой инструмент есть, и он называется буфер обмена. Андроид – это полноценная операционная система, и как во всех ОС, в ней присутствует буфер, с помощью которого можно легко обмениваться данными между приложениями.
к оглавлению ↑Что такое буфер обмена Android и где он находится
Буфер обмена в Андроид – это место в оперативной памяти устройства, в которое поместили информацию для передачи ее в другое приложение или в пределах этого же приложения, т.е. происходит обмен данными с помощью временного хранилища (буфера), что и определило название данного инструмента.
Размещенная информация в буфере хранится не постоянно, а лишь до того времени, когда она будет замещена другой информацией или до момента выключения/перезагрузки гаджета. Теперь давайте научимся пользоваться буфером обмена.
к оглавлению ↑Как пользоваться буфером обмена на Android смартфоне или планшете
Если вы опытный пользователь компьютера, то уже имеете представление о буфере обмена и умеете им пользоваться. В Android для работы с буфером используется те же самые операции: «Копировать», «Вырезать», «Вставить». Только разница в работе с ними лишь в управлении, когда в андроид устройстве вместо мыши используется нажатия на сенсорный экран. Для наглядности разберем пошагово, как используя буфер обмена, скопировать часть текста со страницы сайта в сообщения мессенджера соцсети Вконтакте.
к оглавлению ↑Операция «Копировать»
Для начала нам нужно поместить текст в буфер обмена. Используем для этого операцию «Копировать».
- Откроем в браузере страницу сайта с нужной информацией.
- Находим нужный фрагмент текста и касаемся долгим тапом на любом слове до появления маркеров выделения и всплывающего контекстного меню.
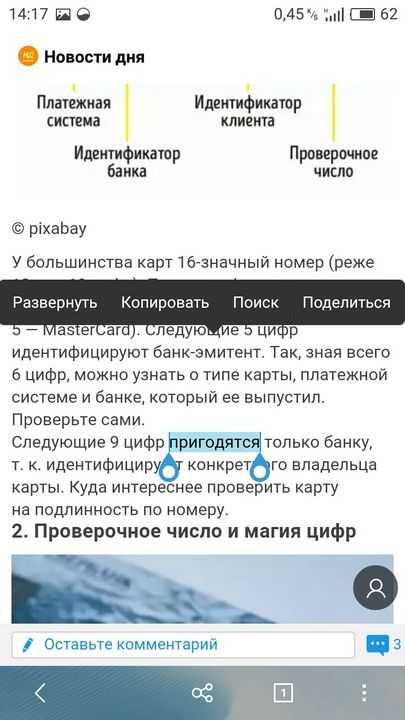
- Выделяем необходимую часть текста, передвигая левый и правый маркеры в нужных направлениях.
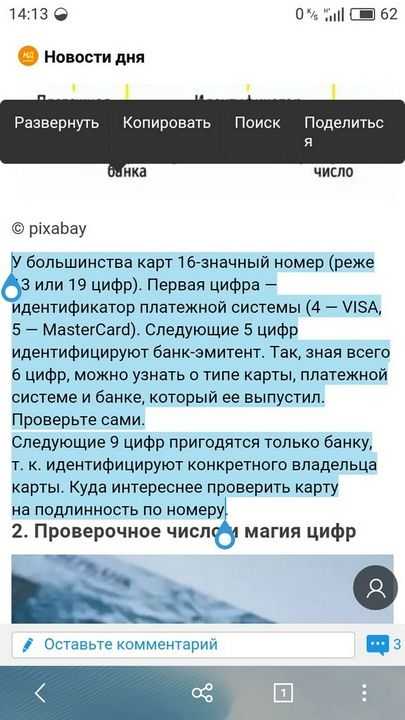
- Нажимаем в контекстном меню на команду «Копировать».
- Выделенный фрагмент будет скопирован в буфер обмена.
Теперь эту часть текста вставляем в сообщении операцией «Вставить»
к оглавлению ↑Операция «Вставить»
- Открываем мобильный клиент Вконтакте, выбираем нужный адресат.
- Нажимаем долгим тапом в поле для ввода текста сообщения до появления всплывающего меню с командой «Вставить».
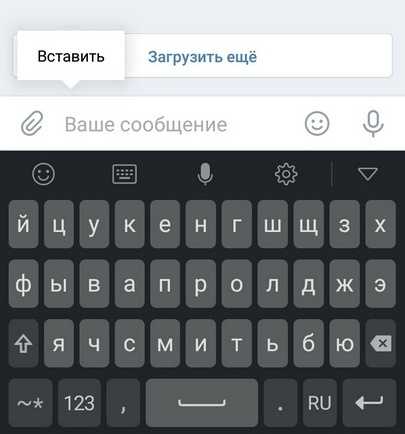
- Нажимаем «Вставить».
Скопированный текстовый фрагмент будет вставлен в сообщение, а его оригинал остается в буфере, пока не заместится другим текстом.
Обратите внимание, что при пустом поле ввода сообщения, при долгом касании появляется меню всего лишь с одной командой вставки. Когда в поле ввода заполнено, то нажав и удерживая палец, мы вызовем меню уже с тремя командами: «Вставить», «Вырезать», «Копировать». Операции копирования и вставки мы уже разобрали, но что делает команда «Вырезать»?
к оглавлению ↑Операция «Вырезать»
Команда «Вырезать» помещает выделенный фрагмент в буфер обмена и стирает исходную выделенную информацию, т.е. как бы вырезает. Попробуйте выделить в нашем примере вставленный текст сообщения, нажать во всплывающем меню «Вырезать» и вы увидите, что поле ввода сообщения опять станет пустым. Однако при этом текст никуда не потерялся, он просто переместился в буфер, откуда его можно вставить в другой мессенджер или любое другое приложение для работы с текстом.
Надеемся, что данный материал вам помог разобраться, что такое буфер обмена и как с ним работать.