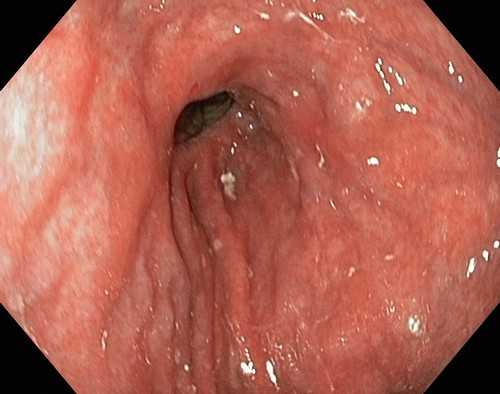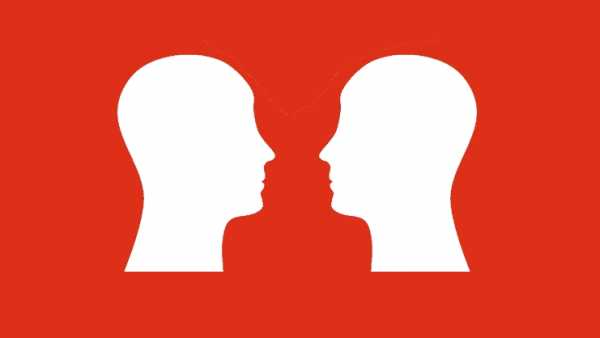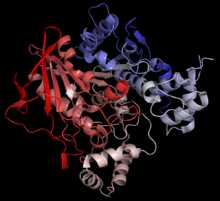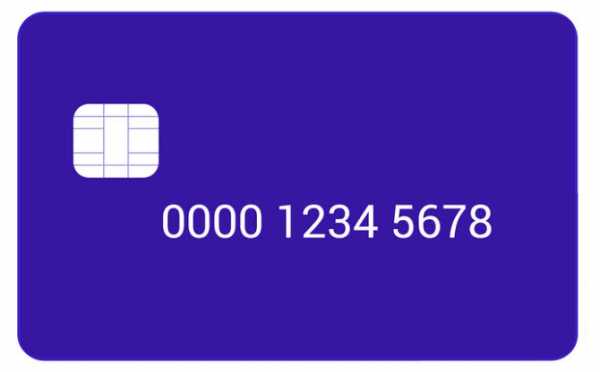Ключ сети что это такое
что это и как его узнать?
Если Wi-Fi сеть защищена, то при подключении к ней устройство попросит нас ввести ключ безопасности сети. Почему-то у многих на этом этапе подключения возникают проблемы и следующие вопросы: что за ключ безопасности сети, где взять этот ключ, как узнать и т. д. На самом деле, все очень просто. У каждой Wi-Fi сети (роутера, точки доступа) есть хозяин. Человек, который установил роутер и настроил его. Так вот, в процессе настройки Wi-Fi сети на роутере устанавливается этот самый ключ безопасности сети, или просто пароль (это одно и то же), который защищает беспроводную сеть. Чтобы к ней могли подключаться только те, кто знает этот ключ.
Если запрос ключа безопасности появляется при подключении к нашей домашней Wi-Fi сети, то мы должны знать пароль, который установили в настройках роутера. Вводим пароль, и если он совпадает – устройство подключается к Wi-Fi. Да, возможно ключ мы забыли, или потеряли. Если у вас именно этот случай, то дальше я расскажу, как узнать ключ безопасности сети Wi-Fi. Если же сеть чужая, то вряд ли нам удастся подключиться к ней. Разве что спросить ключ у хозяина сети. В случае с общественными Wi-Fi сетями (в кафе, магазинах, торговых центрах) и т. д., пароль можно узнать у администрации заведения. Если сеть защищена, конечно.
О защите Wi-Fi сетей и ключах безопасности
В настройках каждого маршрутизатора можно выбрать алгоритм защиты Wi-Fi сети (WEP, WPA, WPA2) и шифрование (TKIP, AES). Самый надежный и популярный на данный момент алгоритм WPA2. Рекомендую использовать его. При установке этого алгоритма, необходимо задать ключ безопасности. Он должен состоять минимум из 8-ми символов. Об этом я рассказывал в статье: тип безопасности и шифрования беспроводной сети. Какой выбрать?
Рекомендую устанавливать надежный ключ безопасности, и использовать самый современный тип безопасности и шифрования. Сейчас это WPA2 - Personal с шифрованием AES. Эти настройки в паре с хорошим паролем будут надежно защищать вашу беспроводную сеть от подключения чужих устройств. На эту тему я уже писал отдельную статью: максимальная защита Wi-Fi сети и роутера от других пользователей и взлома.
Как установить ключ безопасности в настройках роутера (на примере роутеров разных производителей) я показывал в статье: как защитить сеть Wi-Fi паролем.
Выводы: ключ безопасности Wi-Fi сети – это пароль, набор символов (например: fw2rLe5tG), который устанавливается в настройках роутера и служит для защиты Wi-Fi сети. Подключение к защищенной беспроводной сети возможно только после указания ключа безопасности на устройстве. Запрос появляется после выбора необходимой сети из списка доступных.
Как узнать ключ безопасности сети Wi-Fi?
Если мы забыли ключ безопасности сети, то его нужно как-то вспомнить, восстановить, или заменить на другой. Сделать это можно разными способами, о которых я расскажу дальше в статье. Если вы забыли, или потеряли ключ от своего Wi-Fi, то первым делом рекомендую обратится к тому, кто настраивал роутер и устанавливал пароль (если это были не вы, конечно). Возможно, в процессе настройки роутера ключ был где-то записан. Может даже на самом роутере. Если роутер устанавливал мастер от интернет-провайдера, то возможно он записал ключ в документах, которые оставил вам после завершения работы. Только не путайте пароль от Wi-Fi с паролем для подключения к интернет-провайдеру.
Еще один момент: практически на всех роутерах установлен ключ беспроводной сети по умолчанию, который защищает Wi-Fi сеть, когда роутер на заводских настройках. До той поры, пока он не будет изменен. Так вот, если вы не меняли заводской ключ, или сделали сброс настроек роутера, то для подключения к беспроводной сети нужно использовать заводской ключ безопасности. Он обычно написан на наклейке снизу роутера. Может быть подписан по-разному: Wi-Fi пароль, ключ сети, Wireless Key, Wi-Fi Key, PIN.
Я покажу три способа, которыми можно восстановить ключ безопасности Wi-Fi сети:
- Посмотреть ключ безопасности в свойствах нужной нам Wi-Fi сети в настройках Windows. Когда у нас есть компьютер, который на данный момент подключен, или был подключен к беспроводной сети, ключ от которой мы забыли. Так же узнать ключ от нужной сети можно с помощью программы WirelessKeyView.
- Посмотреть ключ Wi-Fi в настройках маршрутизатора.
Можно так же посмотреть пароль на Android-устройстве (если оно подключалось к этой сети), но там нужны ROOT права. Вряд ли кто-то будет этим заниматься. Если что, в интернете есть отдельные инструкции.
Смотрим ключ безопасности сети в Windows 10
Стандартная ситуация: к беспроводной сети был подключен ноутбук, несколько других устройств, после чего ключ был успешно забыт. Новое устройство уже никак не подключить.
Мы сможем посмотреть ключ сети описанным ниже способом только в том случае, если компьютер на данный момент подключен к этой сети. Если он раньше подключался к этой сети, но сейчас не подключен, и у вас Windows 10, то используйте программу WirelessKeyView.
Если у вас Windows 7, то смотрите инструкцию в этой статье: как узнать свой пароль от Wi-Fi, или что делать, если забыли пароль?
В Windows 10 открываем "Параметры сети и Интернет".
Переходим в "Центр управления сетями и общим доступом".

Нажимаем на сеть, к которой на данный момент подключен наш компьютер.

В открывшемся окне необходимо нажать на кнопку "Свойства беспроводной сети". В новом окне перейти на вкладку "Безопасность" и поставить галочку возле "Отображать вводимые знаки". В поле "Ключ безопасности сети" появится наш ключ (пароль от Wi-Fi).
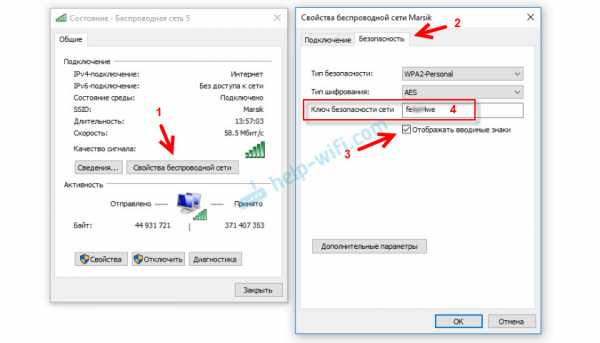
Если этот способ не сработал, но вы уверены, что ваш компьютер подключался к этой беспроводной сети (Windows запомнила ключ), то можно попробовать посмотреть все сохраненные сети и пароли к ним с помощью программы WirelessKeyView. Она работает в Windows 10, Windows 8, Windows 7 и даже в Windows XP.
Нужно скачать программу с официального сайта http://www.nirsoft.net/utils/wireless_key.html (ссылка на загрузку внизу страницы), открыть архив и запустить файл WirelessKeyView.exe.
После запуска программы находим свою сеть (по имени) и смотрим пароль в полей "Key (Ascii)".
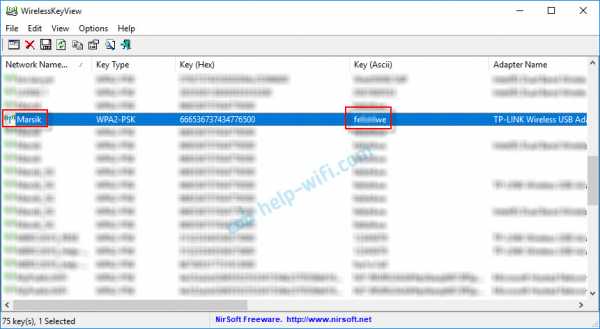
Так как программа скорее всего будет лезть в какие-то системные файлы, то антивирус может на нее ругаться (мой молчал). Можно отключить антивирус на время, если это необходимо.
Как посмотреть ключ от Wi-Fi в настройках роутера?
Ключ безопасности сети можно посмотреть в настройках роутера. Более того, при необходимости его можно сменить на новый. Это более универсальное решение, так как зайти в настройки роутера можно практически с любого устройства. В том числе подключившись к роутеру по сетевому кабелю. Если по Wi-Fi уже не подключиться, так как забыли ключ безопасности и нам нужно его как-то узнать.
Если у вас есть доступ к настройкам роутера – считайте, что проблема решена.
Самое главное – зайти в настройки роутера. Смотрите эту инструкцию: как зайти в настройки роутера. Если не получается зайти – напишите модель своего роутера в комментариях и опишите проблему (что именно не получается и на каком этапе). Постараюсь подсказать решение.
Дальше в веб-интерфейсе роутера нужно найти раздел с настройками безопасности беспроводной Wi-Fi сети. Если рассматривать на примере роутера TP-Link (со старым веб-интерфейсом), то посмотреть/сменить ключ безопасности сети можно в разделе "Беспроводной режим" – "Защита беспроводного режима". Ключ указан в поле "Пароль беспроводной сети".

Сохраните пароль (запишите куда-то). А если необходимо – смените его и сохраните настройки. Только после этого нужно будет заново подключить все устройства к беспроводной сети.
Эти статьи помогут вам найти и посмотреть, или сменить ключ Wi-Fi сети на своем роутере (инструкции для разных производителей):
Если остались какие-то вопросы, то задавайте их в комментариях. Будем вместе вспоминать ключ безопасности от вашей Wi-Fi сети 🙂
Как узнать ключ безопасности беспроводной сети, для чего он служит.
Беспроводная сеть – это очень быстрый и удобный способ подключения к сети Интернет, создание сетевых групп, передачи данных и многих других полезных функций, которыми ежедневно пользуется каждый обладатель ПК или мобильного гаджета.
Основная разновидность беспроводных сетей:
1) Первый вид вайфая — с «открытым» доступом (самый популярный и всеми любимый)
2) Второй, соответственно, с «закрытым»
(более надежный, и, как правило, с лучшей скоростью из-за небольшого числа подключенных устройств). Но он требует ключ безопасности сети вай фай, взять который можно у администратора сети.
На ПК Wi-Fi без пароля изображен в виде антенн.
На мобильных устройствах открытая сеть не имеет дополнительных значков, в отличие от закрытой, где рядом располагается изображение замка.
С беспарольной сетью понятно: выбрали, подключились и все работает, бывает, что необходимо пройти авторизацию по номеру телефона, но это немного не по теме. Что делать с закрытыми точками доступа, где узнать пароль? Сначала необходимо понять, что такое ключ безопасности сети, как он работает и для чего необходим.
Ключ или пароль – это определенный уникальный набор символов, устанавливается пользователем на свое усмотрение, служит для доступа к сети, а также шифрования данных, которые передаются внутри нее. Основная задача ключа – повысить безопасность сети.
Шифруются данные следующими технологиями:
· WPA
· WPA2
o Установив данный тип шифрования, пользователю необходимо будет ввести код безопасности, маршрутизатор проверит введенные данные и предоставит доступ к сети, либо укажет на неверный пароль.
· WEP
o Данный вид защиты сети является устаревшим, но все еще используется, из-за определенного вида устройств, которые поддерживают его. Технология менее защищена и легко поддается взлому, использование не рекомендуется.
Настройка пароля на роутере.
На примере маршрутизатора TP-Link WR841N / WR841ND рассмотрим, как узнать ключ безопасности беспроводной сети, как на него посмотреть, как поменять или удалить совсем.
Для попадания в меню настроек роутера, вставляем сетевой провод в порт маршрутизатора и сетевую карту ПК, затем вводим в адресную строку следующее значение:
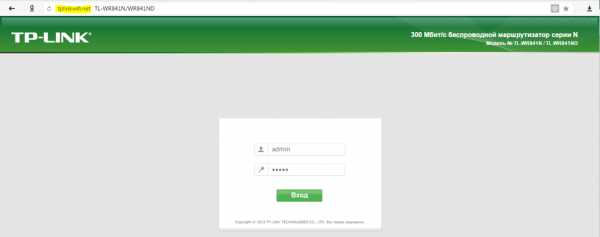
В полях логина и пароля введите admin, затем необходимо нажать вход.
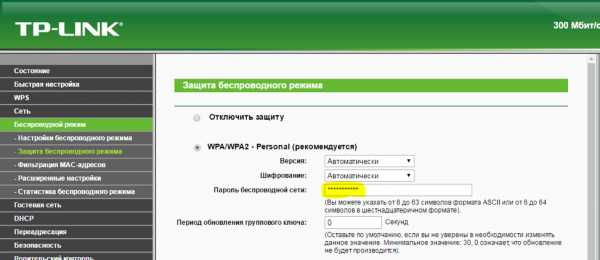
В выделенном поле будет указан свой пароль, который всегда можно изменить, введя данные, удовлетворяющие условиям, указанным ниже. Любое изменение на роутере в настройках подтверждается нажатием кнопки «Сохранить». Поменять ключ может пользователь, имеющий доступ в меню настроек маршрутизатора.
Описанный выше способ показывает, как изменить пароль, тип шифрования или просто ознакомиться с данными. Если существует необходимость найти на компьютере ключ безопасности, то это возможно из меню «Свойства» доступного подключения.
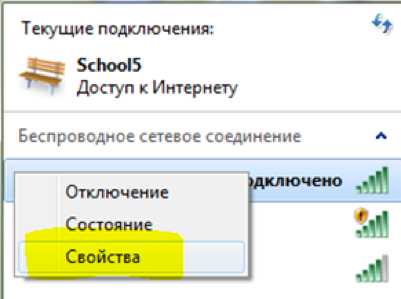
Чтобы увидеть ключ, следует установить галочку в пункте «Отображать вводимые знаки».

Значение пароля в данном окне изменить нельзя. Оно служит только для отображения введенного кода при первом «коннекте».
При подключении к новой сети, откроется следующее окно:

В случае сложной комбинации символов можно скопировать пароль и вставить в поле ключа (если он имеется в текстовом формате), для конфиденциальности, установив галочку «Скрыть символы», пароль отобразится звездочками, далее нажать ОК. Если код окажется неверный, то попробуйте еще раз, но уже введите пароль вручную, внимательно соблюдая последовательность символов и знаков.
Для того чтобы понять как можно узнать ключ безопасности сети на мобильном телефоне, необходимо иметь расширенные права для настройки гаджета или воспользоваться специализированными программами, скачав их из Интернета.
Если вы администратор своей сети, или просто у вас дома установлен роутер для беспроводного подключения, то постарайтесь ограничить посторонних людей от возможности подцепиться к вашей сети, придумывайте сложные комбинации для пароля. А как найти пароль от нового роутера, который только купили? Просто подключить его к компьютеру через сетевой провод и зайти в меню «Настройки», как показано выше на рисунке «Меню настройки».
Видео по теме
Быстрого Вам Интернета!
Как узнать ключ безопасности вашей сети wi-fi

Ключ безопасности сети вай фай представляет собой пароль, применяя который можно осуществить подключение к сетевому оборудованию. От этого ключа напрямую зависит безопасность работы пользователя или группы пользователей в целом.
Итак, что такое ключ безопасности сети? Это комбинация из букв и цифр, без знания которой будет невозможно подключиться к Wi-Fi. Когда существует вероятность несанкционированного подключения к сети, ключ сети особенно важен.
Как бы ни был сложен и замысловат ключ безопасности сети, степень общей безопасности зависит также от типа шифрования данных: передаваемые в пределах определенной сети, они непременно поддаются шифровке.
Данный подход к передаче данных дает возможность оградить оборудование от подключения нежелательных устройств или прочих пользователей, это означает следующее: без знания пароля, какие бы комбинации не вводили мошенники, получить доступ к передающимся данным будет невозможно.
Подробнее о типах шифрования
На сегодняшний день выделяется несколько типов шифрования:
Различия между ними заключаются в доступности определенных символов для задания пароля, а также степенью надежности и рядом прочих характеристик.
Так, первый тип не особенно распространен в настоящее время по причине ненадежности. Этот вариант можно считать «прожитым этапом». Пользователи, активно применяющие устройства с типом шифрования WEP и пользующиеся такими сетями, гораздо больше подвержены взломам со стороны недоброжелателей.
Этот тип шифрования, к счастью, большинство из современных роутеров не поддерживают.
Что касается WPA и WPA2, то они характеризуются достаточным уровнем надежности и на практике встречаются чаще всего. Дополнительным преимущество для пользователя является возможность выбора уровня безопасности.
Названые типы шифрования поддерживают 2 вида проверки степени безопасности:
- Рассчитанный на обыденных пользователей и содержащий единый пароль для любых типов подключаемых устройств. То есть для подключения достаточно ввести заданную комбинацию из букв и цифр, и доступ будет открыт для устройства, с которого осуществлялся ввод. Ключ WPA или WPA2 как метод защиты оборудования от подключения и способ шифрования данных получил на сегодняшний день широкое распространение;
- Второй вид проверки применяется на практике преимущественно большими предприятиями или организациями в целях повышения надежности и защищенности сети Wi-Fi. Суть метода проверки безопасности заключается в создании для отдельных устройств или групп устройств уникального пароля, позволяющего подключиться к сетевому оборудованию.
Отличительная характеристика подавляющего числа маршрутизаторов – поддержка WPA и WPA2 одновременно, что особенно важно, если речь при выборе оборудования касается надежности.
Немаловажным является следующий момент – как найти ключ безопасности.
Ключ к вай фай: как узнать
Затронем одну из ключевых тем поднятого в начале статьи вопроса: как узнать ключ безопасности беспроводной сети? Для того, чтобы посмотреть актуальный заданный ключ для вашего оборудования, можно воспользоваться предложенными ниже вариантами:
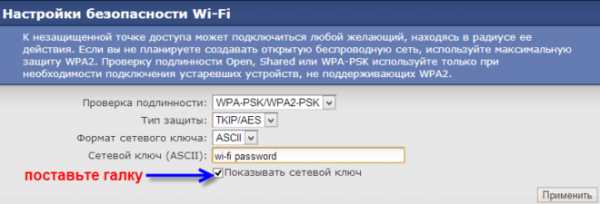
Зайдите в настройки роутера и поставьте галку «Показать сетевой ключ» (на скриншоте интерфейс роутера Zyxel keenetic)
- Самым простым представляется способ обращения к меню настроек маршрутизатора. Стандартные данные для доступа к интерфейсу предельно просты – пароль и логин «admin». Просто введите их в соответствующие окна. Все, что далее потребуется от пользователя – зайти в интерфейс оборудования и обратиться к меню «беспроводной режим», далее «защита». Именно здесь можно найти ваш ключ или пароль PSK;
- Также можно обратиться к панели управления вашим компьютером. Нас интересует центр управления сетями и общим доступом. Из него потребуется пройти во вкладку «управления беспроводными сетями» и, обнаружив там собственную сеть, выбрать ее свойства. На вкладке «безопасность» необходимо поставить галочку в графе отображения вводимых знаков, тем самым получить доступ к паролю;
- Еще одним ответом на вопрос о том, как узнать ключ безопасности сети, является следующий — можно обратиться к подключенному к сети устройству. Достаточно выбрать имя сети, к которой осуществляется или уже осуществлено активное подключение, и в разделе «свойства» выбрать меню «отображать вводимые знаки».
Подводя итоги
В заключение рассмотренного материала хочется еще раз отметить преимущества введения такой меры для защиты оборудования, как ключи безопасности и выделить типы шифрования WPA и WPA2. Выбор в их пользу оградит пользователя или множество пользователей оборудования от несанкционированного доступа и угроз, связанных с вероятностью взлома.
ПредыдущаяБезопасность сетейКто подключен к вашему wi-fi - признаки, проверка, защита от подключения неизвестных устройств
СледующаяБезопасность сетейШифрование wi-fi сети, какой метод выбрать?
Вконтакте
Google+
Ключ безопасности от беспроводной сети Wi-Fi
Ключ безопасности сети является паролем, используя который можно подключиться к работающей сети Wi-Fi. От него напрямую зависит безопасное функционирование беспроводной сети. Основная задача его заключается в ограждении пользователя (хозяина) Wi-Fi от несанкционированного подключения к ней. Некоторым может показаться, что такое подключение, в общем-то, не сильно будет мешать работе в интернете. На самом же деле оно чревато значительным уменьшением скорости интернета. Поэтому, созданию пароля необходимо уделять самое пристальное внимание.
Кроме собственно сложности создаваемого пароля, на степень безопасности беспроводной сети Wi-Fi в значительной степени влияет тип шифрования данных. Значимость типа шифрования объясняется тем, что все данные, передающиеся в рамках конкретной сети зашифрованы. Такая система позволяет оградиться от несанкционированного подключения, т. к. не зная пароля, сторонний пользователь при помощи своего устройства просто не сможет расшифровать передающиеся в рамках беспроводной сети данные.
Виды шифрования сети
В настоящее время Wi-Fi маршрутизаторы используют три разных типа шифрования.
- WEP
- WPA
- WPA2
Отличаются они друг от друга не только количеством доступных для создания пароля символов, но и другими не менее важными особенностями.
Самым ненадежным и менее популярным типом шифрования на сегодняшний день является WEP. В общем-то, этот тип шифрования использовался раньше и сейчас применяется редко. И дело тут не только в моральной старости такого типа шифрования. Он действительно достаточно ненадежный. Пользователи, использующие устройства с WEP-шифрованием имеют довольно высокие шансы на то, что их собственный ключ безопасности сети будет взломан сторонним пользователем. Данный вид шифрования не поддерживается многими современными Wi-Fi роутерами.
Последние два типа шифрования намного более надежны и гораздо чаще используются. При этом у пользователей имеется возможность выбрать уровень безопасности сети. Так, WPA и WPA2 поддерживают два вида проверки безопасности.
Один из них рассчитан на обычных пользователей и содержит один уникальный пароль для всех подключаемых устройств.
Другой используется для предприятий и значительно повышает уровень надежности сети Wi-Fi. Суть его заключается в том, что для каждого отдельного устройства создается собственный уникальный ключ безопасности.
Таким образом, становится практически невозможно без разрешения подключиться к чужой сети.
Тем не менее, выбирая свой будущий маршрутизатор, следует остановить свой выбор именно на той модели, которая поддерживает именно WPA2-шифрование. Объясняется ее большей надежностью в сравнении с WPA. Хотя, конечно же, WPA-шифрование является достаточно качественным. Большинство маршрутизаторов поддерживают оба эти вида шифрования.
Как узнать свой ключ безопасности сети Wi-Fi
Чтобы узнать свой ключ безопасности от беспроводной сети можно воспользоваться несколькими способами:
- Проще всего узнать свой ключ через настройки маршрутизатора. Для этого необходимо будет просто зайти в его веб-интерфейс, использую стандартный пароль для входа (если его не меняли). Обычно, и пароль и логин для входа – это «admin». Кроме того, эти данные можно посмотреть и на самом роутере. После этого нужно будет зайти в меню «Беспроводной режим», выбрать там пункт «Защита беспроводного режима». Там, вы и можно взять собственный ключ безопасности, найти его не составит проблем он либо так и называется «ключ безопасности», либо «пароль PSK», возможно на различных моделях роутеров различное название.
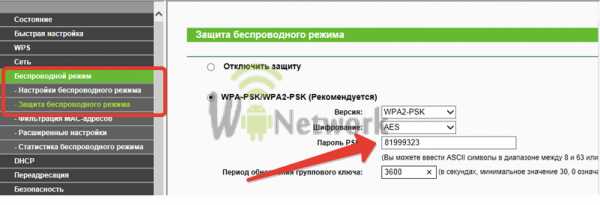
- Также узнать пароль от Wi-Fi возможно в панели управления. Для этого нужно кликнуть мышкой по значку сети, расположенному в правом нижнем углу экрана, рядом с часами. Оттуда понадобится зайти в «Центр управления сетями и общим доступом». Далее следует перейти по вкладке «Управление беспроводными сетями». Там следует найти собственную сеть и кликнуть по ней ПКМ(правой кнопкой мыши), после чего, выбрать в открывшемся окошке «Свойства». Затем, нужно будет перейти в раздел «Безопасность» и отметить галочкой графу «Отображать вводимые знаки». Такое действие покажет скрываемые ранее символы пароля.
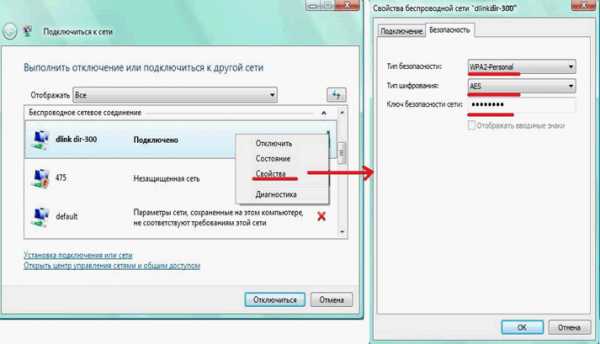
- Узнать забытый пароль от Wi-Fi легче всего в уже подключенном к сети компьютере. Для этого нужно также нажать ЛКМ(левой кнопкой мыши) на значок и выбрать имя сети, напротив которого написано «Подключено». Затем на нее необходимо будет нажать ПКМ(правой кнопкой мыши) еще раз и зайти в «Свойства». Там нужно будет так же выбрать «Безопасность» — «Отображать вводимые знаки». После этого можно будет узнать забытый пароль от сети.
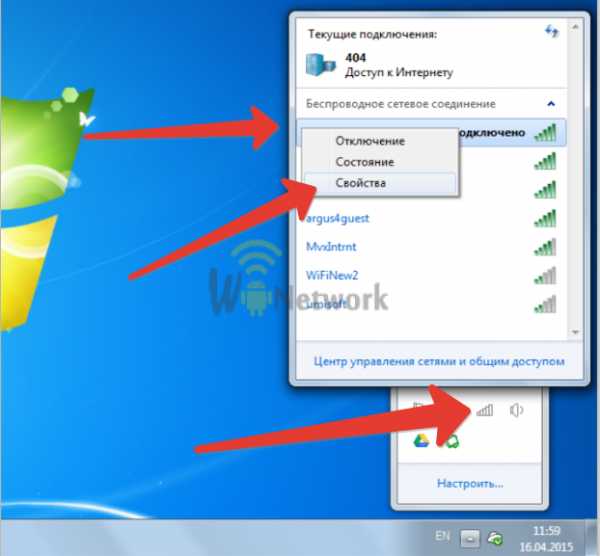
Посмотрите видео: что такое ключ беспроводной Wi-Fi сети:
Ключ безопасности сети Wi-Fi - как узнать пароль различными способами?
Автор Исхаков Максим На чтение 8 мин. Просмотров 519 Опубликовано
Безопасность Wi-Fi точки доступа – основной параметр, который должен волновать конечного пользователя. От того, как настроен пользовательский Wi-Fi-роутер и подобран пароль – зависит работоспособность роутера.
В статье разберём используемые варианты защиты и типы шифрования роутеров, что такое ключ сети Wi-Fi, а также способы подобрать пароль и узнать его на разных устройствах.
Каким должен быть хороший пароль?
Доступ к телефону, планшету и PC/ноутбуку возможно заблокировать сторонним пользователям посредством добавления пароля при каждой процедуре входа или включения.
Ключ безопасности сети Wi-Fi – что это? Это пароль из комбинации цифр, знаков и латинских букв, создаваемый пользователем при первичной настройке роутера при установке или после сброса к заводским настройкам.
При создании пароля для его дальнейшего использования следует руководствоваться правилами безопасности:
1. Обман алгоритмов работы Hacker-программ или человека с соответствующей специализацией.
Частая ошибка пользователей – использование даты рождения, даты значимого события, своего или известных Ф.И.О., имён своих питомцев или улицы проживания.
Важно! Для лучшей безопасности не следует использовать также простые пароли на манер Moskow12345, чередование цифр и подобного – они легко высчитываются.
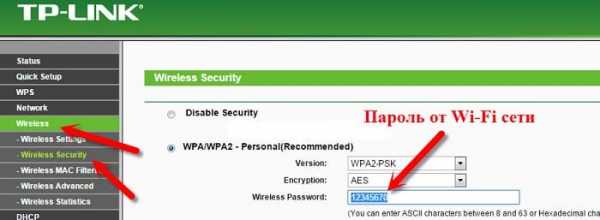 Вот так выглядит слабый пароль wi-fi
Вот так выглядит слабый пароль wi-fi2. Смена заводского пароля и его защита.
При каждом сбросе роутера к заводским настройкам необходимо его сразу же менять – присутствует риск порчи данных через систему настроек роутера.
Также рекомендуется его держать в уме или хранить бумажку с ним в укромном месте – порой даже близкие родственники или друзья могут ради розыгрыша подшутить над близким человеком путём его смены или вредительством в настройках.
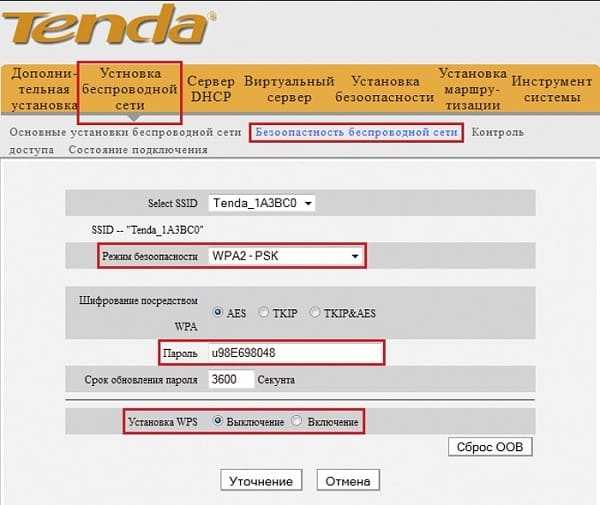 Надежный пароль
Надежный пароль3. Использование всей клавиатуры при создании пароля.
При создании ключа к сети Вай-Фай, следует использовать всю клавиатуру – от заглавных и прописных букв до цифр со спец. символами.
4. Использование исключительно редкой или доступную только пользователю информацию.
Для лучшего запоминания пароля возможно использовать редкую или лично знакомую информацию:
• Редкая информация.
Под редкой информацией подразумевается, к примеру глубоко научные термины, языка малоизвестных народностей и тому прочее.
Важно! Их также запрещается использовать в прямом вхождении – необходимо разбавление.
• Личная информация
Под личной информацией подразумевается к примеру – серийный или личный номер персонального PC/ноутбука, телефона или планшета с их комплектующими.
К этому можно отнести номер и ТОЛЬКО номер кредитной карты или кредитного договора.
Важно! Их также запрещается использовать в прямом вхождении – необходимо разбавление словами или спецсимволами, перестановка части номера в другое место.
Варианты защиты и типы шифрования.
Безопасность роутера заключается в использовании способа и типа шифрования, их можно охарактеризовать следующим списком:
Варианты защиты роутера.
- WEP-аутентификация – присутствует практически во всех роутерах и является первой попыткой защиты роутера. Данный тип защиты – самый неудачный с точки зрения слабой безопасности.
- WPS-аутентификация – возможный стандарт в большинстве роутеров, предусматривающий подключение к сети без ввода пароля.
- WPA-аутентификация – промежуточный вариант защиты между WEP и WPA на базе 801.1x с шифрованием TKIP. Обладает совместимостью практически со всеми устройствами и операционными системами.
- Отличительная особенность – уровень безопасности позволяет хорошо оградить устройство пользователя от несанкционированного доступа.
- WPA2-аутентификация – более проработанная версия WPA и предназначается для обеспечения безопасности локальных сетей предприятий, офисов и прочих объектов из-за практически 100% безопасности соединения.
Для простого пользователя должно хватать и WPA-подключения, но рекомендуется использовать всё-таки вторую версию.
Шифрование.
В типовых устройствах используют два основных способа шифровки данных:
- TKIP – один из старых способов шифровки данных и не пригоден для шифровки сигнала на новые устройства.
- AES – более современный и надёжный способ шифровки сигнала и рекомендуемый к использованию при технической возможности устройства.
Как узнать ключ безопасности.
С помощью роутера.
Узнать интернет ключ возможно с помощью роутера только при подключении к Wi-Fi сети – просмотр ключа выполняется непосредственно через вход в настройки роутера через браузер.
Процедуру можно рассмотреть на примере маршрутизатора от Ростелекома – F@st 1744, v2.2:
- В браузере вход в настройки выполняется посредством ввода в адресную строку 192.168.1.1 и последующего перехода.
- В окне аутентификации пользователя вводится в графе Логин и Пароль admin/admin, если ранее эти данные не изменялись.
- В появившиеся окне необходимо открытие пункта Сеть, далее WLAN и следом Безопасность.
- В окне Безопасность будет графа Общий ключ – для создания нового пароля вводятся новые данные в строку на уровне параметра.
- Для просмотра ключа – нажатие Display Key (перекинет на новое окно с паролем).
На видео: Настройка роутера F@st 1744, v2.2
С помощью ноутбука или ПК.
Как узнать на ноутбуке или PC ключ доступа к сети Вай-Фай – часто встречаемый вопрос у пользователей. Забывание пароля происходит по разным причинам и основная – большой срок настройки роутера и введения пароля.
Проверить на Виндовс 10 код доступа можно простой процедурой:
- Нажатие правой кнопкой мышки на значок сети и выбор ‘’параметры сети и Интернет’’.
- В окне переход на “Центр управления сетями и общим доступом” – в появившиеся окне показывается текущее подключение к Wi-Fi сети и посредством ЛКМ необходимо открыть следующее окно.
- После перехода необходим переход по “Свойства беспроводной сети” и следом в графу “Безопасность”.
- В новом окне должно быть “ключ безопасности сети” – проверить код возможно посредством нажатия на “отображать вводимые знаки”.
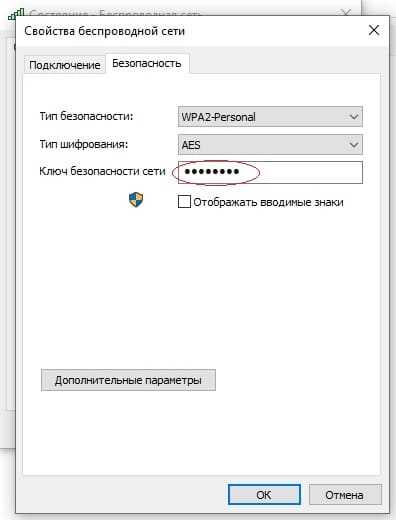
На мобильном устройстве.
Просмотр кода безопасности на телефонах и планшетах возможен только на системе Android с правами ROOT.
Процедура проверки кода доступа:
- Получить права администратора – для этого скачиваются приложения, например, из Google Market. Подойдёт SuperSU или Root Explorel.
- После открытия приложение необходим переход по data – misc – wifi.
- Нахождение папки wpa_supplicant.conf – в ней хранятся все используемые пароли на устройстве.
- Открытие папки через любой текстовый документ или браузер.
- Поиск строки PSK – это и есть ключ безопасности. Строка идёт после Network{.
Дополнительные способы.
Из дополнительных способов узнать пароль от Wi-Fi можно выделить следующие:
Для ПК или ноутбука, отключённые от сети.
- Скачивание программы WirelessKeyView с официального сайта www.nirsoft.net.
- Запуск программы с последующим нахождением своей сети.
- Все используемые пароли хранятся в строках Key.
Важно! Программа позволяет находить все используемые пароли и зачастую приходится пытаться подключиться к сети методом копирующего тыка на каждый пароль для ввода.
Документация или обратная сторона роутера.
Если пароль не изменялся с заводского – название сети и пароль к ней обычно указывается в документации или на обратной стороне роутера.
Записной блокнот.
Очень хороший совет – использование блокнота для записей всех используемых паролей. Это позволит всегда иметь под рукой все возможные пароли, дабы долго с ними не возится.
Скачивание программ для взлома через Pin-номер роутера.
Возможно скачивание специализированных программ для взломов кода безопасности от Wi-Fi сети, но для этого необходимо знать Pin-номер роутера (в большинстве случаев)
Важно! Данный способ “восстановления” пароля проводится исключительно на мощном персональном компьютере – большинство ноутбуков малопригодны для этой цели. И не стоит использовать данный способ по одной причине – крайне высокий шанс подхватить вирус в представленных в интернете программах.
Как изменить ключ безопасности сети?
Изменение используемого пароля возможно двумя способами и оба рассмотрим на примере маршрутизатора F@st 1744, v2.2 от ростелекома:
Изменение непосредственно в настройках роутера.
- Необходимо подключаться непосредственно к сени и выполнить переход в браузере по адресу 192.168.1.1.
- Вход с введением данных – при сохранении заводского логина и пароля это admin/admin.
- Переход по вкладкам Сеть – WLAN – Безопасность.
- В строке Общий ключ текущий пароль стирается и вводится новый – запомнить пароль можно посредством перехода по рядом находящиеся Display Key.
- После ввода пароля необходимо сохранение путём кнопки Применить внизу страницы.
- Браузер после применения настроек не закрывается – происходит перезагрузка роутера примерно за 15-20 секунд.
- Новый пароль вводится уже непосредственно в используемой сети на планшете, телефоне, ноутбуке или PC.
Сброс роутера к заводским настройкам.
- На задней стороне роутера нажать RESET для непосредственного сброса роутера – возможно потребуется применение тонкого предмета наподобие иголки.
- Дождаться появления 3 зелёных и 1 красного индикатора на месте подключения к интернету.
- Необходимо подключаться к Wi-Fi с заводскими данными логина и пароля (указаны на обратной стороне или в документации).
- Выполнить в браузере переход по адресу 192.168.1.1 и ввести заводские admin/admin (если не указаны иные) в логин/пароль.
- Последующая настройка зависит от ваших знаний – либо через автоматическую настройку, либо через ручную настройку.
- При автоматической настройке необходима документация к роутеру.
- Введение необходимой информации и переходы по Далее-Далее-.
- Дождаться проверки роутера и последующего перезапуска.
- Введение новых данных непосредственно в окно подключения на используемых устройствах.
Заключение.
Пароль к сети фай-вай – необходимое условие для гарантии безопасности состояния роутера. В заключение необходимо кратко привести несколько советов:
- Не использовать крайне простые пароли к роутеру.
- По возможности записывать их – все не застрахованы от его забывания.
- По возможности не оставлять заводские данные роутера – зачастую это облегчает работу злоумышленников, какова низкая вероятность этого не была бы.
Что такое ключ безопасности сети

Автор: Александр Мойсеенко / Опубликовано:06.01.2020 / Последнее обновление: 19.02.2020
Беспроводные точки доступа нуждаются в установке защиты, иначе любой пользователь легко подключится к сети и бесплатно воспользуется беспроводным интернетом. Из статьи вы узнаете, что такое ключ безопасности сети, а так же как обезопасить личную сеть.
Что такое ключ безопасности
Под ключом безопасности следует понимать пароль, что требуется ввести для успешного подключения к Wi-Fi сети. Задается и изменяется ключ в консоли управления роутером. Если же для раздачи интернета используется мобильное устройство, тогда ключ задается в настройках меню раздачи беспроводного интернета.
Как посмотреть или изменить ключ безопасности роутера
Инструкция:
Подключите роутер к компьютеру.
Откройте браузер и введите адрес, затем логин и пароль. Соответствующая информация указана на обратной стороне маршрутизатора.
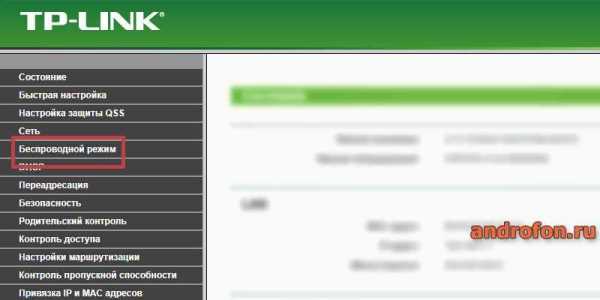
Как только попадете в консоль управления, откройте раздел «Беспроводной режим». Затем «Защита беспроводного режима». В разных моделях роутеров название меню может отличаться.
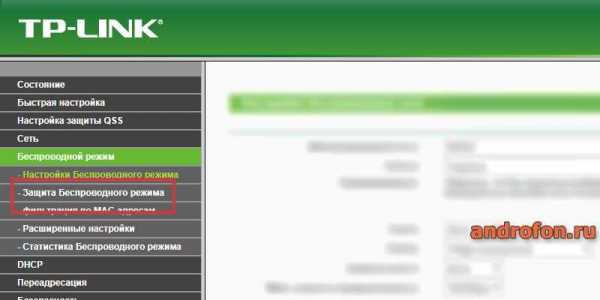
Для домашнего использования желательна активация шифрования WPA/WPA2 – Personal(Recommended). Ключ безопасности сети вводится в поле «PSK Пароль». Не рекомендуется «отключать ввод пароля» иначе любой пользователь сможет подключиться к Wi-Fi сети.
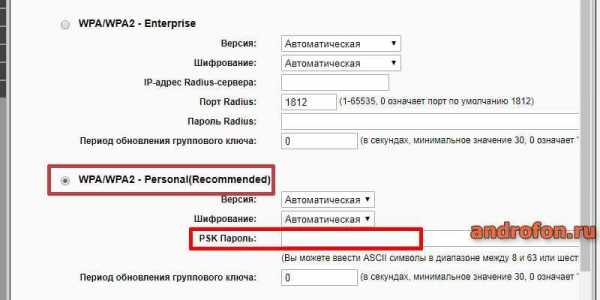
В случае изменения пароля требуется нажать на кнопку «Сохранить» для применения изменений.
Как посмотреть или изменить ключ безопасности в смартфоне
Инструкция для Android 7:
Откройте раздел настроек.
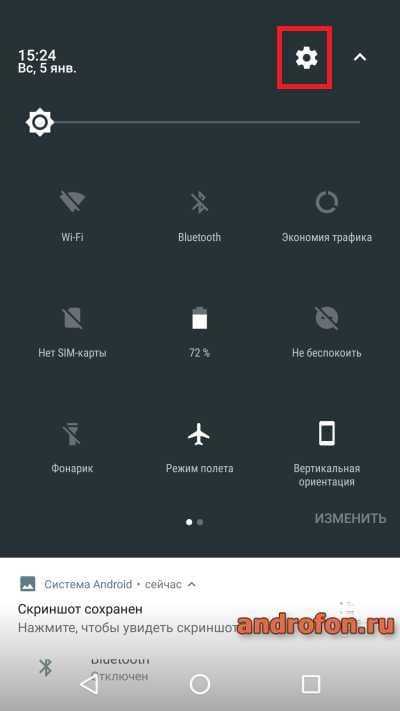
Опуститесь ниже и выберите пункт «Ещё».
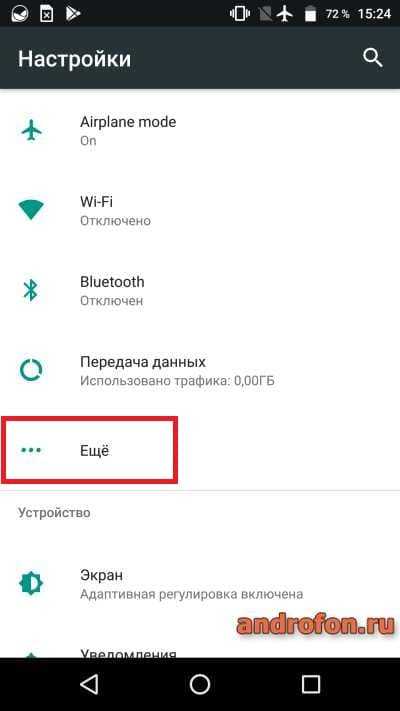
В новом окне выберите «модем и мобильная точка доступа».
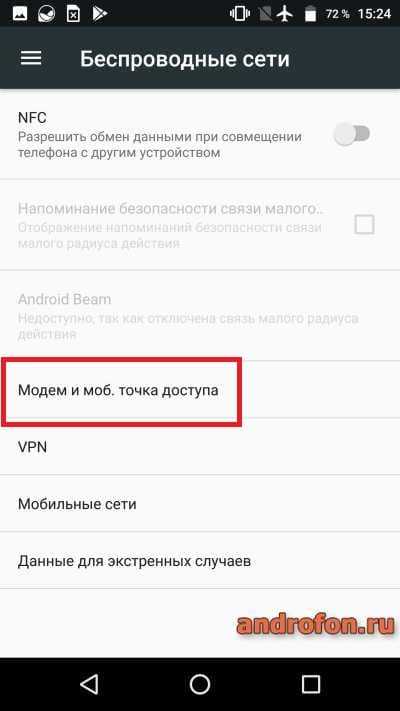
Затем параметры мобильной точки доступа.
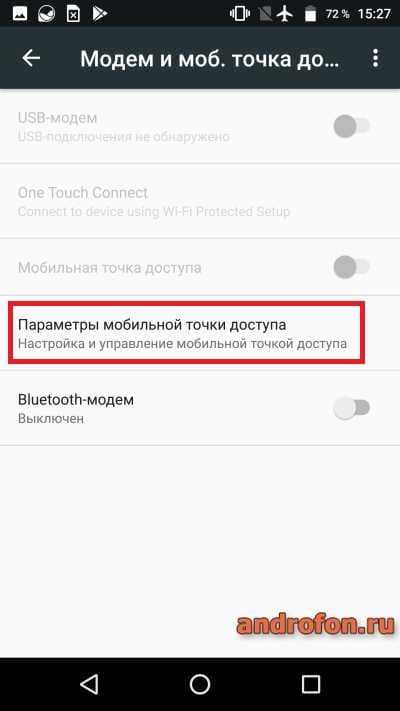
Далее «настройка мобильной точки доступа».
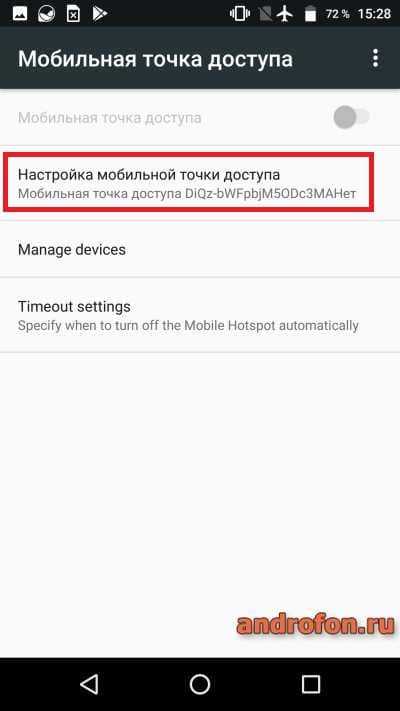
В появившемся окне нажмите на поле «Защита».
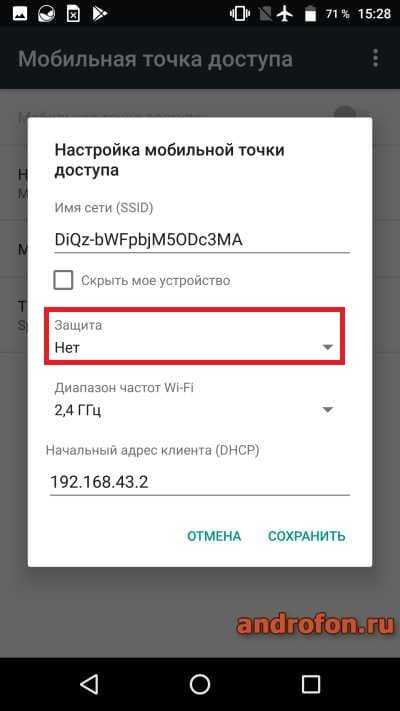
В выпадающем окне выберите вариант «WPA2 PSK».
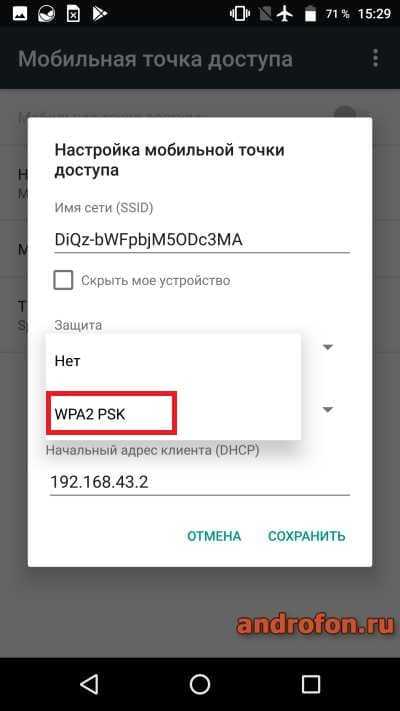
Задайте пароль в соответствующей вкладке из 8 или более символов.
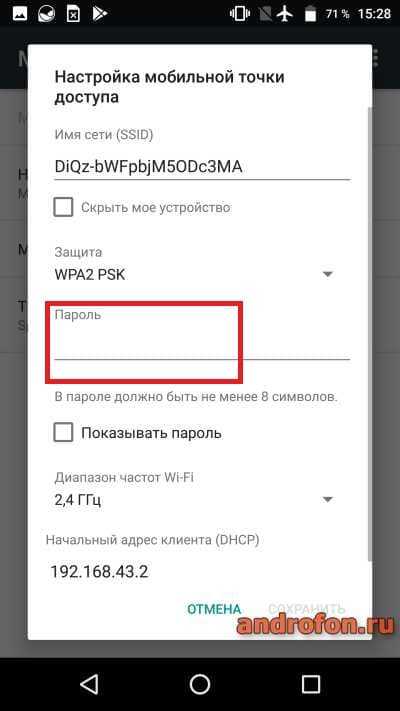
Нажмите на кнопку «Сохранить» для применения изменений.
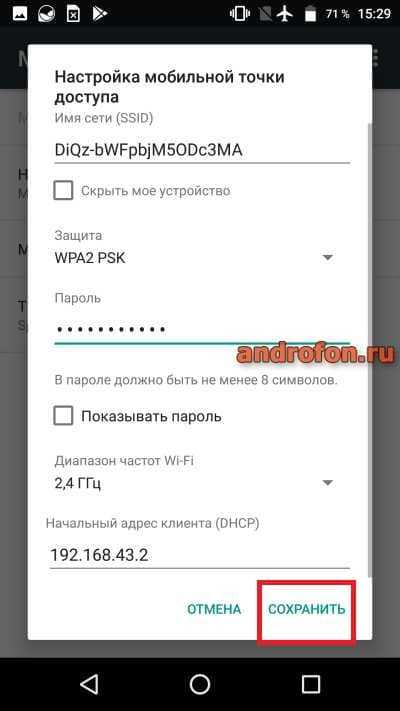
Инструкция для Android 8:
Перейдите в раздел настроек.
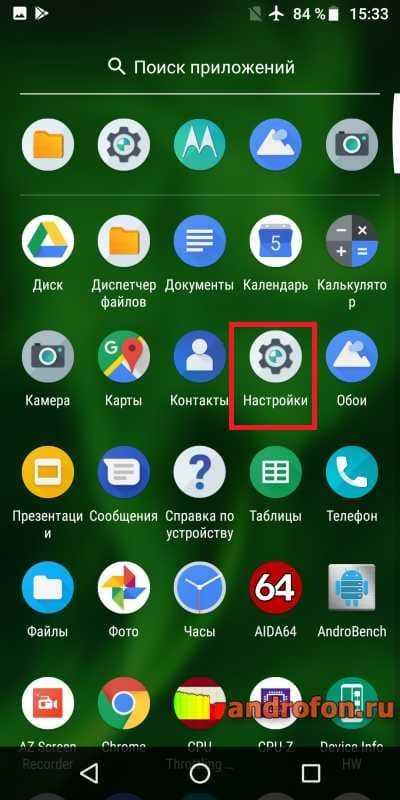
Выберите раздел «Сеть и интернет».
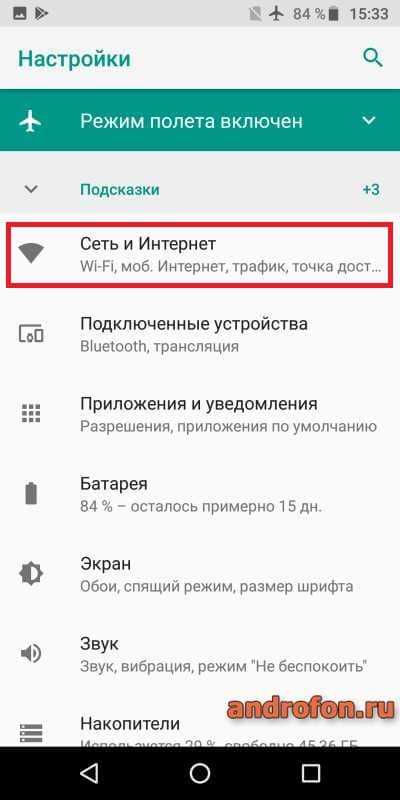
Далее «точка доступа и модем».
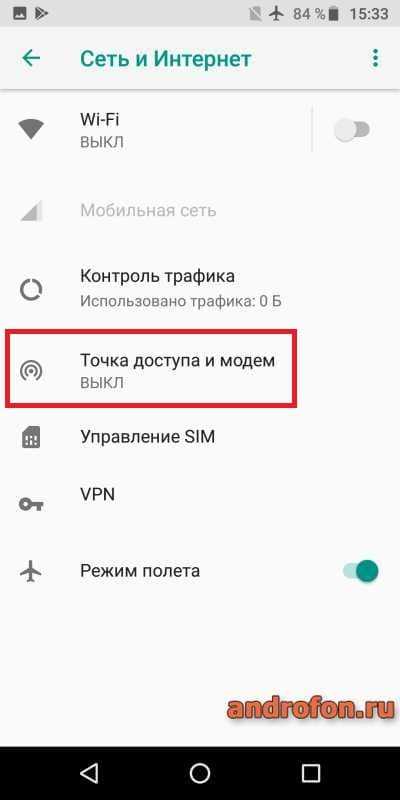
Затем «Настройка точки доступа Wi-Fi».
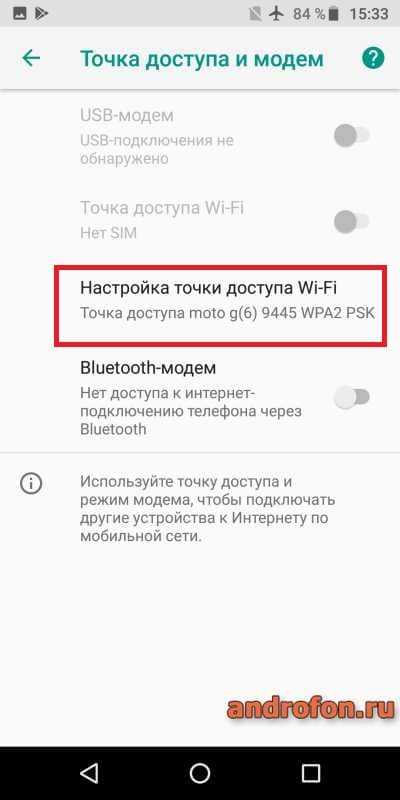
В поле защита выберите вариант «WPA2 PSK».
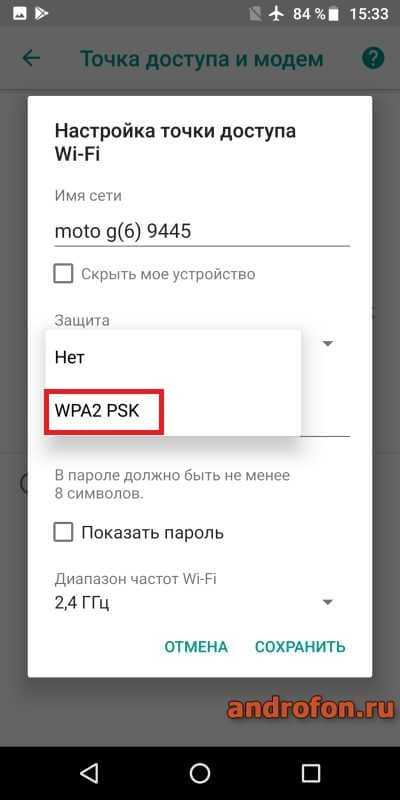
Задайте предпочтительный пароль.
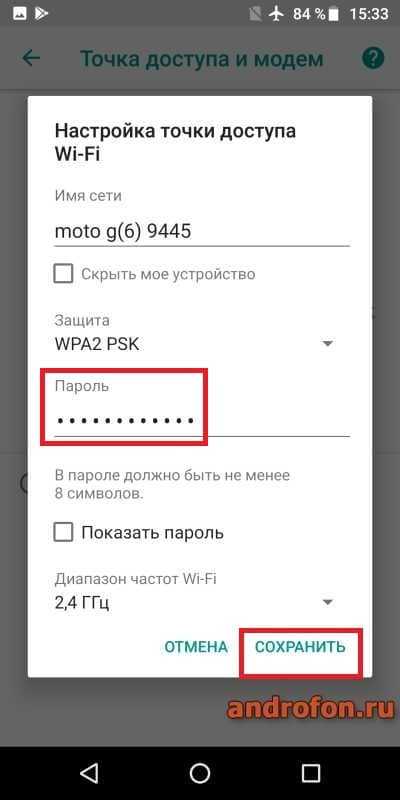
Сохраните примененные изменения.
Вывод
Теперь вы знаете, что такое ключ безопасности сети. Установка пароля обязательна как для стационарной, так и мобильной точки доступа – роутер или смартфон. Поскольку отсутствие пароля позволит любому желающему подключиться и бесплатно пользоваться интернетом. Так же желательно устанавливать сложные пароли из букв и цифр, что бы исключить вероятность случайного подбора.
Какие у вас имеются вопросы? Оставляйте сообщения в комментариях под статьей.
Загрузка...
Поделиться:[addtoany]
что это такое и как узнать
При подключении к беспроводной сети Wi-Fi пользователи часто сталкиваются с необходимостью ввести некий ключ безопасности сети. В данной статье мы расскажем, что такое ключ безопасности беспроводной сети Wi-Fi, а также как узнать этот ключ с помощью настроек роутера, компьютера или ноутбука, на котором он сохранен.
Что такое ключ безопасности Wi-Fi
Для того чтобы разобраться с тем, что такое ключ безопасности, нужно сказать несколько слов о разных типах сети Wi-Fi. Сеть Wi-Fi может быть открытой или защищенной. Открытая сеть никак не защищена и для подключения к такой сети не нужно вводить никаких данных. К открытой сети может подключится любой желающий, главное находиться в пределах действия сети. Это очень удобно для обеспечения доступа к Интернету в публичных местах. Защищенная сеть, наоборот, закрыта для случайных пользователей. Защищенные сети обычно используют для построения офисных, рабочих и домашних беспроводных сетей. Для того чтобы подключиться к такой сети нужно знать секретный набор символов, который называют ключом безопасности Wi-Fi или паролем.
В общем, ключ безопасности Wi-Fi – это пароль, который нужно знать для подключения к сети. В момент подключения к защищенной сети, устройство, которым вы пользуетесь, обязательно попросит ввести ключ безопасности или пароль. После ввода этой информации происходит проверка правильности введенного пароля и если пароль верный, то происходит подключение. Если же пароль неверный, то происходит разрыв подключения.
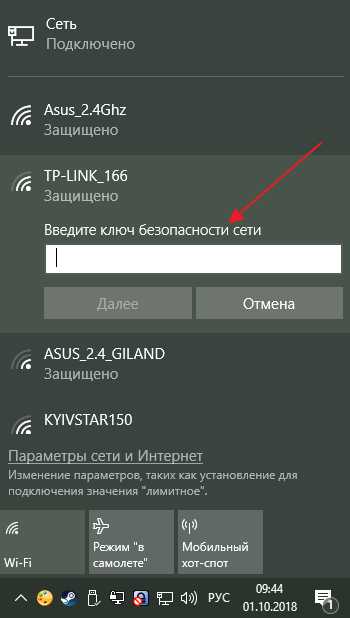
Нужно отметить, что здесь есть некоторая путаница в терминах. На некоторых устройствах (например, на мобильных гаджетах с операционной системой Android или iOS) данный ключ безопасности называют паролем. То есть в пользователя просят ввести пароль, и он сразу понимает, что от него требуется для подключения к сети.
В то же время на ноутбуках и компьютерах с операционной системой Windows используется более правильное название, а именно «ключ безопасности». Использование термина «ключ безопасности» часто запутывает неопытных пользователей, поскольку они не понимают, что от них требуется.
Как узнать ключ безопасности беспроводной сети
Ключ безопасности Wi-Fi устанавливается на устройстве, которое создает данную беспроводную сеть. Это может быть беспроводный роутер или точка доступа Wi-Fi. Поэтому, самый надежный способ узнать ключ безопасности Wi-Fi – это зайти в настройки роутера или точки доступа и посмотреть.
Для того чтобы зайти в настройки роутера вам нужно сначала подключиться к сети этого роутера. Это можно сделать по кабелю или по Wi-Fi (при подключении через Wi-Fi вход в настройки может быть заблокирован). Дальше нужно открыть любой браузера и ввести в адресную строку IP-адрес роутера (обычно это 192.168.0.1 или 192.168.1.1).
После этого появится запрос на ввод имени пользователя (логин) и пароля. Стандартный логин и пароль часто указывается на нижней стороне роутера, также эта информация есть в инструкции к роутеру.
После ввода логина и пароля вы попадете в веб-интерфейс роутера. Здесь нужно найти раздел с настройками Wi-Fi. Обычно данный раздел называется Wi-Fi, Wireless network, WLAN или Беспроводная сеть. В разделе с настройками Wi-Fi вы сможете найти ключ безопасности, необходимый для подключения.
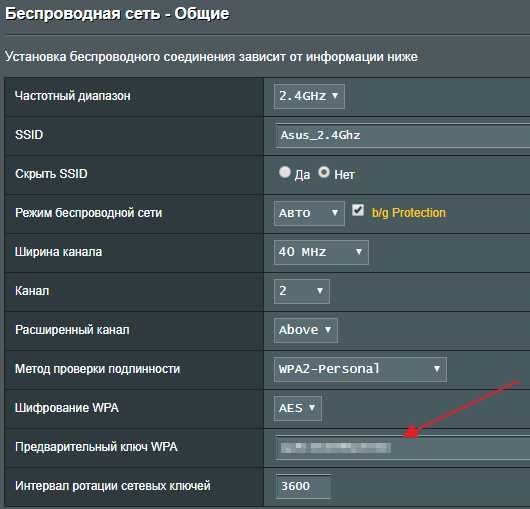
Если у вас есть компьютер, на котором ключ безопасности сохранен, то вы можете его посмотреть, не заходя в настройки роутера. Для этого нужно открыть «Центр управления сетями и общим доступом». В Windows 7 для этого нужно кликнуть правой кнопкой мышки по иконке сетевого подключения или зайти в «Панель управления» и открыть раздел «Сеть и Интернет – Центр управления сетями и общим доступом»
В Windows 10 для этого проще всего воспользоваться меню «Выполнить». Нажмите комбинацию клавиш Windows-R и выполните команду «control.exe /name Microsoft.NetworkandSharingCenter».
В окне «Центр управления сетями и общим доступом» нужно перейти по ссылке «Управление беспроводными сетями».
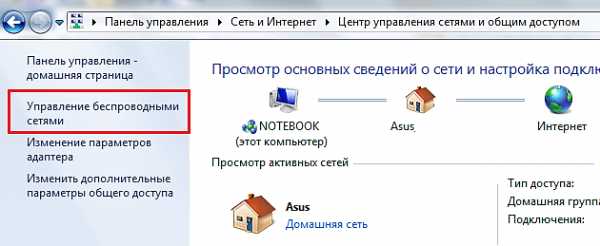
Здесь нужно найти нужную Wi-Fi сеть, нажать на нее правой кнопкой мышки и перейти в «Свойства».
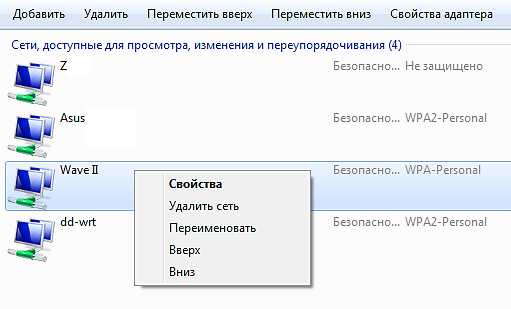
В результате появится окно со свойствами выбранной Wi-Fi сети. Чтобы посмотреть сохраненный ключ безопасности перейдите на вкладку «Безопасность» и включите опцию «Отображать вводимые знаки». После этого в текстовом поле «Ключ безопасности сети» появится нужные вам данные.

Если же у вас нет доступа к роутеру и нет сохраненного пароля на компьютере, то вам нужно обратиться за помощью к системному администратору или Интернет-провайдеру, который обслуживает вашу беспроводную сеть Wi-Fi.
Посмотрите также
Как узнать ключ безопасности сети вай фай
Узнать ключ безопасности вай фай необходимо для того, чтобы подключиться к беспроводной сети, запрашивающей пароль. Нужно это также для возможности обезопасить сигнал сети от перехвата другими пользователями и любителями халявы, живущими по соседству, поскольку радиус покрытия сигнала обыкновенно распространяется на несколько квартир и этажей. Понадобится для данных целей как минимум один компьютер или ноутбук, подключенный на данный момент к сети.
Какие существуют виды шифрования сети
- WEP – считается не особо надежным видом шифрования и на текущий момент времени применяется сравнительно нечасто. Шифрование подобного типа не поддерживается многими роутерами и крайне уязвимо, то есть взломать пароль можно без особого труда.
- WPA и WPA2 – гораздо более надежные разновидности шифрования. Поддерживаются большинством современных маршрутизаторов и используются для безопасности как обычных пользователей, так и целых предприятий.
Первый способ: самый простой
- Итак, для того чтобы узнать ключ беспроводной сети, необходимо отыскать значок вай фай, который расположен в панели задач в правом нижнем углу экрана (между выбором языковой раскладки клавиатуры и часами).
- В открывшемся окне нужно выбрать сеть, к которой, собственно, и требуется подобрать пароль. Узнать его получится только в том случае, если он уже вводился до этого.

- Теперь по названию сети необходимо кликнуть правой кнопкой мыши и выбрать раздел «Свойства».
- В открывшейся вкладке нужно выставить галочку возле «Отображения вводимых знаков».
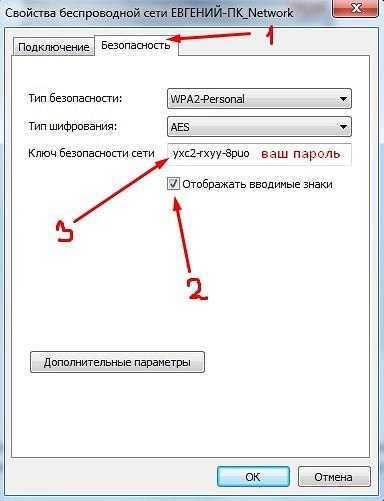
- Код, состоящий из цифр и латинских букв, и будет вашим паролем беспроводной вай фай сети.
Способ второй: как узнать пароль через настройки маршрутизатора
- Для того чтобы узнать ключ безопасности сети, можно воспользоваться встроенными средствами самого роутера. Разумеется, он должен быть подключен к вашему ноутбуку или стационарному компьютеру посредством коммутации, идущей в комплекте с устройством.
- Когда все подключено согласно инструкции по эксплуатации маршрутизатора, необходимо открыть любой браузер и ввести в адресную строку «192.168.1.1».
- Теперь нужно ввести свой логин и пароль. По умолчанию это обыкновенно «admin» + «admin» (в том случае, если настройки не были изменены).
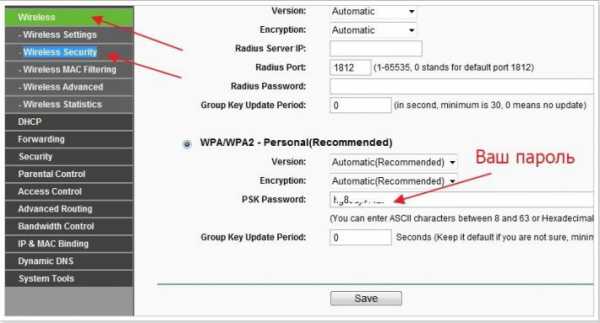
- Далее, чтобы узнать ключ безопасности сети вай фай, требуется открыть раздел «Защиты беспроводного режима» или «Wireless security».
- В строке, которая называется «Password PSK», будет содержаться информация о текущем пароле. В роутерах некоторых производителей ключ безопасности вай фай сети может быть расположен в другой строке либо окне.
Способ третий: как узнать пароль при помощи телефона
- Если вы хотите узнать ключ безопасности сети вай фай, то сделать это также можно с помощью телефона. Для владельцев смартфонов на базе Android требуется сначала получить особые ROOT – права, позволяющие вносить расширенные изменения в настройки устройства.
- Само собой разумеется, что телефон должен обладать wi-фай модулем для возможности подсоединения к беспроводной сети.
- Через любой файловый менеджер нужно войти в корневую папку «Data» – «Wifi».
- В этой папке будет находиться файл «wpa_supplicant» с расширением «.conf». Откройте его с помощью любого текстового редактора и в строке «PSK» увидите ключ безопасности, который, собственно, и требовалось узнать.
Похожие статьи
Тип безопасности и шифрования беспроводной сети. Какой выбрать?
Чтобы защитить свою Wi-Fi сеть и установить пароль, необходимо обязательно выбрать тип безопасности беспроводной сети и метод шифрования. И на данном этапе у многих возникает вопрос: а какой выбрать? WEP, WPA, или WPA2? Personal или Enterprise? AES, или TKIP? Какие настройки безопасности лучше всего защитят Wi-Fi сеть? На все эти вопросы я постараюсь ответить в рамках этой статьи. Рассмотрим все возможные методы аутентификации и шифрования. Выясним, какие параметры безопасности Wi-Fi сети лучше установить в настройках маршрутизатора.
Обратите внимание, что тип безопасности, или аутентификации, сетевая аутентификация, защита, метод проверки подлинности – это все одно и то же.
Тип аутентификации и шифрование – это основные настройки защиты беспроводной Wi-Fi сети. Думаю, для начала нужно разобраться, какие они бывают, какие есть версии, их возможности и т. д. После чего уже выясним, какой тип защиты и шифрования выбрать. Покажу на примере нескольких популярных роутеров.
Я настоятельно рекомендую настраивать пароль и защищать свою беспроводную сеть. Устанавливать максимальный уровень защиты. Если вы оставите сеть открытой, без защиты, то к ней смогут подключится все кто угодно. Это в первую очередь небезопасно. А так же лишняя нагрузка на ваш маршрутизатор, падение скорости соединения и всевозможные проблемы с подключением разных устройств.
Защита Wi-Fi сети: WEP, WPA, WPA2
Есть три варианта защиты. Разумеется, не считая "Open" (Нет защиты).
- WEP (Wired Equivalent Privacy) – устаревший и небезопасный метод проверки подлинности. Это первый и не очень удачный метод защиты. Злоумышленники без проблем получают доступ к беспроводным сетям, которые защищены с помощью WEP. Не нужно устанавливать этот режим в настройках своего роутера, хоть он там и присутствует (не всегда).
- WPA (Wi-Fi Protected Access) – надежный и современный тип безопасности. Максимальная совместимость со всеми устройствами и операционными системами.
- WPA2 – новая, доработанная и более надежная версия WPA. Есть поддержка шифрования AES CCMP. На данный момент, это лучший способ защиты Wi-Fi сети. Именно его я рекомендую использовать.
WPA/WPA2 может быть двух видов:
- WPA/WPA2 - Personal (PSK) – это обычный способ аутентификации. Когда нужно задать только пароль (ключ) и потом использовать его для подключения к Wi-Fi сети. Используется один пароль для всех устройств. Сам пароль хранится на устройствах. Где его при необходимости можно посмотреть, или сменить. Рекомендуется использовать именно этот вариант.
- WPA/WPA2 - Enterprise – более сложный метод, который используется в основном для защиты беспроводных сетей в офисах и разных заведениях. Позволяет обеспечить более высокий уровень защиты. Используется только в том случае, когда для авторизации устройств установлен RADIUS-сервер (который выдает пароли).
Думаю, со способом аутентификации мы разобрались. Лучшие всего использовать WPA2 - Personal (PSK). Для лучшей совместимости, чтобы не было проблем с подключением старых устройств, можно установить смешанный режим WPA/WPA2. На многих маршрутизаторах этот способ установлен по умолчанию. Или помечен как "Рекомендуется".
Шифрование беспроводной сети
Есть два способа TKIP и AES.
Рекомендуется использовать AES. Если у вас в сети есть старые устройства, которые не поддерживают шифрование AES (а только TKIP) и будут проблемы с их подключением к беспроводной сети, то установите "Авто". Тип шифрования TKIP не поддерживается в режиме 802.11n.
В любом случае, если вы устанавливаете строго WPA2 - Personal (рекомендуется), то будет доступно только шифрование по AES.
Какую защиту ставить на Wi-Fi роутере?
Используйте WPA2 - Personal с шифрованием AES. На сегодняшний день, это лучший и самый безопасный способ. Вот так настройки защиты беспроводной сети выглядит на маршрутизаторах ASUS:
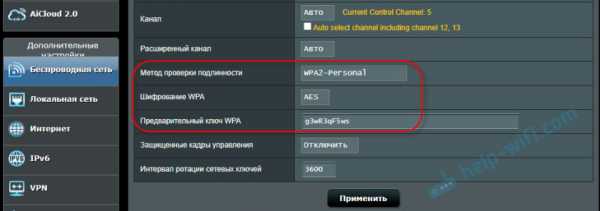
Подробнее в статье: как установить пароль на Wi-Fi роутере Asus.
А вот так эти настройки безопасности выглядят на роутерах от TP-Link (со старой прошивкой).
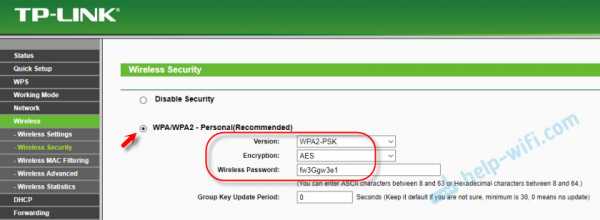
Более подробную инструкцию для TP-Link можете посмотреть здесь.
Инструкции для других маршрутизаторов:
Если вы не знаете где найти все эти настройки на своем маршрутизаторе, то напишите в комментариях, постараюсь подсказать. Только не забудьте указать модель.
Так как WPA2 - Personal (AES) старые устройства (Wi-Fi адаптеры, телефоны, планшеты и т. д.) могут не поддерживать, то в случае проблем с подключением устанавливайте смешанный режим (Авто).
Не редко замечаю, что после смены пароля, или других параметров защиты, устройства не хотят подключаться к сети. На компьютерах может быть ошибка "Параметры сети, сохраненные на этом компьютере, не соответствуют требованиям этой сети". Попробуйте удалить (забыть) сеть на устройстве и подключится заново. Как это сделать на Windows 7, я писал здесь. А в Windows 10 нужно забыть сеть.
Пароль (ключ) WPA PSK
Какой бы тип безопасности и метод шифрования вы не выбрали, необходимо установить пароль. Он же ключ WPA, Wireless Password, ключ безопасности сети Wi-Fi и т. д.
Длина пароля от 8 до 32 символов. Можно использовать буквы латинского алфавита и цифры. Так же специальные знаки: - @ $ # ! и т. д. Без пробелов! Пароль чувствительный к регистру! Это значит, что "z" и "Z" это разные символы.
Не советую ставить простые пароли. Лучше создать надежный пароль, который точно никто не сможет подобрать, даже если хорошо постарается.
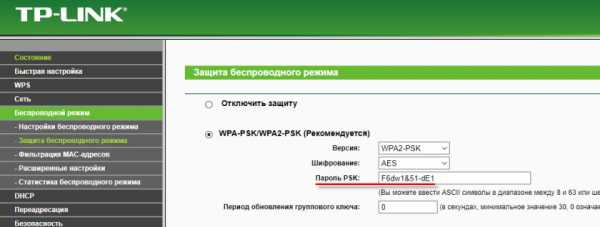
Вряд ли получится запомнить такой сложный пароль. Хорошо бы его где-то записать. Не редко пароль от Wi-Fi просто забывают. Что делать в таких ситуациях, я писал в статье: как узнать свой пароль от Wi-Fi.
Так же не забудьте установить хороший пароль, который будет защищать веб-интерфейс вашего маршрутизатора. Как это сделать, я писал здесь: как на роутере поменять пароль с admin на другой.
Если вам нужно еще больше защиты, то можно использовать привязку по MAC-адресу. Правда, не вижу в этом необходимости. WPA2 - Personal в паре с AES и сложным паролем – вполне достаточно.
А как вы защищаете свою Wi-Fi сеть? Напишите в комментариях. Ну и вопросы задавайте 🙂
Ключ безопасности сети как узнать на компьютере
Безопасность личных данных – первое, о чем должен думать любой пользователь интернета. Первый барьер, который обязан возвести каждый владелец роутера – ключ безопасности сети.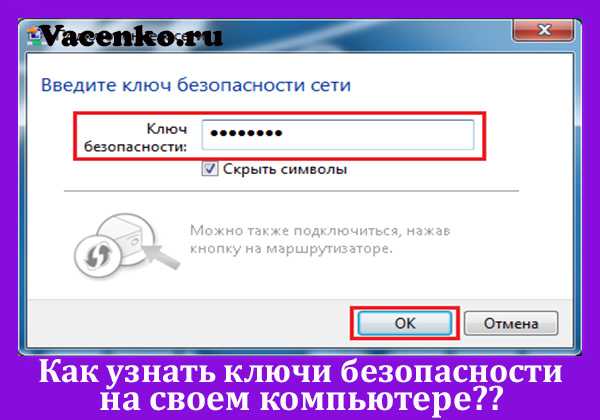
Как узнать на компьютере пароль от собственного Wi-Fi – проблема доброй половины человечества. Пароль желают узнать гости/посетители либо сам хозяин, подключающий новое устройство. Спрятана ценнейшая информация не далеко.
Зачем нужен ключ безопасности?
Пароль на Вай-Фай не позволяет подключаться к беспроводному интернету всем подряд.
Беспроводной интернет устроен таким образом, что чем большее количество техники использует его ресурсы одномоментно, тем ниже качество связи.
Сигнал можно представить в виде огромной трубы с водой. Чем больше делиться поток, тем он слабее. Так и с интернетом.
Кроме того, некоторые тарифы предусматривают не безлимитное использование, а оплату по трафику. Это означает, что пользователь платит за «количество использованного интернета».
Каждая загрузка страницы, каждый груженный байт видео, гифки или картинки в сумме превращается в некий объем, который и именуют трафиком.
При подключении к сети соседа, владельцы безлимитного интернета теряют только скорость, в то время как обладатели «трафика» тратят больше денег. Спонсорство не входит в планы среднестатистического гражданина.
Ключ безопасности отпугивает любителей использовать чужое. Некоторые, особо отчаянные, могут взломать пароль или хитростью выяснить его, но такие персонажи встречаются редко. Проще заплатить за собственный интернет.
Где искать ключ?
Фраза «ключ безопасности сети» показывается пользователю в одном единственном случае – когда выскакивает окошко подключения Wi-Fi.
Из списка доступных сетей выбирается желаемая, по клей кликают два раза и появляется окошко с заветной фразой, строкой для ввода пароля и кнопочкой «Ок».
Во всех остальных случаях ключ безопасности сети именуется паролем от Wi-Fi. Сокровенные символы записаны на «пузике» роутера и являются базовыми.
При огромном желании, пароль можно поменять. Это будет стоить получаса копошения в настройках и клубка потрепанных нервов.
Второе место хранения ценной информации – сам компьютер.
Метод первый
Обязательное условие – подключение компьютера к Wi-Fi. Только в этом случае пароль доступен для просмотра.
Ловить беспроводной сигнал умеют не только ноутбуки, но и стационарные системники, оснащенные соответствующим девайсом. Не зависят от того, к какому компьютеру совершается подсоединение, настройки подключения к интернету не меняют ни свое расположение, ни внешний вид.
Различия наблюдаются в интерфейсах операционных систем (ОС). У каждого поколения Windows совершенно разные ОС, с точки зрения простого обывателя. Значительные отличия в интерфейсе вгоняют в ступор, усложняют работу и поиски.
Первоочередная задача – отыскать центр управления сетями и общим доступом (ЦУС). Путь к нему в версиях ОС отличается визуализацией. Внутри самого центра все стандартно, не зависимо от Windows.
Проще всего войти в ЦУС – через скрытые значки.
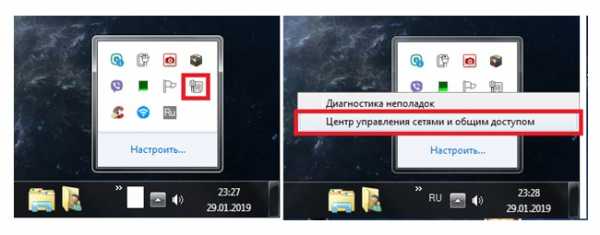
Последовательность действий:
- кликнуть правой кнопкой мышки (ПКМ)по ярлыку «интернета», расположенному в правом нижнем углу;
- в появившемся окне нажать левой клавишей мышки (ЛКМ) по активной надписи Беспроводное сетевое соединение или Беспроводная сеть;
- в выскочившем окошке кликнуть на «Свойства беспроводной сети»;
- выбрать закладку «Безопасность»;
- установить галочку около строки «отображать вводимые знаки».
Метод второй
Через «Пуск».
В Windows XP и Windows 7 путь наиболее прост и понятен:
- нажать ЛКМ на «Пуск»;
- кликнуть на строку «Панель управления»;
- отыскать в перечне кнопку «Центр управления сетями и общим доступом».
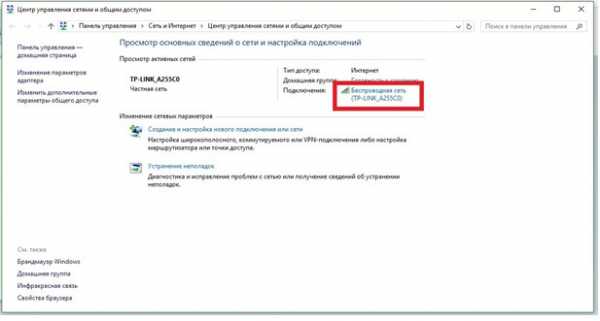
Аналоги роутера
Wi-Fi нужен всем, но не у всех в наличии роутер. Чаще прочего, с проблемой раздачи беспроводного интернета сталкиваются в общежитии. Проживание в столько удивительном месте само по себе сигнализирует о невысоком достатке.
Покупка роутера в студенческом общежитии – поступок не только дорогостоящий, но и не всегда правильный – любители вынести все, что криво стоит находятся всегда.
Если ноутбук или компьютер просто так не унесешь и «своим» не именуешь, то роутеры сделаны под копирку и ничем друг от друга не отличаются. Да и требуют бережного отношения, которого в общежитии не встретишь.
Студентов спасает относительно молодая программа Connectify me. Скачивается с затруднением, но всецело окупает потраченные силы.
Connectify способно работать в трех режимах:
- раздавать Wi-Fi;
- усиливать сигнал Wi-Fi;
- передавать Wi-Fi на устройства, работающие с кабельным интернетом.
Раздача Wi-Fi является ключевой способностью, обожаемой большинством пользователей программы. Пользователю понадобиться:
- кабель интернета;
- программа;
- ноутбук или стационарный ПК со специализированным передатчиком.
Интернет-кабель подключается к ноутбуку, на ноутбук устанавливается программа, запускается режим раздачи, у всех, кто с дивайсами, есть интернет.
Раздавать могут либо ноутбуки, в аппаратной части которых предусмотрена такова функция, либо стационарные системники с подключенным передатчиком. Подавляющее большинство современных ноутбуков способно работать как на прием Wi-Fi, так и на раздачу.
Передатчик доступен в любом интернет-магазине электроники и стоит гораздо дешевле модема. Wi-Fi
Connectify включает в себя функцию защиты и предусматривает введение пароля на беспроводную сеть.
Пароль генерируется программой и выдается владельцу ПК после прохождения всех кругов регистраций и настроек. Впоследствии, обладая огромным желанием и свободным временем, рандомный набор символов можно заменить на нечто более читабельное и произносимое.
Пароль просматривается в запущенной программе. Давать старт раздаче не обязательно.
- открыть рабочее окно программы, кликнув по ярлыку в правом нижнем углу;
- зайти на вкладку «Настройки»;
- кликнуть по кнопке «Показать» у строки «Пароль».
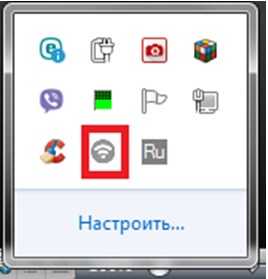
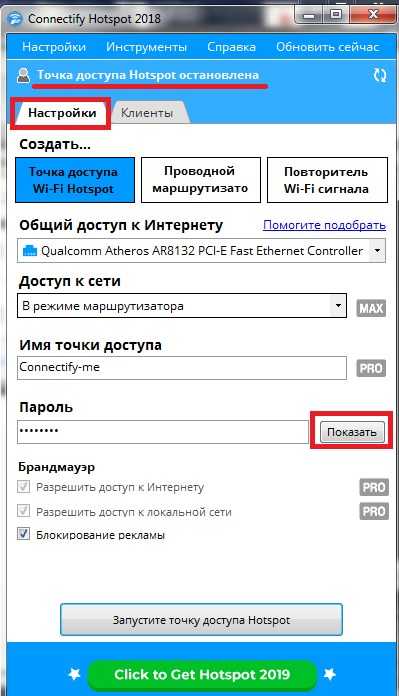
Как узнать ключ безопасности на роутере

Такая уж штука этот пароль на Вай-Фай, что его все постоянно забывают. Это не удивительно, ведь большинство людей вводят его несколько раз для подключения к роутеру всех своих устройств и потом благополучно выбрасывают его из головы. Проходит время и возникает необходимость снова подключить какой-нибудь гаджет. Встаёт вполне резонный вопрос — а как теперь узнать ключ безопасности WiFi на роутере? Неужели придётся сбрасывать его настройки и заново настраивать?! Конечно же нет! Всё гораздо проще!
Небольшой ликбез для тех, кто первый раз столкнулся с беспроводными сетями. Пароль от Вай-Фай и ключ безопасности сети — это одно и то же. На текущий момент это главная и основная защита у большинства пользовательских маршрутизаторов. Смысл его в том, чтобы предотвратить несанкционированный доступ к домашней или офисной сети со стороны посторонних. Держать свой WiFi открытым, то есть без пароля, крайне не рекомендуется.
Примечание: Если у Вас есть компьютер или ноутбук, подключенный к данной сети, то Вы всегда можете быстро и без проблем посмотреть на нём пароль на Вай-Фай. Я уже показывал здесь как это сделать. А вот когда такой возможности нет, тогда следует использовать один из предложенных ниже способов.
Пароль от Вай-Фай написан на роутере
Возьмите свой беспроводной маршрутизатор и найдите на нём стикер-наклейку. На многих современных роутерах производитель пишет имя сети по умолчанию (SSID) и ключ безопасности WiFi прямо на корпусе, вернее в наклейке. Вот пример для Keenetic:

А вот так пароль на беспроводную сеть написан на роутерах Netis:
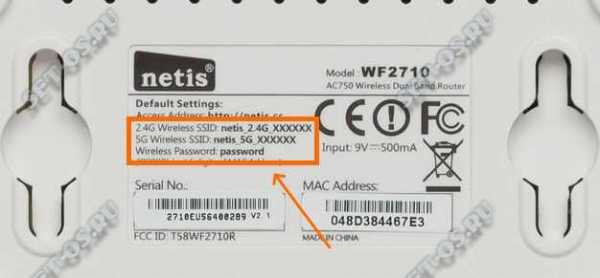
Если маршрутизатор двухдиапазонный, то ключ безопасности делают либо одинаковых на оба диапазона, либо пишут пароль для обоих диапазонов.
Замечание: Нужно понимать, что данный способ подходит только в том случае, если конфигурацию параметров WiFi при первоначальной настройке устройства оставили на заводских значениях. То есть подключение к провайдеру настроили, а Вай-Фай не трогали. Так же данный способ подойдёт, если Вы только распаковали новый роутер и не знаете как к нему подключиться.
Смотрим ключ безопасности в настройках маршрутизатора
Этот способ на все 100% позволит Вам узнать ключ безопасности WiFi роутера. Единственное при этом условие — Вы должны иметь доступ к его настройкам. Ну а дальше всё просто. Заходим в его веб-интерфейс и открываем раздел с настройками беспроводной сети. Вот так это выглядит на современных маршрутизаторах D-Link DIR-300, DIR-615 и т.п.:
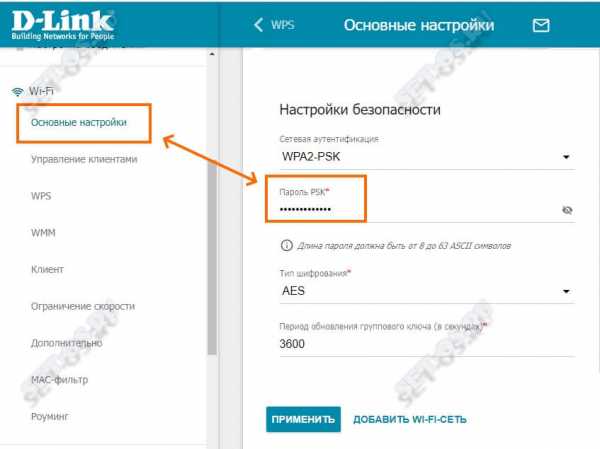
Там необходимо прокрутить страничку вниз, пока не откроются настройки безопасности. Там будет отображаться используемый стандарт шифрования сети, а ниже — строчка с паролем. По-умолчанию он скрыт.
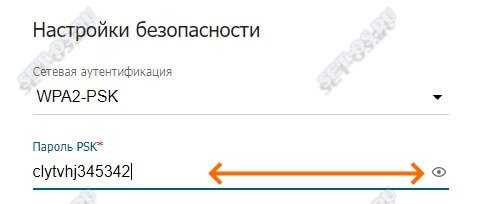
Но если кликнуть на значок в виде глаза в конце строки и вместо звёздочек отобразится ключ безопасности маршрутизатора.
А вот так это выглядит на маршрутизаторах Keenetic:
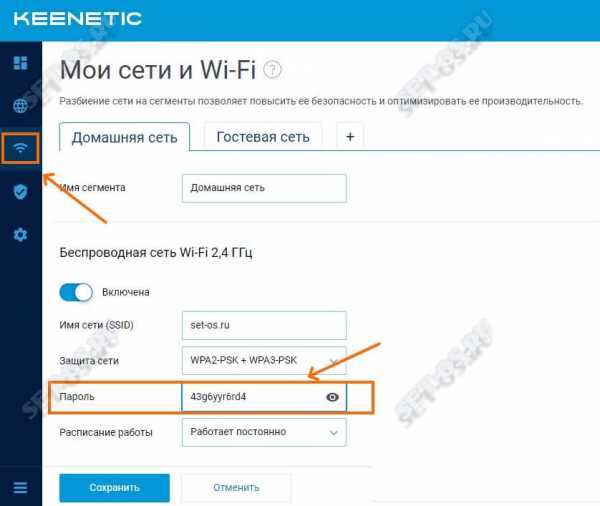
На этой модели все настройки WiFi находятся в одном разделе.
На двухдиапазонных маршрутизаторах чаще всего настройки беспроводной сети в диапазонах 2,4 ГГц и 5 ГГц по умолчанию совпадают.
А вот на роутерах TP-Link, особенно семейства Archer, для каждого диапазона настройки находятся в отдельном разделе.
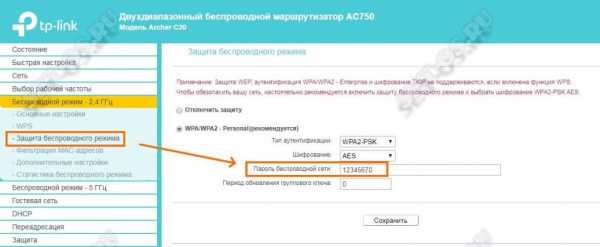
Соответственно, если Вам нужно узнать ключ безопасности для сети WiFi в диапазоне 5 ГГц — откройте раздел настройки этого диапазона:
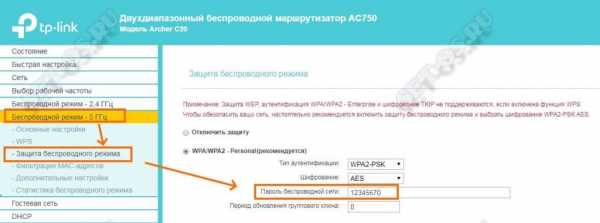
Перейдите в подраздел «Защита беспроводного режима» найдите поле «Пароль беспроводной сети» — в ней и будет написан ключ. На TP-Link’ах он отображается в открытом виде.