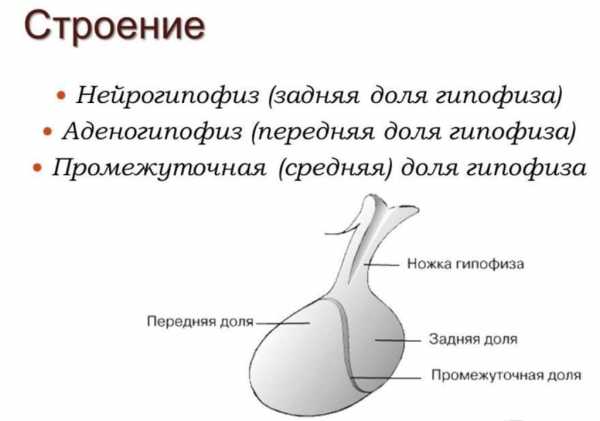Оверлей в стиме что это такое
Как включить оверлей в "Стиме" и зачем он нужен?
Ранее компьютерные игры можно было приобрести только на физических носителях, и это было не очень удобно. Каждую игру нужно было искать самостоятельно во всех магазинах, покупать ее, складировать диски дома и так далее. С появлением платформ электронной дистрибуции компьютерных игр жизнь геймеров стала значительно легче - теперь вы можете установить "Стим" и покупать через него все свои игры, хранить их в общей библиотеке, а также пользоваться огромным количеством других полезных функций. Одной из них является "Оверлей" - особая функция, о которой подробнее будет рассказано в данной статье. Вы можете узнать не только о том, как включить Оверлей в "Стиме", но и как его использовать, а также как справляться с некоторыми распространенными проблемами.
Что такое "Оверлей"?
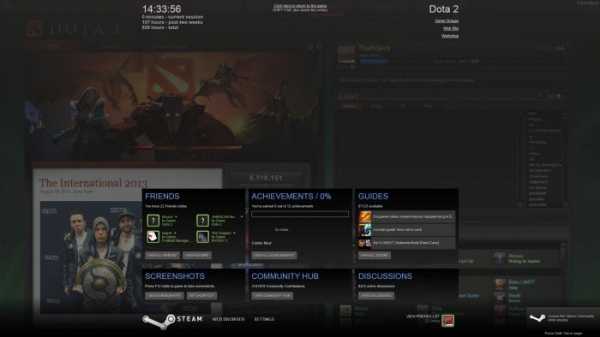
Прежде чем разбираться с тем, как включить "Оверлей" в "Стиме", стоит разобраться, что это такое. Если вы используете "Стим", то вы запускаете все игры через эту платформу - вам не нужно хранить десятки ярлыков и выбирать среди них нужную вам игру - более того, все файлы хранятся в едином месте, а сохранения в большинстве игр дублируются в облако, так что даже если ваша игра будет удалена, у вас полетит "винда" или случится еще какое-нибудь неприятное происшествие, вы сможете затем начать свою игру с того места, где закончили. Когда вы оказываетесь в игре, вы, естественно, уделяете все свое время процессу, однако при этом у вас есть возможность воспользоваться "Оверлеем". Это специальная возможность, которая открывает основной функционал "Стима" поверх игры так, что вам не нужно ее закрывать или сворачивать. Вы можете написать в чате другу, зайти в сообщество конкретной игры, подсмотреть прохождение, оценить свою статистику или взглянуть на то, какие вы достижения получили. Это невероятно полезная возможность, поэтому вполне естественно, что все хотят узнать, как включить "Оверлей" в "Стиме".
Включение "Оверлея"
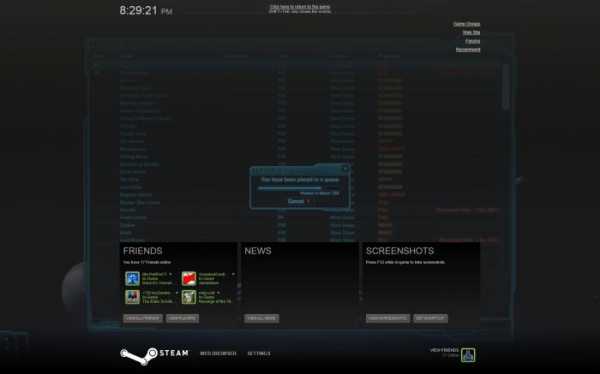
Ответ на вопрос о том, как включить "Оверлей" в "Стиме", не так уж и прост, но это не значит, что с данной функцией у вас возникнут проблемы. Все дело в том, что "Оверлей" активен в "Стиме" по умолчанию, то есть если вы заходите в игру через данную платформу, то сможете в любой момент вызвать необходимый экран. По умолчанию это делается сочетанием клавиш Shift и Tab, однако вы в любой момент можете изменить это в настройках вашего клиента. Таким образом, если у вас не работает "Оверлей" в "Стиме", это означает лишь то, что у вас возникла какая-либо ошибка, с которой нужно разбираться в частном порядке.
Неисправности с "Оверлеем"
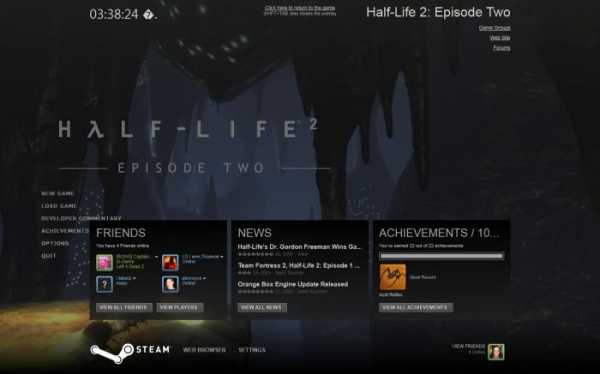
В первую очередь вам следует понимать, что единственная платформа, на которой функционирует "Оверлей", – "Стим". Как открыть "Оверлей" в играх не из "Стима"? Этот вопрос задают многие геймеры, но он не имеет никакого смысла. "Оверлей" - это функция "Стима", соответственно, он будет работать только в том случае, если вы запускаете игру через данную платформу. Однако есть еще одна распространенная проблема, из-за которой может не работать "Оверлей". В современных ПК имеется функция Hardware Acceleration, которая по умолчанию может быть не активирована. И если она у вас не работает, то и "Оверлей" не будет запускаться. Простейший способ активировать данную функцию - это открыть любое видео в Интернете и в настройках встроенного плеера поставить соответствующую галочку. После этого проблемы должны исчезнуть.
Игры без "Оверлея"
"Стим" стремится к совершенствованию, эта платформа постоянно растет и улучшается. Однако при этом нельзя не отметить тот факт, что в некоторых играх "Оверлей" попросту не работает - он не поддерживается. Например, недавний пост-апокалиптический релиз Wasteland 2 не поддерживает функций Оверлея, однако разработчики игры и создатели "Стима" активно работают над решением данной проблемы.
Overlay (программирование) — Википедия
Материал из Википедии — свободной энциклопедии
Текущая версия страницы пока не проверялась опытными участниками и может значительно отличаться от версии, проверенной 30 сентября 2015; проверки требуют 3 правки. Текущая версия страницы пока не проверялась опытными участниками и может значительно отличаться от версии, проверенной 30 сентября 2015; проверки требуют 3 правки.Overlay (оверлей) — метод программирования, позволяющий создавать программы, занимающие больше памяти, чем установлено в системе. Встроенные компьютеры часто используют оверлеи, так как обычно Система на кристалле содержит мало памяти и не поддерживает виртуальную память.
Метод предполагает разделение программы на фрагменты, называемые оверлеями (overlays). Размер каждого оверлея ограничен, согласно размеру доступной памяти. Место в памяти, куда будет загружен оверлей называется регионом (region, destination region). Хотя часто программы используют только один блок памяти для загрузки различных оверлеев, возможно определение нескольких регионов различного размера. Менеджер оверлеев, иногда являющийся частью ОС, подгружает запрашиваемый оверлей из внешней памяти (НЖМД, флеш-память, ППЗУ) в регион. Некоторые редакторы связей (компоновщики) поддерживают работу с оверлеями.[1]
Программирование с применением оверлеев требует от программиста внимательного отношения к размеру каждой части программы. Из-за этого часто используются низкоуровневые языки и ассемблер, которые позволяют ограничивать размеры программы и оверлеев. Программирование при помощи оверлеев является более сложным, чем при использовании виртуальной памяти.
Во времена DOS оверлеи были популярны, так как операционные системы и большинство компьютеров не обеспечивали работу с виртуальной памятью. Изначально IBM PC даже не использовал НЖМД, таким образом, единственным вторичным устройством хранения являлся НГМД 5-1/4".
Ранние IBM PC имели очень мало ОЗУ по современным меркам. Тогда как дискеты 5-1/4" могли хранить 360 килобайт, ОЗУ компьютеров 1981—1985 годов было, в основном, еще меньше (64, 128 или 256 килобайт, иногда 384 кб). Первые модели IBM PC имели от 16 до 64 кб. Наибольший объем памяти, который можно было установить в систему без специальных технологий, был ограничен 640K. Для больших объемов требовалось использовать стандарты EMS (expanded memory) и XMS (extended memory) и устанавливать дополнительную память на картах ISA. Таким образом, для больших программ приходилось использовать оверлеи. [2] В DOS двоичные файлы, содержащие оверлеи, часто имели расширение .OVL
как включить, почему не работает
Что такое оверлей в Discord
Функция наложения (оверлей) позволяет вам общаться с другими пользователями во время игры в полноэкранном режиме. Вы можете делиться скриншотами, отправлять сообщения и голосовой чат.
Подключение и настройка оверлея в Discord
Чтобы использовать наложение Discord, вы должны включить опцию для вашей игры.
Пошаговая инструкция:
- Откройте приложение Discord с помощью ярлыка на рабочем столе или в меню «Пуск».
- Перейти в Настройки пользователя – нажав на изображение шестеренки рядом с именем пользователя в нижней части экрана, справа от вашего аватара.
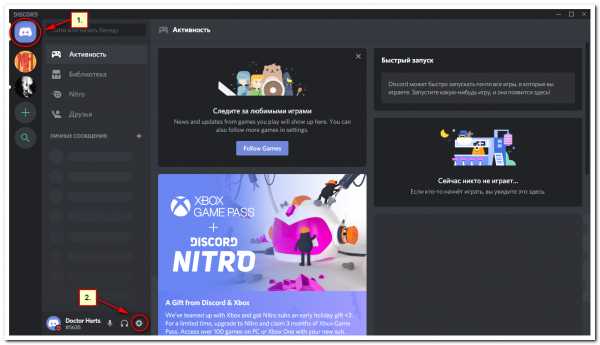
- Дальше, на левой панеле, выбираем пункт «Оверлей».
- Передвигаем ползунок «Включить внутриигровой Оверлей» как указано еа скриншоте.
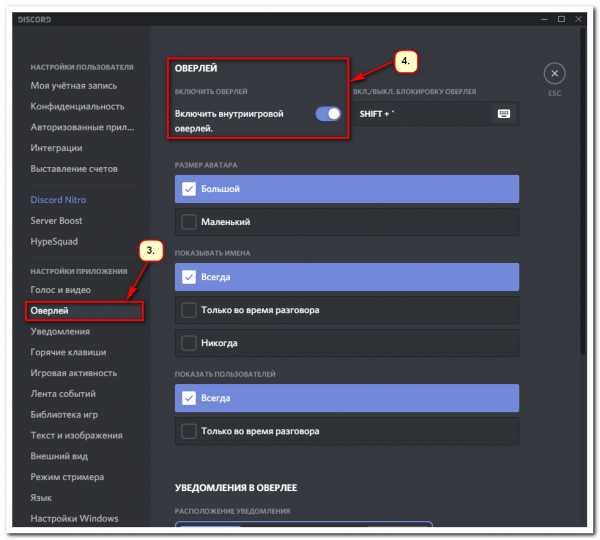
- Вернитесь на левую панель и нажмите «Игровая активность». Он отображается в разделе «Настройки приложения».
- На правой панели найдите игру, в которую вы играете, и убедитесь, что для нее включен оверлей (если это так, название будет на зеленом фоне с надписью «Overlay: ON»). Если наложение не включено, нажмите кнопку монитора, чтобы включить его.
Если вы не можете найти свою игру, вы можете добавить ее, нажав на ссылку «Добавить». Затем выберите имя в раскрывающемся списке и нажмите «Добавить игру».
- Сохраните настройки и перезапустите игру.
Ниже приведена видеоинструкция что такое оверлей в дискорде, показана настройка.
А так же приведены ответы на такие популярные вопросы: как включить оверлей в игре, как убрать чат дискорда в игре и много других.
Решение проблем
Большинство популярных игрушек (включая World of Warcraft, Fortnite, League of Legends, Minecraft, Dota 2, CS: GO, Borderlands 2 и WoW и многие другие) должны хорошо работать с функцией оверлей дискорд
Некоторые пользователи сообщают, что оверлей не отображается во время игрового процесса. Тут важно понимать, проблема возникает с конкретной игрой, или со всеми.
Первое, что вы должны сделать, это убедиться, что ваша игра действительно поддерживает оверлей Discord. Эта функция не будет работать с некоторыми играми (включая те, которые устарели или используют Vulkan).
Если вы уверены что игра поддерживает Discord, попробуйте следующие решения:
- Проверьте, включено ли наложение в игре.
- Перезагрузите компьютер.
- Предоставление прав администратора Discord.
- Отключить аппаратное ускорение.
- Закрыть конфликтующие приложения.
- Настройте масштаб оверлея
- Изменить положение отображения.
- Включить горячую клавишу наложения.
- Проверьте, не блокирует ли ваш антивирус или брандмауэр Windows.
- Используйте VPN вместо прокси.
- Обновите или переустановите Discord.
- Если оверлей уже включен (на против конкретной игры), выключите его и включите снова.
Короткая видеоинструкция по решению проблем, если не корректно работает оверлей в Discord:
Есть несколько факторов, которые могут вызвать это:
Параметр «Наложение в игре» не включен:
возможно, вы неправильно настроили параметры. Некоторые игры должны быть добавлены в список игр Discord, и вам также нужно включить опцию наложения.
Аппаратное ускорение:
если включено, это может повлиять на функцию наложения Discord. Аппаратное ускорение — это разгрузка задач на устройства и оборудование (кроме процессора), которые специализируются на них.
Масштабированное отображение:
при масштабировании экрана в Windows все на вашем экране выглядит больше, чтобы вы могли лучше видеть его при использовании приложений. Но это может привести к тому, что наложение Discord будет скрыто.
Положение наложения:
возможно, вы переместили наложение Discord на край экрана. Если вы теперь также включите масштабирование экрана, опция будет удалена с экрана, и вы не сможете ее увидеть, хотя с этим проблем нет.
Вмешательство антивирусной программы:
Ваша программа безопасности пометила Discord или ее функцию наложения как подозрительную.
Перезагрузка:
Перезагрузите компьютер и снова откройте Discord. Это может избавить от сбоев, из-за которых оверлей не работает или не отображается в игре. Это исправление часто эффективно и может быть все, что требуется.
Запуск от имени администратора:
Возможно, проблема связана с тем, что Discord не имеет прав администратора. Следуйте этим простым шагам, чтобы исправить это:
- Щелкните правой кнопкой мыши ярлык Discord на рабочем столе. Вы также можете нажать на Discord в меню «Пуск» или на исполняемый файл Discord, расположенный в папке «Program Files» на жестком диске.
- В открывшемся контекстном меню нажмите «Запуск от имени администратора».
- Нажмите кнопку «Да», когда появится приглашение «Контроль учетных записей пользователей».
- Запустите свою игру и посмотрите, была ли проблема решена.
Обратите внимание, что вам нужно будет выполнять вышеуказанные шаги каждый раз, когда вы хотите открыть Discord. Поэтому, чтобы предоставить ему привилегии администратора раз и навсегда, вот что вам нужно сделать:
- Щелкните правой кнопкой мыши ярлык Discord на рабочем столе.
- Нажмите на свойства. Это последний вариант в нижней части контекстного меню.
- Перейдите на вкладку «Совместимость» во всплывающем окне, которое открывается.
- В категории «Настройки» установите флажок «Запускать эту программу от имени администратора».
- Нажмите кнопку Ok, чтобы сохранить изменения.
- Теперь дважды щелкните ярлык Discord на рабочем столе, чтобы открыть его.
- Запустите свою игру и посмотрите, сможете ли вы получить доступ к оверлею.
Остановка конфликтующих приложений:
Другие приложения, работающие на вашем ПК, могут создавать помехи и приводить к тому, что наложение Discord не будет работать должным образом. Вам нужно закрыть все программы с функцией наложения (например, Steam) и те, которые имеют доступ к вашему микрофону.
Для оптимальной производительности просто закройте все приложения, кроме Discord. Чтобы остановить те из них, которые могут работать в фоновом режиме, нажмите Ctrl + Alt + Delete на клавиатуре и выберите «Диспетчер задач». На вкладке «Процессы» в открывшемся окне выберите каждое из приложений в списке и нажмите кнопку «Завершить задачу».
Как включить оверлей в стиме
Ранее компьютерные игры можно было приобрести только на физических носителях, и это было не очень удобно. Каждую игру нужно было искать самостоятельно во всех магазинах, покупать ее, складировать диски дома и так далее. С появлением платформ электронной дистрибуции компьютерных игр жизнь геймеров стала значительно легче — теперь вы можете установить "Стим" и покупать через него все свои игры, хранить их в общей библиотеке, а также пользоваться огромным количеством других полезных функций. Одной из них является "Оверлей" — особая функция, о которой подробнее будет рассказано в данной статье. Вы можете узнать не только о том, как включить Оверлей в "Стиме", но и как его использовать, а также как справляться с некоторыми распространенными проблемами.
Что такое "Оверлей"?
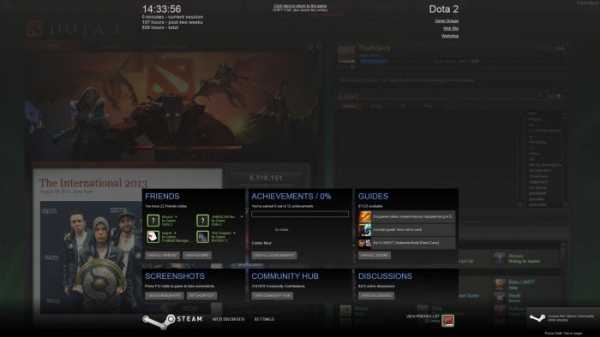
Прежде чем разбираться с тем, как включить "Оверлей" в "Стиме", стоит разобраться, что это такое. Если вы используете "Стим", то вы запускаете все игры через эту платформу — вам не нужно хранить десятки ярлыков и выбирать среди них нужную вам игру — более того, все файлы хранятся в едином месте, а сохранения в большинстве игр дублируются в облако, так что даже если ваша игра будет удалена, у вас полетит "винда" или случится еще какое-нибудь неприятное происшествие, вы сможете затем начать свою игру с того места, где закончили. Когда вы оказываетесь в игре, вы, естественно, уделяете все свое время процессу, однако при этом у вас есть возможность воспользоваться "Оверлеем". Это специальная возможность, которая открывает основной функционал "Стима" поверх игры так, что вам не нужно ее закрывать или сворачивать. Вы можете написать в чате другу, зайти в сообщество конкретной игры, подсмотреть прохождение, оценить свою статистику или взглянуть на то, какие вы достижения получили. Это невероятно полезная возможность, поэтому вполне естественно, что все хотят узнать, как включить "Оверлей" в "Стиме".
Включение "Оверлея"
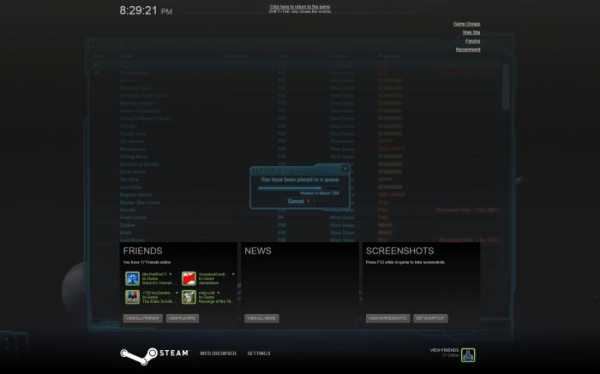
Ответ на вопрос о том, как включить "Оверлей" в "Стиме", не так уж и прост, но это не значит, что с данной функцией у вас возникнут проблемы. Все дело в том, что "Оверлей" активен в "Стиме" по умолчанию, то есть если вы заходите в игру через данную платформу, то сможете в любой момент вызвать необходимый экран. По умолчанию это делается сочетанием клавиш Shift и Tab, однако вы в любой момент можете изменить это в настройках вашего клиента. Таким образом, если у вас не работает "Оверлей" в "Стиме", это означает лишь то, что у вас возникла какая-либо ошибка, с которой нужно разбираться в частном порядке.
Неисправности с "Оверлеем"
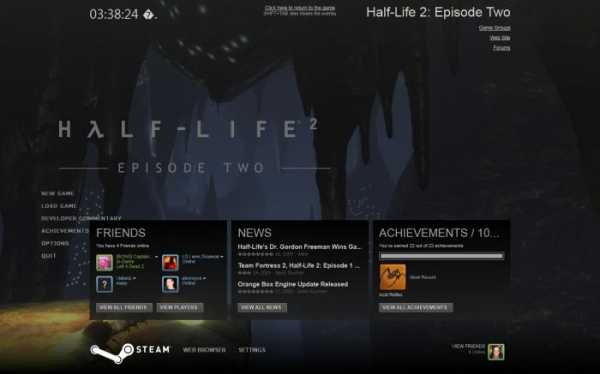
В первую очередь вам следует понимать, что единственная платформа, на которой функционирует "Оверлей", – "Стим". Как открыть "Оверлей" в играх не из "Стима"? Этот вопрос задают многие геймеры, но он не имеет никакого смысла. "Оверлей" — это функция "Стима", соответственно, он будет работать только в том случае, если вы запускаете игру через данную платформу. Однако есть еще одна распространенная проблема, из-за которой может не работать "Оверлей". В современных ПК имеется функция Hardware Acceleration, которая по умолчанию может быть не активирована. И если она у вас не работает, то и "Оверлей" не будет запускаться. Простейший способ активировать данную функцию — это открыть любое видео в Интернете и в настройках встроенного плеера поставить соответствующую галочку. После этого проблемы должны исчезнуть.
Игры без "Оверлея"
"Стим" стремится к совершенствованию, эта платформа постоянно растет и улучшается. Однако при этом нельзя не отметить тот факт, что в некоторых играх "Оверлей" попросту не работает — он не поддерживается. Например, недавний пост-апокалиптический релиз Wasteland 2 не поддерживает функций Оверлея, однако разработчики игры и создатели "Стима" активно работают над решением данной проблемы.
Оверлей Steam — внутриигровой интерфейс, позволяющий получить доступ ко многим функциям сообщества Steam прямо во время игры. По умолчанию используется сочетание клавиш Shift+Tab, которое открывает оверлей в любой игре, которая его поддерживает.
Помимо предоставления доступа к сообществу Steam, многие игры используют оверлей в фоновом режиме для работы внутриигровых функций, которым необходим Steam. В таких случаях, скорее всего, вы можете даже не осознавать, что игра использует оверлей.
Поскольку оверлей — настраиваемая функция, а разработчики могут использовать его по своему усмотрению, в играх он может быть реализован по-разному. Более подробная информация доступна в сообществе Steam. Кроме того, вы можете связаться с тем или иным разработчиком.
Для чего используется оверлей?
- Внутриигровые покупки
Если в игре используются микроплатежи, покупка предметов или другие типы внутриигровых покупок, для их проведения потребуется оверлей Steam. Оверлей позволяет игре обмениваться данными со Steam, а вам — делать покупки во время игры.
Приглашения в игры, группы и в друзья
В оверлее доступен список друзей, чат Steam, а также приглашения в группы или игры. Некоторые игры используют оверлей для подбора игр и групп. Если оверлей будет выключен, приглашения не будут работать.
Steam позволяет делать скриншоты в играх. По умолчанию используется клавиша F12. Чтобы сделать скриншот, потребуется работа оверлея. Cделанные во время игры скриншоты также доступны в оверлее.
Продажа на Торговой площадке и обмен
Многие игры, где есть внутриигровой инвентарь, позволяют игрокам использовать его функционал во время игры. Если игра поддерживает продажи на Торговой площадке или обмен, потребуется оверлей.
Другие функции сообщества
Оверлей позволяет использовать и другие возможностей, которые доступны через сайт Steam. Помимо доступа к этим функциям напрямую, в оверлей встроен веб-браузер.
Часто встречающиеся проблемы
Оверлей не открывается
Оверлей не открывается при нажатии сочетания клавиш по умолчанию (Shift+Tab).
Сначала убедитесь, что оверлей действительно включен и вы используете заданное сочетание клавиш для его открытия. Инструкции можно найти ниже.
Если после этого оверлей всё еще не открывается, изучите основные и дополнительные советы по устранению неполадок ниже.
Оверлей замораживается или не реагирует
Поскольку оверлей является дополнительным компонентом игры, он будет автоматически закрыт, если ресурсы компьютера будут чрезмерно нагружены.
В этом случае необходимо убедиться, что компьютер находится в хорошем состоянии. Для этого обновите все основные драйверы, ограничьте число запущенных программ во время игры, а также обновите вашу операционную систему до последней версии.
Подробные инструкции приведены ниже в секции по устранению неполадок.
Включите оверлей Steam
Включить или отключить оверлей можно в настройках Steam:
Откройте клиент Steam и там выберите Steam > Настройки > В игре . Отметьте галочкой опцию Включить оверлей Steam в игре .
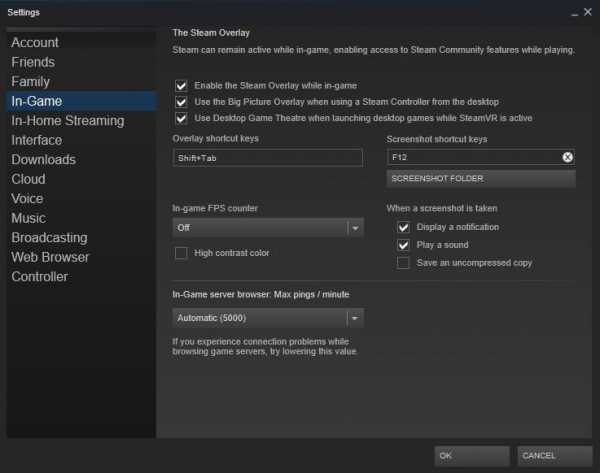
Кроме того, в каждой отдельной игре Steam есть возможность включить/выключить оверлей:
Нажмите правой кнопкой мыши на название игры в библиотеке > Выберите Свойства > Во вкладке Общие , отметьте галочкой опцию Включить оверлей Steam в игре
Сочетание клавиш оверлея Steam
Сочетание клавиш позволяет открывать оверлей в игре. Проверьте, правильно ли вы настроили эту функцию.
По умолчанию используется сочетание клавиш Shift + Tab . Вы можете изменить это сочетание здесь: Steam > Настройки > В игре
Устранение неполадок в Steam
Следующие инструкции помогут убедиться, что Steam поддерживает работу оверлея. Для их выполнения нужен самый минимальный объем технических знаний.
Перезагрузка компьютера
Лучше всего начинать настройку с перезагрузки как Steam, так и компьютера.
Перезагрузка компьютера обнуляет кэши и состояние системы, а также перезапускает другие программы и снимает блокировку файлов и других ресурсов.
Проверка целостности файлов игры
Иногда файлы на жестких дисках и других носителях повреждаются. Некоторые из этих файлов могут быть связаны с работой оверлея в играх. Проверка целостности локальных файлов игры может исправить эту проблему.
Найдите игру в Библиотеке и нажмите по ее названию правой кнопкой мыши. После этого выберите Свойства -> Локальные файлы -> Проверить целостность файлов игры
Переустановка Steam
Файл для переустановки Steam можно скачать здесь, после чего Steam можно будет установить в то же место, где он установлен сейчас.
Этот процесс позволит убедиться, что все файлы, необходимые для работы оверлея, настроены корректно. Он не затронет уже установленные игры.
ВНИМАНИЕ! Удаление Steam приведет к удалению всего игрового контента.
Дополнительные советы по устранению неполадок
Если после выполнения вышеописанных советов оверлей по-прежнему не работает, возможно, что некорректная работа вызвана чем-то вне Steam.
Из-за того, что описанные ниже инструкции требуют продвинутого уровня владения компьютером, мы рекомендуем обратиться за помощью к местному ИТ-специалисту.
Проверка работы брандмауэров
Некоторые брандмауэры мешают Steam обмениваться данными с играми. Рекомендуем обратиться к компьютерному специалисту, чтобы удостовериться, что брандмауэр не мешает работе Steam. Вам может потребоваться временно отключить брандмауэр для проведения тестирования. Возможно, вам потребуется внести изменения в список исключений брандмауэра.
Проверка работы антивирусов
Зачастую антивирусы имеют сильное влияние на дисковые и сетевые процессы системы, что может помешать работе Steam. Некоторые игры могут использовать особые технологии защиты от пиратства, которые антивирусы иногда принимают за вредоносное ПО, отчего и происходят ложные предупреждения.
Рекомендуем обратиться к компьютерному специалисту, чтобы удостовериться, что антивирус не мешает работе Steam. Вам может потребоваться временно отключить брандмауэр для проведения тестирования. В качестве решения можно внести Steam в список исключений (например, отключить сканирование в папках библиотеки Steam).
Проверка настроек других программ
Любая программа, которая отслеживает или изменяет деятельность системы или дисковую/сетевую активность, может затруднять работу оверлея. Подобные приложения и службы могут работать в фоновом режиме. Они, как правило, связаны с антивирусами, блокировщиками рекламы, сетевыми оптимизаторами, брандмауэрами, прокси-эмуляторами, а также программами для захвата экрана, очистки системы, повышения производительности и прочего.
Рекомендуем обратиться к компьютерному специалисту, чтобы удостовериться, что вышеперечисленные службы и приложения не мешают работе оверлея.
Upgrade Your System
Если ваш компьютер не соответствует системным требованиям к игре или находится на минимально возможном уровне, оверлей может не работать корректно.
Рекомендуем обратиться к компьютерному специалисту, чтобы обновить вашу операционную систему или, возможно, комплектующие вашего компьютера.
1) Как бы банально это не звучало, но зачастую Steam Overlay у игроков не открывается из-за того, что он просто не включен. Чтобы это исправить и включить сообщество steam в игре, нужно:
— Зайти в steam
— В верхнем меню открыть "Просмотр" и выбрать "Настройки"
Не работает сообщество steam
— Выбрать вкладку "В игре" и поставить галочку напротив "Включить оверлей Steam в игре"
Не открывается Steam Overlay
2) Бывает и такое, что оверлей не открывается из-за того, что изменены клавиши вызова его, и при нажатии привычных "Shift+Tab" ничего не происходит. Поэтому проверьте какие клавишу у вас установлены. Сделать это можно в том же окне, который мы открывали до этого:
Не работает сообщество steam
3) Есть случаи, когда в общих настройках стима оверлей включен, а в игре нет. Чтобы включить оверлей в какой-то конкретной игре:
— Заходим в стим
— Нажимаем правой кнопкой мыши на нужную игру
— Выбираем "Свойства"
— Во вкладке "Общие" ставим галочку напротив "Включить оверлей Steam в игре"
Не открывается Steam Overlay
4) Бывает и такое, что эта проблема возникает из-за того, что cs установлена в папку, которая в своем названии имеет русские буквы (D:ИгрыКонтра)
Поэтому, чтобы решить ее, вам нужно просто переустановить cs в папку с английским названием (D:GamesCS)
5) Проблема может возникнуть из-за в поврежденных файлов игры. Чтобы ее исправить, просто проверьте целостность кэша (как проверить)
6) Еще один вариант решения проблемы состоит в том, чтобы добавить файл GameOverlayUI.exe в исключения своего антивируса, так как он может просто блокировать оверлей.
Файл этот находится в корневой папке Steam.
Как вариант можете просто попробовать запустить этот файл вручную из этой папки.
7) Следующий вариант — обновить драйвера на видеокарту.
Это делается в крайнем случае, но нередко это помогает.
8) Еще один вариант:
Находим по адресу C:Program Files (x86)Steam файл ClientRegistry.blob и удаляем его.
Если ничего из вышеперечисленного не помогло, то пробуйте полностью переустановить steam с играми или вообще переустановить Windows
1) Как бы банально это не звучало, но зачастую Steam Overlay у игроков не открывается из-за того, что он просто не включен. Чтобы это исправить и включить сообщество steam в игре, нужно:
— Зайти в steam
— В верхнем меню открыть "Просмотр" и выбрать "Настройки"
— Выбрать вкладку "В игре" и поставить галочку напротив "Включить оверлей Steam в игре"
2) Бывает и такое, что оверлей не открывается из-за того, что изменены клавиши вызова его, и при нажатии привычных "Shift+Tab" ничего не происходит. Поэтому проверьте какие клавишу у вас установлены. Сделать это можно в том же окне, который мы открывали до этого:
3) Есть случаи, когда в общих настройках стима оверлей включен, а в игре нет. Чтобы включить оверлей в какой-то конкретной игре:
— Заходим в стим
— Нажимаем правой кнопкой мыши на нужную игру
— Выбираем "Свойства"
— Во вкладке "Общие" ставим галочку напротив "Включить оверлей Steam в игре"
4) Бывает и такое, что эта проблема возникает из-за того, что cs установлена в папку, которая в своем названии имеет русские буквы (D:ИгрыКонтра)
Поэтому, чтобы решить ее, вам нужно просто переустановить cs в папку с английским названием (D:GamesCS)
5) Проблема может возникнуть из-за в поврежденных файлов игры. Чтобы ее исправить, просто проверьте целостность кэша (как проверить)
6) Еще один вариант решения проблемы состоит в том, чтобы добавить файл GameOverlayUI.exe в исключения своего антивируса, так как он может просто блокировать оверлей.
Файл этот находится в корневой папке Steam.
Как вариант можете просто попробовать запустить этот файл вручную из этой папки.
7) Следующий вариант — обновить драйвера на видеокарту.
Это делается в крайнем случае, но нередко это помогает.
8) Еще один вариант:
Находим по адресу C:Program Files (x86)Steam файл ClientRegistry.blob и удаляем его.
Если ничего из вышеперечисленного не помогло, то пробуйте полностью переустановить steam с играми или вообще переустановить Windows
Как включить оверлей в "Стиме" и зачем он нужен?
Компьютеры 2 июня 2015Ранее компьютерные игры можно было приобрести только на физических носителях, и это было не очень удобно. Каждую игру нужно было искать самостоятельно во всех магазинах, покупать ее, складировать диски дома и так далее. С появлением платформ электронной дистрибуции компьютерных игр жизнь геймеров стала значительно легче - теперь вы можете установить "Стим" и покупать через него все свои игры, хранить их в общей библиотеке, а также пользоваться огромным количеством других полезных функций. Одной из них является "Оверлей" - особая функция, о которой подробнее будет рассказано в данной статье. Вы можете узнать не только о том, как включить Оверлей в "Стиме", но и как его использовать, а также как справляться с некоторыми распространенными проблемами.
Что такое "Оверлей"?
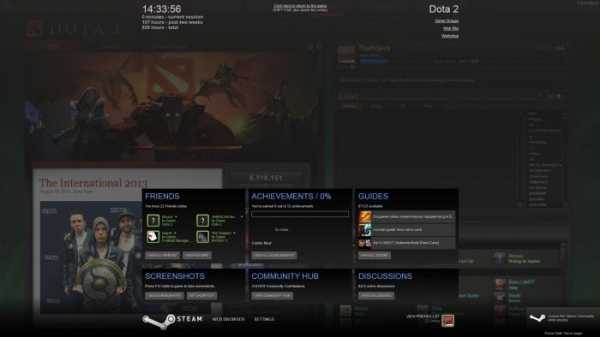
Прежде чем разбираться с тем, как включить "Оверлей" в "Стиме", стоит разобраться, что это такое. Если вы используете "Стим", то вы запускаете все игры через эту платформу - вам не нужно хранить десятки ярлыков и выбирать среди них нужную вам игру - более того, все файлы хранятся в едином месте, а сохранения в большинстве игр дублируются в облако, так что даже если ваша игра будет удалена, у вас полетит "винда" или случится еще какое-нибудь неприятное происшествие, вы сможете затем начать свою игру с того места, где закончили. Когда вы оказываетесь в игре, вы, естественно, уделяете все свое время процессу, однако при этом у вас есть возможность воспользоваться "Оверлеем". Это специальная возможность, которая открывает основной функционал "Стима" поверх игры так, что вам не нужно ее закрывать или сворачивать. Вы можете написать в чате другу, зайти в сообщество конкретной игры, подсмотреть прохождение, оценить свою статистику или взглянуть на то, какие вы достижения получили. Это невероятно полезная возможность, поэтому вполне естественно, что все хотят узнать, как включить "Оверлей" в "Стиме".
Включение "Оверлея"
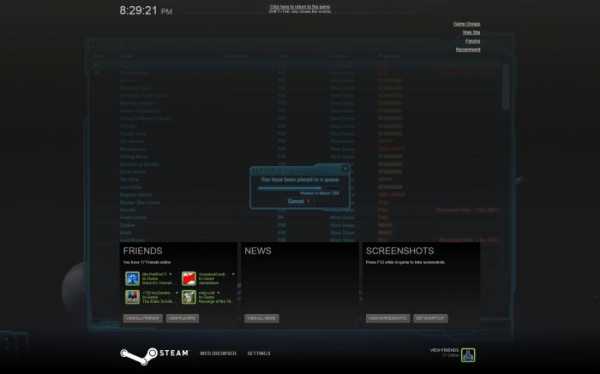
Ответ на вопрос о том, как включить "Оверлей" в "Стиме", не так уж и прост, но это не значит, что с данной функцией у вас возникнут проблемы. Все дело в том, что "Оверлей" активен в "Стиме" по умолчанию, то есть если вы заходите в игру через данную платформу, то сможете в любой момент вызвать необходимый экран. По умолчанию это делается сочетанием клавиш Shift и Tab, однако вы в любой момент можете изменить это в настройках вашего клиента. Таким образом, если у вас не работает "Оверлей" в "Стиме", это означает лишь то, что у вас возникла какая-либо ошибка, с которой нужно разбираться в частном порядке.
Неисправности с "Оверлеем"
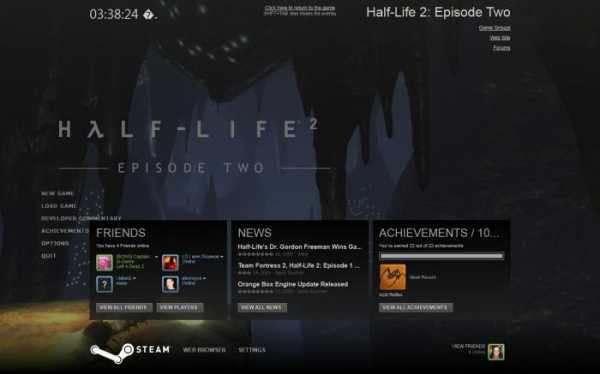
В первую очередь вам следует понимать, что единственная платформа, на которой функционирует "Оверлей", – "Стим". Как открыть "Оверлей" в играх не из "Стима"? Этот вопрос задают многие геймеры, но он не имеет никакого смысла. "Оверлей" - это функция "Стима", соответственно, он будет работать только в том случае, если вы запускаете игру через данную платформу. Однако есть еще одна распространенная проблема, из-за которой может не работать "Оверлей". В современных ПК имеется функция Hardware Acceleration, которая по умолчанию может быть не активирована. И если она у вас не работает, то и "Оверлей" не будет запускаться. Простейший способ активировать данную функцию - это открыть любое видео в Интернете и в настройках встроенного плеера поставить соответствующую галочку. После этого проблемы должны исчезнуть.
Игры без "Оверлея"
"Стим" стремится к совершенствованию, эта платформа постоянно растет и улучшается. Однако при этом нельзя не отметить тот факт, что в некоторых играх "Оверлей" попросту не работает - он не поддерживается. Например, недавний пост-апокалиптический релиз Wasteland 2 не поддерживает функций Оверлея, однако разработчики игры и создатели "Стима" активно работают над решением данной проблемы.
Источник: fb.ru