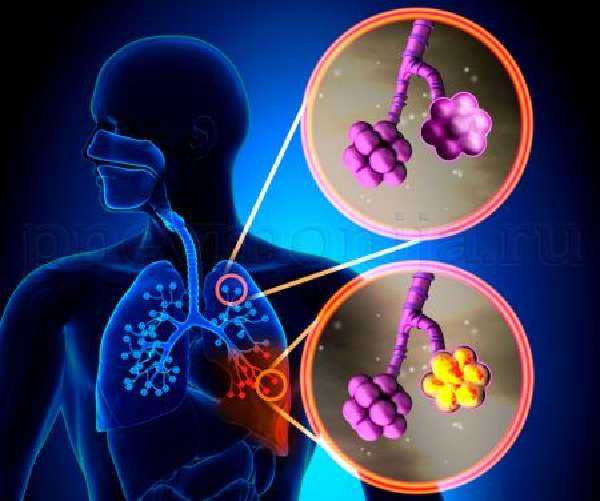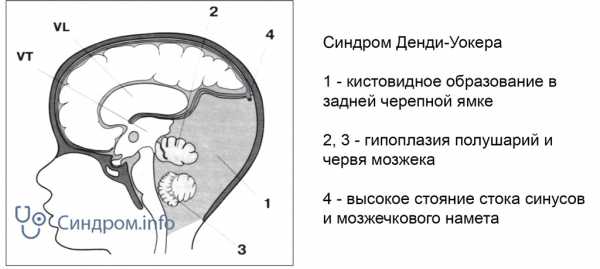Вацап что это такое и как пользоваться на компьютере
Как пользоваться WhatsApp на компьютере
Инсталлируя приложение WhatsApp на смартфон, вы можете использовать все возможности этого мессенджера в полной мере: бесплатные аудио и видеозвонки, текстовые и голосовые сообщение, обмен видео, фотографиями и прочими файлами. Но одного телефона пользователям становится мало, поэтому у них и возникает вопрос: можно ли установить вотсап на компьютер и как им пользоваться. Установить приложение на компьютер действительно можно, и сейчас для этого даже не нужен эмулятор.
Можно ли скачать ватсап на компьютер?
Естественно, можно. Раньше для этого нужно было устанавливать специальный андроид-эмулятор, но сейчас такие сложности не нужны, хоть и не запрещаются. Чтобы использовать вотсап на ПК под управлением ОС Виндовс, можно не обязательно даже скачивать версию для компьютера. Можно сидеть с веб-версии, зайдя в нее с любого браузера.
Как пользоваться веб-версией
Если вы решили пользоваться веб-версией WhatsApp, вам нужно будет проделать несколько простых шагов:
- Зайти на официальный сайт вотсап. Он всегда работает и доступен в любой стране. Выбрать там веб-версию.
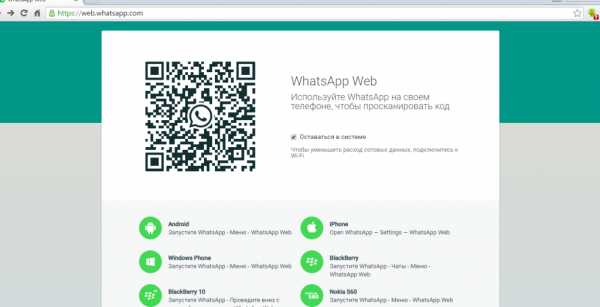
- Далее вам предложат отсканировать QR-код. Не пугайтесь, это нужно для синхронизации мобильной и веб-версии WhatsApp. Откройте мессенджер на своем смартфоне. В нем найдите раздел чаты, откройте меню и выберите вкладку WhatsApp Web.
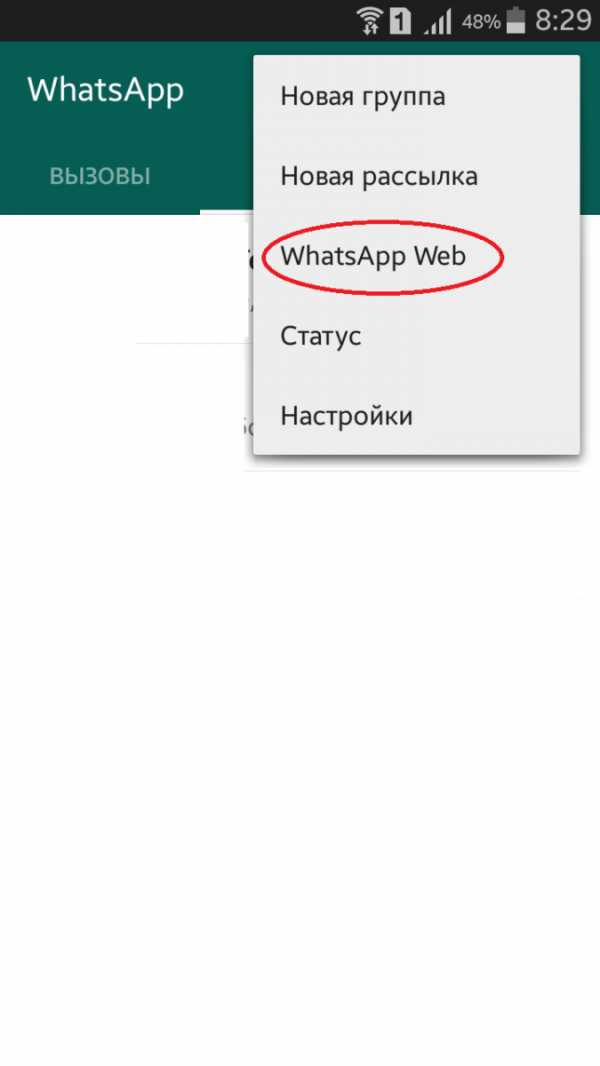
- Теперь вам осталось лишь навести камеру телефона на код, открывшийся на экране компьютера. Поздравляю, вы справились и теперь можете пользоваться веб-версией вотсап на своем компьютере.
Клиент вотсап для компьютера
Если вы все-таки хотите скачать полноценный клиент вотсап и установить его на свой компьютер, вам также понадобится выполнить пару несложных пунктов:
- Скачать версию вотсап для компьютера с нашего сайта, предварительно выбрав свою операционную систему и ее разрядность.
- Открыть скачанный инсталлятор на компьютере и зайти в вотсап на смартфоне. Все как для веб-версии – чтобы телефоном отсканировать QR-код.
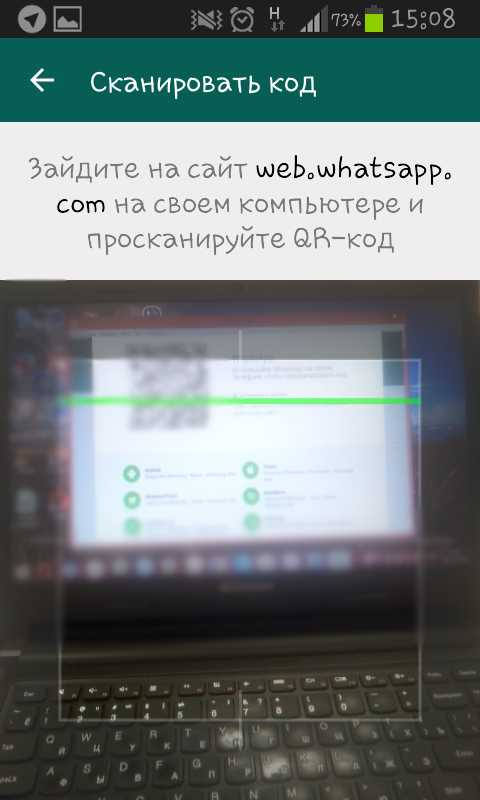
- На смартфоне проводим те же действия, что и для веб-версии: в чатах выбираем пункт WhatsApp Web, считываем код, авторизация на компьютере пройдет автоматически.
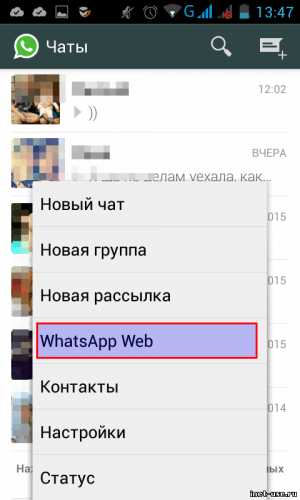
- Чтобы пк-версия вотсап продолжала работу, не выходите из приложения на телефоне.
Bluestacks
Что делать, если вотсап не устанавливается на компьютер, а веб-версия не работает? В таком случае можно воспользоваться классическим вариантом и установить WhatsApp на компьютер через андроид-эмулятор. Здесь уже придется немного повозится:
- Во-первых, скачайте Bluestacks и установите его на свой компьютер.
- Теперь, используя эту программу, с компьютера заходим в Play Market и устанавливаем оттуда вотсап.
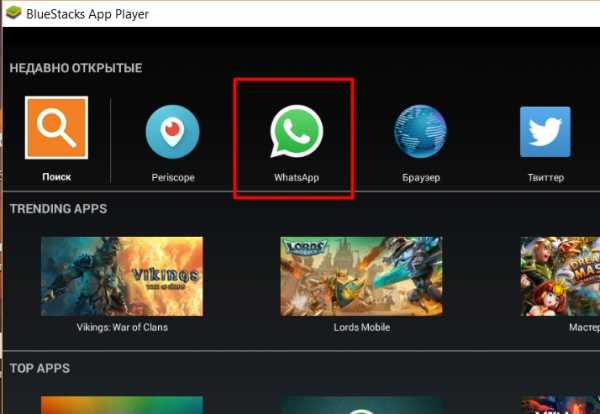
- Здесь уже не придется сканировать никаких кодов, просто ввести свой номер телефона, как при входе со смартфона.
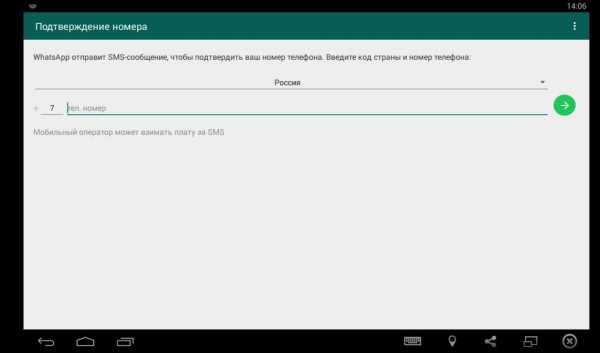
- Нужно будет лишь вручную заново добавлять контакты. Однако, если остальные способы не сработали, Bluestacks – очень хорошее решение проблемы.
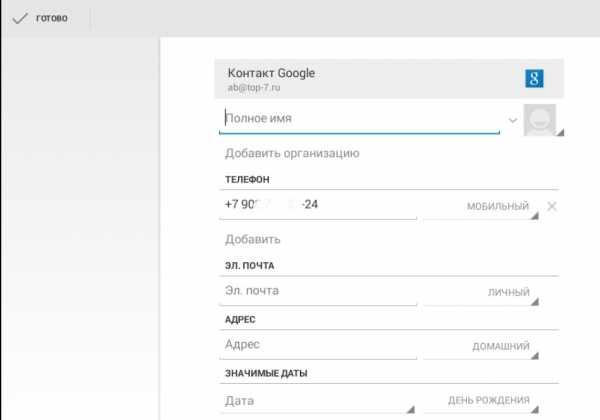
Как выйти из вотсап на компьютере
Если вы захотите выйти из вотсапа с компьютера, нужно будет не только закрыть его там, но и выйти из компьютерной сессии в телефоне. Снова найдите в меню вкладку WhatsApp Web и завершите открытый сеанс на компьютере. Это необходимо, чтобы кто-либо после вас не смог войти в ваш вотсап с этого же компьютера, особенно, если этот ПК не ваш.
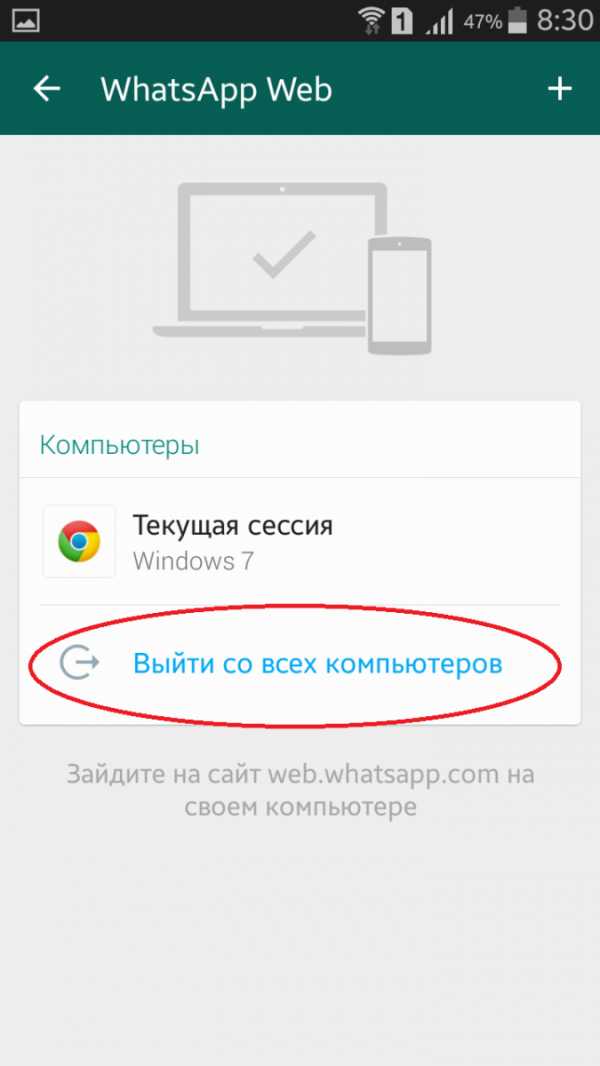
Вот вы и убедились, что можно сидеть в вотсап на компьютере и без сложных установок эмуляторов и прочих трудностей. Но использовать их все же не запрещается. Но стоит помнить, что компьютерная версия немного урезана и совершать звонки с нее нельзя.
Возможности веб версии Ватсап и как им пользоваться на компьютере
WhatsApp – удобный мессенджер, позволяющий совершать звонки и отправлять сообщения другим пользователям бесплатно. Те, кто уже успел оценить преимущества мобильной версии, желают знать, как пользоваться Ватсап на компьютере. Раньше получить доступ к программе на ПК можно было только при помощи специального эмулятора-андроида, но сейчас WhatsApp устанавливается на ПК и без данного программного обеспечения.

Из-за того, что Whatsapp стал мессенджером не только для повседневного общения, но и широко используемым в деловой среде, появилась потребность в возможности его использования на ПК, что и осуществили разработчики.
Можно ли скачать Ватсап на компьютер?
Специальную версию Ватсап можно загрузить и инсталлировать на любом ПК. Также пользователи могут открыть программу в браузере Google Chrome, зайдя на официальную страницу разработчика.
Основные системные требования
Для правильной работы Вацап на компьютере должна быть установлена ОС Windows версии 8.1 и выше. Владельцы ПК производства компании Apple могут скачать мессенджер на устройство с операционной системой Mac OS версии не ранее чем 10.9. Использовать Вотсап на компьютере возможно при наличии установленного соответствующего приложения на смартфоне. В противном случае осуществить загрузку можно только через эмулятор, но свой номер телефона оставить все же придется.
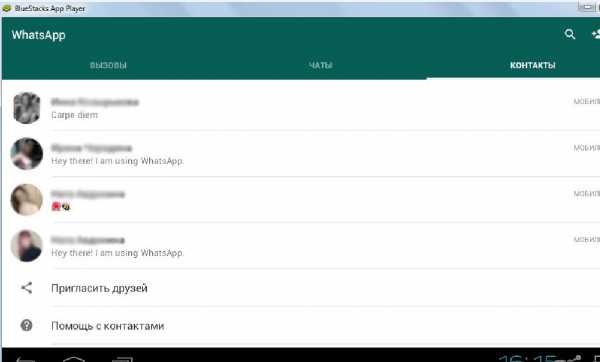
Работа с Whatsapp на эмуляторе.
Установка и запуск WhatsApp-веб
Сначала необходимо зайти на сайт компании и открыть раздел WhatsApp-web. На странице появится контекстное меню с картинкой, содержащей QR-код. Такой же раздел нужно открыть в мобильном приложении WhatsApp на смартфоне, зайдя в чат, а оттуда – в настройки. Дальше нужно подвести камеру телефона к коду на странице в браузере – авторизация пользователя произойдет автоматически.
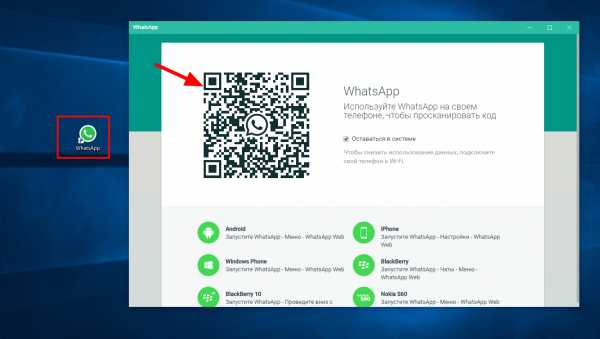
Если код не просканировался в течение 30 секунд, то перезагрузите приложение на обоих устройствах.
Как пользоваться Ватсап на компьютере?
После запуска мессенджера на компьютере и входа в аккаунт пользователя откроется окно, в левой части которого будет находиться чат со списком собеседников. Справа появится уведомление о том, что необходимо оставить Ватсап включенным на смартфоне.
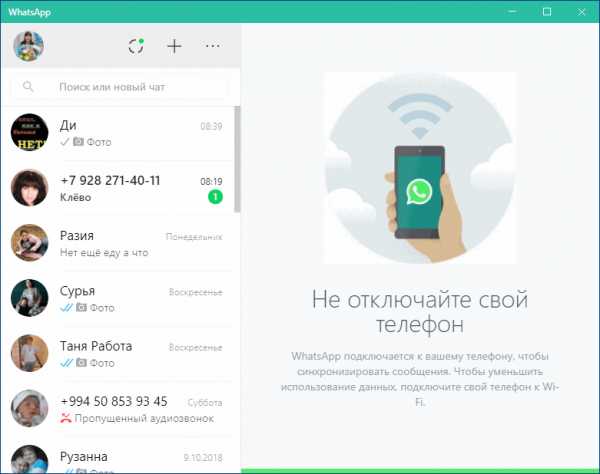
При выключении Whatsapp на телефоне, оно автоматически закроется и на компьютере. Потому при длительной работы с приложением лучше сразу подключить телефон к зарядке.
Редактирование профиля и статуса
Открыть личный профиль в Ватсап можно, нажав на свое фото или кнопку с 3 точками в верхней части программы. Настройки позволяют изменить:
- личную информацию;
- аватар профиля;
- статус пользователя.
Стандартное приветствие мессенджера выглядит так: “Hey there! I am using WhatsApp”. Изменить статус можно, щелкнув по строке с надписью, удалив изначальный текст и написав собственную реплику. Для смены имени нужно щелкнуть по строке с надписью “Карандаш” в разделе “Ваше имя”. Новую фотографию можно скачать и установить с компьютера.
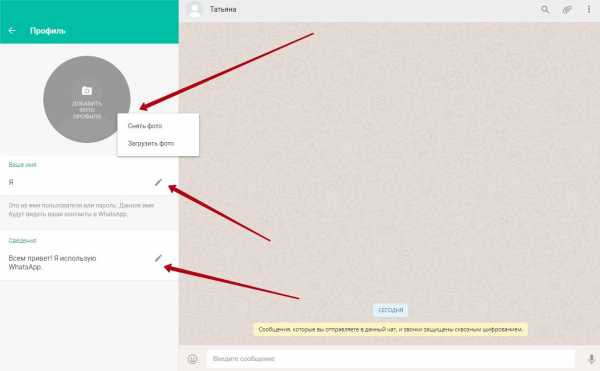
Данные о себе можно в любой момент отредактировать с телефона или компьютера, если те были введены неправильно.
Переписка и звонки
Написать сообщение пользователю, с которым ранее велась переписка, можно, открыв в чате соответствующее диалоговое окно. Если нужно начать диалог с новым пользователем, следует нажать кнопку “+” и отыскать профиль человека в списке контактов. В нижней части чата откроется строка, в которой нужно ввести сообщение, при необходимости поставить смайлик. Для отправки сообщения необходимо нажать на соответствующий значок рядом с полем ввода текста.
Пользователь может отправить голосовое сообщение, нажав на изображение микрофона. В компьютерной версии WhatsApp отсутствует возможность осуществления аудиозвонков в онлайн-режиме. Сделать это можно только со своего смартфона.
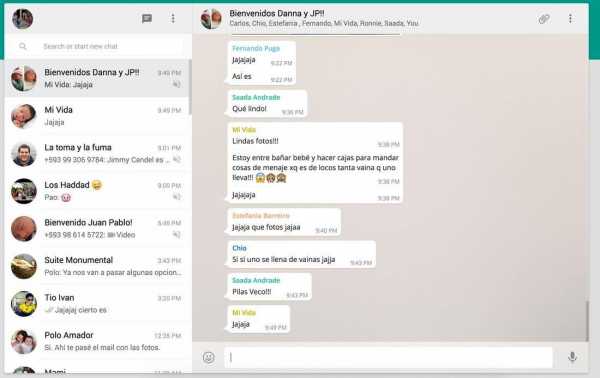
Несмотря на то, что звонить через компьютер нельзя, использование аудиособщений сокращает время на обсуждение деловых вопросов и даёт возможность выполнять другие дела параллельно с этим.
Прикрепление файлов к сообщению
Для пересылки собеседнику файлов необходимо нажать на значок с изображением скрепки. При помощи появившегося меню можно отправить текстовое вложение, картинку или видео. Поддерживаемые форматы текстовых документов – TXT, TEXT, PDF. Пользователь может скачать фото с компьютера или сделать его с помощью подключенной веб-камеры, прикрепить к сообщению. Дальше нужно следовать инструкции: “Чтобы отправить файл, нажмите кнопку в конце сообщения”. Также можно переслать собеседнику контактные данные другого человека.
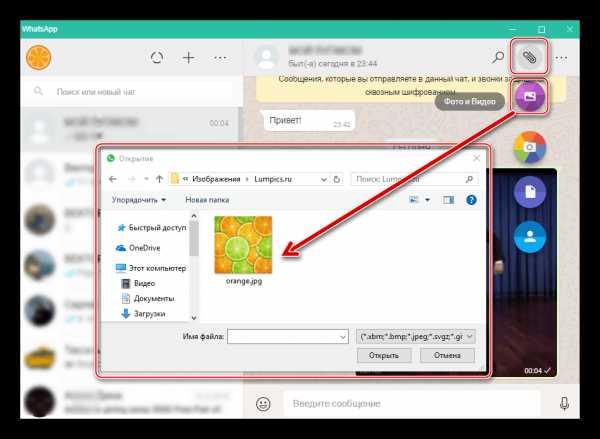
Эта функция удобная тем, что позволяет намного быстрее передавать большое количество объёмных файлов быстрее, чем через мобильное устройство.
Просмотр информации о контакте
Просмотреть информацию о контакте можно, открыв окно диалога с ним и нажав в правом верхнем углу окна на кнопку с 3 точками. В контекстном меню нужно выбрать пункт “Инфо о собеседнике”. Перейдя по ссылке, можно увидеть следующую информацию:
- фотографию контакта, если она имеется;
- номер телефона;
- все фото и видеофайлы, которыми обменивались оба собеседника в чате;
- установленный статус.
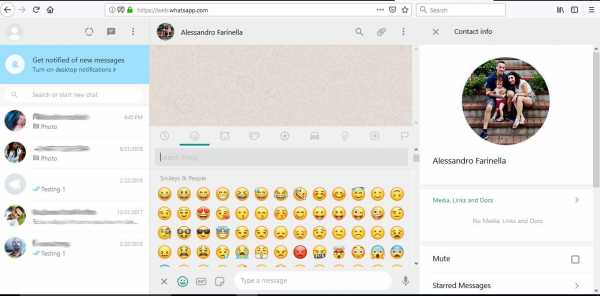
Информация о контакте отображается с правой стороны, где можно также нажать на каждый блок, чтобы увидеть больше подробностей или увеличить фото на весь экран.
Отключение звуковых оповещений
Отключить звуковые уведомления для входящих сообщений и других уведомлений, поступающих от какого-либо собеседника, можно, открыв чат с ним, а затем – меню в верхней части экрана. Здесь нужно выбрать пункт “Без звука” и установить период действия такой операции. Выключить звуковые оповещения можно для любого количества контактов. При необходимости можно включить их снова, нажав соответствующую кнопку в меню.
Чтобы выключить звук в мессенджере, нужно перейти к общим настройкам и открыть вкладку “Уведомления”. Здесь нужно убрать галочку рядом с пунктом “Звук”. Период отключения устанавливается в разделе “Отключить предупреждения и звуки на…”.

Несмотря на отключение уведомлений, все сообщения от пользователей будут приходить также своевременно.
Блокировка контакта
Блокировка нередко применяется по отношению к людям, рассылающим спам и рекламные сообщения. Заблокировать такой контакт можно, открыв “Инфо о собеседнике” и кликнув по соответствующему пункту в открывшемся меню. Также пользователь может открыть настройки программы, перейти в раздел “Заблокированные”, а затем нажать на строку “Добавить в заблокированнные” и выбрать нужные контакты из списка. Разблокировать контакт можно таким же способом.
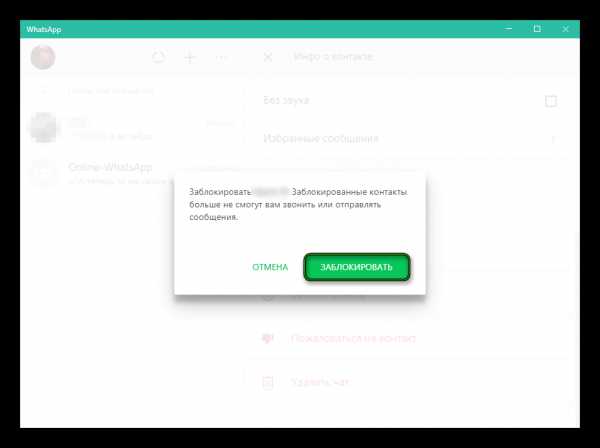
Заблокированного пользователя можно снова разблокировать, если, к примеру, это было сделано ошибочно.
Поиск нужных сообщений в переписках
Найти любое сообщение из переписки можно, введя искомое слово в строку общего диалогового окна. Программа сразу начнет поиск по заданному тегу. Отыскать сообщение из истории переписки с пользователем можно, открыв окно чата с ним, а затем нажав на значок лупы в верхней части окна.
Очистка и удаление ненужных чатов
В процессе очистки чата удаляются все сообщения, которые хранились в нем. Чат при этом сохраняется. Он находится в правой части окна программы вместе с другими контактами. При полном удалении чата с собеседником исчезают как переписка, так и сам чат. Делать это целесообразно в крайних случаях, в том числе когда аккаунт Ватсап взломали.
Очистить или удалить чат с другим пользователем можно, открыв переписку с ним, а затем – меню и щелкнув на нужную строку. Возможность удалить все чаты и переписки имеется лишь в мобильном приложении.
Как пользоваться WhatsApp на ПК
Хотите использовать известный мессенджер не только на своем смартфоне, но и на персональном компьютере? Здесь вы найдете подробную инструкцию, как пользоваться WhatsApp на ПК и как настроить программу.
WhatsApp – это один из самых популярных мессенджеров в мире, который успешно конкурирует с операторами сотовой связи. Ежедневно люди по всему миру совершают более 1 000 000 звонков и отправляют мультимедиа файлы через Вацап. Но если вы хотите оставаться на связи даже во время серфинга в интернете через компьютер или ноутбук, то нужно грамотно инсталлировать и настроить программу. Основным преимуществом является удобный набор текста на клавиатуре, а также большое окно для отправки сообщений и просмотра фотографий и видеозаписей.
Здесь мы подготовили для вас инструкцию, как пользоваться WhatsApp на ПК. На выбор представлено несколько способов запуска мессенджера.
Как запустить Вотсап на персональном компьютере?
Всего есть 3 способа:
- Инсталлировать версию для ПК.
- Зайти в программу через браузер.
- Запустить Вацап через эмулятор Android.
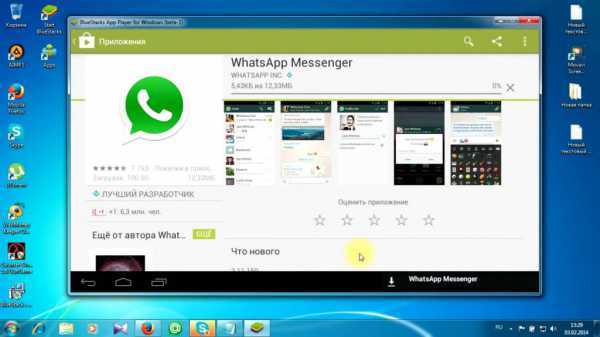
Браузерная версия Вотсап очень удобная и это самый простой способ запуска программы на компьютере:
- Установите быстрый браузер (желательно Mozilla FireFox или Google Chrome).
- Зайдите на официальный сайт разработчика.
- На экране вы увидите QR-код.
- Войдите в программу на смартфоне и перейдите в раздел WhatsApp Web через меню настроек.
- Просканируйте код, и авторизация на компьютере произойдет автоматически.
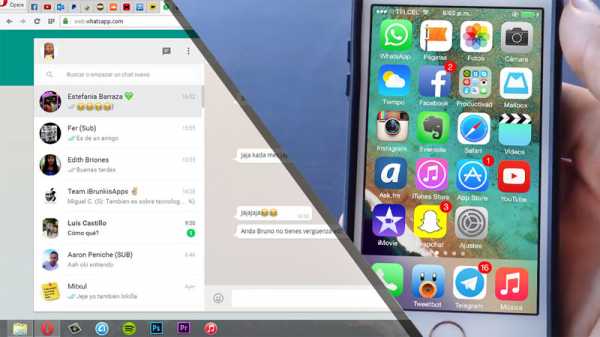
Установка программы на ПК проводится на операционные системы macOS и Windows. Выполняется инсталляция следующим образом:
- Загрузите с нашего сайта версию Вотсап для своей операционной системы.
- Запустите инсталлятор.
- Включите мессенджер на смартфоне и перейдите в раздел WhatsApp Web.
- Наведите камеру на QR-код.
- После авторизации добавьте контакты вручную.
Запуск через эмулятор Android проводится немного сложнее, но у вас не возникнет проблем при использовании нашей инструкции:
- Скачайте эмулятор BlueStacks с официального сайта.
- Авторизуйтесь через учетную запись Google.
- Войдите в Play Market и найдите мессенджер.
- Проведите инсталляцию.
- Зайдите в WhatsApp и укажите номер телефона и страну.
- После подтверждения номера телефона добавьте контакты вручную.
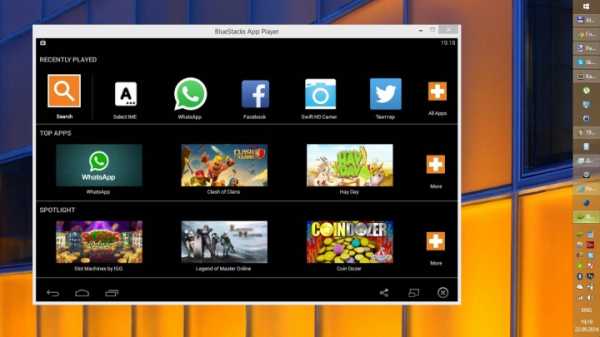
Будьте осторожны! Если вы используйте программу в интернет-кафе, то нужно правильно выйти из аккаунта. Необходимо не просто закрыть мессенджер, а провести выход через пункт настроек WhatsApp Web. Нажмите на кнопку «Выйти со всех компьютеров», чтобы никто не смог войти в программу под вашим именем.
Остались вопросы?
Если вы столкнулись со сложностями при инсталляции на компьютер, то сообщите нам о проблеме. Ежедневно мы помогаем посетителям установить и настроить Вотсап и отвечаем даже на самые сложные вопросы всего за несколько часов.
WhatsApp (Ватсапп) для компьютера: пошаговая инструкция по установке и ответы на частые вопросы!
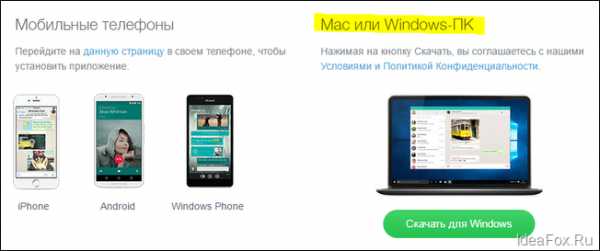
Добрый день, уважаемые читатели!
Сегодня с удивлением узнал, что компания WhatsApp выпустила официальное приложение для компьютера. Да, ранее была возможность пользоваться им на обычном компьютере, но делать это нужно было через браузер.
Что было очень неудобно. О том, как это происходило раньше, можно прочитать вот в этой статье:
Ну, а если Вы до сих пор не знаете, что это за программа такая, и как ее установить на телефон, то просто посмотрите вот это небольшое обучающее видео:
Это важно, так как Вам в любом случае сначала придется установить ВотсАпп на свой телефон. Без этого шага Вы не сможете пользоваться версией для компьютера.
Итак, приступим
Как установить ВатсАпп на компьютер?
Сразу советую посмотреть небольшое видео, в котором все подробно рассказываю и показываю:
Ну, а если Вы любитель текстовых инструкций, то читаем дальше:
Шаг №1. Сначала ставим ее на свой телефон
Повторюсь, что сначала необходимо установить эту программу на свой телефон. То есть, смотрите сначала видео выше, или прочтите вот эту статью:
Шаг №2. Установка официальной программы на компьютер
Это крайне важный момент. Дело в том, что сейчас развелось огромное количество фишинговых сайтов, которые подсовывают зараженные версии этой замечательной программы.
Поэтому, настоятельно рекомендуется скачивать ее ТОЛЬКО с официального сайта компании-разработчика.
Это можно сделать вот на этой странице:
https://www.whatsapp.com/download/
На этой странице нужно скачивать именно версию под Windows:
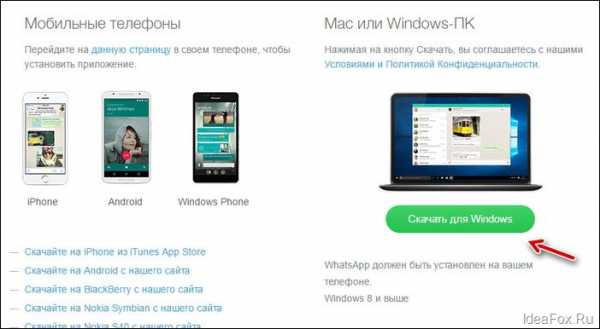
Важный момент: на сегодня, эту программу можно установить только на компьютеры со следующими операционными системами:
- Windows 8 или 10
- MAC
- Windows XP, Vista, 7 НЕ поддерживаются!
То есть, Вы должны знать, под какой операционной системой работает Ваш компьютер. Если он удовлетворяет требованиям, то смело можете двигаться далее.
Шаг № 3. Итак, скачиваем программу и устанавливаем как и любую другую программу под Виндоус:
Просто дважды кликаем на установочном файле и следуем инструкциям на экране.
Первое, что мы увидим, будет вот такое странное окно:
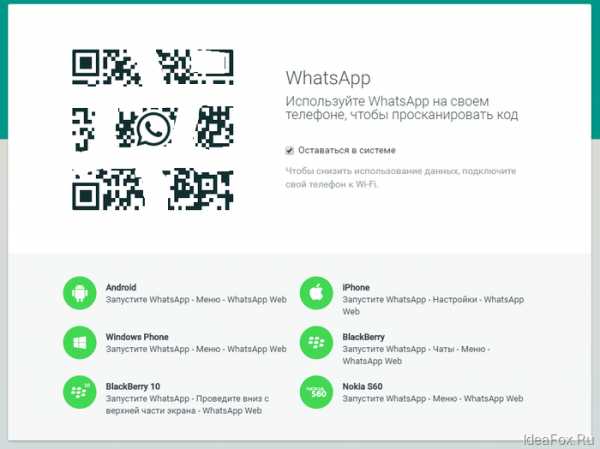
Шаг №4: Фотографируем QR-код
На этом шаге, как раз, многие и спотыкаются, так как совсем непонятно, как это можно сделать.
Нужно сфотографировать QR-код прямо из Вотсаппа, который установлен на Вашем телефоне. Причем, у Вас должен быть выход в интернет на самом телефоне.
Покажу на примере телефона под управлением Android:
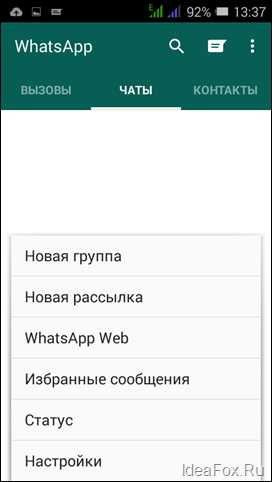
Заходим в раздел “Чаты”. Это важно, так находится нужный нам пункт меню “WhatsAppWeb”
Нажимаем на эту надпись (см. рисунок выше)
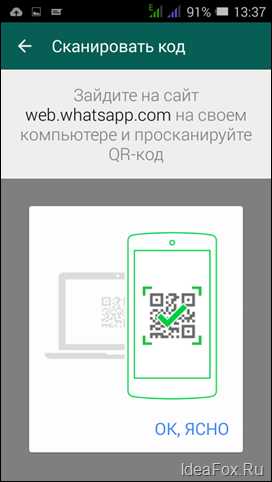
Далее нажимаем на надпись “ОК, Ясно” =)
И фотографируем QR-код, который видим на экране нашего компьютера. Для этого достаточно навести фотокамеру на экран монитора. Думаю, что справитесь =)
Собственно, на этом настройка Ватсаппа на компьютере закончена.
Как начать чат в этой программе?
Все очень просто. Нужно в меню программы нажать на кнопку “WhatsApp”, а затем на “Новый чат”.
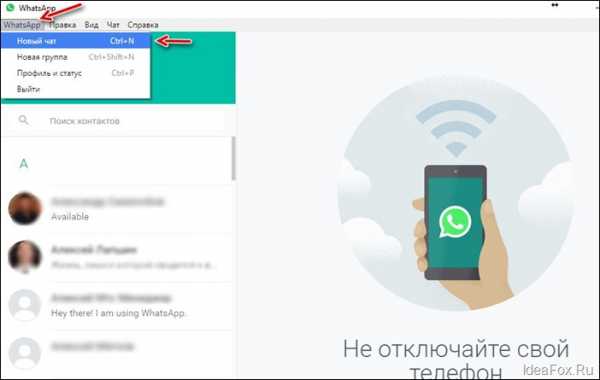
Дальше разберетесь уже без моей помощи =)
Ответы на частые вопросы:
Почему я не могу установить программу WhatsApp на свой компьютер?
Еще раз повторюсь, что на данный момент поддерживаются только версии под Windows 8 и 10. Более старые версии Виндоус НЕ поддерживаются.
И, скорее всего, не будут поддерживаться, так как они постепенно выйдут из массового применения пользователями.
Могу ли установит эту программу без установки на телефон?
Нет, так не получится. Сам механизм применения этой программы полностью привязан к мобильной версии программы.
А телефон должен быть всегда включен?
Да, причем должна быть установлена мобильная версия Ватсаппа и должен быть постоянный доступ в Интернет. В противном случае, версия программы для компьютера НЕ будет работать.
Как удалить эту программу с компьютера?
Как и любую другую программу на Windows. Через панель управления компьютером.
А где взять версию под MAC?
Только вот здесь: https://www.whatsapp.com/download/
Это платная программа?
Нет. Еще раз повторюсь, что нужно ее скачивать ТОЛЬКО с официального сайта разработчика. Никаких платных СМС отправлять НЕ нужно. И тем, более, НЕ нужно качать ее с мутных сайтов и прочих файлопомоек.
Надеюсь, что я ответил на Ваши самые частые вопросы.
С уважением, Дмитрий.
P.S. Если остались вопросы, то рекомендую прочитать статьи ниже, или задать их в комментариях!
Еще статьи по этой теме:
- Whatsapp (Ватсапп) что это такое или как экономить на SMS-сообщениях? Очень рекомендую установить эту программу!
- WhatsApp Web–как пользоваться ВотсАпп на компьютере и как зайти в веб-версию через браузеры Chrome, FireFox, Opera?
- Как звонить с WhatsApp на телефоны друзьям? Нет ничего проще!
Как пользоваться Whatsapp на компьютере? Можно ли использовать Ватсап на компьютере?
Бесплатный мессенджер Ватсап работает не только на смартфоне, но и на компьютере. Воцап для ПК является дополнением для мобильной версии. Все чаты и файлы, отправленные в Whatsapp, в автоматическом режиме синхронизируются между ПК и телефоном. В этой статье подробно рассмотрим, как пользоваться Вацапом на персональном компьютере.
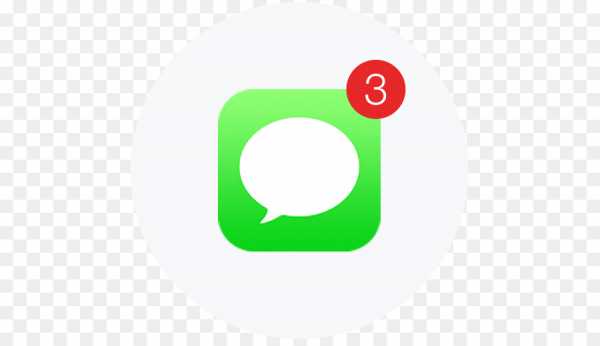
Текстовые сообщения (как отправлять и получать с компьютера?)
Чтобы отправить текстовое сообщение с компьютера, действует следующая пошаговая инструкция:
- Запустить Вотсапп через компьютер.
- Выбрать друга.
- В поле текста ввести слова.
Осталось кликнуть на знак стрелки, чтобы отправить текстовое СМС. Для прочтения сообщения от другого пользователя достаточно кликнуть на него.
Голосовые сообщения (как отправлять и получать с компьютера?)
Для отправки голосовых сообщений действует следующая пошаговая схема:
- Открыть Вацап.
- Выбрать диалог.
- С правой стороны выбрать значок микрофона.
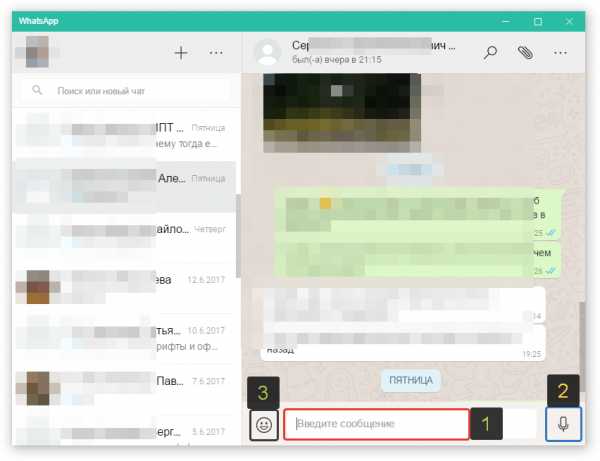
Теперь нужно разрешить команде доступ к микрофону на компьютере.
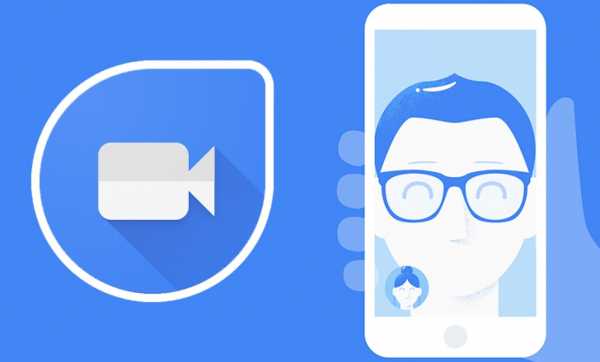
Видеосообщения (как отправлять и получать с компьютера?)
Отправить видео через Ватсап на ПК можно двумя способами:
- через виртуальную версию;
- с помощью эмулятора для android Bluestacks.
1-й способ через Ватсап Веб:
- Кликнуть на знак канцелярской скрепки вверху экрана.
- Выбрать тип файла, который нужно отправить.
- Нажать на иконку камеры.
- Перейти к знаку «Фото/видео» и выбрать материалы.
Осталось нажать на команду «Отправить».
Внимание! Видеоклип должен быть размером не больше 16 Мб.
2-й способ посредством эмулятора Андроид:
- Войти в Воцап через эмулятор.
- Прикрепить видео, кликнув на знак скрепки.
- Отправить пользователю.
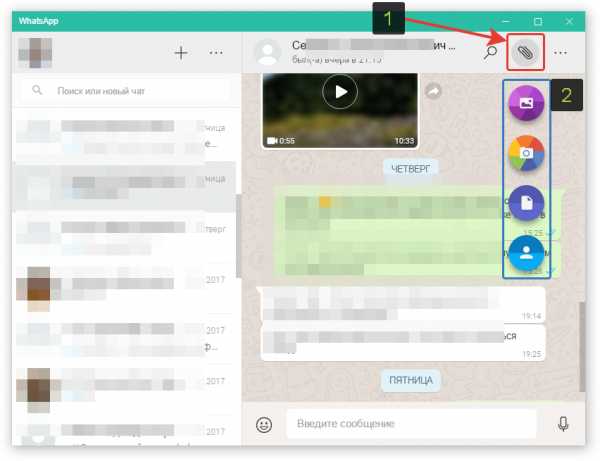
Также переслать видеоролик можно, если скопировать ссылку в Сети и вставить.

Создание/администрирование чатов и рассылок
Чтобы создать чаты и рассылки в Ватсапе, нужно осуществить ряд действий:
- Запустить Воцап на компьютере.
- В открывшемся окошке кликнуть на знак + и выбрать команду «Новая группа».
- Отметить пользователей для включения в сообщество.
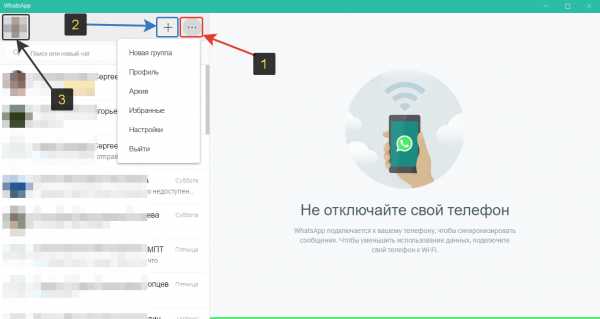
Администратором группы в Воцап является ее создатель. Дополнительно можно назначать других участников сообщества админами. Для этого следует поступить так:
- Открыть группу.
- Войти в меню и выбрать «Информация о группе».
- Отметить друга и назначить администратором.
Получив право на администрирование, пользователь может удалять и добавлять других участников в сообщество.

Управление контактами (добавление, блокировка, удаление и т.д.)
В веб-версии Whatsapp управлять контактами нельзя из-за отсутствия технических возможностей. Управлять телефонными контактами в Ватсапп можно посредством эмулятора Андроид:
- Открыть раздел «Настройки».
- Найти «Управление контактами».
- Для добавления кликнуть на знак +.
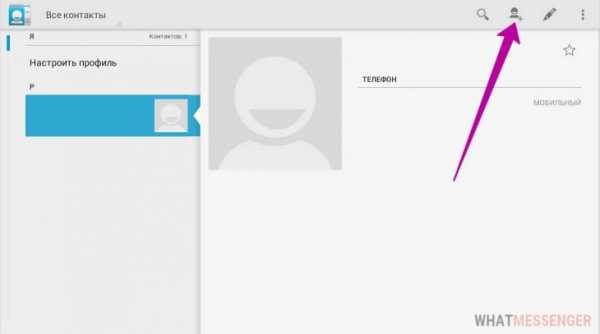
- Ввести код страны, имя и телефон.
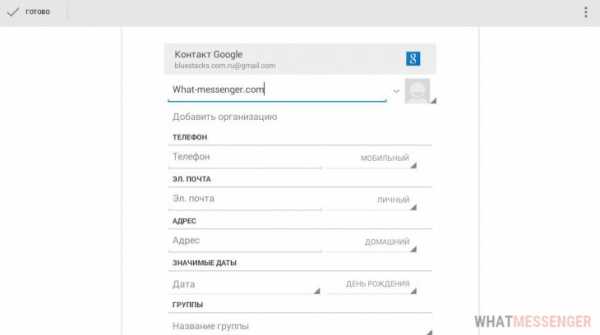
Чтобы заблокировать контакт, нужно выбрать друга. Далее кликнуть «Инфо о контакте» и нажать на команду «Заблокировать».
Для удаления ненужного контакта из приложения Воцап необходимо удалить номер из телефонной книги.
Как пользоваться Ватсап на персональном компьютере
Вы часто сидите за ПК и одновременно переписываетесь в мессенджере? Упростите себе жизнь и узнайте, как пользоваться Ватсап на компьютере. Вы сможете не только вести секретную переписку, но и звонить другим пользователям сервиса с использованием преимуществ современного шифрования.

Существует три способа использовать WhatsApp на ПК: через браузер, десктопную программу и эмулятор.
В первых двух случаях вам понадобится приложение, установленное на мобильное устройство с работающей камерой. В третьем — только функционирующий номер мобильного телефона. Разберемся в них подробнее.
WhatsApp Web
Это самый простой, не зависящий от аппаратуры и операционной системы, способ работы с мессенджером. Вам понадобится лишь современный браузер и смартфон либо планшет с рабочей основной видео-камерой и, естественно, установленным на нем Вацап.
Если камера не работает, то, к сожалению, воспользоваться веб-версией не получится, так как единственный способ авторизации — сканирование QR-кода устройством с активированным Ватсап.
Это самый удобный метод для пользователей Windows 7, Linux и Mac OS X ниже версии 10.9 или для тех, кто работает за чужим компьютером.
Как использовать:
- На официальном сайте в главном меню найдите пункт WhatsApp Web и перейдите на его страницу.
- Вы получите предложение отсканировать код. Следуйте инструкции и через несколько секунд попадете в браузерную версию программы.
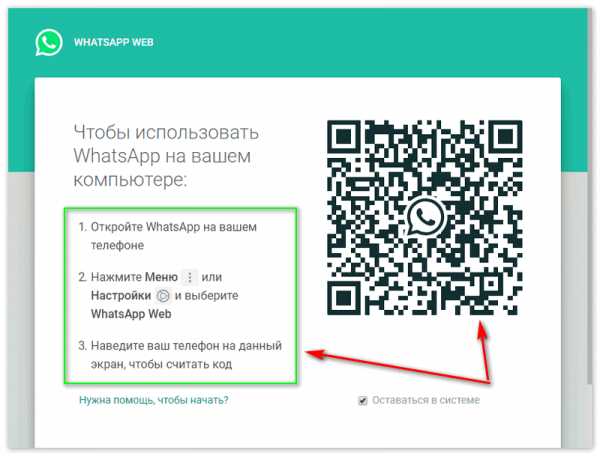
Приложение для ПК
Этот вариант удобен, если вы находитесь за своим ПК, на котором установлен Windows 8 и старше или MacOS 10.9 и старше. Как и в предыдущем случае, у вас должен быть активирован Вацап на смартфоне с рабочей камерой.
Как поставить:
- В основном меню сайта программы найдите пункт «Скачать». В разделе «Скачать WhatsApp» выберите свою ОС и нажмите на ссылку.
- Запустите инсталлятор и установите приложение, следуя подсказкам.
- Запустите ВатсАпп и активируйте его используя сканирование QR-кода с помощью смартфона.
Скачать Whatsapp на Windows (64-bit)
Загрузить для Mac OS X 10.9 и выше
По сравнению с предыдущим вариантом, этот удобнее тем, вам не понадобится держать открытым браузер (или отдельную вкладку в браузере), а мессенджер, работая в фоне, будет реагировать только на входящие.
Установка на эмулятор
Это наименее удобный способ, но единственный подходящий тем, у кого нет смартфона, но есть мобильный телефон, а также приверженцам Windows 7 — для нее десктопной версии нет. К его очевидным недостаткам стоит отнести предварительную инсталляцию эмулятора и необходимость держать его включенным, что существенно загружает ресурсы системы, особенно, если у вас бюджетный процессор, а оперативной памяти меньше 8 Гб.
Существует более десяти программ эмуляции (только популярных), поэтому мы порекомендуем только две: BlueStacks и Nox. Первая менее требовательна к ресурсам, но откажется устанавливать приложения, требующие доступ к камере и микрофону, если у вас их нет; вторая — позволит установить любые программы без web-камеры.

Установка эмуляторов предельно проста, ни на какие каверзные вопросы отвечать не придется, просто следуйте подсказкам.
Разберем вкратце, как пользоваться WhatsApp на компьютере через BlueStacks:
- Скачайте инсталлятор с официального сайта.
- Запустите и установите его по подсказкам.
- После запуска эмулятора вы можете работать с ним как со смартфоном. Если вас смущает интерфейс на английском языке, найдите в поисковике инструкцию по переводу интерфейса Android на русский.
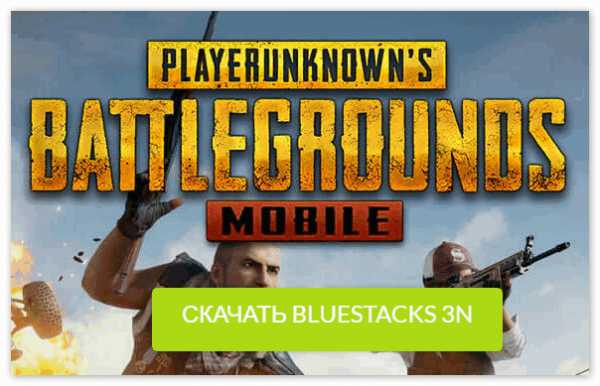
Далее нам понадобится мобильный телефон с действующим номером — на него придет секретный код для Вацап.
Установите мессенджер:
- В Google Play (вкладки «Мои приложения») найдите WhatsApp и установите его.
- Укажите свой мобильный номер, получите код подтверждения и введите его в приложении.
Теперь вы можем использовать Ватсап также, как и в мобильном устройстве.
Мы узнали, можно ли Ватсапом пользоваться через компьютер, и ознакомились с тремя способами запустить его. Наиболее удобной нам представляется десктопная программа, потребляющая минимум ресурсов при максимуме функциональности. Для работающих на неподдерживаемых операционных системах или в гостях лучшим вариантом остается работа через браузер, а эмулятор поможет тем, у кого нет смартфона. Какой бы вариант вы не выбрали, получите всю мощь безопасного шифрования информации.
Как пользоваться WhatsApp на компьютере
Разработчики популярного мессенджера WhatsApp создали не только мобильную, но и компьютерную версию приложения. Благодаря этому, любой пользователь Ватсап может общаться с друзьями, родственниками либо коллегами через ПК. Но многие люди интересуются что нужно, для использования WhatsApp на компьютере?
Основные требования
Естественно, как и у любой программы, у мессенджера есть свои требования. Программу смогут использовать юзеры с операционной системой Windows 8.1 и выше. Для поклонников продукции Apple также есть ограничения, Ватсап работает только на MacOS от 10.9.
Также не удастся установить WhatsApp только на компьютер. Приложение обязательно должно быть установлено и в телефон. Конечно, можно использовать эмулятор, но мобильный номер всё же понадобится.
Как начать пользоваться приложением?
Перед использованием программы нужно синхронизировать компьютерную и мобильную версию. Для этого, пользователю нужно:
- Обновить приложение на телефоне.
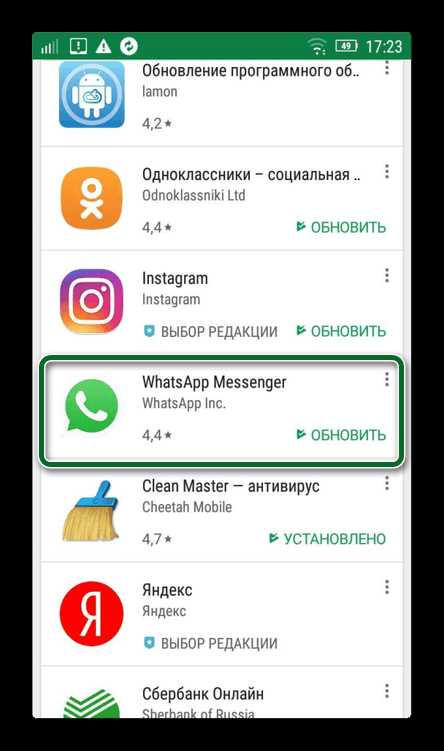
- Скачать установочный файл Ватсапа. На официальном сайте мессенджера есть версия приложения для MacOS и Windows.
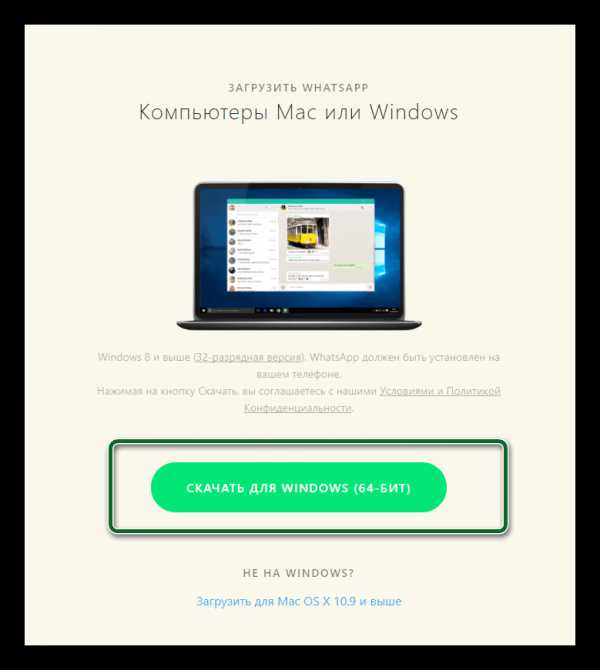
- Установить скачанную программу.
- Запустить на телефоне WhatsApp Web. В iPhone требуемая опция находится в настройках, а в телефонах Андроид располагается в меню.
- Навести камеру телефона на QR-код, который появился на экране.
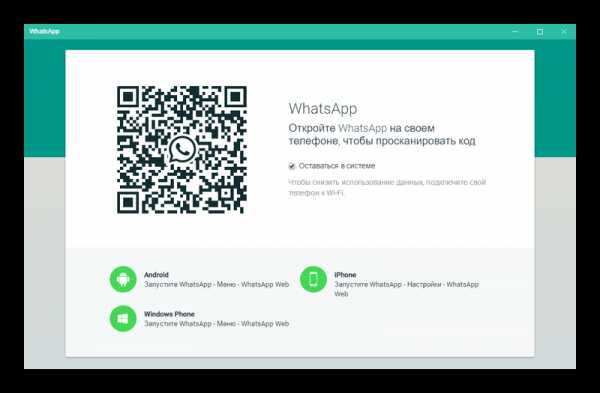
После выполнения синхронизации перед пользователем появится рабочее окно с чатами, кнопкой меню и полем для поиска. Юзеру не составит труда разобраться, как пользоваться Ватсап на компьютере. Интуитивно понятный интерфейс программы напоминает мобильную версию мессенджера. Все звонки, сообщения и фотографии, отправленные с телефона, автоматически переносятся в мессенджер, установленный на компьютере.
Web-версия Ватсап для компьютера
Юзеру не обязательно инсталлировать WhatsApp на ПК. Разработчики создали браузерную версию популярного мессенджера. Для использования Ватсап Веб нужно:
- Зайти на официальный сайт WhatsApp.
- Перейти во вкладку Ватсап Web.
- Обновить и запустить мессенджер на телефоне.
- Включить в смартфоне опцию WhatsApp Web.
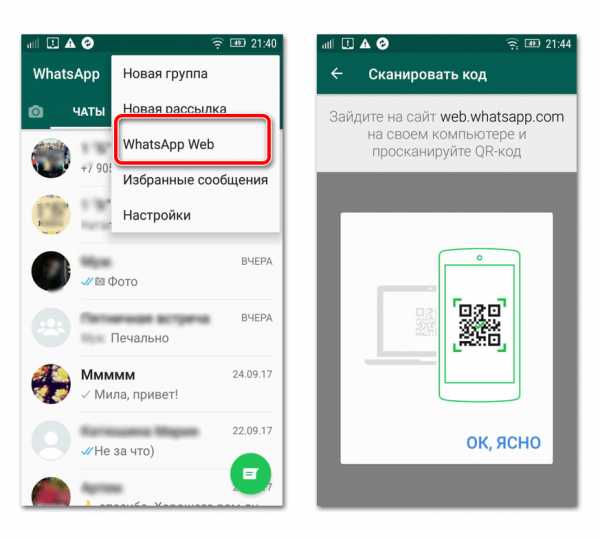 В телефонах на Андроиде требуемая функция находится сверху в меню. В iPhone необходимую опцию можно отыскать в настройках.
В телефонах на Андроиде требуемая функция находится сверху в меню. В iPhone необходимую опцию можно отыскать в настройках. - Навести камеру мобильника на графический код, появившийся на экране.
По завершении синхронизации пользователь увидит рабочее окно с чатами, кнопкой меню, поисковой строкой. При открытии чата появляется кнопка функций, клавиша для отправки изображения и снимков и т.д. Веб-версия полностью идентична мобильному приложению.
Как пользоваться/сидеть в WhatsApp на компьютере?
Те, кто установил мессенджер WhatsApp на свои смартфоны, могут оценить все привилегии, которые даёт это приложение: бесплатные звонки, обмен сообщениями, картинками и другими медиафайлами. И часто у пользователей возникает вопрос: а как пользоваться Вацапом на компьютере? Раньше в Интернете можно было прочитать, что использовать Ватсап через компьютер можно, но только предварительно нужно установить эмулятор. Так ли это теперь?
Можно ли сидеть в Ватсапе через компьютер?
Ответ – да. И если раньше для использования программы на ОС Виндоус нужно было устанавливать эмулятор, то теперь делать это вовсе не обязательно (но не возбраняется). Пользоваться Вотсапом на компьютере можно без осуществления сложных действий. Тебе достаточно либо установить браузер Google Chrome и зайти на соответствующую страницу, либо скачать специальную версию для ПК.
Алгоритм действий
Веб
Как настроить WhatsApp на компьютере? Если ты выбираешь веб-версию, то алгоритм действий следующий:
- Переходишь по этой ссылке. Если не получается автоматический переход, то просто копируй ее в строку браузера. Сайт работает без проблем, и ты окажешься на такой страничке.
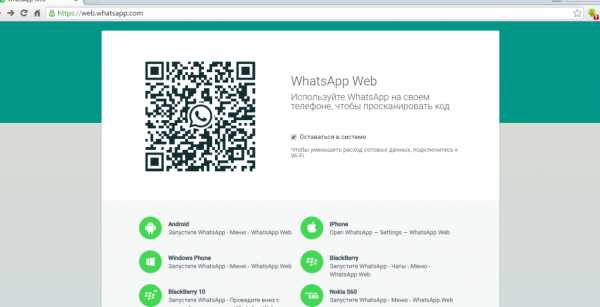
- Пусть тебя не смущает QR-код. Он нужен для того, чтобы синхронизировать whatsapp с телефоном. Для этого ты открываешь приложение на своем мобильнике. Заходишь во кладку «чаты» и вызываешь меню. Ты увидишь следующее. Остается просто нажать на обведенный красным кружочком пункт.
- Третий шаг самый простой. Ты просто наводишь камеру мобильника на QR-код, и после этого можешь сидеть в Вотсап на компьютере.
Для ПК
Чтобы запустить WhatsApp на компьютере, используя специальную версию, нужно сделать тоже не очень много телодвижений.
- Открыть установочный файл и одновременно с этим — запустить приложение на телефоне. Ты уже, наверное, догадался, для чего это — чтобы считать QR-код.
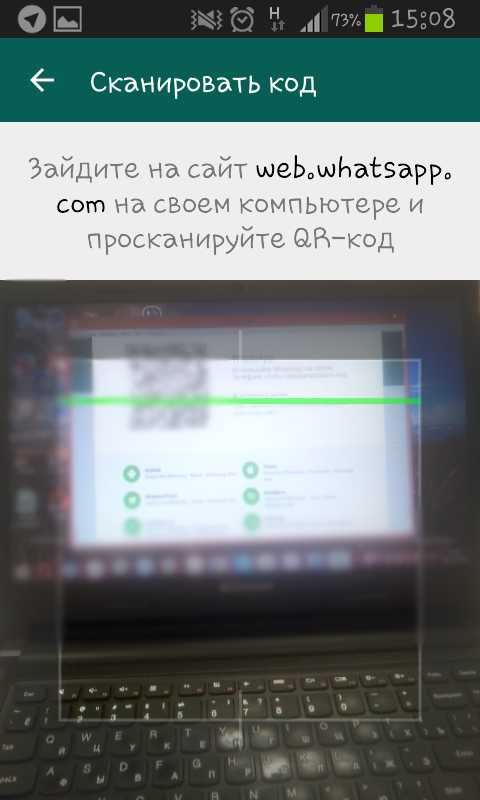
- Итак, на экране появляется код. Ловим его телефоном (Меню — WhatsApp Web) — и больше ничего делать не нужно (только, разве что, программу на телефоне не выключать). Авторизация происходит сама собой.
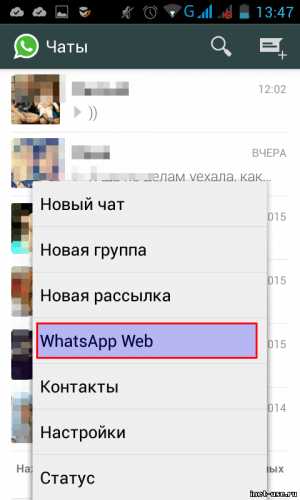
Bluestacks
Как можно пользоваться WhatsApp на компьютере, если напрямую программа не устанавливается? Через Bluestacks, эмулятор Андроида. Этот способ самый замороченный, но никогда ведь не знаешь, что может пригодиться. Поэтому не пропустите этот пункт.
- Сначала нужно скачать и установить Bluestacks.

- Затем — через Блюстакс выходим на страничку Play Market и находим сам WhatsApp. Устанавливаем.
- В этом случае для регистрации придётся по старинке вводить свой номер телефона.
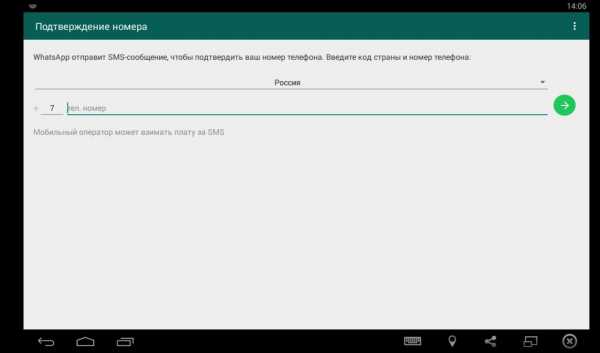
- А потом ещё вручную находить или вбивать контакты. Но, если других вариантов нет, это очень хороший выход из положения.
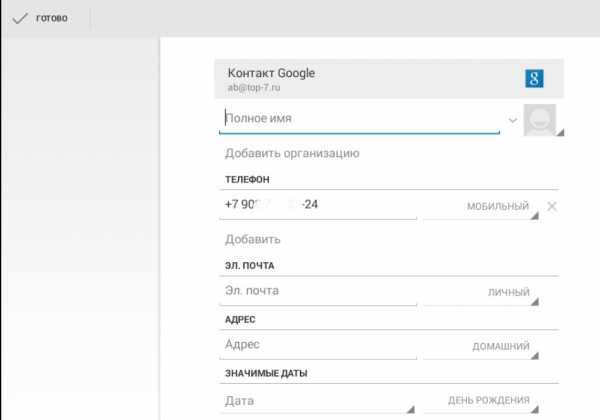
Выход
Когда Ватсап на компе или ноутбуке перестанет быть нужным, нужно будет не просто закрыть программу, но и выйти с компьютеров с помощью телефона. Опять зайди в пункт WhatsApp Web. Там ты увидишь следующее изображение.
Ты нажимаешь выход с компьютера. Это нужно для того, чтобы предотвратить попытки использовать чей-либо мессенджер без его согласия, особенно если этот человек заходил в приложение с чужого компьютера.
Как видишь, тебе можно сидеть в whatsapp и на ОС Виндоус без всяких установок эмуляторов, дополнительных скачиваний и тому подобного. А можно и с ними. Все контакты сохраняются, равно как и переписки. Правда, в некоторых моментах использование приложения на ПК уступает телефону (и устанавливать всё равно как): позвонить на ватсап с компьютера не получится.
WhatsApp для компьютера: подробная инструкция по установке
Приветствую, друзья. Удобный и безопасный мессенджер WhatsApp успел полюбиться многим владельцам смартфонов. Все его возможности можно оценить только в мобильном устройстве. Он позволяет обмениваться сообщениями, документами и делать бесплатные звонки, если есть доступ к интернету. Приложение привязывается к номеру мобильного и облегчает связь со всеми друзьями и знакомыми.
Сегодня мы поговорим о версии WhatsApp для компьютера, узнаем, какие есть варианты, как их установить и войти в учетную запись, какие функции доступны в таком формате мессенджера.
3 варианта компьютерной версии и их отличия
Есть 3 способа использовать приложение на ПК или ноутбуке:
- Вход через браузер без загрузки дополнительного ПО.
- Установка на ПК или ноутбук.
- Использование приложения через эмулятор Android.
Все эти варианты абсолютно бесплатные, но каждый из них имеет свои особенности и требует подготовки. Первый способ подходит для любого устройства, второй – для Windows 8 или Mac OS X 10.9 и более поздних версий.
Чтобы заходить в мессенджер через браузер или компьютерную версию программы, нужно сначала установить его на смартфон и пройти регистрацию. Без этого действия вы не сможете использовать приложение на других устройствах, потому что при первой установке оно синхронизируется с телефонной книгой.
Затем при входе в систему с ПК программа связывается с хранилищем данных и подтягивает все контакты и чаты со смартфона. После этого вы можете полноценно общаться в мессенджере на ПК и в телефоне одновременно. Дальнейший обмен данными происходит автоматически, и вы будете видеть все сообщения на любом устройстве.
Для работы с эмулятором требуется довольно много оперативной памяти, такой способ не подойдет для старых устройств. Чтобы в первый раз запустить WhatsApp, понадобится телефон, на него может прийти код подтверждения.
В дальнейшем можно использовать приложение, даже если выйти из него на мобильном устройстве и полностью удалить. В этом преимущество работы через эмулятор. Вы можете продолжать общение в мессенджере без телефона, если он сломался, и вы отдали его в ремонт, к примеру. В компьютерной и веб-версии такой трюк не пройдет.
Как зайти в мессенджер на компьютере без установки
Если вы не хотите устанавливать программу на свой компьютер, например, в офисе, или у вас установлена Windows 7 и более ранние выпуски, то можете воспользоваться веб-версией в режиме онлайн.
Для этого зайдите на сайт whatsapp.com и кликните по вкладке “Whatsapp web”.
Затем откройте приложение в своем телефоне, нажмите на 3 точки в правом углу и выберите одноименный пункт.
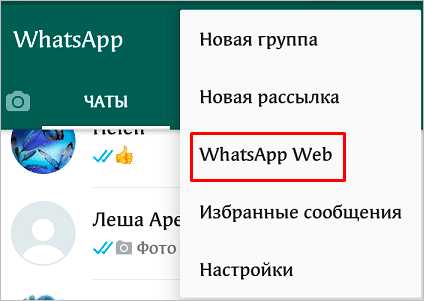
Затем отсканируйте QR-код. После этого на экране появится список контактов и знакомое окно мессенджера. Если вы не будете выходить из учетной записи, то при следующем запуске браузера сможете сразу попасть в мессенджер.
Достоинства веб-версии:
- работает на любой ОС и таких популярных веб-обозревателях, как Chrome, Firefox, Яндекс.Браузер, Opera;
- не нужно устанавливать ПО на компьютер, чтобы зайти на свою страничку;
- WhatsApp всегда под рукой в удобном формате.
Недостатки:
- для безопасности данных не стоит использовать такой вариант на рабочем или чужом ПК;
- чтобы никто не получил доступ к данным, нужно каждый раз выходить из учетной записи перед выключением устройства;
- после очистки кэша или переустановки браузера нужно заново входить в аккаунт.
В целом для домашнего компьютера это довольно удобный вариант, который дает почти те же возможности, что и программа в телефоне.
Приложение для компьютера
На мой взгляд, это самый удачный выбор для ПК с ОС Windows версии от 8 и выше и Mac OS X 10.9 и более поздних. Утилита стабильно работает, автоматически обновляется и сохраняет данные. Чтобы скачать ее, зайдите на сайт whatsapp.com и нажмите на надпись “Компьютеры Mac или Windows”.
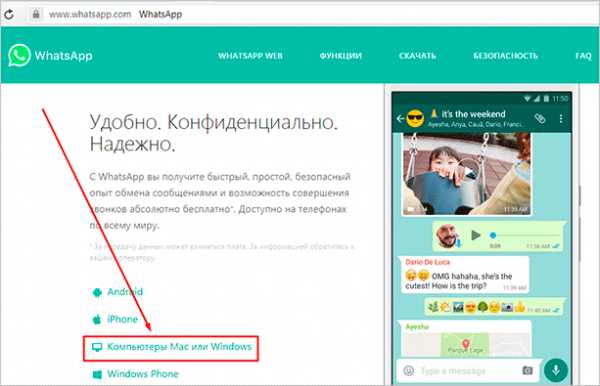
В новом окне справа появится большая зеленая кнопка для скачивания подходящей версии WhatsApp. Нажмите на нее, выберите папку для загрузки и подождите несколько минут, пока идет скачивание.
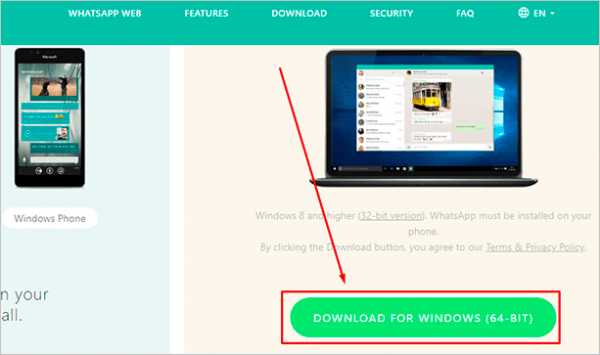
Затем откройте загруженный файл и следуйте инструкции, чтобы подключиться к своему аккаунту:
- Откройте WhatsApp на телефоне.
- Нажмите на 3 точки в правом верхнем углу или значок в виде шестеренки.
- Выберите пункт “WhatsApp Web”.
- Наведите камеру телефона, чтобы просканировать код, который видите на экране.
Если все прошло успешно, то перед вами появится привычный интерфейс приложения со всеми контактами и сообщениями. Все, что вам нужно для дальнейшей работы, – это соединение с интернетом.
Какие возможности есть у компьютерной версии
В веб-версии и WhatsApp для ПК есть все те же функции, что и в телефоне:
- писать сообщения в личные и коллективные чаты,
- создавать новые беседы,
- просматривать историю переписки,
- осуществлять поиск по диалогам,
- очищать и удалять переписку,
- пересылать сообщения,
- отправлять собеседнику документы и фотографии,
- записывать голосовые послания.
Единственный недостаток приложения для ПК – это отсутствие возможности позвонить. После перезагрузки или выключения компьютера вы можете легко войти в программу. Для этого просто кликните 2 раза по ярлыку на рабочем столе.
Примечание: не выходите из WhatsApp в телефоне, чтобы связь не прервалась, иначе компьютерная и веб-версия программы работать не будут.
Вход в приложение через эмулятор Android
Если эти 2 варианта вам не подходят, попробуйте воспользоваться программами-эмуляторами, которые создают на ПК среду, аналогичную операционной системе в смартфоне. Одна из популярных утилит называется BlueStacks. Она в основном используется для игр, но позволяет устанавливать и другие приложения под Android.
Чтобы войти в WhatsApp, вам понадобится проделать такие шаги:
- Скачать и установить эмулятор.
- Запустить его и авторизоваться в учетной записи Google, которая привязана к вашему мобильному устройству.
- Ввести в поиск название мессенджера.
- Загрузить и открыть его.
- При первом запуске программа попытается отправить код подтверждения на ваш телефон. Если это ей не удастся, воспользуйтесь обратным звонком, прослушайте сообщение и введите цифры в специальное поле.
- После этого можно использовать мессенджер на ПК или ноутбуке.
На мой взгляд, вход в приложение через эмулятор – это крайняя мера, потому что никто не гарантирует безопасность такой связи и сохранность данных. Можно найти другой выход из ситуации, если нужно продолжать быть в сети, а телефон недоступен. Взять смартфон напрокат, к примеру, или оповестить своих контрагентов о сложившейся ситуации и временно перейти на связь через другие программы.
Заключение
Мы с вами разобрали все варианты использования WhatsApp на компьютере. Если у вас возникли трудности:
- проверьте подключение к интернету на телефоне и ПК;
- удостоверьтесь, что вы используете поддерживаемый браузер и операционную систему;
- повторите попытку.
Надеюсь, у вас все получилось. Вопросы и замечания пишите в комментариях. Сохраняйте статью в закладки и делитесь в соцсетях, если считаете ее полезной. Подписывайтесь на новости iklife.ru и получайте уведомления о свежих интересных материалах.
А я прощаюсь с вами, друзья, до новой встречи. Впереди нас ждет еще много актуальных тем.
Как установить WhatsApp на компьютер
Приложение WhatsApp уже выбрали сотни миллионов пользователей всего мира. Изначально разработчики предусмотрели установку приложения только на iPhone. По мере роста популярности программы были представлены версии и для других популярных мобильных платформ. В настоящий момент пользователи могут работать с мессенджерам и на ПК, независимо от того, какая установлена операционная система, Windows или Mac. Существует несколько способов того, как установить Ватсап на компьютер.
Веб-версия приложения
Одним из самых простых вариантов считается использование мессенджера через браузер. Единственное ограничение, установленное разработчиками, заключается в том, что веб-обозреватель должен быть обновлен до последней версии. Если это условие соблюдено, то для устройств на Android, WP, а также Nokia S60 необходимо выполнить следующее:
- В браузере перейти на официальный сайт приложения (whatsapp.com).
- Открыть мессенджер на телефоне.
- Перейти в Меню программы.
- Нажать пункт WhatsApp Web.
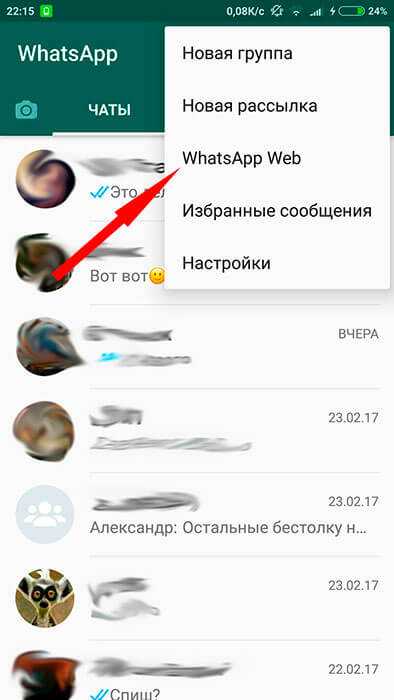
- Просканировать QR-код через открывшийся сканер.
После выполнения данных действий в браузере откроется Ватсапп, который автоматически синхронизируется с мобильной версией приложения.
Пользователям с iPhone необходимо в мессенджере открыть Настройки и тапнуть по ссылке WhatsApp Web, остальные действия аналогичны с Андроид-устройствами. Важно отметить, что использование веб-версии возможно только при одновременном подключении к сети как телефона, так и компьютера. Если смартфон будет отключен от интернета, то на странице в браузере ничего не будет отображаться.
Использование эмулятора Android
Еще один способ того, как пользоваться Ватсап на компьютере, заключается в установке эмулятора. Для начала потребуется инсталляция программы, позволяющей работать на ПК с приложениями для Андроид. Среди наиболее популярных можно отметить BlueStacks, его дополнительным преимуществом считается то, что это официальный партнер Google.
После этого необходимо скачать установочный файл WhatsApp в формате apk. Далее требуется запустить эмулятор и через него инсталлировать приложение. Для регистрации понадобится смартфон с действующим номером, куда придет код активации. К этому номеру будет привязан аккаунт в мессенджере.
Этот способ выгодно отличается от предыдущего тем, что для использования мессенджера не требуется постоянное подключение к сети смартфона. В эмуляторе работает практически полноценная версия приложения, в которой можно даже совершать аудио и видео звонки при правильном подключении гарнитуры.
Помимо Ватсап в эмуляторе так же можно использовать любое другое приложение Андроид, даже игры.
Версия мессенджера для ПК
Дополнительный способ того, как зайти в Ватсап через компьютер, представляет собой использование десктопного варианта приложения. Разработчики выпустили версию для Windows и Mac, но сильно не афишировали это, поэтому для многих пользователей ее существование до сих пор остается сюрпризом.
Для установки WhatsApp на ПК необходимо:
- Перейти на официальный сайт приложения.
- Скачать установочный файл утилиты в формате .exe.
- Запустить установку.
- Открыть в мобильном приложении Меню – WhatsApp Web.
- Просканировать QR-код.
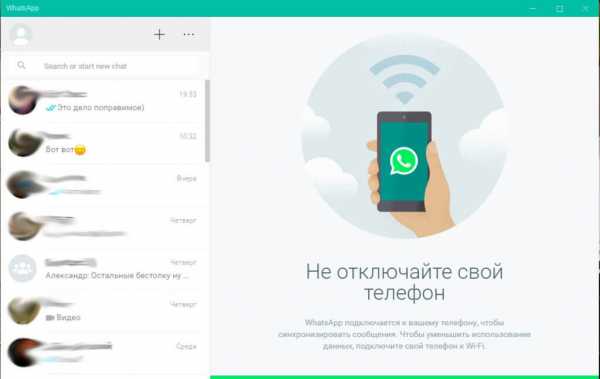
По сути десктопная версия мало чем отличается от использования браузера для работы с мессенджером. Единственное преимущество заключается в том, что не требуется каждый раз открывать интернет-страницу. Для запуска приложения понадобится лишь кликнуть на иконку, которая появится на Рабочем столе после установки. Однако, здесь, как и веб-версии, требуется стабильное подключение к интернету как смартфона, так и компьютера.
Как установить Ватсап на компьютер
Установить WhatsApp на компьютер с Windows и Mac OS можно тремя способами. Скачать Ватсапп по ссылкам с официального сайта, установить эмулятор андроида или использовать онлайн версию. Последний вариант не требует установки на компьютер и прост в использование, если установлен ватсап на телефон. Рассмотрим каждый вариант по отдельности.На старых ОС Windows 7,XP ватсап может не устанавливаться. В этом случае рекомендуем пользоваться ватсап через браузер, зайдя на страничку с WhatsApp Web.
Как установить Ватсап на компьютер с Windows
Для установки WhatsApp с операционной системой Windows нужно знать разрядность компьютера: 32 или 64 bit. Если вы не знаете какая у вас система, зайдите на страничку чтобы скачать Ватсап для компьютера и нажмите зелёную кнопку вверху страницы. Наш сайт определит через браузер разрядность системы и нужный файл загрузиться автоматически. Далее следуйте инструкции на русском:
- Запустите загруженный файл WhatsApp_Setup.exe щелкнув 2 раза мышкой, как запускаете любую другую программу. В Google Chrome нажмите в левом нижнем углу экрана, в опере и Яндекс браузере в правом верхнем.
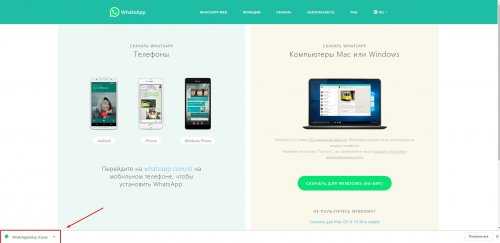
Запуск инсталлятора
- Откроется экран с просьбой запустить Ватсап на телефоне и небольшой инструкцией.
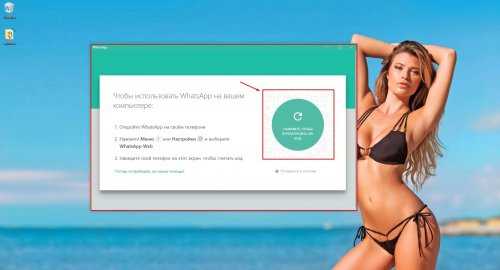
инструкция в окне установщика
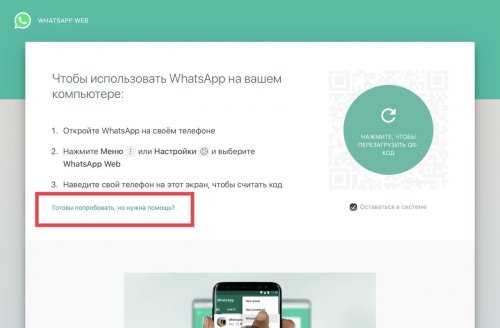
запуск официальной видео инструкции
- Если возникают сложности в установке, нажмите надпись «готовы попробовать, но нужна помощь». Откроется пошаговая видео инструкция по установке WhatsApp с официального сайта.
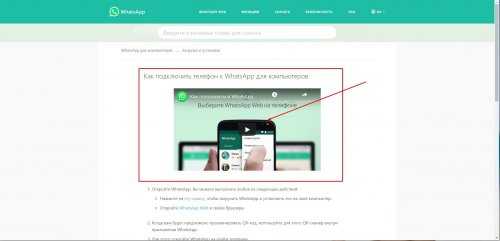
- Если после запуска установщика вы не успели просканировать код сразу, нажмите на окошко для перезагрузки QR кода.
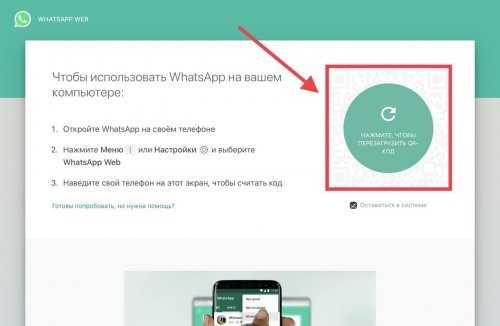
экран для обновления кода
- Запустите ватсап на телефоне как показано на скриншотах. В не зависимости от того Android у вас или iPhone, зайдите в настройки и выберите WhatsApp Web
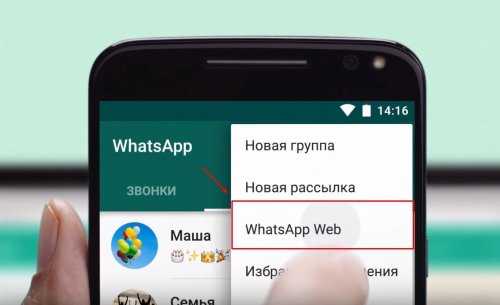
включаем камеру в настройках телефона
- Включится камера с просьбой перейти по ссылке web.whatsapp на компьютере, делать это не надо, это инструкция для использования ватсап онлайн. Наведите камеру на запущенный экран установщика, Камера поймает QR код
- Откроется окно Ватсапп, в котором можно начать переписку, создавать группу и изменять профиль через настройки. На рабочем столе появится ярлык с приложением.
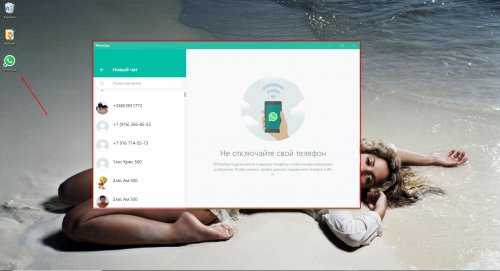
окно с установленным приложением
Плюсы
Это стандартный вариант установки не вызовет проблем у начинающего пользователя компьютера и даст необходимый набор функций для общения. Установка проходит быстро и не требует знаний английского языка.
- быстрый доступ к ватсап на компьютерах с Windows 10
- низкая нагрузка на процессор не требует мощного компьютера
- сканируйте QR один раз, поставьте галочку «оставаться в системе» и приложение будет доступно до перезагрузки компьютера
- Отправляйте картинки, Документы и даже селфи, запустив веб камеру на ПК или ноутбуке
принимайте Файлы и сохраняйте на компьютере, не загружая память телефона
Минусы
- после перезагрузки ПК, нужно опять запускать на телефоне ватсап веб и проходить сканирование;
- если не выйти из приложения, ваша переписка доступны другим пользователям;
- нет аудио и видео звонков.
Использование ватсап без установки - WhatsApp Web
Установить приложение не сложно, но еще удобнее пользоваться ватсапом в браузере. По функциям эти версии не отличаются, тогда зачем вообще устанавливать мессенджер чтобы войти в WhatsApp? Тем более его можно использовать из любого места где бы вы не находились.
- Перейдите на сайт web.whatsapp.com, предварительно установив приложение на телефон.
- Если нужно, ознакомьтесь с видео инструкцией
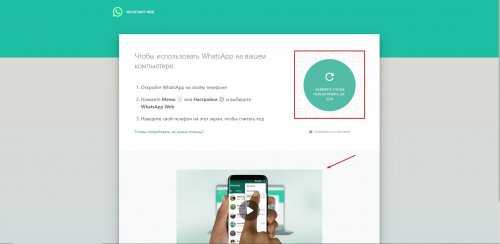
- Зайдите в настройки, выберете пункт WhatsApp Web
- Если камера не запуститься автоматически, нажмите «сканировать QR код»
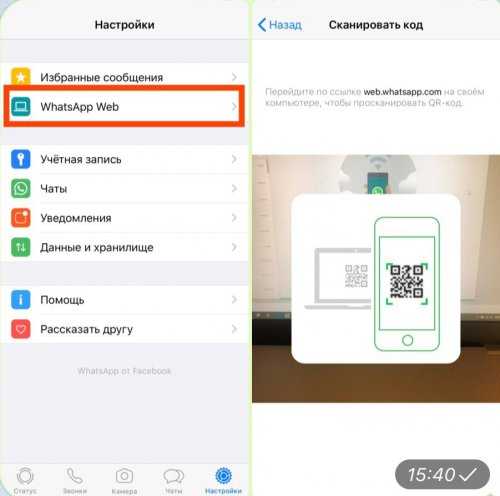
- Под руководством нажмите »ясно» и просканируйте область с кодом. Телефон сам захватит нужный участок.
- Запуститься онлайн приложение аналогично WhatsApp для Windows.
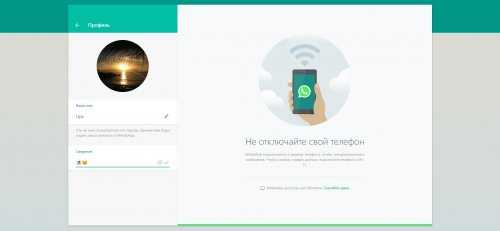
- Для выхода из приложения нажмите на кнопку с тремя точками и выберите «выйти».
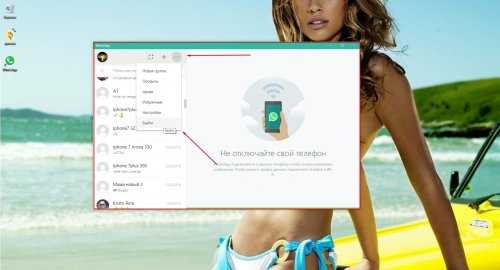
Плюсы
- Общайтесь и обменивайтесь файлами не устанавливая WhatsApp;
- автоматическая синхронизация переписки между устройствами;
- быстрая работа в любом браузере;
- приложение запускается на старых Windows и Mac OS, где не работает версия с установкой;
- Поддержка русского языка.
Минусы
Минусы онлайн приложения схожи с приложением для ПК: отсутствие звонков и урезанный функционал. Для обычной переписки и обмена файлами этот вариант удобнее версии с установкой.
Войти в ватсап онлайн можно не переходя на официальный сайт. Запустите браузер опера и на левой боковой панели будет значок мессенджера. В этом браузере он встроен.
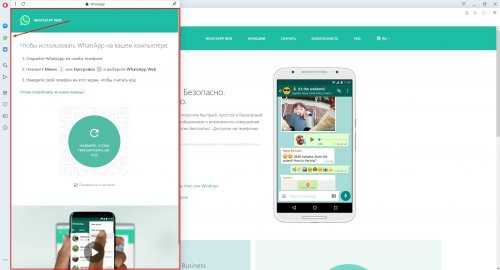
Установка через эмулятор
Этот вариант требует больше времени в настройке и установки, но через него можно звонить в Ватсап с компьютера. Приложение повторяет функции телефонной версии, в которой больше возможностей.
- Скачайте эмулятор Андроид Блюстакс или Nox app player;
- Завершите процесс установки и введите данные google аккаунта. Если у вас телефон на Fндроид, скорее всего аккаунт тоже есть.
- Найдите в поиске приложений программу Ватсап и установите его на компе внутри эмулятора.
- Используйте свой номер телефона для входа в аккаунт. После входа в ватсап через эмулятор, он может перерастать работать на телефоне.
- Одновременно пользоваться одним аккаунтом на телефоне и ПК можно только с официальной версией.
- Если хотите использовать 2 Ватсап одновременно, зарегистрируйте и активируйте аккаунт в эмуляторе на другой телефонный номер.
- Пользуйтесь WhatsApp также как на телефоне, интерфейс будет как на Андроиде.
Плюсы
- Желательна регистрация на отдельный номер;
- требуется наличия 4gb оперативной памяти.
Вывод
Все три способа доступны пользователям Windows и MacOS, отличие только в количестве функций и требованиям к пользователю. Официальная и онлайн версия просты в использовании и установки, но урезан функционал. Ватсап через эмулятор может звонить, но установка дольше и требует некоторых знаний ПК. Для новых пользователей рекомендуем установку официального файла, если же нужны звонки и больший набор функций, попробуйте установить программу через эмулятор.