Ретушь фото что это такое
Обработка фотографий. Советы фотографам как делать ретушь фото

Данная статья для новичков, чтобы пояснить, что такое ретушь фотографии, как правильно делать обработку фото и дает рекомендации по работе в программе Photoshop
Фотография ретушь и обработка. Советы по ретуши Photoshop
Фотография появилась более полутора веков назад, но до сих пор это искусство развивается и не теряет актуальности для миллиардов людей.
Несмотря на развитие цифровых технологий, очень многие продолжают печатать и хранить памятные фотоснимки.
Поэтому со временем возникает потребность восстанавливать старые фото. Да и новые снимки зачастую хочется улучшить.
Для этого выполняется ретушь фотографий.
Ретушь фотографий – это их обработка с целью устранения дефектов. Дефекты могут быть разные – трещины, пятна, царапины, красные глаза, вуаль, неправильная экспозиция и др.

Восстановление старых фотографий называется реставрацией, когда дизайнер стремиться вернуть снимку прежний вид, сводя к минимуму любые изменения.
Ретушь фотографий с человеческими портретами часто бывает косметической.
В таком случае специалист устраняет небольшие дефекты в виде родинок, складок на коже и морщин и старается сделать выразительными нужные части лица (губы, глаза, брови).
До появления специальных компьютерных программ (например, Photoshop), фотографам приходилось заниматься ретушью вручную.
Это было утомительно, сложно и давало низкий эффект. По сравнению с этим ретушь фотографий на компьютере гораздо проще, быстрее и эффективнее.
При этом оригинал фото никак не страдает, поскольку работа ведётся с его цифровой копией.
Дефекты фотографий можно разделить на технические и художественные. К техническим относятся те, что появляются на снимке во время его использования – отслоение верхнего покрытия, пятна, царапины.
Художественные дефекты – это одновременно и ошибки фотографа (неудачный фон, неверная композиция, неровная или плохая освещённость).
Как уже говорилось выше, на сегодня ретуширование применяется и для устранения дефектов внешности.
Ретушируется фотография с целью создания отличного качественного изображения, которое удовлетворит его владельца.
Для этого на фотографии оптимально улучшается экспозиция и контрастность, подбирается наиболее удачный цветовой фон, улучшается чёткость и много других параметров.
Техническая ретушь
Для того, чтобы получить действительно хорошее фото, необходимо отредактировать его по разным техническим параметрам.
Одним из важных моментов является коррекция светораспределение. Часто, общей коррекции распределения света оказывается мало и мастеру нужно менять отельные участки изображения, делая их светлее или темнее.
Кроме этого, нужно менять яркость и контрастность, чтобы добиться чёткости или мягкости некоторых линий.
Также при техническом ретушировании иногда приходится менять цветовой фон, чтобы сделать его теплее или наоборот, холоднее.
Средств технической ретуши фотографий в современных компьютерных программах на самом деле много, так что даже не все профессионалы знают полный их перечень.
Ретушировать фотоснимки можно даже с помощью кадрирования.

Художественная ретушь
Художественное ретуширование идёт, как правило, после технического. При этом, дизайнер может изменить композицию, добавит новых интересных эффектов, чтобы раскрыть в фото новые интересные грани.
Также может быть изменён фон, удалены лишние элементы или добавлены новые.
Следует также отметить такой вид ретуши, как обработка внешности людей на фотографии. Ретушь внешности можно разделить на естественную и глянцевую.
Естественное ретуширования фотографии делается для устранения дефектов на коже и исправления естественных дефектов внешности (блеск кожи, мешки под глазами, складки на коже и морщины, желтоватые зубы и др.).
При этом результаты редактирования остаются незаметными.
Глянцевая ретушь делается всегда после естественной. Она подразумевает доведение внешности до превосходного состояния (придание блеска волосам, губам, яркие цвета на всём фото и др.).
Ретуширование своих фотоснимков следует поручать настоящим профессионалам. В таком случае можно рассчитывать на отличный результат.
Быстрая ретушь кожи лица в фотошопе.
Рассмотрим вариант быстрой ретуши кожи лица, не затронув её текстуру и объем. В программе "fоtоshop" открываем понравившееся изображение и создаём копию слоя, горячие клавиши "ctrl+j".
Выделяем все корректирующие слои и объединяем их, исключив основной, первоначальный слой. Для этого, с нажатой клавишей "Shift", выделяем второй и последующие слои. объединим их: "ctrl+E".
Что входит в обработку фото. До и после ретуши
Для начала хочу уточнить, что речь пойдет именно о моей работе над снимками и моем субъективном мнении.
Хорошие фотографии - это какие?
С каждой съемки, если не оговорено иное, я отдаю все хорошие фотографии. Думаю, что на этом понятии останавливаться не стоит. Уточню лишь, что это кадры без технического брака, без абсолютно идентичных дублей, без закрытых глаз. Т.е. удачные снимки со всей фотосессии.
Фото в ретуши.
Более подробно хочется рассказать о фото в ретуши. Я выбираю самые лучшие снимки с нашей съемки. Далее опишу более подробно что именно входит в обработку и ретушь фотографий.
> Выбранные кадры проходят настройку яркости, контрастности, цвета и конечно ретушь. Именно эти действия над фотографиями я могу смело называть авторская обработка. Это мой уникальный стиль, который я выработала за годы работы фотографом.
> Работая над детальной ретушью, я убираю временные недостатки кожи в пределах разумного, стараюсь максимально подчеркнуть красивую фактуру и ровный тон кожи.
> Особое внимание уделяю глазам, подчеркиваю выразительный взгляд и красоту.
> Обращаю внимание на зубы и тоже делаю небольшую коррекцию их цвета при необходимости.
> Резкость - добавляю там, где требуется.
> Работаю над фигурой модели, когда это действительно нужно.
Если вы хотите скорректировать важные для вас нюансы (родинки, родимые пятна, немного поправить фигуру и пр.), пожалуйста, обратите мое внимание на них до фотосессии. Некоторые из этих моментов мы сможем исправить уже на съемке!
Я никогда самостоятельно не удаляю родинки и родимые пятна., потому что убеждена, что без них человек становится менее узнаваем. Поэтому еще раз повторюсь, если важно их убрать, предупредите меня.
Кадрирование. Это не скромно, но, тем не менее, считаю себя опытным фотографом и снимаю готовые фотографии, от которых ничего не надо отсекать. Если все же есть такая необходимость, то безусловно, выстрою гармоничный кадр при обработке.
Пример фото до и после ретуши и обработки


Что не входит в ретушь.
- удаление и/или дорисовка каких-то объектов на фото, будь то мебель, декор, одежда, части тела.
- коррекция свето-теневого рисунка. Красивый свет - это одна из основных задач фотографа во время работы на фотосъемке.
- перекраска одежды, предметов интерьера и пр.
- разглаживание одежды на фото. Это лучше сделать заранее при сборах на фотосессию.
- глобальная коррекция макияжа и прически, ведь я работаю с лучшими мастерами, в работе которых уверена на все 100%.
Фотографии отдаю в формате .jpg в большом размере. При желании вы сможете напечатать их в фотолаборатории или на фотопринтере в домашних условиях. Кроме того, из серии снимков получится великолепная фотокнига, которую вы можете собрать самостоятельно или заказать у меня.
Можете быть уверены, что ваше фото по этическим соображениям никогда не появится в разделе ДО и ПОСЛЕ обработки. Я отдельно спрашиваю модель о возможности размещения фото в этой статье.
При использовании статьи целиком или частично ссылка на сайт https://loginovasvetlana.ru обязательна.












Что такое ретушь? Ретушь фотографий в Adobe Photoshop
Даже профессиональному фотографу не всегда удается сделать идеальный снимок без изъянов. Для того чтобы получилось удачное фото, нужны не только специальные навыки по работе с техникой и талант, но и опыт использования различных программ по обработке фотоматериалов. Окружающая обстановка, особенности фона и внешность модели редко бывают идеальными, потому фотография обычно подвергается ретуши в фоторедакторе.

Существует множество таких программ, обладающих различным набором функций: от обычной цветокоррекции до полного набора инструментов, позволяющих осуществить профессиональную обработку фотографий. Наиболее популярной из них считается Adobe Photoshop, ретушь в которой доступна даже начинающим пользователям и обычно не вызывает особого труда. Благодаря широкому выбору различных фильтров и инструментов, несложных в освоении, даже начинающий фотограф легко может получить качественное изображение, не затратив на это много времени и усилий.
Как подготовиться к работе в Adobe Photoshop
Что такое ретушь в программе и с чего ее начать? Ретушь означает улучшение, исправление недостатков и коррекцию изображения. Перед началом обработки фотографии в любом фоторедакторе очень желательно сделать ее копию. Чтобы облегчить процесс, можно сделать копию слоя и спрятать его, чтобы затем, если будет сделана ошибка, восстановить исходное изображение или же сравнивать изначальный и конечный результат в процессе работы. Ретушь фото будет проще осуществить, если увеличить изображение в несколько раз – так станут заметны мелкие дефекты кадра, после устранения которых картинка будет выглядеть более качественной. Сделать это проще всего, используя сочетание клавиш Alt и «+». Уменьшить фотографию можно при помощи Alt и «–».

Для чего нужны «экшены» в Adobe Photoshop
Уроки ретуши и курсы по обучению работе в Adobe Photoshop широко распространены и доступны. Что такое ретушь при помощи «экшенов»? Существует множество бесплатных занятий и роликов, позволяющих пошагово освоить программу, начав с азов и постепенно продвигаясь к овладению профессиональными навыками. Существование так называемых «экшенов» или записанных действий в Adobe Photoshop заметно облегчает процесс обработки фотографий, позволяя проделывать больший объем работы за определенный промежуток времени, не повторяя вручную одни и те же операции. Они помогают создавать различные эффекты, изменять размеры фотографий, их цветовые характеристики и другие параметры. «Экшены» можно создавать самостоятельно или скачать готовые в интернете и установить их в программу.

Особенности ретуши в Adobe Photoshop
Начинающим фотографам часто приходится слышать от своих клиентов просьбы подкорректировать недостатки внешности. Лицо модели чаще всего становится объектом ретуши. Для того чтобы убрать мелкие дефекты кожи, такие как воспаления, следы акне или шрамы, чаще всего используются два инструмента: «штамп» и «заплатка». В первом случае при наведении курсора на образец и удержании клавиши Alt захватывается участок фотографии, который затем можно перенести на проблемную зону и перекрыть ее. При использовании «заплатки» курсором выделяется участок на фото, ретушь которого требуется произвести, и затем, удерживая правую кнопку мыши, следует «перетащить» участок туда, где нет никаких дефектов. Во втором случае удается произвести коррекцию более тщательно, так как края участка немного размываются и выглядят более естественно, чем при использовании «штампа».

Ретушь при помощи размытия
Уроки ретуши лица и тела интересуют многих, так как это один из самых востребованных элементов профессиональной обработки фото. Иногда недостатки кожи тяжело убрать, используя только «штамп» или «заплатку». Если обработке нужно подвергнуть большие зоны, иногда лучше использовать другой способ: выделение проблемных участков с переносом на новый слой и размытие их при помощи специального фильтра.

Как правильно использовать размытие
Обычно выделяют лоб, подбородок, щеки, немного захватывают нос и при помощи «размытия по Гауссу» выбирают оптимальный радиус и любуются результатом. Иногда размытие получается слишком сильным – тогда можно отменить действие и использовать фильтр повторно, установив другие настройки. Эффект ретуши становится заметен сразу. Такой способ позволяет получить чистую, сияющую кожу лица, но слишком усердствовать, используя размытие, не стоит – лицо может стать чересчур гладким и выглядеть ненатурально. Эффект ретуши не должен быть слишком заметным. Иногда лучше сохранить мелкие недостатки кожи, чтобы лицо выглядело естественным.

«Точечная восстанавливающая кисть» - простой способ устранить мелкие дефекты
Использование инструмента «Точечная восстанавливающая кисть» позволяет быстро скрыть мелкие недостатки внешности, такие как прыщики или морщинки. Достаточно просто выбрать соответствующую иконку на панели инструментов и кликнуть по участку, который необходимо скорректировать. Но у этого способа есть свои ограничения: его нельзя использовать на темных участках, вблизи бровей или вдоль линии волос. Размер кисти желательно выбирать соответствующий зоне, которую нужно скорректировать. Разобраться, что такое ретушь при помощи «восстанавливающей кисти» и как ее использовать обычным способом, достаточно просто.

Но у этого инструмента существует несколько дополнительных параметров, существенно увеличивающих область его применения. Существуют разные режимы наложения, позволяющие осветлять или затемнять, менять цветность и яркость выбранного участка. «Заменить» - это специальный инструмент, который удобно использовать при работе с мягкими кистями. Он позволяет частично сохранить детализацию на границе.
Метод частотного разложения
Что такое ретушь методом частотного разложения? Это способ обработки изображения, при которой фотография раскладывается на 2-3 частоты. Тон и структура кожи разделяются на отдельные слои, в результате чего структура кожи сохраняется и выглядит естественно. Для обработки можно записать «экшен», чтобы затем использовать его, ретушируя аналогичные портреты. Сначала нужно создать два дубликата слоя – верхний назвать «текстурой», а средний – «тоном». На первом этапе верхний слой отключается, а слой с тоном размывается при помощи фильтра до тех пор, пока все недостатки кожи не исчезнут. Обычно достаточно использовать размер в 20 пикселей. Затем, переместившись на слой с текстурой и сделав его видимым, нужно выбрать в меню пункт «Изображение», после чего - «Внешний канал». В выпадающем меню слоев выбирается «Тон», а в режимах наложения – «Вычитание», масштаб нужно выставить на 2, сдвиг – 128. Теперь нужно нажать «ОК», а в окне со слоями выбрать режим наложения «Линейный свет». Слои «Текстура» и «Тон» нужно объединить в группу. Для этого достаточно использовать сочетание клавиш Ctrl + G. После этого можно работать по слою «Тон», выравнивая цвет кожи при помощи «восстанавливающей кисти». Структура кожи при этом не изменится.
Существуют и другие способы ретуши фотографий в Adobe Photoshop. Их достаточно легко освоить по онлайн-урокам и используя различные руководства.
Как ретушируют фотографии — Wonderzine
Конечно, каждый заказ индивидуален, но если попытаться обобщить наши обычные действия, — мы убираем все, что отвлекает, мешает, лезет в глаза. Добавляем объем у корней волос, если они распущены. Удлиняем шею, убираем некоторые горизонтальные морщины на ней, чистим подмышечные складки и подмышки, дорисовываем ногти, убираем кутикулу, поправляем макияж — глаза, линию ресниц, иногда дорисовываем их, разглаживаем подвижное веко, вносим равномерность цвета. Чистим глаза: убираем сосуды, покраснения, акцентируем зрачок. Корректируем брови, убирая лишние волоски, выравниваем цвет и плотность, редактируем форму. Естественно, работаем с порами, неровностями, пятнами на лице. Обращаем внимание на лишние волоски в прическе. Корректируем пластику: складки тела, очерченность талии, изгиб бедер и спины, убираем «гусиную кожу» на ногах, всегда чистим пятки. Список получается внушительным, но он очень сборный и обычно каждое действие занимает не больше 15 минут. Контрастные превращения лишнего веса в модельные параметры и, например, омоложение на двадцать лет в нашем случае остаются разовыми исключениями. Мы не работаем «волшебниками фотошопа», но занимаемся тем, что помогаем клиентам доводить их изображения до соответствия стилю, бренду, долгосрочной стратегии.
На наш взгляд, главная задача обработки не «сделать фотографию и человека на ней лучше» — эта фраза в силу субъективности не значит ровным счетом ничего. Ретушь и постобработка — это не неуловимые вещи, не уайльдовская охота на лис, где невыразимое преследует несъедобное, а помощь в реализации художественного замысла фотографа или арт-директора. Если поставленная задача (снять лукбук или художественную фотосессию) безупречно реализована в рамках отведенных на нее ресурсов, можно сказать, что перед нами «хорошая» ретушь. К сожалению, есть варианты, когда неудачные эстетические решения идеально сделаны технически, и наоборот — прекрасные намерения страдают из-за слабой реализации. Поэтому, встречая неудачный кадр, мы не спешим винить ретушера, возможно, «так было задумано» арт-директором съемки (или тем человеком, который несет его обязанности).
Стоит отметить, что наши личные, как ретушеров, эстетические предпочтения могут не совпадать с идеей автора или проектом команды. Получая очередную итерацию с требованием «сделать ноги модели еще худее», мы чувствуем себя некомфортно и всегда пытаемся урезонить заказчика, но понимаем, что это ситуация про крестик и трусы. Так как в глубине души мы против избыточной обработки и подхода «сойдет, поправим на постпродакшене», в силу возможностей мы стараемся отговорить фотографов от слишком нереалистичных изменений. Правда, на нашей памяти никто не перегибал палку настолько, чтобы мы отказывались исполнять заказ по моральным соображениям (но, может быть, мы просто shameless bitches). И здесь начинается самое интересное — что есть стандарты?
что из себя представляет и как делается
Услуги ретуши фотографий можно получить здесь
Первая фотография увидела мир почти два столетия назад. С тех пор неизменным остался только принцип фиксации изображения при помощи света. А вот технологии шагнули далеко вперёд. Теперь создать пару тысяч снимков в день очень просто. И хранить их не составит труда — достаточно перенести в компьютер или на отдельный диск. Даже когда речь идёт об аналоговой фото- и видеотехнике, выход есть. Современные пользователи давно знакомы с таким понятием, как оцифровка, а следовательно и цифровая ретушь фото уже не в новинку. Действительно, после перевода в электронный вид кадры можно ретушировать с помощью компьютера.

Какая бывает ретушь фото
Под фото ретушью обычно подразумевают:
- устранение лишних деталей и дефектов;
- изменение цвета и света;
- улучшение качества изображения;
- реставрацию и многое другое.
Способы избавления от отрицательных моментов
Современные фото корректоры позволяют избавиться практически от любого недостатка в кадре, будь то нерезкость, нехватка яркости и контраста, шумы. На выходе работа получает повышенную чёткость, качество снимка заметно улучшается. Редактированию подлежат также цвет и свет, даже если они изначально были в норме. Например, можно сместить или расставить акценты, сделать изображение монохромным. Или наоборот, превратить почти чёрно-белый снимок в яркий и насыщенный.
Старинные карточки с видимыми недостатками (заломами, пятнами, пылинками) можно почистить с помощью компьютерной программы. Опытный редактор также способен удалить дефекты кожи, “красные глаза”, шрамы, синяки. Кроме того, он может изменить цвет волос, сделать взгляд выразительным и даже отбелить зубы. А если даст волю фантазии, то превратит простое изображение в портрет XIX века или эпизод из комикса.
В арсенале современного художника огромное множество средств для ретуши фотографий и прочего совершенствования кадров. Важно: бояться отдавать на исправление ценные ретро-снимки и пленки не стоит. Процедура сканирования совершенно безопасна и позволит на долгие годы сохранить эти уникальные материалы в электронном виде. Разумеется, сканирование должно быть качественным. Все дальнейшие манипуляции проводятся уже с электронной копией без вреда для оригинала. Хорошо выполненная ретушь заставит ее выглядеть лучше исходника.
Уроки ретуши в фотошопе для начинающих
При работе с изображениями, нужно знать, как их можно исправить или улучшить. Чаще всего требуются простые манипуляции, чтобы картинка преобразилась. Рекомендуем запомнить каждый лайфхак, а еще лучше — отточить на практике.
При работе с изображениями никогда не используйте инструмент «Ластик»/Eraser Tool. Если сотрете часть изображения, то не сможете его восстановить, когда понадобится. Будете переделывать работу снова, а это потеря времени.
Когда нужно стереть часть изображения, создайте слой-маску и закрасить ненужные области черным цветом при помощи кисти. Вернуть стертые части изображения можно той же кистью, только белого цвета.
Как создавать маски в PhotoshopУбрать фон с картинки можно множеством способов, рассмотрим четыре из них. Если у вас контрастное изображение на однородном (белом или сером) фоне, можно воспользоваться инструментом «Волшебная палочка»/Magic Wand Tool.
В настройках инструмента нужно указать значение допуска (чем выше значение, тем больше будет область выделения), кликнуть по фону и затем залить его черным цветом (если вы используете маски).
Это самый простой и быстрый способ убрать фон с картинки, однако часто инструмент действует очень грубо. Если у вырезанного объекта получились рваные края, стоит пройтись по ним мягкой кистью.
Как пользоваться инструментом «Волшебная палочка»/Magic WandЕсли объект, который вы хотите вырезать, очень сложный (например, дерево), или фон не является однородным, то на помощь придут каналы. Чтобы удалить часть изображения, нужно перейти во вкладку «Каналы»/Channels, выбрать самый контрастный из них, отключить лишние, продублировать контрастный канал, а затем включить инструмент «Кривые»/Curves (Ctrl+M). С помощью кривых нужно сделать так, чтобы части картинки, которые вы хотите сохранить, стали максимально темными.
Очень важно действовать аккуратно: если затемните слой слишком сильно, вы рискуете потерять части изображения. Затем нужно выделить объект, щелкнув по значку канала с зажатым Ctrl, и создать маску (при необходимости инвертируйте выделение, выбрав инструмент «Прямоугольная область»/Rectangular Marquee Tool и щелкнув по выделенной области правой кнопкой мыши).
Чтобы выделять максимально точно, внимательно рассмотрите слой: возможно, некоторые части изображения стоит осветлить или затемнить с помощью инструмента «Затемнитель»/Burn или «Осветлитель»/Dodge. И, разумеется, никто не отменял доработку вырезанного объекта руками — если вам не нравятся какие-то области, стоит пройтись по ним кистью. Аккуратность и внимательность — главный урок ретуши для начинающих, остальное — лишь знание программы.
Как вырезать объект при помощи каналовТретий инструмент — «Выделение и маска»/Select and Mask. Выберите выделение в качестве активного инструмента, и в панели наверху увидите кнопку «Выделение и маска»/Select and Mask. Когда нажмете на кнопку, откроется отдельное окно с настройками выделения и кистей. Вы можете выбрать размер кисти, ее вид, а также цвет и прозрачность обрабатываемой поверхности.
Как пользоваться инструментом «Выделение и маска»/Select and MaskИнструмент «Перо»/Pen Tool наверняка порадует тех, кто раньше работал в программе Adobe Illustrator, — функции инструмента в Photoshop очень похожи. С пером ваша задача — прорисовать контур вырезаемого объекта максимально точно, расставляя опорные точки. Если вырисовываете изгиб, не ставьте точку сразу, а зажмите клавишу мыши — вы увидите, насколько гибкие формы можно вырезать пером. Затем просто закройте контур и залейте его черным, если используете маску. Если нет, то просто вырежьте на свой страх и риск.
Как вырезать объект при помощи пера в PhotoshopПортретная ретушь — это целое направление, которое невозможно рассмотреть в одной статье. Мы покажем несколько приемов, которые помогут подкорректировать фотографию человека.
Недостатки кожи в виде прыщиков, родинок или морщин можно убрать фильтром Camera Raw. В фильтре есть инструмент «Удаление точек»/Spot Removal, с помощью которого и осуществляется коррекция. Отрегулируйте размер корректируемой области, щелкните по месту, которое нужно исправить, а затем выберите максимально похожий участок кожи, только без изъянов. Так шаг за шагом постепенно избавитесь от несовершенств.
Похожие приемы ретуши применяются и при редактировании изображений продуктов для визуализаций с едой: точно так же, как вы избавляетесь от морщинок, нужно убрать все помятости на булочке гамбургера или темные пятна на банане.
Фильтр Camera Raw для ретуши кожиПохожими на «Удаление точек»/Spot Removal свойствами обладает инструмент «Восстанавливающая кисть», но действует он не столь аккуратно, как Camera Raw. Более того, при помощи фильтра можно снова подкорректировать изображение, если вам что-то потребуется вернуть (вдруг вы случайно замазали культовую родинку Синди Кроуфорд!).
Чтобы быстро выровнять текстуру кожи, советуем установить плагин Nik Collection — он бесплатный. В нем много средств для обработки изображения, например, «Динамическое смягчение кожи». Когда применяете фильтр, он становится отдельным слоем в Photoshop — это очень удобно, особенно когда перестарался и сделал кожу ненатуральной. Чтобы исправить ситуацию, достаточно уменьшить прозрачность слоя с коррекцией.
Как быстро улучшить текстуру кожи в PhotoshopИспользовать чужие изображения в коммерческих целях — противозаконно и банально некрасиво, но что делать, когда макет и изображения еще не утверждены? Пока клиент будет выбирать идеальную фотографию рукопожатия для раздела о партнерстве, вы рискуете потратить весь лимит изображений на Shutterstock, а сдавать макет с неприглядными копирайтами несолидно.
Чтобы быстро убрать отметки фотобанка с изображения, выделите нужную область инструментом «Лассо»/Lasso Tool, щелкните правой кнопкой мыши и выберите «Выполнить заливку»/Fill. В настройках заливки выставьте параметр «С учетом содержимого»/Content-Aware и наслаждайтесь результатом.
Как убрать копирайты с фотографииЭто очень простой прием, который не дает идеального результата, но бывает очень полезен для иллюстрации макета дизайна или подбора референсов. Только не забудьте потом честно скачать все утвержденные изображения с фотобанка — мы уважаем авторские права!
Кривые в Photoshop — это один из наиболее действенных и часто используемых способов настройки контрастности, затемнения или осветления изображения. Чтобы в полной мере освоить инструмент, придется потратить некоторое время на эксперименты, но основные приемы работы с кривыми можно выучить сразу.
Если вы хотите осветлить или затемнить изображение, то можете как воздействовать на кривую целиком (тогда все тона картинки будут изменяться), так и перемещать узловые точки, влияя на количество самых темных и самых светлых участков.
Осветление и затемнение фотографии кривымиОдин из самых простых инструментов создания более контрастного изображения также связан с кривыми. Существует и более простой способ — «Яркость-Контраст»/Brightness-Contrast (поищите его в корректирующих слоях), но кривые дают вам больше контроля над картинкой. Чтобы сделать изображение контрастным, нужно придать линии кривых мягкую s-образную форму.
Как увеличить контраст при помощи кривыхВ инструменте можно также переключаться между цветовыми каналами (выпадающий список в окне настроек). Когда воздействуете на кривую определенного цветового канала, вы меняете передачу цветов на изображении. Это помогает добавить фотографии нужный оттенок или, наоборот, избавиться от лишнего.
Работа с кривыми в разных цветовых каналахНе забывайте о существовании масок, ведь вы можете изменить не все изображение целиком, а только его часть. Для этого важно создавать слой с кривыми не с помощью сочетания Ctrl+M, а с помощью панели корректирующих слоев, которая находится в правом нижнем углу. Тогда «Кривые»/Curves станут отдельным слоем в Photoshop, и появятся они сразу со своей маской (если ее нет, то всегда можно создать).
Как редактировать изображения при помощи кривых и масокПолностью изменить цвет объекта можно при помощи инструмента «Цветовой тон-Насыщенность»/Hue-Saturation. Когда вы создадите корректирующий слой, появится окно с разноцветной полосой цветовых тонов. Воздействуя на нее, можно полностью изменить цвет объекта. Также не забывайте о масках, позволяющих осуществлять коррекцию лишь на некоторых частях изображения.
Как изменить цвет с помощью инструмента «Цветовой тон-Насыщенность»/Hue-SaturationЕсли же вам нужно перекрасить однородный по цвету и текстуре объект (например, иконку), сделать это проще в «Параметрах наложения»/Blending Options, выбрав нужный оттенок в разделе «Наложение цвета»/Color Overlay.
Как перекрасить иконку в PhotoshopКак правило, «Рамка»/Crop Tool используется для простого кадрирования, и мало кто обращает внимание на неприглядный значок портфеля наверху, в панели настроек инструмента. Эта функция инструмента «Рамка»/Crop Tool позволяет исправить горизонт на картинке. Чтобы это сделать, нажмите на иконку, а затем выставьте точки горизонта на изображении, показывая Photoshop, где он у вас проходит. Программа мгновенно повернет изображение.
Как исправить горизонт на картинкеОбратите внимание, стоит ли у вас галочка возле настройки «С учетом содержимого»/Content-Aware. Если галочки нет, Photoshop просто обрежет вашу картинку, а если есть, то программа попытается достроить изображение, опираясь на информацию в файле.
Зачем нужна настройка «С учетом содержимого»/Content-AwareГрадиенты очень часто используются дизайнерами для коррекции фотографий, заливки или затемнения части изображения. Создать красивый градиент легко, главное найти правильный инструмент. Чаще всего пользуются градиентом, найденным на панели инструментов слева, — но это очень рискованная идея, так как все манипуляции происходят непосредственно с изображением и обратить изменения будет уже нельзя.
Гораздо лучше или создать градиент из меню слоев или же обратиться к параметрам наложения (в них также есть функция наложения градиента). Когда слой с градиентом создан, вам остается лишь подобрать нужные оттенки или выбрать их из предустановленных в программе, а также уменьшить или увеличить прозрачность градиента, его угол и стиль.
Как создать градиент в PhotoshopНикакие уроки ретуши не помогут за один день стать гуру в области фотокоррекции — это отдельная, сложная и интересная профессия. Но если вам некогда познавать все тонкости работы с Photoshop, а стилизовать фотографию нужно срочно, на помощь придут различные плагины. К примеру, уже упомянутый нами Nik Collection. В нем вы найдете различные варианты обработки фото, и в каждом из них — регулируемые настройки.
Возможности плагина Nik CollectionМы разобрали несколько лайфхаков, которые помогут с коррекцией изображений, но все это лишь вершина айсберга. Если хотите научиться профессиональной ретуши и манипуляциям с фото или попробовать себя в matte-painting, без знающего наставника и основательного подхода к обучению не обойтись.
На курсе «Рекламная графика» вы познакомитесь с основами профессиональной работы в Photoshop, узнаете, как работать с 3D, создавать красивые пейзажи для кино и сочные визуализации для фуд-кампаний, а также поймете, как создаются рекламные изображения для автомобилей и других товаров.
Курс «Рекламная графика и технический дизайн»
Этот курс для дизайнеров, знающих и умеющих работать в фотошопе, которые хотят поднять уровень своих работ до международного, освоив технологию фотореалистичной иллюстрации.
- Живая обратная связь с преподавателями
- Неограниченный доступ к материалам курса
- Стажировка в компаниях-партнёрах
- Дипломный проект от реального заказчика
- Гарантия трудоустройства в компании-партнёры для выпускников, защитивших дипломные работы
Что такое журнальная ретушь и сколько она стоит
Доступ к разделу ограничен. Вам уже исполнилось 18 лет?
Да, продолжить просмотр НетЧТО ТАКОЕ ЖУРНАЛЬНАЯ РЕТУШЬ И СКОЛЬКО ОНА СТОИТ
Данная статья написана для потенциальных клиентов и призвана расставить все точки над "и" в вопросах о журнальной ретуши, в том числе о её стоимости. Если после фотосъемки Вы хотите получить качественный продукт с хорошим продакшном, не лишним будет вникнуть в вопросы ценообразования.

ЖУРНАЛЬНАЯ/ГЛУБОКАЯ/HI-END РЕТУШЬ
Для начала выясним, что же такое ретушь в целом. Ретушь - это изменение исходного изображения с целью его улучшения, а именно: устранение дефектов кожи (прыщики, мелкие морщинки, тени под глазами, покраснения и т.д.), коррекция фигуры, прически, пластика лица. Также сюда можно добавить замену фона, цветокоррекцию отдельных участков фотографии (например, изменение цвета волос, глаз, кожи, одежды и т.д.) и общую цветокоррекцию всего снимка.
Где применяется журнальная ретушь? Само название подсказывает, что она используется в основном для журнальных публикаций, рекламных съемок (чаще всего это студийные фотографии в стиле fashion, beauty, т.к. на уличных снимках недостатки кожи менее заметны).
Чем же отличается глубокая ретушь от "обычной"? В первую очередь методами обработки и количеством времени, которое на это уходит. Hi-end ретушь отнимает много времени (от 2-3 часов на кадр), делается очень тщательно и кропотливо. Поэтому результат, как правило, выглядит очень реалистично - как будто так и было снято изначально. Раньше, глядя на качественно обработанные кадры и не видя исходников, я думал: "Где же фотограф нашел таких замечательных моделей с идеальной кожей? Как же ему повезло!"
Кожа ретушируется с сохранением текстуры, что занимает больше всего времени. Особенно это касается крупноплановых студийных портретов в стиле beauty. Пластику делать относительно просто, но нужно знать меру, чтобы не переборщить и сохранить правильные пропорции. Реалистично заменить фон бывает сложно при наличии развевающихся волос и/или торчащих волосков, которые нужно аккуратно вырезать. Но умелые ретушеры с этим отлично справляются, а некоторые виртуозы даже перерисовывают прически почти целиком, добавляя волосам объем и лоск. Делается это с помощью пера и графического планшета. Помните рекламу шампуней и красок для волос? Будьте уверены - над каждой рекламной фотографией хорошенько потрудился профессиональный ретушер.
ДЕШЕВАЯ (БЫСТРАЯ) РЕТУШЬ
При дешевой ретуши вмешательство в исходное изображение сразу заметно и бросается в глаза. Потому что делается она быстро и не очень аккуратно. Да и используемые методы нацелены главным образом на экономию времени, нежели на получение качественного результата. Выше было сказано, что ретушь призвана улучшить исходное изображение, но в случае с дешевой ретушью обычно происходит наоборот.
Если говорить об обработке кожи, то ее текстура не сохраняется, а просто мылится, в результате кожа становится похожей на пластик или воск. Делается это с помощью фильтров и плагинов фотошопа, которыми никогда не пользуются профессиональные ретушеры. Обычно такую "ретушь" предлагают новички, а также фотографы-любители или просто дилетанты. Увы, многих клиентов она устраивает, хотя смотрится неестественно, неэстетично и попросту безвкусно.
ПРИМЕРЫ
Ниже приведены примеры глубокой ретуши из моего фотоархива. Подведите курсор к изображению, чтобы увидеть исходник (вариант до ретуши).

Внимание! Данный кадр был сделан специально для этой статьи, без привлечения визажиста и парикмахера (и даже без использования расчески!), чтобы ярче показать возможности глубокой ретуши. Естественно, действовать так на реальной съемке абсолютно нецелесообразно.
Гонорар ретушера за один такой кадр может быть равен гонорару парикмахера за всю съемку. Так что, делая в студии крупноплановые портреты в стиле beauty, забудьте фразы "я сама причешусь/накрашусь" или "потом в фотошопе поправишь". Такие высказывания могут позволить себе либо глупцы, либо богачи. Впрочем, среди состоятельных людей, заработавших деньги собственным трудом, глупых крайне мало. Запомните: работать на съемке надо рационально, а не спустя рукава (чем, увы, грешат многие).
А вот фрагмент другого изображения. Как видите, вся текстура кожи сохранена - в этом и состоит задача глубокой ретуши.

Идеальной кожи, увы, не существует - пигментные пятна, прыщики, морщины - всё это в той или иной степени есть у каждого. Другое дело, что в жизни это не так заметно, как на крупноплановых фотографиях, особенно студийных.

Теперь для сравнения этот же фрагмент, но с дешевой (некачественной) ретушью.

Текстура кожи здесь просто размывается, замыливается. Делается это часто на полуавтомате и занимает всего несколько минут. Как говорится, почувствуйте разницу.
Такое безобразие и ретушью-то назвать нельзя, скорее просто халтура. И грешат ею очень многие фотографы и ретушеры, причем не только начинающие - одни из-за лени, другие из-за неумения выполнить эту работу качественно. Сказываются также и непритязательные вкусы самих заказчиков, которые "не в теме" и не понимают, что такое "хорошо" и что такое "плохо" (они просто еще не читали эту статью, а зря:).
ЧТО? ГДЕ? ...ПОЧЕМ?
Имея большой опыт общения с ретушерами из соседних стран (России и Украины), а также с западными специалистами (Европа, Канада, США), отмечу следующее. Цены на журнальную ретушь у наших "соседей" начинаются от 10-15$ за кадр (в среднем до 30$), на Западе от 50$ и могут доходить до сотни долларов, а то и до нескольких сотен. Верхний ценовой диапазон обычно применяется, когда речь идет о фотографиях для билбордов, и цена обусловлена в первую очередь рекламным использованием изображений, а уж потом сложностью самой ретуши. Наиболее кропотливой и дорогой является журнальная ретушь фотографий в стиле beauty, в частности работа с волосами.
ФОТОГРАФ ≠ РЕТУШЕР
Необходимо подчеркнуть, что ретушер - это действительно отдельная профессия. А продакшн - это вовсе не задача фотографа. Чтобы было понятней: фотограф и ретушер соотносятся так же, как визажист и парикмахер, певец и композитор. Да, есть толковые универсалы, которые на должном уровне владеют несколькими профессиями, но их крайне мало. Например, сможете ли вы сейчас навскидку назвать 10 успешных вокалистов, которые исполняют собственные песни (т.е. сами пишут и музыку, и стихи)? Сложновато. А просто 10 исполнителей? Запросто.
Лично я за разделение труда и считаю, что каждый должен заниматься своим делом. С другой стороны, если у фотографа достаточно свободного времени, он может освоить и профессию ретушера. Но на это придется потратить месяцы упорной практики (впрочем, как и для овладения любой другой профессией). И, естественно, эта кропотливая работа должна оплачиваться клиентом отдельно, независимо от того, кто ее выполняет.
Однако чаще мы видим, как большинство фотографов просто "добивают" свои и без того слабые картинки халтурной дешевой обработкой (см. пример выше), не прилагая должных усилий для достижения результата. Как правило, они работают в нижнем ценовом сегменте, ориентированы на несведущего клиента и стараются взять не качеством, а количеством.
КАК НЕ ПОПАСТЬ ВПРОСАК
Качественная ретушь крупноплановых портретов едва ли может стоить меньше 10$ за кадр. Если Вам предлагают это значительно дешевле, есть повод насторожиться. Будет ли толковый специалист тратить полдня на каждый кадр за смешные деньги? Сколько он при этом заработает за месяц? Проведите нехитрые расчеты и сразу же станет очевидно, что за 1-2$ качественного результата ждать не стоит (см. пример дешевой ретуши).
Поэтому-то, чтобы не попасть впросак, внимательно смотрите портфолио и соотносите цены и качество предлагаемых услуг. Скажем, если Вам предлагают съемку за 100$ и обещают 30-50 "отретушированных" фото, сразу понятно, какого уровня будет продукт. А уж если сюда включена еще и аренда студии, и работа визажиста, то всё еще печальней - можно и в портфолио не заглядывать, всё и так ясно.
Также нередко происходит подмена понятия "ретушь" более абстрактным словом - "обработка" (часто вижу это непонятное словечко на сайтах фотографов в пакетах услуг). Скорей всего речь совсем не о глубокой ретуши, а о какой-нибудь пакетной обработке с помощью фильтров и плагинов. Ведь обработкой можно считать любое вмешательство в исходную фотографию, даже банальное добавление подписи на само изображение. В лучшем случае речь идет об общей цветокоррекции, в худшем - о добавлении каких-то "спецэффектов" и "замыливании" кожи.
P.S.
Хочу еще раз подчеркнуть, что для получения достойного результата ВСЯ команда должна трудиться на отлично. Фотограф и визажист не имеют права халтурить, надеясь, что их оплошности исправит ретушер. Да, продакшн может сделать очень многое, НО должен ли? В начале статьи уже демонстрировалось, что это крайне нерационально. Поутюжить платье, поправить прическу, убрать мусор с фона - все это нужно делать до нажатия на кнопку спуска. То действие, которое на съемке занимает всего несколько мгновений, у ретушера отнимет десятки минут, а у вас, соответственно, десятки долларов на его гонорар.
Исправлять в фотошопе в идеале нужно только то, что невозможно или крайне сложно устранить во время съемки. Например, в beauty фотографии это в основном чистка кожи. Морщины макияж полностью не скроет, т.к. они имеют объем, однако светом фотограф может их как сгладить, так и подчеркнуть (соответственно, упростив или усложнив задачу ретушеру). Те фотографы, которые сами делают ретушь, прекрасно понимают: чем больше работаешь головой на съемке, тем меньше потом возни в фотошопе. Это здорово дисциплинирует.
Важно понимать: если у Вас изначально плохие исходники, то даже толковый ретушер едва ли поможет либо это будет очень дорого и нецелесообразно. Об этом говорят все ретушеры, но почему-то не осознают многие их клиенты, когда просят доработать некачественные фотографии.
Это все равно, что просить из деталей "Волги" собрать "Мерседес". Ведь одно дело устранить дефекты кожи, которые при съемке минимизируются правильным светом и макияжем, и совсем другое - исправлять еще и ошибки фотографа (по свету, композиции и т.д.), перерисовывать развалившуюся прическу и поплывший либо вовсе отсутствующий макияж.
Взгляните еще раз на первый пример. Намного проще (и дешевле!) было бы переснять этот кадр с участием хорошего парикмахера, чем так ретушировать. Помните: для наилучшего результата нужны максимально качественные исходники. Так что экономить на фотографе, визажисте и парикмахере, надеясь только на ретушера, просто глупо! Однако и на ретуши экономить нельзя, иначе итог будет, как на последнем примере. Здесь важна золотая середина, ведь недоплачивая одному из участников команды, непременно переплачиваешь другому. Обращайтесь к толковым специалистам и получайте достойный результат!
Удачных Вам фотографий!
автор: Иван Заяц ©
ретушь: Алена Золотникова
Полное или частичное воспроизведение статьи на других сайтах без активной ссылки на данную страницу запрещено и преследуется по закону. Репосты приветствуются.
_____________________________________________________________________________________
СТАТЬИ
VK | +375 29 6737180 (VEL) +375 29 7637919 (МТС) ИВАН ЗАЯЦ© Все права на изображения принадлежат автору
Минск, Москва, Лондон, Нью-ЙоркРетушь - это... Что такое Ретушь?
Современные редакторы не лишены недостатков, однако грамотное их использование позволяет решить большинство задач, возникающих при редактировании изображений. Они позволяют, в какой-то степени, исправлять технические дефекты, допущенные при проведении фотосъемки.
Опыт показывает, что оригинал обрабатываемого изображения должен быть по возможности сохранён. Копии можно редактировать как угодно — это будут копия 1, копия 2, копия 3 и т. д.
Инструменты технического редактирования цифровых изображений
Для редактирования изображений применяются различные программы, однако существуют основные возможности и алгоритмы работы программ и оператора. С помощью большинства графических редакторов можно:
- Выделять фрагмент изображения для обработки. В большинстве программ используется метод обработки изображения по частям. Сначала часть изображения выделяется, после чего работа ведется только с ней, не затрагивая остаток изображения. Выделение определенных участков изображения можно реализовать как указание контура (например, инструмент лассо), так и с использованием редактируемых масок. Последний вариант предоставляет больше возможностей. Выделенную часть изображения обычно можно также двигать, вращать, масштабировать, деформировать, дорисовывать и т. п.
- Выделение может быть как временное, так и постоянное — выделенная часть изображения в различных графических редакторах может быть оформлена как постоянный «слой» или «объект». Это позволяет разбивать изображение на фрагменты, которые накладываются друг на друга, и модифицировать каждый из них отдельно.
- Выбирать алгоритм, который программа применит ко всему изображению, группе изображений, выделенному фрагменту или объекту.
Инструменты структурного редактирования цифровых изображений
Изменение размера изображения, кадрирование
Размер изображения может быть изменён до необходимого с помощью математических алгоритмов, которые высчитывают цвет пикселей исходя из цвета пикселей оригинала. Следует учитывать, что при увеличении изображений теряется резкость, при уменьшении — детализация.
Часто композицию изображения можно также улучшить, удалив лишние области по краям. Это называется кадрированием.
Коллажирование (монтаж)
Создание из частей нескольких изображений нового изображения.
Обтравка
Обтравкой называется процесс отделения какого-то объекта на изображении от фона.
Подавление шума
В программах редактирования изображения присутствуют различные алгоритмы для удаления или уменьшения шума. Это в первую очередь цифровой шум матрицы цифровой фотокамеры. В подобной коррекции также могут нуждаться зерно плёнки, артефакты сжатия, пыль и царапины на оригинале.
Ретушь
В узком смысле ретушь — устранение ненужных деталей изображения, шумов, изменение композиции. Часто к ретуши приходится прибегать для того, чтобы убрать дефекты кожи, пыль на одежде модели.
Ориентация изображения
Программы редактирования могут поворачивать изображения под любым углом или отражать зеркально.
Фильтры и спецэффекты
Фильтры и спецэффекты используются для придания изображению необычного вида. С помощью фильтров картинка может быть искажена необычным образом, стилизована, может быть добавлена видимость объемного рельефа, изменены цвета.
Расширение динамического диапазона изображения
Расширение динамического диапазона изображения путём комбинирования фотографий одного сюжета, полученных с разной экспозицией. Для этого делается несколько кадров с одним положением камеры (желательно со штатива). При обработке, изображения с разной экспозицией объединяются в одно. Это позволяет зафиксировать высококонтрастный сюжет без выбеливания ярко освещённых объектов и без недопустимого зашумления тёмных деталей. Можно например, получить чёткое изображение ярко освещённых объектов за окном и при этом не потерять деталей в неосвещённых областях внутри помещения. Основной задачей здесь является:
- совмещение изображений
- адаптация высококонтрастного (HDR) изображения под устройство вывода
Цветокоррекция
Цветокоррекция — внесение изменений в цвет оригинала. Многие относят к цветокоррекции те процедуры, которые не связаны с изменением сюжета изображения. В более узком смысле цветокоррекция — это такое преобразование изображения, объекта или фрагмента, когда новый цвет обрабатываемого пикселя зависит от старого значения этого пикселя и не зависит от соседних пикселей.
Основная причина, по которой приходится выполнять коррекцию цвета, следующая: человеческий глаз имеет способность адаптироваться к силе и спектральным характеристикам освещения таким образом, что сохраняется восприятие цвета предметов в большинстве случаев независимо от спектрального состава освещения, камера же фиксирует световое излучение без адаптации и, при просмотре в других условиях, фотографии иногда сильно отличаются от того, что мы видели, когда фотографировали. Для устранения этой проблемы в фотографии используются алгоритмы выбора и настройки белого цвета. Эти алгоритмы уже можно назвать цветокоррекцией.
Другие причины применения цветокоррекции: недостаточный или избыточный контраст изображения, вуаль, выцветание изображения. Также необходимо отметить цветокоррекцию с целью внесения гармонии между фотоизображениями и дизайном публикации либо содержанием материалов, подобную процессу фотопечати в фотографическом искусстве.
Как и любой другой метод, цветокоррекцию можно применить как инструмент реализации творческого замысла или пожеланий заказчика.
Цифровое изображение всегда представлено в какой-то цветовой модели (, Lab, и др.), подраземевающей несколько (три, как правило) характеристик для каждой точки изображения (пиксела). Характеристики всех точек изображения называют каналами. Например, в модели RGB каждый пиксел характеризуется значением яркости красной, зелёной и синей составляющих его цвета. Соответственно, в изображении можно выделять каналы красного, зелёного и синего цветов. Функции могут быть заданы как независимые для каждого канала, так и более сложные — например, «Смешение каналов» (Channel Mixer).
Методы преобразования цвета могут быть самыми разными, однако наиболее часто используемыми методами цветокоррекции являются следующие:
- Указание аргументов для функций преобразования входных значений в выходные. В программах эти инструменты называются «уровни», «гамма» и т. п. Иногда наборы значений аргументов выбираются из перечня заранее заданных вариантов. К этому виду преобразований можно отнести так же
- Установка баланса белого (учёт освещения) при преобразовании электронного сигнала матрицы в файл изображения или сканировании пленки;
- Преобразования, непосредственно задающие изменения контрастности, яркости, гаммы, тона, светлоты, насыщенности изображения или его частей;
- Непосредственное задание графиков преобразования значений по каналам. Этот инструмент обычно называется «Кривые» (Curves). Он позволяет выполнить любые преобразования внутри каждого канала путём ручного формирования графика, аналогичного тем, которые вычисляются функциональными алгоритмами по заданным аргументам. При том, что функции типовых преобразований — уровней, контрастности, яркости, гаммы и т. п. — простые и довольно понятные, инструмент «Кривые» способен оказаться гибче и нагляднее отдельных функциональных преобразований.
Инструменты подготовки изображения к публикации
Изменение цветовых пространств (цветоделение)
Для разных целей (например, отображение на экране компьютера и печать на бумаге) используются разные способы воспроизведения изображений и разные математические модели, описывающие цвет (цветовые пространства) в зависимости от способа воспроизведения. Программы редактирования изображений способны конвертировать изображения из одного цветового пространства в другое.
Основная задача подготовки к публикации — привести изображение к требованиям технического процесса, максимально сохранив при этом само изображение. Например, при подготовке к офсетной печати необходимо провести цветовое преобразование в цветовое пространство печати (чаще всего — нерезкого маскирования).
Теория обработки изображений
Термины и определения
В широком смысле, обработка изображений — это любая форма обработки информации, для которой входом являются изображения, например, фотографии или видеокадры. Поэтому термин «Редактирование изображений» является частным случаем термина «обработка изображений». Редактирование изображений — изменение деталей оригинального изображения (в настоящее время, в основном, цифровыми методами).
Обработка фотографических изображений широко применяется в космической фоторазведке для распознавания военных объектов и оружия вероятного противника. При распознавании военных объектов и оружия вероятного противника редактирование изображений крайне нежелательно.
Большинство методов обработки изображений представляют изображения как двумерные сигналы, применяя к ним стандартные методы обработки сигналов.
Историческая справка по редактированию изображений
До широкого распространения компьютеров обработка изображений выполнялась аналоговыми методами, причем большинство доступных сейчас методов обработки также было доступно. Конечно, в те времена обработка была более сложной, менее гибкой и стоила гораздо дороже, в связи с чем выполнялась, в основном, профессионалами в коммерческих целях.
Ретуширование изображений выполняли вручную, прорисовкой карандашами или специальными красками, выскабливанием отдельных участков или химической обработкой (травлением эмульсии фотографического слоя). Резкость повышалась классической технологией нерезкого маскирования.
Техническую ретушь применяли для устранения случайных, характерных только для аналоговой фотографии, дефектов (точки, пятна, царапины и т. п.) и градации плотности — усиления или ослабления отдельных участков полутонового изображения (с помощью подбора контраста на печати, а также с использованием масок).
Структурную ретушь тоже выполняли вручную — вырезали из негативов нужные части и склеивали их или склеивали готовые фотографии, переснимали или перепечатывали снимки с изменением экспозиции, используя светофильтры.
Подобные оптические методы до сих пор важны в таких областях как, например, голография. Тем не менее, с резким ростом производительности компьютеров эти методы всё в большей мере вытесняются методами цифровой обработки изображений. Методы цифровой обработки изображений являются более точными, надёжными, гибкими и простыми в реализации, нежели аналоговые методы. В цифровой обработке и редактировании изображений широко применяется специализированное оборудование, такое как процессоры с конвейерной обработкой инструкций и многопроцессорные системы. В особенной мере это касается систем обработки видео. Тем не менее, стандартные задачи редактирования изображений чаще всего могут быть решены и на персональном компьютере.
Ссылки
Литература
- Кэтрин Айсманн, Уэйн Палмер Ретуширование и обработка изображений в Photoshop = Adobe Photoshop Restoration & Retouching. — 3-е изд. — М.: «Вильямс», 2007. — С. 560. — ISBN 0-321-31627-4
Кто такой ретушер? Главной задачей ретушера является улучшить фотографию и довести всю выполненную работу команды до конца
Главной задачей является улучшение фотографии и доведение всей выполненной работы фотографа, стилиста, визажиста, модели до желаемого результата, на который рассчитывает заказчик.
Компания Wacom является ведущим производителем высококачественных устройств для цифры и ретуши с 1983 года. А также регулярно обновляет свои устройства, делая их все лучше.
Что позволяет ретушеру и фотографу быстро получать качественный результат?
Комфортная работа для пользователя. Перевод на другой язык. Словарь терминов.
О слетевших драйверах и прочих "сюрпризах" новых MAC OS и PS
О мировой компании Phase One и программе по работе с цветом
Специальная статья для тех, кто до сих пор ретачит мышкой или на трекпаде
3 самых популярных файлообменника
Что же такое цветовая температура окружающего нас света и как ее использовать в процессе создании фотографии?
Работа из дома и другие принципы
sRGB, Adobe RGB и ProPhoto RGB? 8 или 16 бит?
О возможностях работы со снимками формата RAW в PS
Покажем несколько несложных действий в Photoshop
Приложения, которые помогут работать быстрее и эффективнее
LIVE с врачом-терапевтом Светланой Горашко
LIVE с художником и архитектором Анной Неизвестной
Американский фотограф Барри Харли показывает, как можно сделать стильный групповой портрет с помощью относительно недорогого оборудования.
Phase One представили Capture One 12 с массой долгожданных нововведений
Недостаток сна вреден и для здоровья, и для продуктивности. Наверняка вы слышали это много раз. Но сможете ли вы почувствовать, что ваши способности ухудшились?
Fashion & beauty фотограф с многолетнем стажем. От администратора в студии до востребованного профессионала и гуру света.
Почему, когда мы пытаемся достичь успеха, правило пяти часов работает, а упорный труд — нет?
Составляем так, чтобы не потеряться и не уничтожиться
Будь вы фотограф или ретушер всегда важно следить за примерами работ востребованных фотографов. А также понимать, что делает фотографию такой эффектной. Компания Louis Vuitton – отличный пример гармонии цветовых решений.
О колористике, цветовых схемах и галстуках
В мире обработки фотографий существует несколько категорий обработки. У каждого фотографа свой стиль и задачи, которые он передает ретушеру для обработки изображений.
Синергия фотографов и ретушеров в эпоху аналоговой фотографии
Роль Instagram в наши дни, как Instagram меняет реальность
LIVE с фотографом Ольгой Мурзаковой
Фоторетушь и стандарты красоты
Что такое фоторетушь? Это не просто цветокоррекция фото. Фоторетушь может включать, например, разглаживание кожи, удаление лишних деталей, бликов, блеска и даже изменение формы лица. Широкие возможности Photoshop позволяют нам редактировать фото настолько качественно, что никто не заметит разницы с реальным снимком.
В наше время фоторетушь обрела большую популярность. Сегодня ей занимаются не только профессиональные фотографы, работающие на известные журналы, но и обычные люди, пользующиеся Интернетом. С увеличением популярности социальных сетей, в частности Instagram, где любой желающий может поделиться своими фото, ретушь стала как никогда актуальной. Ведь каждый хочет неотразимо выглядеть, не беспокоясь о недостатках тела.
Нужно ли знать меру в фоторетуши? Мы часто видим потрясающие "спонтанные" фото, не подозревая, что за ними скрываются часы скрупулёзной работы в Photoshop. Порой человек в погоне за идеалом красоты изменяет себя до неузнаваемости. В какой-то степени, такие фото искажают реальность и понятие о красоте, заставляя нас комплексовать из-за несоответствия «стандартам».
С этим вопросом попыталась разобраться журналистка из США Эстер Хониг. Она отправила свое фото более 50 дизайнерам из 25 стран мира. Задача была сформулирована максимально лаконично – «Сделай меня красивой». Результаты получились весьма впечатляющими.
Марокко

Идея создания такого проекта пришла к Хониг во время работы в сфере маркетинга. Она наткнулась на фриланс-биржу и обнаружила там сотни людей из разных стран, занимающихся компьютерной графикой, анимацией, видео. Эстер подумала, что у каждого человека есть свои эстетические предпочтения и этим можно воспользоваться, чтобы узнать особенности стандартов красоты в разных странах.
Филиппины

Спустя месяц проект завершился. В эксперименте приняли участие как профессионалы, так и любители. Одни ограничились легкой цветокоррекцией, а другие даже изменили прическу и форму лица. На некоторых фото все же есть элементы, отражающие особенности культуры и традиции той или иной страны. Однако, по факту, мы можем оценить только индивидуальные предпочтения и навык фоторетуши каждого дизайнера.
Бангладеш

И в какой-то момент Хониг показалось, что проект провалился. Но, на самом деле, он спровоцировал очень актуальный диалог.
Вьетнам
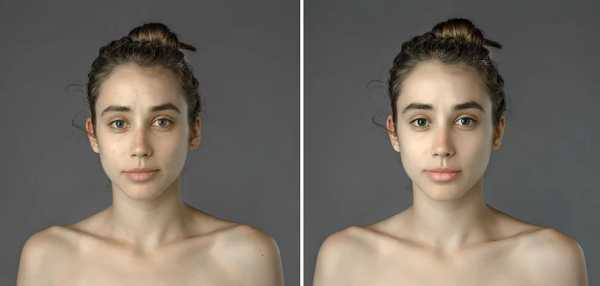
Спустя время, получив колоссальную обратную связь от мировой общественности, Эстер поняла, что ее проект это нечто больше, чем просто набор отретушированных снимков из разных стран. Его можно считать отправной точкой в обсуждении проблемы стремления к недостижимым стандартам красоты. С помощью Photoshop мы можем превратить себя в модель. Но у каждого человека настолько разные взгляды на красоту, что какие-либо стандарты становятся еще более иллюзорными и искусственными.
США
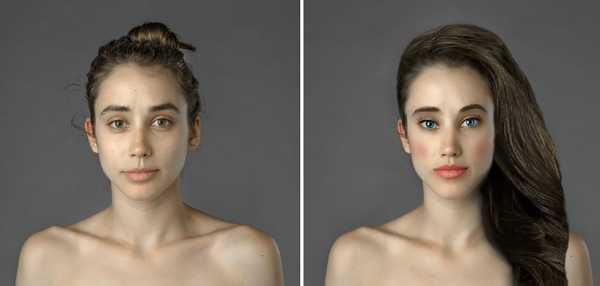
В 2015 году Эстер Хониг выступила на конференции TedX, где рассказала подробнее о своем эксперименте и его результатах.
Парадокс в том, что чем больше смотришь отретушированные снимки, тем отчетливее видишь естественную красоту девушки. Истинный смысл проекта был не в том, чтобы показать стандарты красоты, а в том, чтобы продемонстрировать обществу насколько природная красота привлекательнее отретушированных фото, которые мы ежедневно видим в журналах и на витринах магазинов.
Так что же такое красота? На этот вопрос нет правильного или неправильного ответа. Или вообще ответа как такового. По словам Хониг, посмотрев на общественный всплеск, она сделала вывод, что проект задает вопрос не «Что такое красота?», а «Что вы об этом думаете?».
А что вы считаете фоторетушью? Как часто пользуетесь ей перед публикацией фото в социальных сетях или обходитесь простой цветокоррекцией? Стоит ли вообще показывать в Instagram неотретушированные снимки? Делитесь своим мнением в комментариях.
Видео: As/Is
Текст: Daewon
Примеры простых методов ретуши фотографии в Photoshop
Ретушь фотографии – одна из самых популярных функций при работе в программе Photoshop. Число методов для достижения того или иного результата является чрезмерно большим, а способы имеют довольно широкое разнообразие. Традиционно у каждого профессионального фотографа или дизайнера для ретуши фото есть свои хитрости и тонкости, позволяющие добиться того или иного эффекта. Ниже описаны различные методики, которые позволят расширить навыки работы в данной области.
Повышаем естественную интенсивность света
На снимках с естественной освещенностью солнечный свет, так или иначе, создает некую текстуру. Одни места выглядят чрезмерно затененными, участки же, куда солнечные лучи попадали без всяких препятствий, выглядят слишком ярко. В подобных случаях возникает необходимость каким-то образом управлять интенсивностью света и яркостью на фотографии. Для этого создаем новый слой, используя комбинацию клавиш Shift + Ctrl + N, или же переходим к меню «Слои» (Layer) → «Новый» (New) → «Слой» (Layer), и меняем здесь режим наложения: «Осветление основы» (Color Dodge). Непрозрачность необходимо установить на уровне 15%.
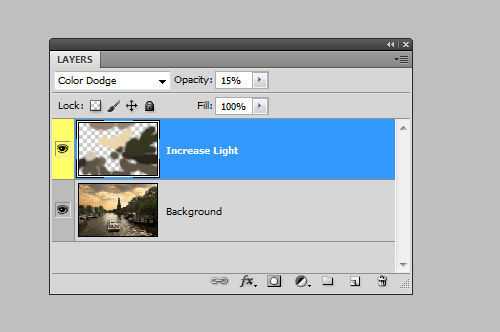
С помощью пипетки выбираем цвет на том участке фотографии, который необходимо сделать светлее. Далее берем кисть с мягкими краями и начинаем корректировать свет, подбирая каждый раз тон, наиболее соответствующий области, с которой вы работаете. Используя этот метод можно не только повысить яркость некоторых участков на снимке, но и откорректировать насыщенность цветовой гаммы. В результате можно добиться эффекта, наиболее приближенного к реальной картинке.

Создаем инфракрасный эффект
Для начала открываем фото, используя формат Camera Raw. Сделать это можно в самой программе Photoshop, следуя по пути «Файл» (File) → «Открыть как смарт-объект» (Open as Smart Object). Кроме того, можно использовать и Bridge, здесь по щелчку правой кнопки мыши выбираем “Open in Camera Raw”. Для оптимизации исходного снимка будет необходимо задать базовые настройки. Сделать это можно, к примеру, играя с бегунками «Заполнение света» (Fill Light) или «Восстановление» (Recovery). Теперь проходим на вкладку «Оттенки серого» (HSL/Grayscale), там щелкаем по пункту «Преобразовать в оттенки серого» (Convert to Grayscale) и выбираем значение «Yellows» приблизительно на уровне +20, «Blues» на -85, «Greens» на +90. Результатом должно стать почти черное небо, а кустарники приобретут белый цвет.
Можно не останавливаться на этом результате и придать снимку большую зернистость. Для этого идем на вкладку «Эффекты» (Effects) и задаем следующие параметры: для roughness 80, для size 20 и 15 для amount. Кроме того, можно использовать эффект “Виньетка” (Vignette), используя значения -35 для roundness, -30 для amount, 40 для midpoint. Благодаря проделанным действиям, снимок становится похожим на инфракрасную картинку.

Манипуляции с уровнями
С помощью инструмента «Levels adjustment» можно установить точки белого и черного для регулирования оттенков разных цветов. Но при работе возникает проблема с определением наиболее темных и светлых мест на фотографии. Для разрешения данного вопроса нужно пройти в меню «Слои» (Level ) → «Корректирующий слой» (New Adjustment Layer ) → «Изогелия» (Threshold), либо нажимаем в нижней части палитры «Слои» (Layer). Задаем параметры бегунка таким образом, чтобы на снимке осталось только пара пятен белого цвета. На одном из таких пятен устанавливаем точку, используя для этого инструмент «Цветовой эталон» (Color Sampler tool). Теперь перемещаем бегунок влево, пока не останется только несколько черных пятен, на одно из них ставим вторую точку.
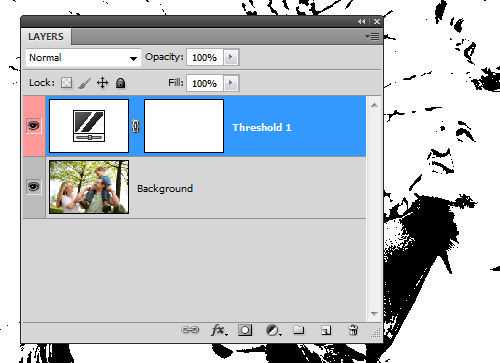
Ищем на полученном изображении нейтральный серый полутон. Между исходным снимком и корректирующим слоем «Изогелия» (Threshold) создаем новый слой. Теперь нужно перейти к пункту «Редактирование»(Edit) → «Выполнить заливку»(Fill) или зажать клавиши Shift + F5, заливаем новый пустой слой серым на 50%, выбрав в поле «Содержимое» (Contents) 50% «Gray».
Сделайте активным слой «Изогелия»(Threshold) и смените режим наложения на «Разница» (Difference). Снова выбираем «Изогелия» (Threshold), двигаем ползунок до упора влево, а потом плавно перемещаем его вправо до появления маленьких черных точек – это нейтральные полутона. На черную область добавляем “Color Sampler spot” и удаляем слой, залитый серым (50% «Gray»), и корректирующий слой (Threshold). Создаем новый пустой корректирующий слой и на самой черной области используем первую пипетку, а на самой светлой области – третью, на третьей же точке цветового эталона используем среднюю. Таким образом, мы снизили количество оттенков на исходной фотографии.

Коррекция тона изображения
В меню «Слои»(Layer) выбираем «Корректирующий новый слой»(New Adjustment Layer ) →«Цветовой тон/Насыщенность»(Hue/Saturation ), выбираем режим наложения “Мягкий свет” (Soft Light) и устанавливаем флажок на позиции “ Тонирование” (Colorize). С помощью манипулирования ползунками «Яркость» (Lightness), «Цветовой тон» (Hue), и «Насыщенность» (Saturation), делаем тона изображения более холодными или теплыми.
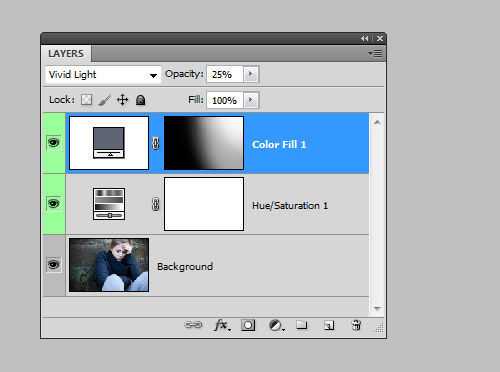
Кроме того, можно использовать цветовые слои. Для этого используем функцию «Создать слой-заливку или новый корректирующий слой» (Adjustment Layer /New Fill), меняем режим наложения на «Яркий свет» (Vivid Light) и устанавливаем непрозрачность слоя на уровне 11-13%, зажимаем клавиши Ctrl + I и инвертируем маску слоя. Участок, который нужно тонировать, закрашиваем, используя большую кисть с мягкими краями белого цвета. Особенно хорошо результат работы виден на портретных снимках, имеющих текстурный фон.

Работа с контрастами средних тонов
Нередко при редактировании пейзажных и ландшафтных снимков возникает необходимость повышения деталей. Для достижения этой цели можно попробовать увеличить контрастность средних тонов. Сочетанием клавиш Ctrl + J копируем фоновый слой на новый. Двигаемся в меню «Фильтр» (Filter) → «Преобразовать для смарт-фильтров» (Convert for Smart Filters), далее вновь «Фильтр» (Filter) → «Другое»(Other) → «Цветовой контраст» (High Pass), где задаем радиус пикселя равный 3. Меняем наложение на «Перекрытие» (Overlay) и открываем окно «Стиль слоя» (Layer Style) двойным щелчком возле названия слоя.
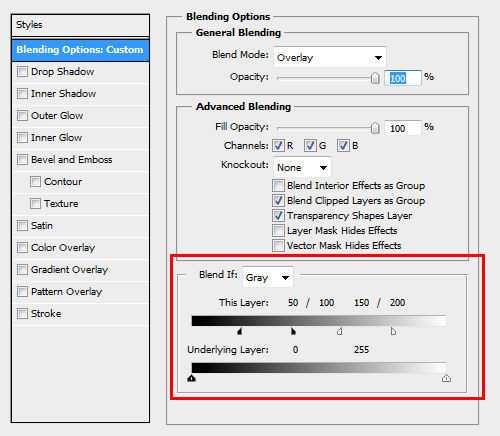
Для первого градиента «Данный слой» (This Layer) значения задаем на уровне от 50/100 до 150/200, при этом зажав клавишу Alt и разведя бегунки. Так повысится контрастность лишь средних тонов. В палитре слоев двойным щелчком снова активизируем фильтр «Цветовой контраст» (High Pass)» и настраиваем значения радиуса. В результате получаем фото с увеличенной контрастностью средних тонов.

Имитируем закат
Сам по себе закат, как природное явление, уже может быть необычайно красивым. Если же речь идет о море в лучах закатного солнца, можно с уверенностью говорить о живописности подобной фотографии. Прибегнув к уловкам и хитростям в программе Photoshop, несложно создать имитацию заката. Изменить тона можно, используя карту градиента. Перейдем в меню «Слой-заливку или новый корректирующий слой» (Adjustment Layer-Gradient Map /New Fill), откроем градиентную панель.
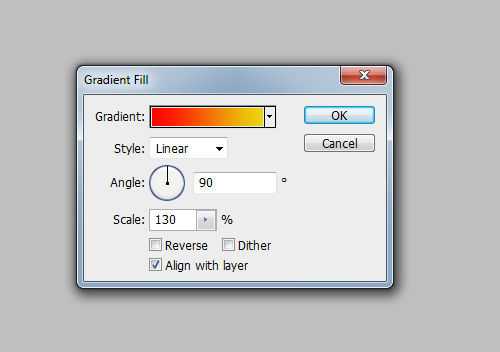
Открываем редактор, щелкнув мышью по самому градиенту. Для первого маркера сменим цвет градиента на красный, для другого маркера выставляем желтый цвет и заодно меняем режим наложения на “Мягкий свет” (Soft Light), снижая при этом непрозрачность до уровня 50%. Результатом должен быть закат теплого, золотистого оттенка.

Создаем улыбку
Прибегнув к ниже описанному методу, можно легко создать красивую и непринужденную улыбку.
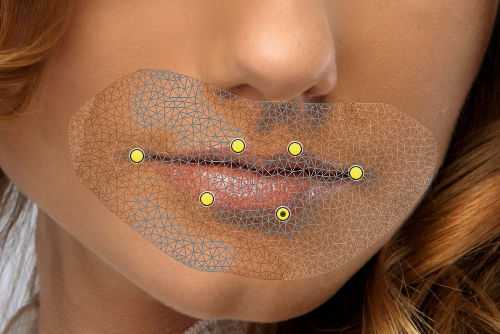
Выбираем инструмент «Прямолинейное лассо» (Polygon Lasso tool) и выделяем область вокруг рта, сделать это можно достаточно условно, далеко выступая за края губ. В меню «Выделение» (Select) → «Модификация» (Modify) → «Растушевка» (Feather), выбираем радиус 10 пикселей. Далее зажимаем Ctrl + J и копируем на новый слой. Идем в меню «Редактирование» (Edit) → «Марионеточная деформация» (Puppet Warp), в результате вокруг нашего предыдущего выделения появится сетка. На панели опций найдите параметр «Расширение» (Expansion), с его помощью можно регулировать объем и размер сетки. В опорных местах — то есть в местах, которые должны оставаться неподвижными, расставьте булавки. Изменяйте сеть, перетаскивая ее, до получения красивой улыбки.
Подсветка капель воды
С помощью макросъемки можно создать красочные снимки воды и водяных капель. Иногда бывает не лишним подчеркнуть их живописность с помощью коррекции цвета. Чтобы получить капли воды с оптимизированными цветами, можно использовать градиент: «Слой» (Layer) → «Стиль слоя» (Layer Style) → «Наложение градиента» (Gradient Overlay). Меняем наложение на «Цветность» (Color), снижаем непрозрачность до уровня 50%,градиент “Foreground to background color” и задаем угол 90°. Таким образом, градиент сохраняется как стиль слоя, его можно изменить в любое время, двойным щелчком по слою в палитре.
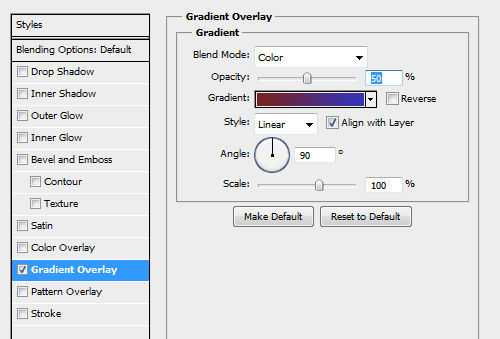
Окрасить поверхность можно и линейным градиентом, создаем новый стиль слоя и градиент от №772222 (RGB 119, 34, 34) до №3333bb (RGB 51, 51, 187). В результате получаем подсвеченные капли воды.

Тоновая коррекция кожи
Порой после ретуши кожа на фотографии смотрится не достаточно натурально и совершенно. Причиной может быть общий цветовой тон, заданный для снимка. Данный изъян можно устранить путем создания «Нового корректирующего слоя» (New Adjustment Layer) →» Цветовой тон/Насыщенность» (Hue/Saturation). Теперь инвертируем маску слоя, щелкнув по ее миниатюре, и зажимаем клавиши Ctrl + I. Закрашиваем области кожи, цвет которых считаете неудовлетворительным. При этом используем кисть с мягкими краями белого цвета. Регулировать цвета можно и с помощью бегунков «Яркость» (Lightness)
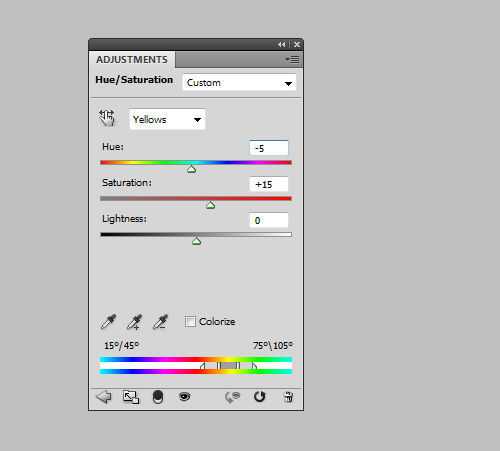
«Цветовой тон» (Hue), «Насыщенность» (Saturation). Рекомендовать здесь определенные значения сложно, все зависит от фотографии, поэтому руководствуйтесь своими предпочтениями.

Соответствие тонов кожи
На парных или групповых снимках бледность кожи одного человека может невыгодно оттенять загар другого, или наоборот. Для оптимизации разных тонов кожи прибегают к использованию инструмента «Подобрать цвет» (Match Color). Допустим, что на фото, где присутствуют 2 человека, кожа одного сильно отливает красным. Работу с таким снимком начинаем с открытия его, прибегнув к инструменту «Быстрое выделение» (Quick Selection). Для начала выделим красную кожу, к выделению применим
Растушевку (Feather) на 10-15 пикселей, и скопируем на новый слой сочетанием клавиш Ctrl + J.
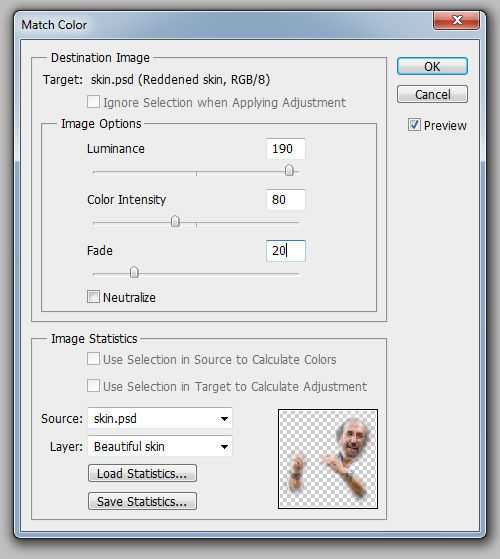
Действуя по выше описанной последовательности, проведите работу над бледной кожей.
Делаем активным слой, на котором расположена красная кожа, и переходим в меню «Изображение» (Image) →«Коррекция» (Adjustments) →> «Подобрать цвет» (Match Color).С помощью бегунков корректируем тон до получения нужного результата. Интенсивность эффекта можно регулировать через движение бегунков «Светимость» и «Интенсивность цветов». Когда результат будет сохранен, можно варьировать эффект, меняя непрозрачность слоя.

Снижаем интенсивность шума
«Шумные» изображения могут быть не очень приятными для глаза смотрящего. Попробуйте снизить шум, используя каналы. Зажимаем Ctrl + J, чтобы скопировать исходный слой. В палитре «Каналы»(Channels) подбираем канал с наименьшим уровнем шума, мышью перетаскиваем его на «Новый канал» (New Channel), который расположен рядом с корзиной. Далее двигаемся в меню «Фильтр» (Filter) → «Стилизация» (Stylize) → «Выделение краёв» (Find Edges ) и применяем «Размытие по Гауссу» с радиусом 3 пикселя.
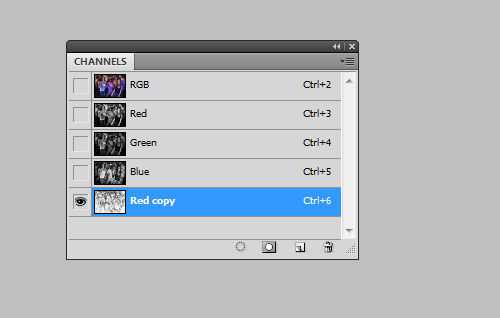
Теперь зажимаем клавишу Ctrl и щелкаем по миниатюре нового канала, выделив таким способом его содержимое. Вновь включаем режим RGB и уходим на панель «Слои» (Layers), где создаем маску «Добавить слой-маску» (Add Layer Mask). Щелчком по миниатюре делаем слой активным и идем в меню фильтров: «Фильтр» (Filter) → «Размытие» (Blur ) → «Размытие по поверхности» (Surface Blur ). Теперь подгоняем значения ползунков «Радиус» (Radius) и «Изогелия» (Threshold) таким образом, чтобы шум был максимально снижен. Сущность описанного метода заключается в том, что контуры - то есть самые темные места фотографии, благодаря созданной маске, остаются нетронутыми, все остальное же становится размытым.

Эффект «Ретро» в фотошоп
Добиваться нужного эффекта будем с помощью кривых. Переходим в меню «Слои» (Layer) → «Новый корректирующий слой» (New Adjustment Layer ) → «Кривые» (Curves) и меняем режим RGB на Red. Играем с ползунком, немного перетаскивая его вниз для теней и слегка вверх для света. Далее меняем режим на Green. И проделываем для него все в точности, как и для Red. Для канала Blue нужно сделать все наоборот, для того, чтобы тени стали отливать синим светом, а более светлые участки стали желтоватыми.
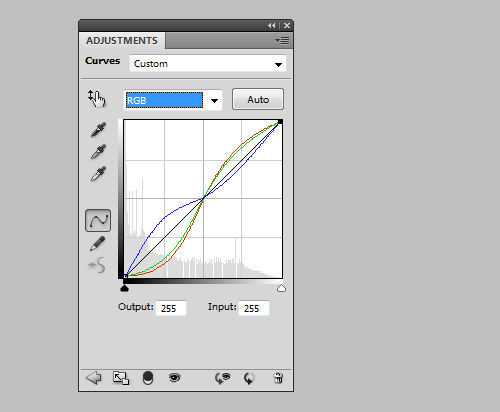
Теперь создаем новый слой, зажимаем Shift + Ctrl + N, и устанавливаем режим наложения «Исключение» (Exclusion). Созданный слой заливаем цветом №000066 (RGB 0, 0, 102). Нажимаем Ctrl + J, копируем фоновый слой снимка, устанавливаем режим наложения «Мягкий свет»(Soft Light). При желании можно сгруппировать слои фото, нажав Ctrl + G, и играть с их непрозрачностью до получения подходящего результата.

Определение слоев
Часто при работе со сложным шаблоном и коллажем, случается переизбыток слоев со стандартными именами, так как оригинальными именами слоев чаще всего пренебрегают. В итоге имеем массу однотипных имен вроде «layer 53 / layer 5 copy 3» и т.п. Возникают проблемы с идентификацией слоя. Для того чтобы предотвратить путаницу, Photoshop предлагает несколько решений. К примеру, можно выбрать «Перемещение» (Move tool) и кликнуть по нему правой кнопкой мыши, так вы увидите, какие слои расположены за текущим слоем. Этот способ удобен при относительно небольшом количестве слоев, иначе нужный слой в раскрывшемся списке найти будет не очень просто.
Можно щелкнуть по пункту «Перемещение» (Move tool) левой кнопкой мыши с зажатой клавишей Ctrl, это переместит вас на тот слой, который вы нажали.
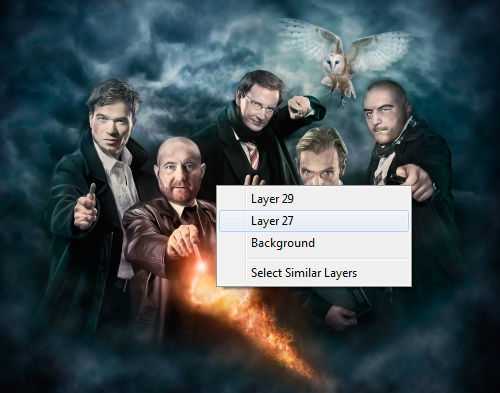
Кроме того, можно изменить размеры самих миниатюр и стиль их отображения. Для этого щелкаем по стрелочке в правом верхнем углу панели «Слои» (Layers) и выбираем “ Опции панели” (Layers Palette Options), откроется окно настроек палитры слоев. Задайте параметры и стиль по своему усмотрению.
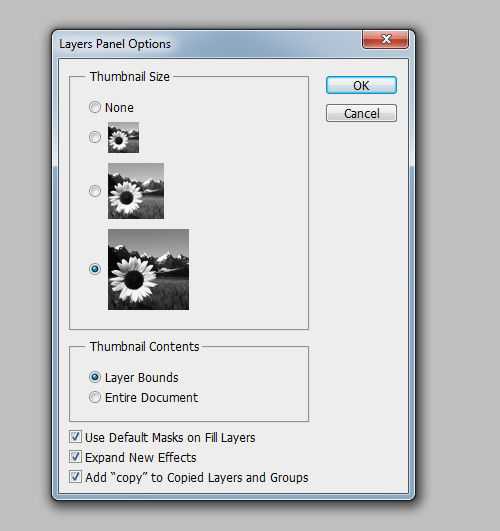
Экономим ресурсы
При использовании в работе плагинов, возможно, вы замечали, что работа программы Photoshop заметно тормозится, увеличивается время загрузки и ответа. Для устранения этого недостатка можно создать новую папку в директории Adobe → Adobe Photoshop CS5 , задаем ей имя Plugins_deactivated. Все неиспользуемые в данный момент расширения перетаскиваем туда и, при следующей загрузке программы, эти плагины не будут запускаться, хотя и будут готовы к работе в любой момент. Таким образом, вы освободите оперативную память компьютера, что значительно повысит его производительность.
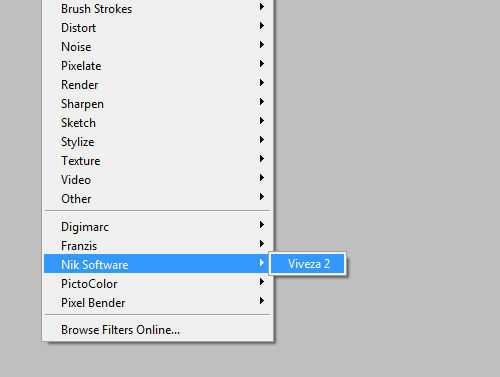
Сепия
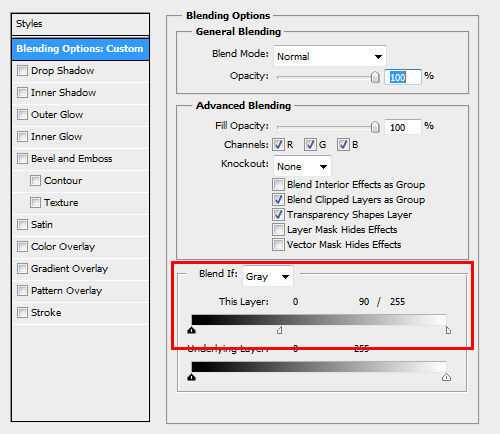
Классические оттенки сепии едва ли когда-то потеряют свою актуальность. Для усиления сепии на черно-белом изображении, двигаемся по пути «Слой» (Layer) → «Корректирующий новый слой» (New Adjustment Layer ) → «Фотофильтр» (Photo Filter) и применяем фильтр «Сепия» со 100% плотностью. Открываем окно «Стиль слоя» (Layer Style), дважды щелкнув по слою. Двигаем белый ползунок на первом градиенте влево, зажав клавишу Alt. Так переход между скорректированной и нескорректированной областью фото получится плавным и мягким.

Точное позиционирование
Частенько программа, пытаясь нам помочь, ставит объекты совсем не туда, куда нам хотелось бы. Порой эта функция бывает полезна, иногда же просто мешает. Дело в том, что Photoshop по умолчанию привязывает наш элемент к другим объектам. Чтобы на время убрать привязку элементов, нужно всего лишь удерживать клавишу Ctrl при позиционировании элементов.

Несколько теней для одного объекта
Иногда возникает необходимость создать от одного предмета две или три тени. На первый взгляд это кажется сложным, но создать такой эффект вполне реально. Будем создавать тени по очереди, сначала отбрасываем одну. Следуем по традиционному пути «Слои» (Layer) → «Стиль слоя» (Layer Style ) → «Тень» (Drop Shadow ). Жмем правой кнопкой мыши по значку слоя и выбираем «Преобразовать в смарт-объект» (Convert to Smart Object), теперь тень и наш объект – одно целое, от него тоже можно отбросить тень таким же образом. И снова преобразовать его в смарт-объект. Аналогично можно создать сколь угодно много теней для одного объекта.

Плюс ко всему, тень можно преобразовать и в новый слой щелчком правой кнопки мыши по FX. Здесь выберем «Образовать слой» (Create Layer). Это пригодится для того, чтобы применить к каждой из созданных теней свой фильтр.
На основе материалов с сайта: http://www.smashingmagazine.com










