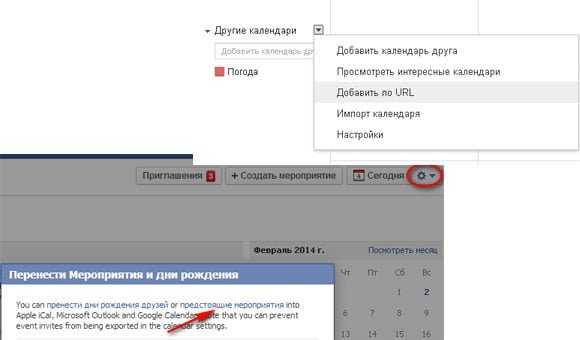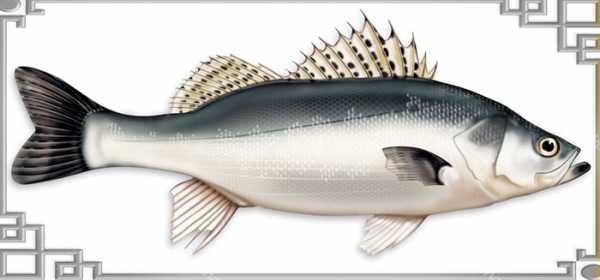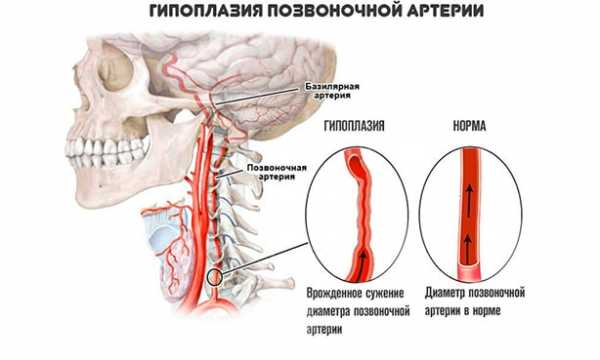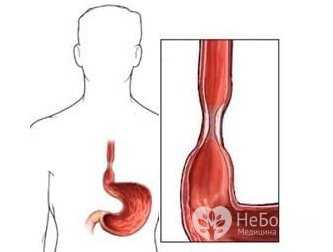Синхронизация что это такое на компьютере
Как включить синхронизацию на компьютере простым способом
Разберёмся как включить синхронизацию на компьютере и зачем это нужно? Ведь данная процедура помогает получать доступ к нужным данным с разных компьютеров.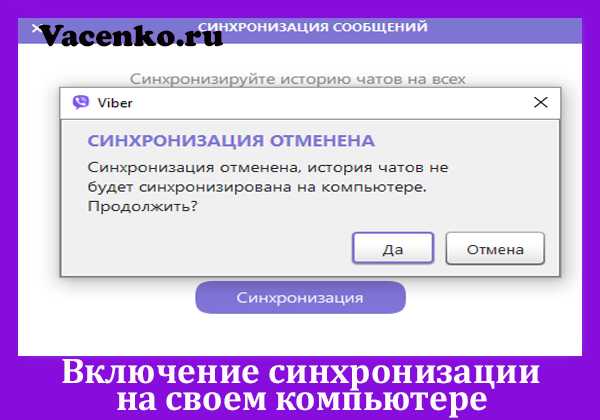
Назначение синхронизации
Эта функция предназначена для открытия доступа к программам и данным для разных устройств. От пользователя требуется только использовать одну учётную запись на всех необходимых компьютерах.
Если на втором компьютере выполнить первый вход, то потребуется некоторое время и наличие доступа к Интернет, чтобы применились указанные настройки.
Привыкнув пользоваться определённым набором программ, с помощью синхронизации пользователь будет использовать их в удобном месте. Также синхронизации подвергаются файлы. Это особенно удобно, когда приходится работать «на ходу», выполняя часть задач на стационарном компьютере, а другую на ноутбуке. Работу можно взять с собой.
На чём построен механизм?
В основе механизма синхронизации лежит знакомый многим пользователям принцип «резервное копирование». Он заключается в создании специальной копии всех настроек, программ и параметров, которая будет располагаться в облаке и может быть вызвана пользователем по требованию.
При выполнении синхронизации происходит создание такой копии и открытие доступа к ней для учётной записи. Дальше возможны 2 сценария:
- Перезапись копии. Происходит, когда выключается компьютер с включённой синхронизацией. Все изменения настроек, которые включены в список синхронизируемых перезаписываются в резервной копии.
- Чтение копии. Производится при включении любого из компьютеров. Помимо чтения состояние копии сравнивается. Все различия загружаются и записываются отдельно, чтобы все устройства работали синхронно.
На таких простых процедурах и базируется весь алгоритм синхронизации. При отсутствии копии на устройстве она создаётся. Если копия на устройстве есть: происходит сравнение с резервным образцом в облаке и состояние копии автоматически настраивается по этому образцу. Если изменений не производилось, то Windows запустится быстрее.
Работа с синхронизацией
Для того, чтобы синхронизация работала её потребуется не только включить, но и настроить. Включение и настройку, а также объекты синхронизации рассмотрим отдельно. Каждый из этих моментов важен по-своему и пренебрегать ими не следует.
Включение
Достаточно простая и быстрая процедура. Единственным нюансом является обязательное её включение на всех устройствах, где используется указанная учётная запись. Ведь общие данные доступны только в пределах одной учётной записи.
Так, что потребуется создавать на каждом компьютере одинаковую «учётку» или выполнять вход с помощью учётной записи Microsoft. Благо, общемировой опыт использования подобной практики позволил максимально оптимизировать данный процесс.
Также необходимо учитывать тот факт, что синхронизация доступна только для устройств под управление Windows 10. Для Windows Mobile доступна частичная синхронизация настроек.
Алгоритм простой:
- Открыть меню «Пуск» и выбрать раздел «Параметры».
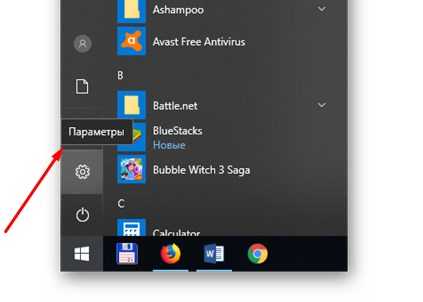
- Перейти в управление учётной записью. Для этого выбирается пункт «Учётные записи».
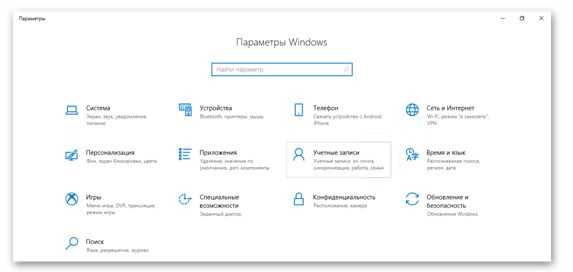
- Перейти в категорию «Синхронизация ваших параметров» и поставить переключатель в положение «Вкл.»
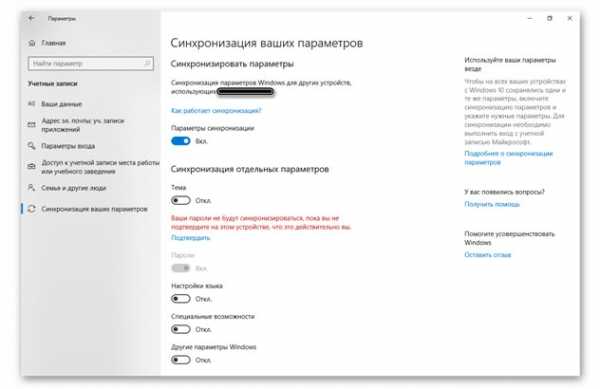
Настройка параметров
Теперь синхронизация для указанной учётной записи включена. Но одним включением настройка данной опции не ограничивается. Ведь есть ещё и общий перечень пунктов синхронизации, который можно подстроить «под себя». В список входят:
- Тема. Становится доступной после подтверждения учётной записи. Переносятся настройки рабочего стола и элементов всех меню. Так можно получить абсолютно одинаковый внешний вид системы на разных компьютерах.
- Пароли. Один из пунктов, который синхронизируется с мобильными устройствами. При использовании таких браузеров, как Internet Explorer и Microsoft Edge, сохранённые в них пароли тоже будут передаваться между устройствами. Это может существенно ускорить посещение определённых ресурсов.
- Настройки языка. Игнорируют установленный на компьютере язык. В перечень настроек языка входят, как настройки системного языка, так и раскладок клавиатуры для набора текста. Избавит от необходимости делать ненужные переключения.
- Специальные возможности. Позволяет переносить такие опции, как «Высокая контрастность» или «специальные возможности», а также «залипание клавиш». Речь идёт о специфических параметрах, которые не так уж и часто применяются людьми.
- Другие параметры Windows. Включают в себя перечень установленных приложений и даже подключённых принтеров. На практике это не позволит просто так печать на домашнем принтере находясь от него далеко, зато позволит сохранять параметры печати, которые для него установлены.
Это лишь обобщённый перечень параметров, которые можно переключить прямо в окне синхронизации. Прежде, чем запрещать резервное копирование определённой группы следует ознакомиться со списком функций, которые к нему привязаны.
Синхронизируемые элементы
Помимо указанных категорий, существует ещё и дополнительный лист, который можно найти на официальном сайте Microsoft. Хотя все эти пункты так или иначе подпадают под определения из предложенного выше перечня, есть и исключения. Рассмотрим их:
Данные приложений. На официальном сайте имеют маркер «Внутренние». То есть параметры этих приложений синхронизируются отдельно. Для того, чтобы получить доступ к собственным настройкам Photoshop предстоит иметь учётную запись Adobe Creative Cloud с включённой в ней синхронизацией.
Параметры командной строки. Такие настройки, как размер окна в командной строке или её цвет имеют отдельные настройки и тоже могут подлежать синхронизации. Впрочем, едва ли данная опция обязательна для кого-то.
Настройки браузеров. Речь идёт о браузере Internet Explorer. Остальные обозреватели интернет страниц имеют собственные инструменты синхронизации и скорее относятся к разделу «данные приложений». Для конкретных браузеров синхронизация выставляется отдельно, в их окнах.
это что такое, и зачем она нужна?
Многие из нас в повседневной жизни сталкиваются с таким понятием, как «синхронизация». Это что такое, и зачем она вообще нужна, сейчас и будет рассмотрено. Забегая вперед, можно отметить, что практически все люди знают об этом термине, разве что не обосновывают его с научной точки зрения и не вникают в суть вопроса. Для более точного понимания обратимся к компьютерной и мобильной технике.
Синхронизация: это что такое?
Для начала приведем краткое научное обоснование. Если рассматривать современные компьютеры или мобильные девайсы, под синхронизацией можно понимать совокупность алгоритмов, позволяющих хранить некие информационные объекты в одном и том же состоянии на разных устройствах и в разные промежутки времени даже при условии изменения в одном источнике.
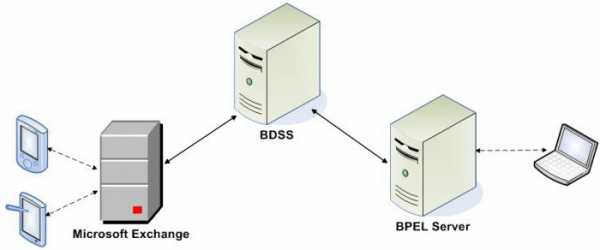
Если хотя бы один из их повергается изменению, это затрагивает и все остальные связанные данные. С другой стороны, синхронизацией можно назвать отображение или использование одних и тех же данных на разных устройствах в момент осуществления связи между ними.
Если посмотреть на область применения таких средств, в IT-технологиях можно выделить несколько основных аспектов:
- резервное копирование;
- синхронизация аккаунтов при подключении к Интернету;
- синхронизация устройств между собой;
- многопользовательские игры и приложения.
Основные типы синхронизации
Впрочем, не только в компьютерных системах можно встретить термин «синхронизация». Это что такое на производстве? Да то же самое, например, когда в технологическом процессе задействовано несколько станков, которые должны выполнять заранее заданную последовательность операций в строго определенные моменты времени. Но вернемся к компьютерам и мобильным устройствам.
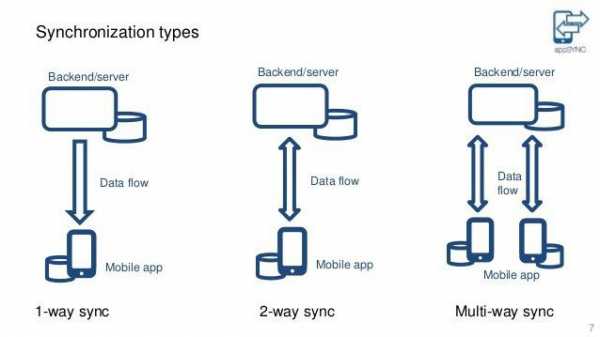
Вообще, в осуществлении всех этих процессов различают два основных типа применяемых алгоритмов синхронизации: одно- и двусторонняя.
Первый тип подразумевает проверку данных на двух устройствах, одно из которых является основным, а второе – подчиненным (например, синхронизация Google-сервисов со смартфоном, где сервер является приоритетным устройством, а телефон, на котором установлено приложение, исполняет роль подчиненного). В этом случае изменение параметров того же аккаунта или создаваемой резервной копии при условии сохранения их на сервере позволяет использовать данные на всех устройствах с аналогичным приложением (например, при замене смартфона на другую модель и входе в сервис под старым логином).
При двусторонней синхронизации используется несколько критериев, которые определяют приоритетный девайс, однако пользователь может сам принимать решение о том, на каком из них будет производиться изменение информации. Соответственно данные будут изменены и на другом устройстве. Для смартфонов или планшетов это может быть синхронизация с ПК, и при этом совершенно неважно, где будут производиться изменения.
Синхронизация данных на мобильных устройствах
На мобильных девайсах синхронизация представлена в нескольких вариациях. Во-первых, это связано с учетными записями (аккаунтами), используемыми для входа в некоторые приложения или интернет-сервисы.
Самым простым примером можно назвать синхронизацию аккаунта на Android-устройствах при входе в Google Play. Заметьте, происходит она автоматически в момент установки связи.

Во-вторых, если в системе включено резервное копирование данных, когда копия сохраняется в «облачном» хранилище на удаленном сервере, приложения, контакты и любые другие настройки можно восстановить с помощью зарегистрированного аккаунта на другом мобильном девайсе.
Синхронизация между устройствами
Явление синхронизации можно встретить и при подключении смартфона к компьютеру через USB-порт, с помощью Bluetooth или Wi-Fi.
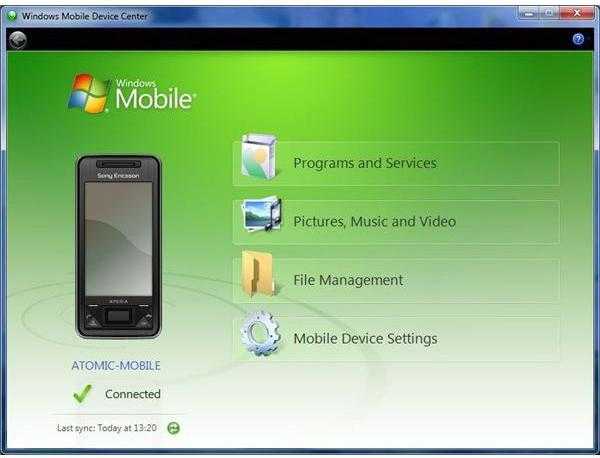
Для изменения объектов, сохраненных на внутреннем и внешнем носителях, специальных приложений устанавливать не нужно. Для операций с файлами и папками подойдет обычный «Проводник» Windows или любой другой файловый менеджер.
Если требуется получить контроль над настройками или обеспечить доступ к списку контактов, понадобится какая-нибудь программа для синхронизации (Samsung Kies, Sony PC Companion, MyPhoneExplorer, Nokia PC Suite, iTunes и другие).
Резервное копирование
Теперь еще один взгляд на термин «синхронизация». Это что такое с точки зрения резервного копирования? По сути, здесь тоже подразумевается процесс одновременного изменения данных с последующим сохранением. Но тут может быть два варианта. Например, на компьютере копия может сохраняться в специально выделяемом дисковом разделе, а может использовать и «облачное» хранилище.
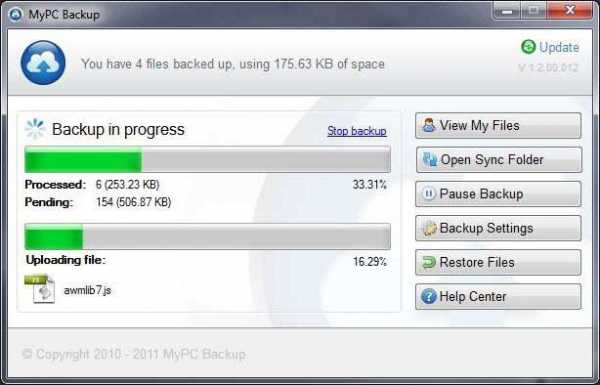
Что в первом, что во втором случае синхронизация происходит одновременно, но для использования «облака» главным условием является наличие бесперебойного интернет-соединения, а при сохранении резервной копии на винчестере задействуется дополнительное место на диске. Впрочем, что именно предпочесть, каждый решает сам.
В любом случае производить резервное копирование можно и средствами системы, и с помощью специальных программ. Однако, чтобы получить одновременное изменение данных, нужно будет выбирать соответствующие критерии (например, создание динамических разделов для увеличения объема при нехватке места). В этом отношении «облачные» технологии выглядят более привлекательными, однако и для таких хранилищ достаточно часто устанавливаются лимиты использования свободного дискового пространства без оплаты.
Зачем нужна настройка синхронизации в многопользовательских играх и приложениях
Наконец, еще один аспект. Не секрет, что современные компьютерные игры позволяют использовать командные режимы прохождения. Вспомнить хотя бы первые чемпионаты по Counter Strike или Quake.

Здесь синхронизация происходит между нескольким терминалами, за которыми находятся игроки противоборствующих команд. Кроме того, здесь можно проследить не только синхронизацию действий в самой игре, но и связь между игроками. Благодаря появлению специализированных программных продуктов вроде TeamViewer игроки смогли организовывать свои действия посредством приказов или согласования передвижения.
И здесь уже речь не идет, скажем, о создании и демонстрации презентаций, когда требуется удаленный доступ, или банковских операциях.
Заключение
Остается добавить, что это далеко не все ситуации, в которых можно встретить проявление процессов синхронизации. Здесь были рассмотрены только основные аспекты, касающиеся компьютерных технологий, а ведь само понятие этого процесса намного шире. И вообще, даже в организации общественной жизни или спорте такие технологии используются каждый день, вот только большинство из нас на них просто не обращает внимания, хотя и знает о таком явлении.
Синхронизация файлов и папок - зачем она нужна?
Сегодня многие задаются вопросом – зачем нужна синхронизация файлов? У каждого человека, работающего за компьютером, есть важные файлы. Это могут быть электронные таблицы Excel, документы Word или семейные фотографии.
Каждый из вас может решать вопрос сохранности этих данных по своему. Я же предлагаю вам взглянуть на то как обезопасить эти файлы с помощью синхронизации данных.
У моего друга недавно поломался ноутбук. Ударил он его случайно и тот перестал включаться. Оказалось, что полетел жесткий диск, а вся важная информация была на нем. Резервное копирование файлов он не делал, так как часто забывал, иногда было лень или просто трудно было уследить за всеми документами. Тогда у него было много проблем с восстановлением информации. Теперь, зная о синхронизации, он ничего не боится.
Теперь вы прекрасно понимаете, что в вопросе хранения данных полагаться только на свой компьютер, диски и флешки очень ненадежно и небезопасно. Еще можно учесть человеческий фактор, когда что случайно удаляется, забывается, теряется…
Если у вас уже начали появляться вопросы по поводу значений некоторых слов и фраз, вы всегда можете заглянуть в раздел Справка. Я буду собирать там ответы на часто задаваемые вопросы.
Как синхронизировать файлы и папки?
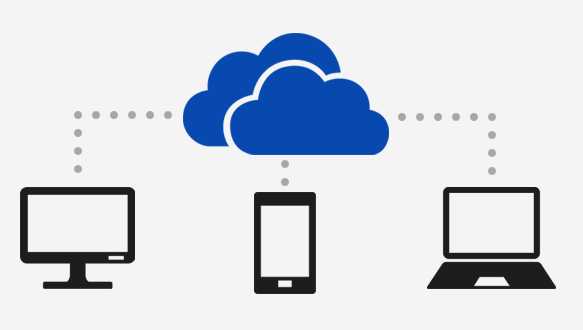 Синхронизировать файлы и папки на самом деле легко. Все сводится ктому, что нужно зарегистрироваться в одном из таких сервисов, потом скачать к себе на компьютер специальную программу. Программа создаст на жестком диске свою папку, в которую нужно поместить файлы для синхронизации.
Синхронизировать файлы и папки на самом деле легко. Все сводится ктому, что нужно зарегистрироваться в одном из таких сервисов, потом скачать к себе на компьютер специальную программу. Программа создаст на жестком диске свою папку, в которую нужно поместить файлы для синхронизации.
На этом блоге я попытался охватить самые популярные сервисы синхронизации файлов. С ними вы можете ознакомиться по этим ссылкам:
- Как пользоваться Dropbox: настройка синхронизации файлов через интернет
- Как пользоваться SkyDrive: возможности, регистрация и настройка
- Установить Яндекс Диск: проще некуда
- Обновленный SugarSync 2.0: переработаный и улучшенный
- Диск Google: просто и функционально
- Ничего себе BOX.COM! Интересный облачный сервис хранения данных
Сейчас наблюдается бурное развитие облачных сервисов, которые в борьбе за пользователей стараются придумать уникальные фишки и предложить выгодные условия пользования их услугами. В среднем предлагается около 5 гигабайт бесплатного облачного дискового пространства для синхронизации файлов. Это не так уж и много, но для самых важных файлов будет достаточно. Поэтому рекомендую также взглянуть на статью, где я постарался ответить на вопрос, какие файлы для вас являются важными, а какие неважными. Она поможет правильно выбрать файлы для синхронизации и резервного копирования.
Суть синхронизации
Синхронизация данных обеспечивает идентичность выбранной информации на разных устройствах, которые подключены к сервису синхронизации. Если взять к примеру текстовый документ, то он будет одинаковым на всех ваших компьютерах. Если вы что допишите в этом документе, то файл автоматически обновится на других компьютерах. Происходит синхронизация в основном через интернет. Для этого нужно установить специальные программы на все компьютеры, планшеты или смартфоны, которые вы используете, например Dropbox. Программа создаст папку по имени Dropbox, в которой вы будете хранить ваши документы. Они будут закачиваться на специальное хранилище в интернете, после чего вы будете иметь к ним доступ из любого уголка планеты через веб-браузер, смартфон или планшет.

Отличительная особенность синхронизации данных в том, что вам не нужно следить за версиями файлов с которыми вы работаете. У вас всегда будет самая свежая версия вашего документа. Любой сервис синхронизации файлов позволяет загружать ваши документы, фото, музыку и другие файлы в облачное хранилище и потом получать к ним доступ через программы для компьютеров, планшетов, смартфонов или просто через веб-браузер. Для того, чтобы начать пользоваться синхронизацией файлов нужно зарегистрироваться и скачать бесплатную программу для синхронизации файлов. Про то как это сделать можно прочитать в статье про регистрацию, установку и настройку Dropbox. И пусть вас не пугает англоязычный интерфейс, можно воспользоваться замечательным плагином Instant Translate для Google Chrome для быстрого перевода непонятных слов.
Какие выгоды дает синхронизация данных для обычных пользователей:
Во-первых — защита данных от потери важной информации. Вам не страшна поломка компьютера, утеря флешки, поломка жесткого диска. Ваши документы, фото, презентации, электронные таблицы и другие файлы всегда будет доступны откуда угодно, где есть интернет.
Во-вторых — вы сможете легко обмениваться файлами с другими людьми просто отправив им ссылку по электронной почте, Вконтакте, Facebook или любым удобным для вас способом.
В-третьих — синхронизация компьютеров через интернет. Вы сможете начать что-то делать на рабочем компьютере и продолжить на домашнем с того места, где закончили. Синхронизация данных на двух и более компьютерах значительно упростилась.
В-четвертых — можно не носить с собой постоянно флешку, часто забывая что-то скинуть на нее. Достаточно знать логин и пароль от сервиса синхронизации данных и ваши файлы будут вам всегда доступны через интернет.
Я не устаю повторять, что при современном ритме жизни синхронизация лишней не будет. Сейчас особенно легко потерять все ваши документы, файлы, фото из-за того что компьютеры стали мобильными, их легче поломать или потерять. Довольно часто важные документы просто лежат на Рабочем столе. Но это не будет вас волновать, пока вы не потеряете что-то важное. Так вот, обезопасить важную информацию вам помогут сервисы синхронизации и резервного копирования.
Я вас тут немного попугал, но думаю, что дал вам ответ на вопрос, зачем нужна синхронизация данных. Для кого-то это не будет новым, но именно сейчас эти сервисы стали доступными, понятными и массовыми. В одной из следующих статей мы подробно познакомимся с самыми популярными из них, а пока можете зарегистрироваться в Dropbox и начать понемножку изучать новые возможности.
Мой мир
Вконтакте
Одноклассники
Google+
Синхронизация файлов между персональным компьютером и ноутбуком
Давно прошли те времена, когда один компьютер делился между десятками и даже сотнями пользователей. Сейчас, при нынешней реальной дешевизне всяких нетбуков, нередко бывают случаи, когда один человек имеет два и даже более компьютеров - как правило, это обычный персональный (стационарный) компьютер, переносной нетбук, ноутбук или субноут (у кого на что хватает денег), ну и коммуникатор, который, по сути, - тот же компьютер.
И это, замечу, вовсе не пижонство. На стационарном компьютере очень удобно работать дома: мощная машина, обойдется недорого и апгрейдится легко, да и вниз ее можно засунуть, чтобы не занимала драгоценное пространство верхней крышки стола. Однако если человеку требуется куда-то ездить - по городу, в командировки, за границу и так далее, - то ему обычно крайне необходим еще один компьютер: переносной, мобильный. Сейчас время такое: очень многие уже работают через Интернет, с собой им нужно возить массу файлов и документов, при этом также иметь возможность быстро это все отредактировать - в общем, без переносного компьютера не обойтись.
Одни пользователи решают эту проблему тем, что приобретают приличный по характеристикам ноутбук и на нем работают дома и в поездках. Да, разумный подход. Но совершенно компромиссный. Чем мощнее ноутбук - тем он больше, тяжелее и дороже. Дома на нем работать более или менее удобно, а вот с собой таскать - уже проблема. Если же приобретать недорогой легкий нетбук, то он мало подходит для постоянной работы дома, ибо имеет небольшой дисплей, не слишком быстрый и так далее. В поездках такой - самое оно (особенно когда не хочется тратить на разъездной компьютер много денег), а вот использовать его постоянно - очень даже неудобно.
В результате многие приходят именно к двойному варианту: стационарный компьютер дома и нетбук-субноут для поездок.

Всякие ноутбуки, нетбуки, планшеты
И вот тут в полный рост встает вопрос синхронизации ваших личных данных: документов, фотографий, музыки и так далее и тому подобное. Перед отъездом вам обязательно нужно сделать на нетбуке копию всех ваших данных - не дай бог, что-то забудете. В поездке вы будете с этими данными работать: добавлять туда новые документы, редактировать старые и так далее. По возвращении новые данные нужно перенести на стационарный компьютер - не дай бог, что-то забудете, пропадет работа нескольких дней.
А как это все переносить, спросите вы? Опять скопом перегонять папки или же вручную отбирать файлы, измененные за последние несколько дней?
Разумеется, вручную такую задачу решать не нужно - мы же имеем дело с компьютером. Пускай синхронизацией занимаются специальные программы, которые для того и разработаны.
Замечу, что в данной статье мы с вами рассмотрим только вопрос синхронизации стационарного компьютера с переносным - ноутбуком, нетбуком, дескноутом. Вопросы синхронизации двух удаленных машин (например, рабочего компьютера и домашнего) мы рассмотрим в другой статье, так как они решаются немного по-другому.
Итак, синхронизация домашнего ПК с ноутбуком. Лично я для этой цели использую довольно мощную и продвинутую программу SyncBackPro, но она, во-первых, конкретно платная ($50), во-вторых, англоязычная (точнее, там нет поддержки русского языка), а в-третьих, слишком сложна для обычных непродвинутых пользователей. Да и на самом деле не нужна им эдакая моща: программное обеспечение нужно подбирать под соответствующие задачи, а не наоборот.
Поэтому вам я порекомендую другую программу. Она совершенно бесплатна (точнее, мы будем говорить о бесплатной версии, потому что у нее существует еще и платная, для коммерческого использования), поддерживает русский язык и обладает очень даже неплохими возможностями.
Называется программа AllwaySync - вот здесь ее можно скачать.
Перед первым запуском программы лучше убедиться в том, что у нас все заранее подготовлено. Что именно? Первое - вы должны знать, какие именно папки вам надо скопировать на ноутбук, то есть где и какие ваши данные хранятся.
Кстати, манера многих пользователей (к сожалению, очень и очень многих пользователей) создавать и хранить документы прямо на рабочем столе - она глубоко порочна по существу. Потому что вы потом замучаетесь отделять мух от котлет: документы от ярлыков приложений и ярлычков других документов. Это уж не говоря о том, что многие пользователи (к сожалению, очень и очень многие пользователи) просто забывают скопировать папку "Рабочий стол", наивно считая, что выложенные там файлы лежат в папке "Мои документы".
Посоветовать тут можно следующее:
Храните соответствующие данные только в соответствующих папках!
Документы - в "Моих документах", изображения и фото - в "Изображениях", музыку - в "Моей музыке", ну и так далее. Тогда у вас не будет проблем с копированием и архивированием этих данных: достаточно только сохранить папку вашего пользователя - и все, все ваши данные находятся с вами.
Также совершенно дурная манера - создавать различные папки в корне диска и туда пихать файлы. При этом вы наверняка забудете что-нибудь скопировать, потому что пропустите какую-то папочку. Потому что ваши личные данные должны находиться в папке ваших личных данных, а уж внутри нее создавайте папки какой угодно вложенности!
Второе. На подключенном к локальной сети ноутбуке расшарьте для доступа тот диск или ту папку, куда должны быть помещены ваши данные. Если вы храните все в папке "Мои документы" (ай, какой вы молодец), тогда на ноутбуке сделайте общий доступ к соответствующей папке. (Мы сейчас не будем лезть в дебри видов сетевого доступа.) Вы просто зайдите в свойства соответствующей папки, нажмите на кнопку "Доступ", зайдите в "Общий доступ" и там слева от кнопки "Добавить" вбейте "Все". Потом опцию "Чтение" замените на "Чтение и запись" и нажмите кнопку "Общий доступ". Вот и все, папка будет открыта для сетевого доступа. (Также еще нужно, чтобы на ноутбуке был создан пользователь с таким же логином-паролем, как на вашем стационарном компьютере.)
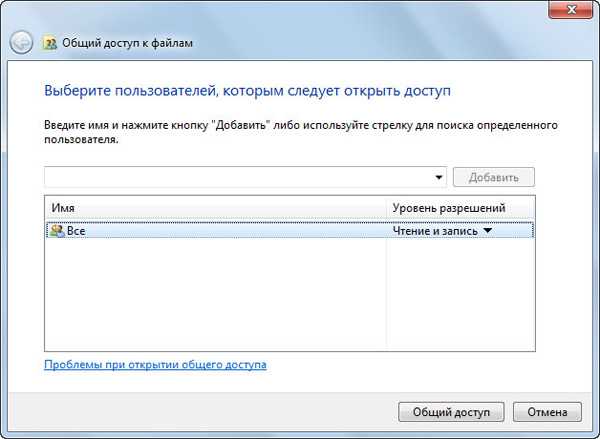
Создание доступа
Теперь на стационарном компьютере зайдите в "Сеть", найдите там ноутбук, щелкните по нему, на расшаренной папке нажмите правую кнопку мыши и там выберите пункт "Подключить сетевой диск". Дайте диску желаемую букву (например, "Z") и нажмите "ОК". Теперь у вас нужная папка нетбука подключена к стационарному компьютеру под видом диска "Z".
Ну и после этого можно запустить программу AllwaySync и настроить синхронизацию. (Все большие скриншоты ниже - кликабельны для увеличения.)
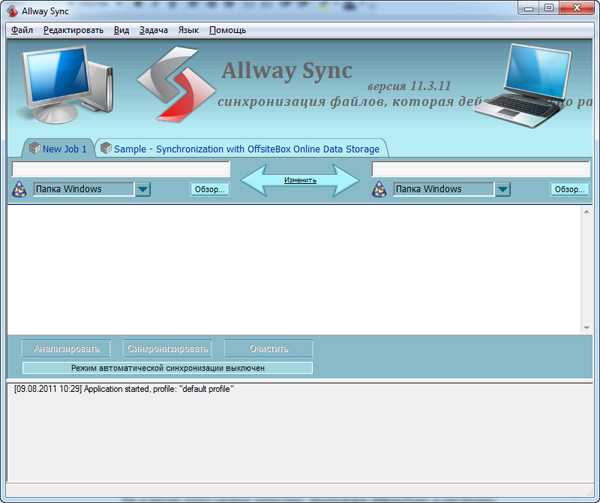
Главное окно программы
Система там очень простая. В закладочке сверху меняем название задания на более понятное - например, "Мои документы". В поле слева нужно указать путь к папке-источнику (это делается с помощью кнопки "Обзор"), в папке справа - к папке назначения. Там указываем, например, "D:UsersПетя МокинМои документы" в исходной папке, "Z:UsersПетя МокинМои документы" в папке назначения. Или же, если надо скопировать все ваши данные, а не только документы, просто "D:UsersПетя Мокин" и "Z:UsersПетя Мокин".
Далее нужно настроить вид синхронизации, нажав на двойную стрелку, находящуюся между заданными папками.
Вид синхронизации
По умолчанию установлено точное зеркалирование: то есть программа обе папки будет делать совершенно идентичными. Если в одной из них добавился или изменился файл - он скопируется в другую папку. Если в одной из них удалился файл - он будет удален во второй папке.
Такой режим синхронизации нужен тогда, когда работа с файлами ведется и на стационарном компьютере, и на ноутбуке. Если вам нужно только скопировать файлы, но не синхронизировать их (мало ли, какие задачи бывают), тогда вы можете задать здесь направление синхронизации.
Задали папки, настроили. Теперь можно нажать кнопку "Анализировать", чтобы проверить, какие файлы программа собралась копировать. Получите нечто вроде вот такого отчета.
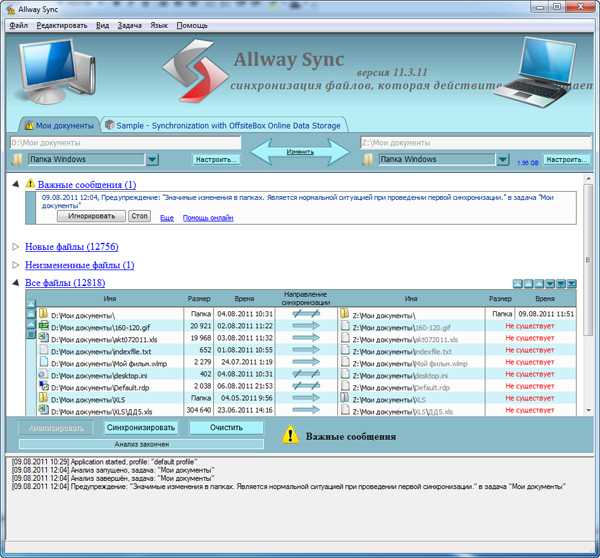
Результаты анализа
Там также появилось "Важное сообщение", в котором вас просто предупреждают, что программа увидела большое количество изменений - понятное дело, ведь мы еще эту папку ни разу не копировали. Там надо нажать "Игнорировать", а также можно задать поведение программы в подобных случаях - например, игнорировать автоматом.
Теперь, когда все в порядке, можно нажать кнопку "Синхронизировать", и программа проведет полную синхронизацию двух папок. Когда вы вернетесь из поездки с ноутбуком, нужно будет его подключить к сети, вызвать эту программу и просто нажать одну кнопку, чтобы обновленные или добавленные файлы скопировались на стационарный компьютер. Вот и все!
Если у вас на ПК есть другие папки с данными - настраиваете их синхронизацию аналогичным образом.
Кстати, программа умеет синхронизировать не только папки Windows. Если вызвать выпадающее меню под указанными папками, получите следующее.
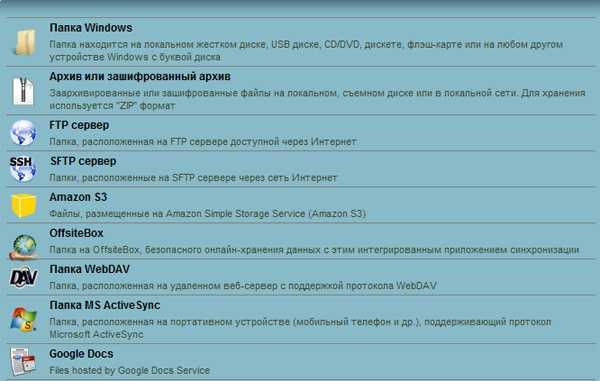
Виды синхронизации
То есть программа умеет превращать ваши папки в архивы или зашифрованные архивы, копировать данные на FTP-серверы или защищенные FTP-серверы, синхронизироваться с онлайновыми хранилищами, с мобильными устройствами и документами Google Docs.
Онлайновые хранилища или FTP, кстати, могут решить проблему удаленной синхронизации - в случаях, когда эти два компьютера невозможно включить в локальную сеть (например, рабочий компьютер и домашний компьютер).
По умолчанию там создан шаблон задачи синхронизации ваших данных с онлайновым сервисом OffsiteBox. Это имеет смысл, если вам нужен доступ к вашим данным в поездках с любых компьютеров. Однако бесплатно на OffsiteBox вам дадут не более гигабайта (по современным меркам это - тьфу), так что вряд ли имеет смысл регистрироваться на данном сервисе. (На Dropbox, о котором мы еще поговорим, дают 2 Гб.)
Если вы постоянно переносите файлы туда-сюда с компьютер на ноутбук и обратно, то вам, возможно, будет удобнее сделать автоматическую синхронизацию - например, по расписанию. Эта программа такое умеет делать, причем вариантов там - немало: при подключении устройства, через определенный период, при обнаружении изменений в файлах, при простое компьютера, с помощью планировщика Windows.
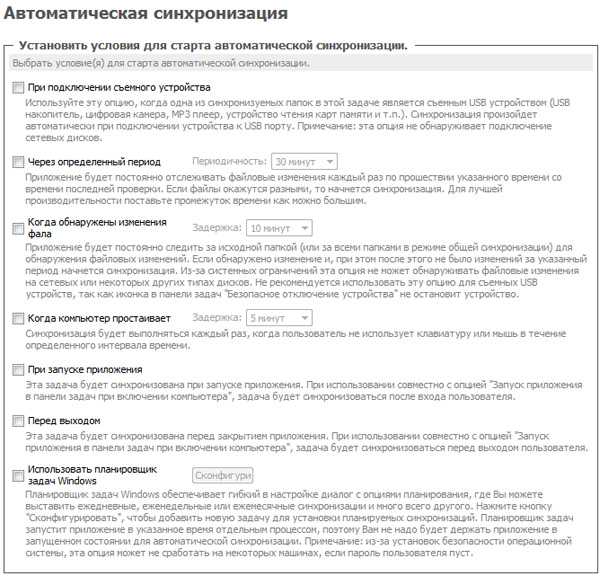
Настройка автоматической
синхронизации
В программе есть опции "Синхронизировать все" - чтобы запустить сразу все установленные задачи.
Чтобы не удалить что-нибудь очень нужное (мало ли, случайно убьете целую папку на ноутбуке, а программа при синхронизации убьет такую же на компьютере), вы можете настроить, как именно программа будет поступать с удаляемыми файлами. Например, она может хранить их в специальной папке.
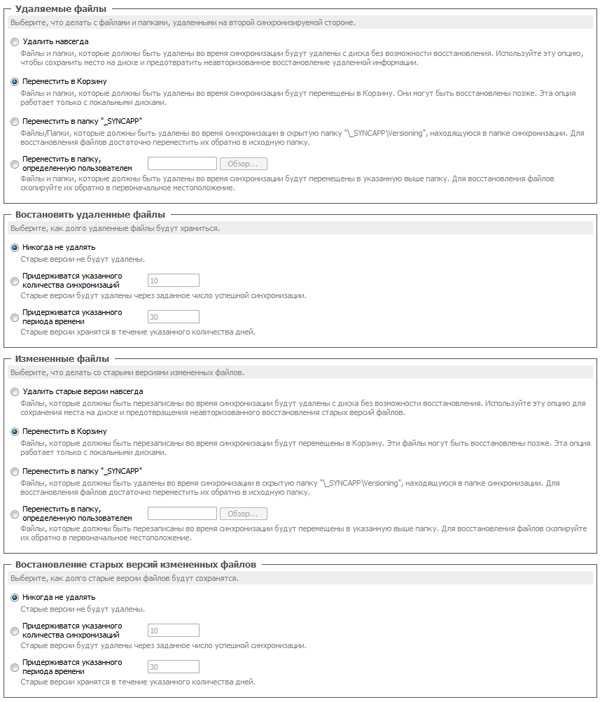
Настройка режима удаления
Ну и вы также можете задавать очень гибкие фильтры отбора того, что включать в синхронизацию, а что нет. Например, если из фотоальбома вам не нужны фотографии пятилетней давности - это просто можно задать в параметрах фильтрации. При этом если файлы не копируются на ноутбук, то при последующей синхронизации они, конечно, не будут удаляться - файлы просто останутся на источнике без копии на ноутбуке.
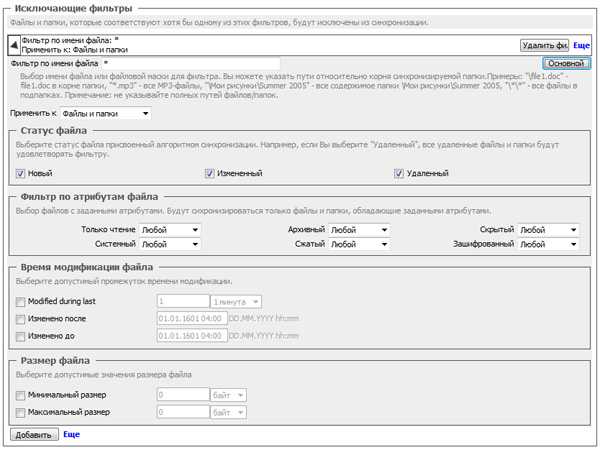
Настройки фильтров
Вот такая программа. На мой взгляд, для бесплатной версии она просто очень хорошая - с одной стороны, простая в использовании, но с другой - обладает весьма развитой функциональностью.
Так что ставьте ее, настраивайте - и после этого у вас не будет проблем с синхронизацией персональных данных!
это что такое, и зачем она нужна?
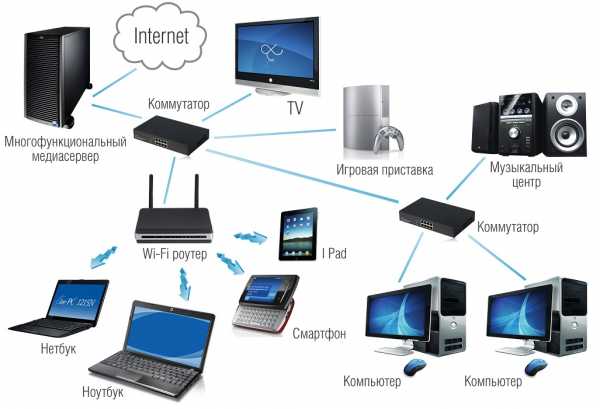 В повседневной жизни многие из нас сталкиваются с таким понятием, как «синхронизация». Что это такое? Для чего она нужна? Эти и многие другие вопросы мы и рассмотрим в данной статье. Забегая вперед можно отметить, что практически все пользователи знают о данном термине, однако они не вникают в суть вопроса и не обосновывают его с научной точки зрения. Для более точного понимания стоит обратиться к мобильной и компьютерной технике.
В повседневной жизни многие из нас сталкиваются с таким понятием, как «синхронизация». Что это такое? Для чего она нужна? Эти и многие другие вопросы мы и рассмотрим в данной статье. Забегая вперед можно отметить, что практически все пользователи знают о данном термине, однако они не вникают в суть вопроса и не обосновывают его с научной точки зрения. Для более точного понимания стоит обратиться к мобильной и компьютерной технике.
Что такое синхронизация?
Для начала следует привести краткое научное обоснование. Если рассматривать современные мобильные и компьютерные устройства, то под синхронизацией можно понимать совокупность алгоритмов, которые позволяют сохранять некоторые информационные объекты в одном и том же состоянии на различных устройствах и в разные промежутки времени даже при условии изменения в одном источнике. Если хотя бы один из источников подвергается изменениям, то это затрагивает и всю остальную связанную информацию. Синхронизацией с другой стороны можно назвать использование или отображение одних и тех же данных на различных устройствах в момент осуществления взаимодействия между ними. Если рассматривать область применения таких средств, то можно выделить несколько основных аспектов в IT-технологиях:
— резервное копирование;
— синхронизация устройств между собой;
— синхронизация аккаунтов при подключении к интернету;
— многопользовательские приложения и игры.
Синхронизация: основные типы
Термин «синхронизация» можно встретить не только в компьютерных системах. Также данный термин встречается на производстве. В технологическом процессе может быть задействовано сразу несколько станков, которые должны выполнять заданную заранее последовательность операций в строго определенные моменты времени. Но давайте вернемся к мобильным и компьютерным системам. В осуществлении всех этих процессов можно выделить два основных типа используемых алгоритмов синхронизации: одно- и двухсторонняя. В первом случае подразумевается проверка данных на двух устройствах, одно из которых является основным, а второе – подчиненным. В качестве примера можно привести синхронизацию Google-сервисов со смартфоном, где сервер представляет собой приоритетное устройство, а телефон с установленным приложением выполняет роль подчиненного устройства. Изменение параметров аккаунта или резервной копии в этом случае при использовании хранения на сервере позволяет использовать данные на всех устройствах, где установлено аналогичное приложение. Вы можете заменить телефон на другую модель и войти в сервис под старым логином. При двусторонней синхронизации может быть использовано несколько критериев, определяющих приоритетное устройство. Пользователь может самостоятельно принять решение о том, на каком из устройство будет выполнено изменение информации. Данные соответственно изменятся и на другом устройстве. Для планшетов и смартфонов это может быть синхронизация с персональным компьютером. При этом совершенно не имеет значения, где будут осуществляться изменения.
Синхронизация данных на мобильных устройствах
На мобильных устройствах синхронизация представлена только в нескольких вариациях. Прежде всего, это связано с аккаунтами, которые используются для входа в интернет-сервисы и некоторые приложения. В качестве самого простого примера можно привести синхронизацию аккаунта на устройствах Android при входе в Google Play.Стоит отметить, что она происходит в момент установки связи автоматически. Во-вторых, если в системе активирована опция резервного копирования информации, при котором копия хранится на удаленном сервере в «облачном» хранилище, контакты, приложения и любые другие настройки можно восстановить с помощью аккаунта, зарегистрированного на другом мобильном устройстве.
Синхронизация между устройствами
Синхронизация также осуществляется при подключении смартфона к компьютеру черезWi-Fi, Bluetooth или USB. Чтобы изменить объекты, сохраненные на внешнем и внутренних носителях, не нужно устанавливать специальные приложения. Для осуществления операций с папками и файлами будет вполне достаточно обычного «Проводника» или любого другого файлового менеджера. При необходимости получения контроля над настройками и обеспечения доступа к списку контактов пригодиться какая-нибудь программа для синхронизации, например, My Phone Explorer, Sony PC Companion, iTunes, Nokia PCSuite и другие.
Резервное копирование
Давайте рассмотрим еще одну сторону термина «синхронизация». Что это означает с точки зрения процедуры резервного копирования? Здесь по сути подразумевается процесс одновременного изменения информации с последующим сохранением. Здесь существует два возможных варианта. Так, например, копия на компьютере может сохраняться в специально выделенном дисковом разделе. Также может использоваться и «облачное хранилище». И в первом, и во втором случае синхронизация происходит одновременно. Основным условием для использования облака является наличие подключения к интернету. Для сохранения резервной копии на жестком диске используется дополнительное пространство. Каждому пользователю предстоит решить самостоятельно, что выбрать. В любом случае осуществлять резервное копирование можно как средствами самой системы, так и при помощи специального программного обеспечения. Чтобы получить одновременное изменение информации, нужно будет выбрать соответствующие критерии. «Облачные» технологии в этом плане выглядят более привлекательно, однако для таких хранилищ довольно часто устанавливаются ограничения использования свободного дискового пространства без внесения дополнительной платы.
Для чего нужна синхронизация в многопользовательских играх и приложениях
Затронем еще один аспект темы синхронизации.Ни для кого не секрет, что современные компьютерные игры дают возможность использовать командные режимы прохождения. Достаточно хотя бы вспомнить чемпионаты по Quake или Counter Strike. Тут синхронизация осуществляется между несколькими терминалами, за которыми находятся игроки противостоящих команд. Также здесь можно проследить не только синхронизацию действий в игре, но и взаимодействие между игроками. Благодаря появлению специальных программных продуктов типа Team Viewer игроки могут организовывать свои действия посредством указаний или согласовывать совместные передвижения. Здесь речь уже не идет о создании и демонстрации презентаций, когда необходим удаленный доступ.
Итоги
В заключение данного обзора можно только добавить, что здесь были рассмотрены далеко не все ситуации, в которых встречается проявление процессов синхронизации. Тут рассматривались только основные аспекты, которые касаются компьютерных технологий. Само по себе понятие синхронизации намного шире. Даже при организации общественной жизни и в спорте данные технологии используются ежедневно. Однако большинство из нас просто не обращает на них внимания, хотя и знакомы с данным явлением.
Синхронизация телефона с компьютером | Программы для синхронизации Android и iOS устройств
Пользователям, с плотным рабочим графиком необходимо планировать свои задачи и в 21 веке большинство из них отказывается от ежедневника и органайзера. Ведь контакты в связке с календарем должны быть всегда под рукой, причем в одном и том же состоянии на всех устройствах. Давайте рассмотрим приложения и онлайн сервисы для оптимальной синхронизации данных между компьютером и мобильными устройствами: будь то смартфон, планшет или привычный мобильный телефон на популярной ОС.
Я не просто так упомянул ежедневники и органайзеры. Например, большинство моих коллег кропотливо записывают в эти «чудеса полиграфии» свои текущие дела и предстоящие мероприятия. Если вы в офисе, оглянитесь или пройдите по кабинетам и вы убедитесь, что данный вид напоминаний обладает популярностью. В свою очередь, пользователи планшетов и смартфонов могут позволить себе расслабиться, ведь они получат напоминания вовремя и заблаговременно, а также в любой момент узнают всю информацию о контакте. Многие попросту не знают или не умеют пользоваться функционалом своего мобильного телефона. Отдавшие предпочтение ежедневникам, хранят свои контакты и памятки о встречах в записных книжках или в крайнем случае на домашнем ПК в электронном виде, а пользователи современных мобильных устройств необходимые адреса и номера телефонов держат наготове и получают автоматические напоминания о предстоящих мероприятиях. В настоящее время, у всех мобильных операционных систем имеется функция управления контактами и календарями, которая помогает лучше взаимодействовать пользователю. В большинстве случаев, сложности возникают в тот момент, когда пользователю приходится синхронизировать данные с другими устройствами так, чтобы это было и удобно, и надежно.
Если рассматривать самый простой и оптимальный способ, то лучше воспользоваться бесплатными «облачными» сервисами Google, Apple или Microsoft. Большинство современных мобильных устройств построено на операционных системах этих 3-х компаний. Каждая ОС содержит в себе инструменты синхронизации мобильных систем с компьютерами на базе Windows и бесперебойно работают в фоновом режиме.
Синхронизация мобильного телефона и компьютера: приложения для Android, iOS и Windows Phone
Я предложу лучшие утилиты для синхронизации данных между домашним компьютером и смартфонами/планшетами на базе iOS, Android или Windows Phone. Также рассмотрим онлайн-сервисы в которых удобно содержать информацию в актуальном виде на устройствах для всех мобильных ОС. Не останется без внимания и возможность комфортной интеграции компьютера с ОС Windows в «облака» Google и Apple, а также безопасная синхронизация Android устройств с компьютером на базе ОС от Microsoft в домашней сети.
| iOS | Android | Windows Phone |
| Синхронизация с ПК через интернет | ||
| через iCloud — бесплатная облачная служба от компании Apple с возможностью подключить iPhone/iPad/iPod и сохранять медиафайлы, контакты и события | через Google — каждый владелец Android устройства имеет аккаунт службы GMail, которая позволяет управлять контактами, файлами и календарем. | через Outlook — пользователи устройств Windows Phone со своим аккаунтом Microsoft могут хранить контакты и календари в сети на Outlook.com |
| с помощью Outlook и eM Client | с помощью Outlook, eM Client или Thunderbird | с помощью Outlook, eM Client или Thunderbird |
| Синхронизация с веб-сервисами других систем | ||
| Google и Outlook.com | iCloud и Outlook.com | Google и Outlook.com |
| Синхронизация с компьютером через домашнюю сеть | ||
| с помощью iTunes или BirdieSync | с помощью BirdieSync и MyPhoneExplorer | с помощью Akruto и CompanionLink |
| с помощью Outlook | ||
| Синхронизация через домашний сервер | ||
| Простой календарный сервер на базе сетевого накопителя (NAS) Synology Synology имеет прямую поддержку открытого календарного протокола CalDAV. С ним могут работать iOS и Android. | ||
| Baikal (baikal-server.com) или ownCloud (ownclowd.com) Эти серверные утилиты синхронизируют и контакты, и календарь, однако не работают с мобильной ОС Windows Phone. | ||
| Zarafa (zarata.com) или Tine 2.0 (tine20.com) Данные сложные программы Open Source используют протокол Exchange Active Sync и работают со всеми 3-мя операционными системами. | ||
| iOS | Android | Windows Phone |
Синхронизация данных на мобильных устройствах через интернет
Синхронизация данных между смартфоном и компьютером через крупные веб-сервисы особенно удобна. Давайте рассмотрим, как подключить ваши мобильные устройства к сервисам Gmail, iСloud и Facebook.
1. Подключение Android устройства к аккаунту Google. Опытные пользователи Android сразу создают учетные записи Gmail и используют его возможности с первой настройки телефона. Но есть и владельцы Android устройств, которые игнорируют или не знают о данном функционале. Вторые могут настроить аккаунт Google с помощью опции «Параметры | Учетные записи и синхронизация | Добавить аккаунт | Добавить аккаунт Google». Используя данный вариант, Android автоматически перенесет в Google Cloud все локально сохраненные контакты и события, а также многие другие данные. Чтобы убедиться в работоспособности онлайн синхронизации, достаточно зайти в «Параметры | Google | Название [Учетная запись Google]». Примите к сведению, управлять адресной книгой и календарем можно с любого устройства, имеющего браузер и выход в Интернет, по адресам google.com/contacts или google.com/calendar. Для организации доступа необходимо зайти на эти сервисы Google под своим аккаунтом.
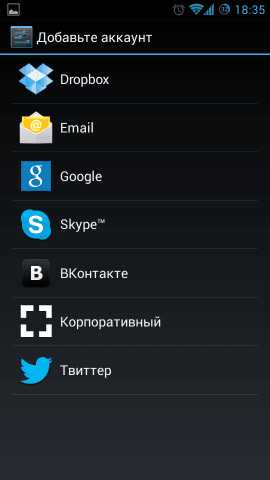
2. Как добавить iPhone или iPad в iCloud. Для синхронизации устройства от Apple (iPhone или iPad) с iCloud, необходимо открыть в меню «Настройки | iCloud», ввести для регистрации свой Apple ID и подтвердить согласие на передачу информации контактов и календаря. У iCloud тоже есть удобный веб-интерфейс: контакты хранятся на странице icloud.com/contacts, а события — на icloud.com/calendar.
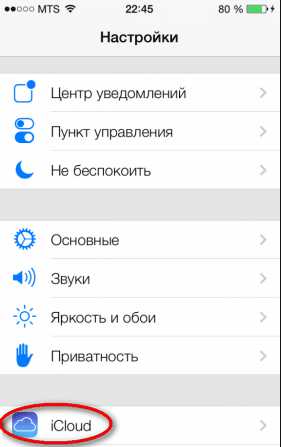
3. Синхронизация программы eM Client с Google. Для синхронизации веб-аккаунта с домашним компьютером, можно воспользоваться приложением eM Client, которое представляет собой удобную альтернативу Outlook. Бесплатная версия приложения способна синхронизировать два аккаунта. Во время установки, на этапе импорта из Outlook, выберите пункт «Пропустить импорт», а затем нажмите кнопку «Далее». При автоматической настройке введите в соответствующее поле свой аккаунт Google. Перед окончанием настройки программа спросит, что именно вы хотите синхронизировать: письма, контакты или календарь. Затем она (уже автоматически) приведет в соответствие все данные на аккаунте Google, Android-смартфоне и вашем ПК на базе Windows.
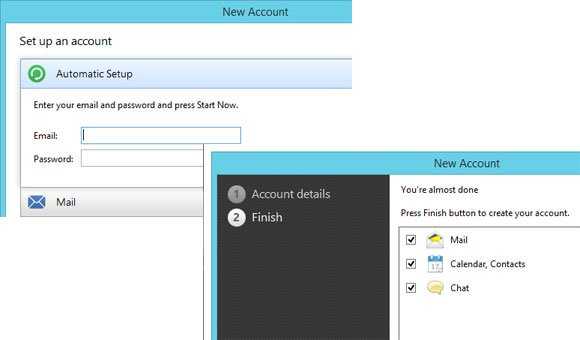
4. Как добавить Apple Cloud в eM Client. iCloud также интегрируется в eM Client путем добавления аккаунта. Для этого откройте «Инструменты | Учетные записи | Создать учетную запись». Затем перейдите на закладку «Календарь и контакты» и двойным щелчком по «iCIoud Календарь» запустите настройку. Введите свое имя пользователя iCIoud, пароль и подтвердите все кнопкой «Далее». В настройках задайте необходимость синхронизации календарей, контактов и почты. Чтобы синхронизировать почту, нужно активировать функцию «iCloud E-Mail» в Mac OS или iOS, иначе вы получите сообщение об ошибке.
5. Загрузка календаря Facebook через GMail. С помощью приложения eM Client можно также импортировать контакты и события из Facebook, но с доступом только для чтения. Адресная книга загружается через «Файл | Импорт | Импорт контактов из Facebook». Календари импортировать напрямую нельзя, и здесь придется обратиться за помощью к Календарю Google. Для этого следует открыть браузер, войти на Facebook, щелкнуть левой клавишей по пункту «Мероприятия», затем рядом со значком календаря в правом верхнем углу — по символу в виде шестеренки и выбрать опцию «Экспорт». В открывшемся окне вы увидите две ссылки, из которых одна ведет к календарю дней рождения, а другая — к календарю событий. Кликните по нужной ссылке правой клавишей мыши и сохраните ее с помощью опции «Копировать адрес ссылки». Теперь, чтобы добавить календарь в Google, откройте в браузере веб-страницу google.com/calendar и щелкните по стрелке рядом с пунктом «Другие календари», а затем в выпадающем меню выберите «Добавить по URL». Здесь введите скопированный адрес и импортируйте его с помощью опции «Добавить календарь». Теперь, чтобы загрузить на персональный компьютер свой календарь Facebook, вам нужно будет лишь перезапустить eM Client. Таким образом можно экспортировать из Facebook обе ссылки: и дни рождения, и календарь событий.
С помощью бесплатной Windows-программы MyPhoneExplorer вы можете синхронизировать данные между Android и Thunderbird или Outlook, который установлен на домашнем ПК.
1. Локальная синхронизация Android устройств. Установите на мобильное устройство клиент MyPhoneExplorer из Google Play Store. Поскольку для этой процедуры требуется учетная запись Gmail, ваш смартфон скорее всего уже синхронизирует данные с Google. Эту функцию можно отключить, открыв «Параметры | Учетные записи | Google | [Имя пользователя]» и сняв галочки напротив пунктов «Календарь» и «Контакты». К сожалению, Android не позволяет сохранять контакты без привязки к определенному аккаунту, поэтому пользователи просто вынуждены привязывать свои контакты к Gmail. Из-за этого существует риск передать данные 3-м лицам против своей воли, например, если обновление операционной системы автоматически вновь активирует отключенную синхронизацию. Приложение MyLocalAccount от разработчиков MyPhoneExplorer устраняет этот недостаток, создавая локальный телефонный аккаунт. Установите приложение из Play Store, зайдите в «Настройки | Учетные записи | Добавить новую учетную запись» и выберите пункт «MyLocalAccount». Теперь кликните в списке аккаунтов по «MyLocalAccount» и поставьте галочку рядом с пунктом «Контакты», чтобы привязать их к учетной записи.
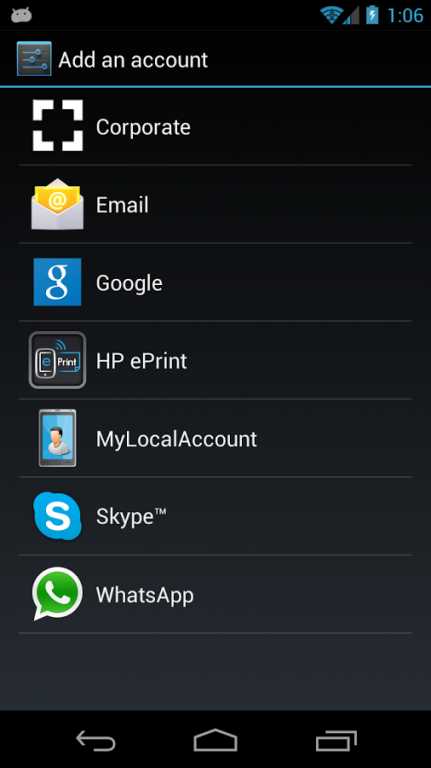
2. Настройка приложения MyPhoneExplorer. Чтобы создать локальный календарь, запустите на смартфоне MyPhoneExplorer и нажмите на «Установки». Личный календарь вы можете создать в меню «Календари для синхронизации | Создать новый локальный календарь». С помощью опции «Добавить новые события в… | [Название календаря]» задайте календарь в качестве стандартного места для сохранения перенесенных с ПК событий. Контакты привязываются к телефонному аккаунту через «Добавить новые контакты в… | MyLocalAccount». Опцию «Телефон» выбирать не нужно, поскольку Android после повторного запуска вновь привяжет контакты к Google. Кроме того, вы можете настроить программу синхронизации на самостоятельное включение в домашних условиях: это можно сделать, открыв «Запускать клиент автоматически | [Название подключения Wi-Fi]». После нажатия на кнопку Ноme приложение начнет работать в фоновом режиме.
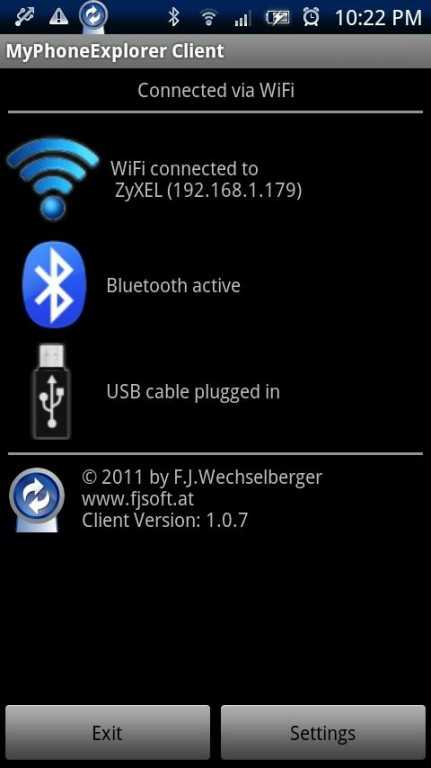
3. Установка Thunderbird и Lightning. Пользователи, которые не любят Outlook, применяют для синхронизации с ПК почтовый клиент Thunderbird от Mozilla с календарным дополнением Lightning. Для начала установите на компьютере Thunderbird и при запуске программы, чтобы настроить почтовый аккаунт, выберите опцию «Пропустить это и использовать мою существующую почту». Затем щелчком по символу в виде трех полосок, который располагается в правом верхнем углу окна программы, перейдите в меню «Дополнения», найдите календарное расширение Lightning и кликните по кнопке «Добавить в Thunderbird». Для завершения процесса установки следует перезапустить Thunderbird и вновь закрыть его.
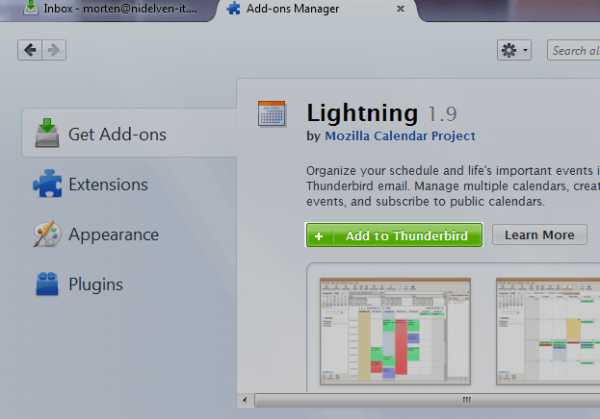
4. Создание подключения между смартфоном и ПК. Установите на свой компьютер MyPhoneExplorer. В открывшейся программе выберите «Файл | Настройки | Соединение | Телефон с ОС Google Android» и подтвердите нажатием на «ОК». Смартфон и компьютер соединяются с помощью опции «Файл | Подключить». Используйте ли вы подключение USB или WiFi, — в обоих случаях на мобильном устройстве тоже должно быть запущено приложение MyPhone Explorer. Для подключения через USB вам, кроме того, потребуется активировать в меню настроек смартфона «Для разработчиков» режим «Отладка no USB». Поскольку в случае потери смартфона он может представлять риск для безопасности ваших данных, отключите его сразу же после синхронизации.
5. Синхронизация с Thunderbird. Чтобы MyPhoneExplorer синхронизировал данные с вашей программой, откройте меню «Файл | Настройки | Синхронизация» и в полях рядом с пунктами «Контакты» и «Календарь» выберите соответственно «Thunderbird» или «Outlook Express». Под пунктом «Запуск» можно задать автоматическое подключение к смартфону и выполнение мультисинхронизации для контактов, событий и других данных. Чтобы использовать возможности автоматической синхронизации еще полнее, на закладке «Мультисинхронизация» активируйте все пункты раздела «Запуск мультисинхронизации…» . Теперь утилита будет автоматически синхронизировать данные при установлении и окончании каждого соединения. Чтобы произвести синхронизацию, подтвердите действия нажатием на «ОК» и кликните по синему кружку с белыми стрелками или выберите «Разное | Выполнить мультисинхронизацию». При первом запуске вам следует согласиться с установкой плагина для MyPhoneExplorer, и впредь синхронизация будет производиться автоматически.
Как синхронизировать данные между компьютерами

Приветствую всех на сайте MediaPure.Ru! Сегодня мой рассказ будет посвящен программам синхронизации данных между ПК и речь пойдет не об облачных сервисах, хотя некоторые из утилит предоставляют такую возможность. Те пользователи, которых интересуют «облака» типа Dropbox, пусть переходят на статью «Хранение файлов в интернете | Облачные сервисы», а мы рассмотрим программы для создания локальных копий файлов и папок между пользовательскими компьютерами (на USB HDD, флешках, в локальной сети и т.д.), не прибегая к помощи удаленного сервера. Это решение подойдет для людей, сомневающихся в сохранности своих данных на облачном сервисе и его серверах, неизвестно в каком месте расположенных. Вспомним хотя бы одного из основателей Apple — Стива Возняка, который предпочитает хранить данные локально на устройстве, игнорируя iCloud. Именно таким пользователям и будет посвящена данная статья о синхронизации данных.
GoodSync

Например, утилита GoodSync настолько универсальна, что способна работать и как обычная программа для резервного копирования, и как посредник между локальным ПК и облачными сервисами для синхронизации данных, а также как инструмент для работы с файлами на двух компьютерах, внося изменения в данные, если они совершались на любом из 2-х ПК. Соответственно вы всегда будете работать с актуальным файлом. Соединение между компьютерами пользователя осуществляется напрямую, функцией GoodSync Connect, то есть без использования облачных сервисов.
Для должного функционирования программы, установите ее на тех машинах, где вам необходима синхронизация данных. Чтобы не запутаться, каждое задание имеет свой тип — резервное копирование или синхронизация. Во втором случае будут отслеживаться изменения в файлах с обоих компьютеров или используемых носителей. В качестве таких носителей могут использоваться другие ПК с установленной программой GoodSync, ваш FTP-сервер, компьютер из вашей домашней сети или же сервисы с поддержкой протокола WebDAV, ну и облачные следующие облачные службы: Google Drive, Miсrоsoft SkyDrive, Windows Аzure, Amazon S3 и Amazon Cloud Drive.
Определившись с источником данных и с местом хранения, вы сможете произвести анализ файлов в папках, которые вы выбрали прямо в окне программы GoodSync, чтобы ничего не упустить до синхронизации. В случае обнаружения одинаковых файлов или похожих, сравнив их, вы сможете выбрать направление (откуда\куда) их копировать.
Любителям автоматизации задач, можно настроить расписание синхронизации данных с ПК. Например перед завершением работы с ПК или в определенное время. GoodSync способна самостоятельно перезаписать старый файл его новой редакцией при необходимости. Если у вас появятся сомнения в правильности передачи файлов по сети, то программа позволяет сравнить контрольные суммы файлов.
это что и как ее сделать? :: SYL.ru
Синхронизация является достаточно емким понятием и применяется в самых различных сферах, от информатики до физики. Это явление может встречаться пользователям смартфонов, компьютеров, любители игр тоже сталкиваются с этим понятием.
В век всеобщей информатизации и компьютеризации не обойтись без специальных методов, позволяющих упорядочить нескончаемый поток информации. К тому же все современные электронные устройства и программы для них тесно связаны через интернет, а поэтому необходимо обеспечивать их совместную работоспосбность. Более того, синхронизация как явление информационного характера имеет принципиальное значение для производителей приложений и технических устройств с одной стороны, а с другой - значительно облегчает работу с пользовательской целевой информацией.
Что такое синхронизация
Синхронизация - это система алгоритмов, обеспечивающих параметрическое единство разных объектов во времени и пространстве.В зависимости от характера процесса выделяют синхронизацию данных и процессов.
Каждое устройство предусматривает присутствие определенных алгоритмов синхронизации по отношению к другим устройствам. При возникновении контакта между компьютером и смартфоном устанавливается синхронизация. Это позволяет вносить изменения на компьютере, которые также будут отражены и на телефоне, и наоборот.

При ежедневном использовании огромных массивов данных во избежание их деформации и защиты от вмешательства, которое может отразиться в виде некорректных параметров, препятствующих работоспособности устройства-реципиента, используется синхронизация.
Зачем она нужна?
У этой системы существует множество назначений, часть из них формируется из соображений безопасности, другая служит для оптимизации соединения серверов, остальные необходимы для обеспечения работоспособности программ и приложений, в том числе и многих компьютерных игр. Синхронизация данных - это многофункциональный процесс, однако, с точки зрения взаимодействия компьютера, смартфона, серверов и других идентичных устройств через интернет, этот процесс возникает по поводу следующих проблем:
- Защита исходных данных от вмешательства.
- Копирование данных.
- Идентификация пользователей в сети.
- Хранение результатов текущих процессов.
- Обеспечение совместимости программного обеспечения одного устрйоства по отношению к другому.
- Маршрутизация (направление) информационных массивов.
Синхронизация телефона
Многие пользователи сотовой связи являются владельцами смартфонов. Как правило, на телефонах такого типа присутствует множество важных компонентов: данные приложений, системы, а также пользовательская информация. Для обеспечения полноценной работоспосности требуется синхронизация в телефоне. Что это такое - поможет объяснить следующий пример.
На телефон "А" с аккаунта "Х" было установлено приложение для заметок. В ходе эксплуатации телефона туда заносили данные, но в один день телефон разбился, в том числе и устройство хранения информации было безвозвратно уничтожено. Владелец приобрел новый телефон "Б", на который установил то же самое приложение, используя тот же аккаунт "Х". Все прошлые заметки остались в приложении и могут быть использованы.
Основой данной приятной новости для пользователя является синхронизация - это проявилось в сохранении и копировании пользовательских данных в приложении, которые все время синхронизировались с облаком и надежно сохранялись. Такой же принцип действия есть и по отношению к другим устройствам - все они хранят наиболее позднюю версию файла.
Синхронизация компьютера
Несмотря на различия между компьютером и телефоном, принципы и назначение синхронизации у них схожи. Различия лишь заключаются в объемах синхронизируемой информации и ее количестве.
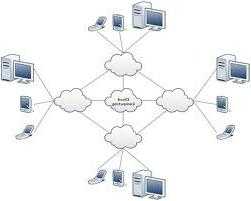
Своевременное обновление, а также защита данных файлов и приложений, которые достигаются за счет сохранения наиболее поздних версий файлов на других устройствах, подключенных к нему, и есть синхронизация с компьютером. Что это очень важно - говорить излишне: все рабочее пространство пользователя надежно защищено от постороненного вмешательства и утраты важной информации.
Синхронизация в играх
Компьютерные игры бывают однопользовательскими и многопользовательскими. Игроки в многопользовательских играх зачастую задаются вопросами о том, зачем нужна синхронизация в игре, что это означает и почему она необходима.
Первое столкновение с синхронизацией происходит из-за того, что разработчики игр стараются обезопасить свой продукт от кражи. В основе этого стремления лежит синхронизация лицензионного продукта через интернет, она, по своей сути, похожа на ввод регистрационного ключа, также включаемого в комплект с игрой. Так пользователь удостоверяется в подлинности продукта и гарантии его работоспосности, а разработчик - в том, что используется лицензионная версия игры.

Второй и перманентный контакт наступает с запуском игры. Все данные о накопленных игровых ценностях, прогрессе миссий и т.д хранятся на серверах разработчика, поэтому пользователи могут в любой момент покидать игру, сохраняя накопленные достижения. Также для обеспечения единовременного присутствия на игровых серверах большого количества людей происходит синхронизация данных каждого игрока и их компиляция через игровой движок на удаленном сервере.
Синхронизация папок
По сути, данный процесс мало отличим от синхронизации приложений и программ и предназначен по своей специфике для использования в закрытых системах, предусматривающих обмен информацией.
Синхронизация папок - это процесс непрерывного или запланированного сохранения копий папок по другому адресу, принадлежащему к иному устройству хранения информации, например, с одного жесткого диска на другой.
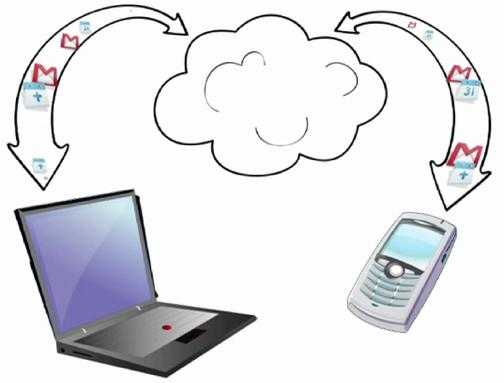
Целью исполнения данных алгоритмов является их защита от потери и искажения первичной версии в ходе передачи данной папки к другому, хранящему информацию устройству.
Способы
Синхронизация - это значительное условие нормального функционирования информационных систем. Для обеспечения функционирования крупных систем, содержащих некоторую информацию, вне зависимости от типа устройства и характера, используется 2 способа синхронизации:
- Односторонний. Заключается в проверке совпадений между двумя устройствами или серверами и замене параметров объекта синхронизации на подчиненном устройстве. Такой способ отражен в вышеприведенном примере с телефоном и приложением: сервер, содержащий информацию приложения, является приоритетным членом сети, поэтому все обновления будут записываться и сохраняться на все устройства с тем же приложением.
- Двусторонний. Суть данного подхода к синхронизации заключается в обращении к базе критериев, по которым выделяется приоритетное устройство и определяется количество информации, которая подлежит обновлению на подчиненном устройстве. Иногда пользователю предлагается самому выбрать, с какого хранилища произвести обновление сведений.
Чем чревато отсутствие синхронизации
Во многих случаях пользователю доверяется самостоятельно определить параметры синхронизации, в том числе и отключить ее или ограничить. Но чем может быть чревато такое решение?
Для тех, кто использует смартфоны, свойственно накопление большого количества контактных данных и персональной информации, утрата или порча устройства очень сильно огорчит владельца, а вдобавок пропадет вся собранная информация, если отключена синхронизация в телефоне. Что это означает? Необходимость восстановления всех данных вручную, что крайне неудобно и не всегда возможно.
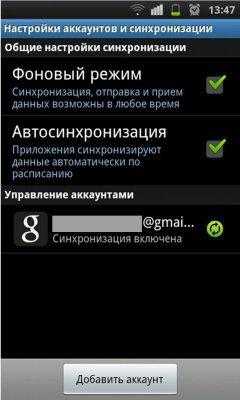
Компьютерные хранилища накапливают еще больше информации, но синхронизацию можно отключать. Стоит ли это делать? Пожалуй, нет: если техника даст сбой, то результаты работы будут утрачены навсегда.
Производители информационных технологий знают, что синхронизация - это первоочередное условие защищенности пользовательских данных, поэтому с каждым годом ее совершенствуют.
Синхронизация андроид с ПК: 4 способа синхронизации андроид с компьютером

Автор: Александр Мойсеенко / Опубликовано:23.04.2018 / Последнее обновление: 10.01.2020
В процессе эксплуатации Android устройства, пользователи сталкиваются с необходимостью переноса данных со смартфона/планшета на ПК и наоборот. Чаще это связано с необходимостью резервного копирования – видео или файлов мультимедиа. Давайте рассмотрим, как синхронизировать андроид с компьютером, а так же удобные альтернативные методы.
Как выполняется синхронизация на андроид
Способы синхронизации условно разделены на 4 категории:
- Подключение напрямую – через USB кабель.
- Беспроводное подключение – Bluetooth или Wi-Fi.
- Сетевое подключение – облачные диски.
- При помощи программ для обмена файлами.
Синхронизация телефона андроид с компьютером через usb кабель – наиболее простой и доступный способ, не требующий дополнительного оборудования или доступа к интернету. Прямое подключение обеспечивает быструю передачу данных и исключает обрыв соединения.
Какой способ синхронизации телефона с компьютером лучше?
Подключение android к ПК по USB – доступно и просто, не требуется разбираться с настройками. После подключения не забывайте установить на смартфоне или планшете тип подключения MTP или USB Mass Storage (окошко с выбором появляется сразу при подключении USB; но можно выбрать и потом – опустите шторку и нажмите на уведомление “подключение по USB”).
Синхронизация телефона с комьютером по беспроводному методу – удобнее, проще, а зачастую и быстрее, поскольку требуется меньше времени на обнаружение и подключение устройства. Скорость передачи данных не упирается в ограничение USB порта, что иногда позволяет быстрее перемещать данные. При этом иногда происходит прерывание передачи при обрыве сигнала и требуется наличие дополнительного оборудования – Wi-Fi роутер, Bluetooth модуль и т.д.
Андроид синхронизация сетевым способом, не требует физического присутствия возле ПК, как в первых двух способах. А для отправки и получения информации, достаточно соединения с интернетом. При этом необходимо установить подключение с облачным диском, выполняющим роль буфера при обмене данных. Вместимость таких хранилищ, для бесплатного использования, не превышает 15-50 ГБ, а еще имеются ограничения по количеству трафика.
Использование программ для синхронизации, позволяет переносить специфичные файлы – контакты, сообщения или историю вызовов, что не недоступно в трех других методах. Причем производить перенос данных непосредственно у ПК или на расстоянии. Для этого требуется установить соответствующие программы, часто распространяемые на платной основе.
Способ 1: Синхронизация через USB кабель
Для обмена информации понадобится кабель синхронизации. Для улучшения пропускной способности желательно использовать стандартный шнур, а так же разъем USB 2.0 или выше.
Алгоритм действий:
- В смартфоне/планшете установить тип подключения MTP или USB Mass Storage. Соответствующий параметр содержится в пункте раздела настроек – подключение или память, реже в настройках для разработчиков.
- Дождаться определения устройства компьютером и поиска драйверов. В случае неудачи, требуется скачать и установить драйвера для мобильного устройства.
- После, требуется открыть «Мой компьютер», далее подключенный диск в категории «Устройствах со съемными носителями», где отобразится внутренняя и внешняя память устройства.
Как видите, с подключением через USB все просто.
Способ 2: Андроид синхронизация с использованием беспроводного подключения
При беспроводном методе обмена информации, лучше использовать FTP подключение. Для этого достаточно наличия домашнего Wi-Fi роутера:
- Перед началом работы, необходимо скачать приложение «Диспетчер файлов Moto» или аналог, умеющий автоматически создавать FTP подключение.
- В приложении открыть скрытую панель и выбрать пункт «Удаленное управление».
- В новом окне выбрать «Подключить», при необходимости настроить логин и пароль для входа.
- Приложение создаст FTP подключение и укажет адрес для соединения, необходимый вписать в адресной строке файлового менеджера на ПК. После этого откроется доступ к памяти устройства для обмена информации.
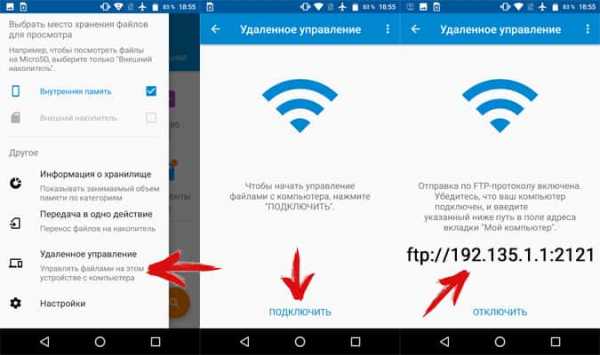
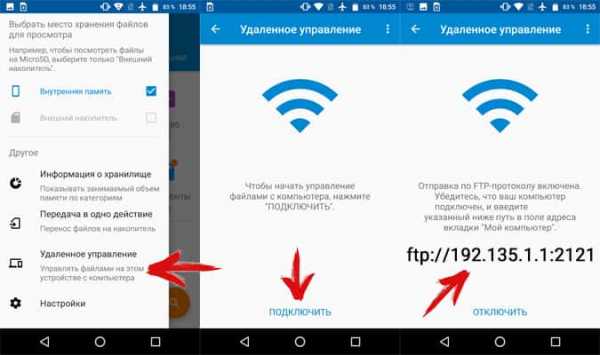
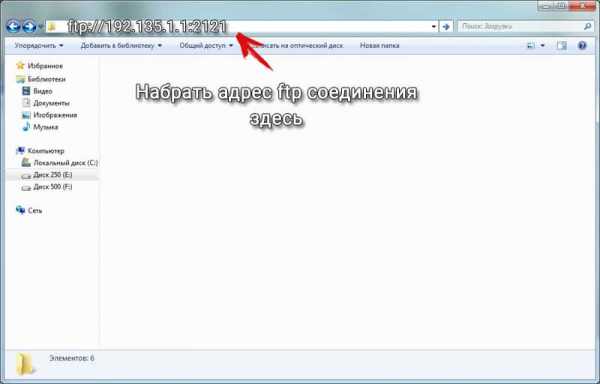
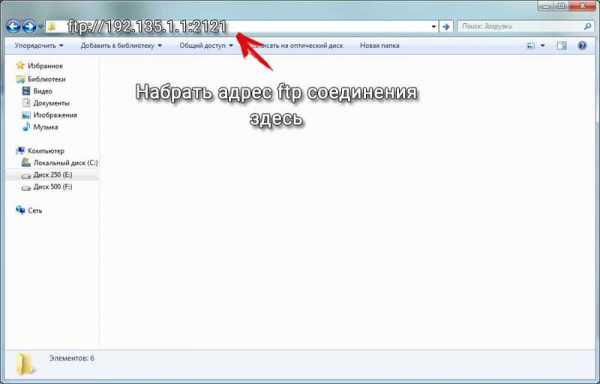
Способ 3: Сетевое подключение
Андроид синхронизация с ПК сетевым методом, требует регистрации и подключения облачного диска. Если на устройстве подключен аккаунт Google, тогда регистрация другого хранилище по желанию владельца.
Как синхронизировать андроид на примере Google диска:
- Для доступа к файлам на облачном хранилище, необходим клиент для мобильного устройства и соответствующая программа для ПК. Так же доступен обмен файлами через веб-браузер, но такой метод менее удобный.
- Что бы отправить файлы на ПК, требуется зайти в приложение Google диска, выбрать пункт «отправить файлы» и подтвердить действие. Большинство приложений поддерживают интеграцию с другими программами, поэтому достаточно отметить файлы, нажать кнопку «поделится» и выбрать облачный диск.
- После загрузки файлов, на что влияет скорость интернета, автоматически начнется синхронизация ПК с Google диском.
- Для отправки данных с ПК на мобильное устройство, требуется скопировать файлы в соответствующую на ПК папку, которая появится после установки программы.
- Дождаться окончания синхронизации, после чего зайти на смартфоне в клиент Google диска для скачивания или просмотра информации.
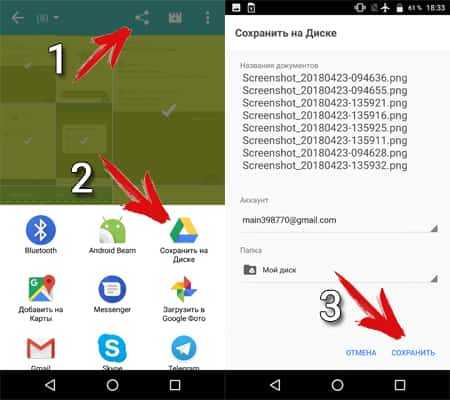
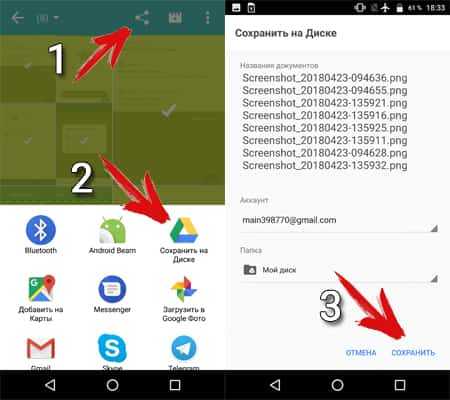
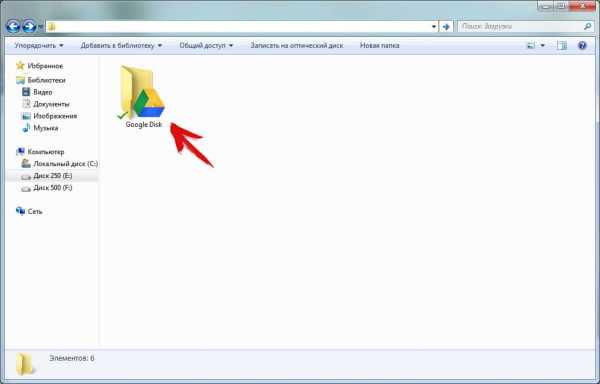
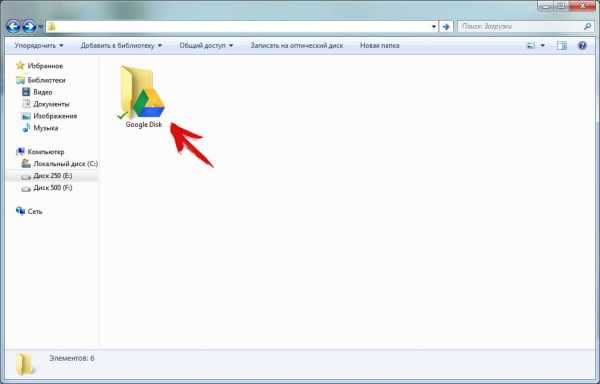
Способ 4: Программы для обмена данных
Данный метод предполагает установку соответствующей программы на ПК, например MoboRobo или AirDroid. Мы же рассмотрим, как синхронизировать андроид на примере MyPhoneExplorer:
- Для начала необходимо скачать и установить программу, включая мобильное устройство.
- После запуска программы, необходимо выбрать желаемый тип подключения: Wi-Fi, Bluetooth или USB кабель.
- Запускам программу на ПК, где требуется пройти несколько этапов настройки – соединения, запуска, внешнего вида программы и т.д.
- Далее приложение предложит вписать имя пользователя, необходимое для идентификации мобильного устройства. Название вписываем произвольное.
- Затем отобразится окно, уведомляющее о синхронизации. После чего появится возможность переносить данные мультимедиа, контакты, сообщения и т.д.
Вывод
Синхронизация на андроид выполняется одним из предложенных выше способов. Каждый метод сопряжен некоторыми требованиями, но взамен предлагает дополнительные удобства или возможности. Так подключение через USB кабель наиболее простой и менее затратный. Беспроводной метод синхронизации комфортнее, так как исключает необходимость регулярного USB-сопряжения с ПК. Сетевое подключение предлагает дополнительную сохранность информации. А специализированные программы позволяют: синхронизировать контакты телефонной книги, сообщения, вызовы и медиа файлы. Поэтому на оптимальный способ синхронизации, влияют личные требования и доступные для этого средства.
Загрузка...Поделиться:[addtoany]
рецепты для работы на нескольких компьютерах / Habr
Недавно столкнулся со следующей задачей: дома три компьютера и работать случается на каждом из них. При этом захотелось раз и навсегда забыть о необходимости ручной синхронизации файлов между компьютерами. Компьютер на работе также захотелось включить в процесс синхронизации. А заодно решить, как сделать синхронизацию коммуникатора независимой от конкретного компьютера.Полученное решение описано в виде рецептов.
Синхронизируем закладки
Начну с самого простого. Для синхронизации закладок в Firefox я использую плагин Xmarks (бывший Foxmarks). Пользуюсь им давно и всем доволен. Ставится отсюда.
Синхронизируем коммуникатор
Немного подумав, я понял, что у меня есть потребность только в синхронизации календаря. Остальную информацию достаточно только бэкапить. Поэтому решение получилось очень простым — я начал использовать Google Calendar, на каждый компьютер установил Google Calendar Sync, а на коммуникатор поставил OggSync.
Google Calendar Sync скачивается отсюда.
OggSync скачивается отсюда.
| Бонус | На домашних компьютерах я установил Google Calendar Sync не только под своим аккаунтом, но и под аккаунтом жены, и также настроил его на свой календарь. Теперь жена может смотреть мой календарь у себя в аутлуке и добавлять напоминалки для меня. Сразу стало проще синхронизировать наши планы. |
Синхронизируем информацию между компьютерами
А теперь о самом интересном. Итак, мне было необходимо, чтобы на всех моих компьютерах был единый набор рабочих файлов, а синхронизация происходила надежно и с минимальным моим участием. Также требуется, чтобы файлы с рабочего компьютера попадали на домашние компьютеры, но не наоборот — информация личного характера должна оставаться дома.
Вариант с синхронизацией по сети я быстро отбросил — пропускная способность маловата, да и вообще не хочется зависеть от того, подключен ли ноутбук к домашней локалке. Таким образом, остался единственный вариант — использовать внешний накопитель.
Выбираем накопитель
Накопитель должен отвечать следующим требованиям: полностью использовать пропускную способность интерфейса USB 2.0; иметь приличный объем «с запасом»; быть компактным и ударопрочным; быть недорогим.
В результате я выбрал Transcend StoreJet 25 mobile 250gb.
Шифруемся
Для шифрования данных на накопителе я применил утилиту TrueCrypt. Настраивается все аналогично с рекомендациями из недавно пробегавшей статьи.
Есть нюанс в том, что сейчас мы собираемся зашифровать не флешку, а жесткий диск гораздо большего объема. Сделать это с помощью TrueCrypt можно следующими способами:
- как и в случае с флешкой, создать один большой зашифрованный файл. Чтобы это сделать, придется сначала переформатировать накопитель в NTFS;
- создать зашифрованный раздел. Минус в том, что негде будет хранить сам TrueCrypt, придется установить его на каждый синхронизируемый компьютер;
- разбить накопитель на два раздела, на обычный раздел установить TrueCrypt, второй раздел сделать зашифрованным.
В результате я выбрал первый вариант, хотя третий тоже выглядит интересным.
На данном этапе надо запастись терпением — форматирование файла данных TrueCrypt займет более двух часов.
Выбираем программу для синхронизации
Как это обычно и бывает, доставшаяся мне вместе с накопителем программа синхронизации была деинсталлирована вскоре после первого запуска. Неумение обрабатывать факт удаления файла — не единственный ее недостаток.
При выборе программы синхронизации я остановился на GoodSync. Понравилась мне эта программа тем, что:
- корректно поддерживает многонаправленную синхронизацию;
- корректно обрабатывает удаление файлов;
- позволяет иметь несколько конфигов;
- умеет работать из командной строки;
- может работать без инсталляции;
- не была замечена в глюках.
GoodSync скачивается отсюда.
| Бонус | Недавно я накосячил при установке плагинов под Eclipse. Запущенный в режиме восстановления из бэкапа GoodSync вернул папку с эклипсом в работоспособное состояние. |
Настраиваем структуру файлов
Тут, конечно, возможно разнообразие вариантов. Я сделал следующим образом.
На каждом домашнем компьютере у меня появилась папка «d:\roaming_home», содержащая в себе папки «apps», «books», «home», «work» и другие. На рабочем компьютере, соответственно, появилась папка «d:\roaming_work».
GoodSync был настроен таким образом, чтобы синхронизировать с накопителем папки «roaming_home» и «roaming_work» при запуске дома и синхронизировать «roaming_work» при запуске на работе.
Ставим софт
Все нужные программы, в первую очередь способные работать без инсталляции и позволяющие задавать расположение настроек, были переустановлены в папку «roaming_home\apps» (например, firefox и, в отдельной папке, профиль для него). Дистрибутивы некоторых программ, не способных работать без инсталляции, были помещены на накопитель, а сами программы — переустановлены на каждом компьютере.
GoodSync запускается с накопителя и не установлен ни на одном из компьютеров. Также дело обстоит и с TrueCrypt, только в отличие от GoodSync он находится на незашифрованной части накопителя.
Особый случай
Один из моих домашних компьютеров — планшетный нетбук, на котором я не собираюсь заниматься программированием. Кроме этого, на нем нет диска «d:». Для него я создал отдельный конфиг GoodSync, который ссылается на «c:\roaming_home», и добавил в исключения папку «roaming_home\apps\dev». Чтобы нормально работали остальные программы из «apps», диск «d:» «создается» добавленным в автозапуск батником вида:
subst d: c:\Последние штрихи
Остается написать несколько батников. Во-первых это autostart.bat и unmount.bat, которые будут монтировать и размонтировать диск TrueCrypt. Кроме монтирования диска TrueCrypt, я добавил в autostart.bat открытие окна проводника на корневом каталоге накопителя — лежащие в этом каталоге батники будут играть роль меню.
Заходим в Computer Management->Disk Management и присваиваем накопителю букву диска «v:». В параметрах запуска TrueCrypt присваиваем зашифрованному диску букву «w:».
Исправляем autorun.inf, который сгенерировал TrueCrypt. Поскольку на многих компьютерах Autorun выключен, пишем еще два батника mount.bat и dismount.bat вида:
v:
cd v:\
call v:\autorun.batЭти батники кладем на рабочий стол и куда-нибудь в незашифрованную часть накопителя, чтобы были под рукой.
Пишем батники для запуска GoodSync. У меня их четыре штуки: «синхронизация дома», «синхронизация дома с нетбуком», «синхронизация на работе», «запуск GoodSync без автоматического старта синхронизации». Эти батники имеют следующий вид:
w:
cd W:\roaming-home\apps\tools\GoodSync
call goodsync.bat /miniwin sync TranscendSync-WorkНастройки для GoodSync лежат в его же каталоге, а батник для его запуска выглядит примерно так:
start GoodSync.exe /profile=data /lf=logs /check-new-ver=no /cleanup-logs=yes %*| Бонус | Благодаря установке большей части необходимых программ на накопитель, я теперь могу работать вообще на любом подходящем компьютере, не тратя время на перенос данных и настройку среды. Достаточно подключить диск и запустить синхронизацию. |
Подводим итог
Итак, сценарий работы выглядит следующим образом.
- Подключил накопитель к компьютеру.
- Вызвал mount.bat с рабочего стола (или дождался срабатывания Autorun).
- Ввел пароль TrueCrypt.
- Вызвал нужный батник для синхронизации (синхронизация занимает несколько минут).
- Проверил результаты работы GoodSync.
- Поработал. Закрыл все синхронизируемые программы.
- Вызвал нужный батник для синхронизации.
- Вызвал unmount.bat.
- Закрыл окно проводника с диском v:\.
- Безопасно отключил диск и отсоединил его от компьютера.
Сформулированную в начале статьи задачу считаю решенной полностью и очень доволен результатом. Нет больше необходимости все время помнить, на каком компьютере лежит нужный мне файл. И можно теперь в любой момент прервать работу на одном компьютере и спокойно продолжить ее на другом. В дополнение к мобильности, я получил бэкапирование своих данных сразу на несколько независимых носителей.
В качестве альтернативы можно попробовать работать прямо с переносного накопителя, тогда можно будет не ждать, пока пройдет синхронизация. Или опробовать «срединный» вариант, при котором синхронизируются только те данные, для которых важна скорость обращения. С другой стороны, я часто работаю, не подключая накопитель к компьютеру. GoodSync правильно выполняет многонаправленную синхронизацию, а его интерфейс позволяет достаточно удобно обрабатывать конфликтующие изменения.
Что такое синхронизация в компьютере и зачем она нужна. Что такое синхронизация в телефоне
В повседневной жизни многие из нас сталкиваются с таким понятием, как «синхронизация». Что это такое? Для чего она нужна? Эти и многие другие вопросы мы и рассмотрим в данной статье. Забегая вперед можно отметить, что практически все пользователи знают о данном термине, однако они не вникают в суть вопроса и не обосновывают его с научной точки зрения. Для более точного понимания стоит обратиться к мобильной и компьютерной технике.
Что такое синхронизация?
Для начала следует привести краткое научное обоснование. Если рассматривать современные мобильные и компьютерные устройства, то под синхронизацией можно понимать совокупность алгоритмов, которые позволяют сохранять некоторые информационные объекты в одном и том же состоянии на различных устройствах и в разные промежутки времени даже при условии изменения в одном источнике. Если хотя бы один из источников подвергается изменениям, то это затрагивает и всю остальную связанную информацию. Синхронизацией с другой стороны можно назвать использование или отображение одних и тех же данных на различных устройствах в момент осуществления взаимодействия между ними. Если рассматривать область применения таких средств, то можно выделить несколько основных аспектов в IT-технологиях:
— резервное копирование;
— синхронизация устройств между собой;
— синхронизация аккаунтов при подключении к интернету;
— многопользовательские приложения и игры.
Синхронизация: основные типы
Термин «синхронизация» можно встретить не только в компьютерных системах. Также данный термин встречается на производстве. В технологическом процессе может быть задействовано сразу несколько станков, которые должны выполнять заданную заранее последовательность операций в строго определенные моменты времени. Но давайте вернемся к мобильным и компьютерным системам. В осуществлении всех этих процессов можно выделить два основных типа используемых алгоритмов синхронизации: одно- и двухсторонняя. В первом случае подразумевается проверка данных на двух устройствах, одно из которых является основным, а второе – подчиненным. В качестве примера можно привести синхронизацию Google-сервисов со смартфоном, где сервер представляет собой приоритетное устройство, а телефон с установленным приложением выполняет роль подчиненного устройства. Изменение параметров аккаунта или резервной копии в этом случае при использовании хранения на сервере позволяет использовать данные на всех устройствах, где установлено аналогичное приложение. Вы можете заменить телефон на другую модель и войти в сервис под старым логином. При двусторонней синхронизации может быть использовано несколько критериев, определяющих приоритетное устройство. Пользователь может самостоятельно принять решение о том, на каком из устройство будет выполнено изменение информации. Данные соответственно изменятся и на другом устройстве. Для планшетов и смартфонов это может быть синхронизация с персональным компьютером. При этом совершенно не имеет значения, где будут осуществляться изменения.
Синхронизация данных на мобильных устройствах
На мобильных устройствах синхронизация представлена только в нескольких вариациях. Прежде всего, это связано с аккаунтами, которые используются для входа в интернет-сервисы и некоторые приложения. В качестве самого простого примера можно привести синхронизацию аккаунта на устройствах Android при входе в Google Play.Стоит отметить, что она происходит в момент установки связи автоматически. Во-вторых, если в системе активирована опция резервного копирования информации, при котором копия хранится на удаленном сервере в «облачном» хранилище, контакты, приложения и любые другие настройки можно восстановить с помощью аккаунта, зарегистрированного на другом мобильном устройстве.
Синхронизация между устройствами
Синхронизация также осуществляется при подключении смартфона к компьютеру черезWi-Fi, Bluetooth или USB. Чтобы изменить объекты, сохраненные на внешнем и внутренних носителях, не нужно устанавливать специальные приложения. Для осуществления операций с папками и файлами будет вполне достаточно обычного «Проводника» или любого другого файлового менеджера. При необходимости получения контроля над настройками и обеспечения доступа к списку контактов пригодиться какая-нибудь программа для синхронизации, например, My Phone Explorer, Sony PC Companion, iTunes, Nokia PCSuite и другие.
Резервное копирование
Давайте рассмотрим еще одну сторону термина «синхронизация». Что это означает с точки зрения процедуры резервного копирования? Здесь по сути подразумевается процесс одновременного изменения информации с последующим сохранением. Здесь существует два возможных варианта. Так, например, копия на компьютере может сохраняться в специально выделенном дисковом разделе. Также может использоваться и «облачное хранилище». И в первом, и во втором случае синхронизация происходит одновременно. Основным условием для использования облака является наличие подключения к интернету. Для сохранения резервной копии на жестком диске используется дополнительное пространство. Каждому пользователю предстоит решить самостоятельно, что выбрать. В любом случае осуществлять резервное копирование можно как средствами самой системы, так и при помощи специального программного обеспечения. Чтобы получить одновременн