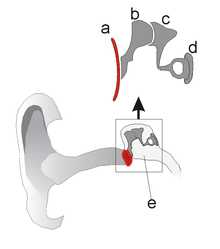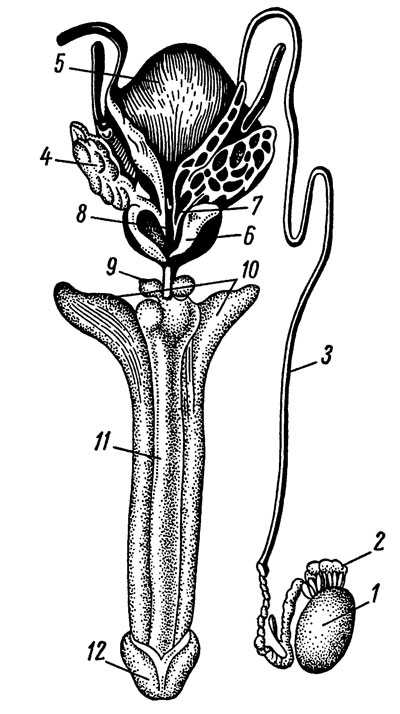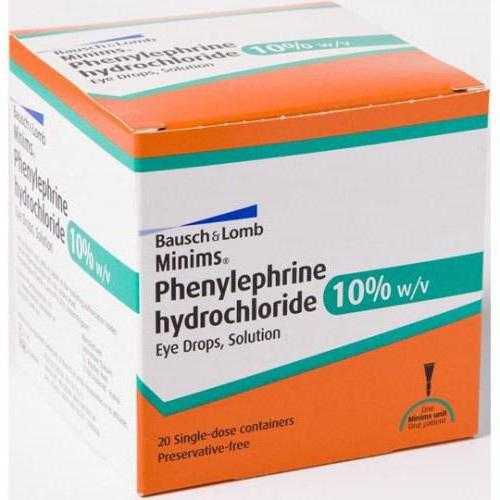Вкладки и закладки что это такое
Вкладка — Википедия
Материал из Википедии — свободной энциклопедии
Текущая версия страницы пока не проверялась опытными участниками и может значительно отличаться от версии, проверенной 19 декабря 2015; проверки требуют 4 правки. Текущая версия страницы пока не проверялась опытными участниками и может значительно отличаться от версии, проверенной 19 декабря 2015; проверки требуют 4 правки.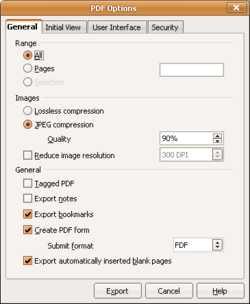
Вкла́дка (англ. tab) — элемент графического интерфейса пользователя, который позволяет в одном окне приложения переключение между несколькими открытыми документами или предопределёнными наборами элементов интерфейса, когда их доступно несколько, а на выделенном для них пространстве окна можно показывать только один из них.
Вкладка представляет собой «выступ» с надписью, расположенный на границе выделенной под сменное содержимое области экрана. Клик мышью по вкладке делает её активной, и на управляемой вкладками области экрана отображается соответствующее ей содержимое. Вкладки располагаются друг за другом горизонтально, реже вертикально.
В отношении этого элемента интерфейса в окнах настроек часто применяют название «закладка». Исходная метафора — закладки в книге, дающие доступ к определённым страницам, выступающие за границы блока страниц. Но когда этот подход придумали использовать в интернет-браузерах для управления открытыми страницами, это название стало конфликтовать с понятием «сохранённая ссылка», которые в том контексте начали по-русски называться «закладками» задолго до этой идеи. Поэтому в браузерах этот элемент управления стали называть «вкладками», и теперь его всё чаще так называют и в других контекстах.
Большое количество страниц с параметрами в диалоговых окнах настройки приложений иногда управляется не вкладками, а линейным или иерархическим списком, располагаемым слева от области настроек. Некоторые приложения имеют возможность выбора любого из вариантов отображения иерархии элементов вкладки-параметры, яркий пример — MediaInfo.
Интерфейс приложений, имеющих вкладки для управления документами, обычно относят к типу TDI (англ. tabbed document interface). TDI-интерфейс используется в браузерах, мессенджерах (сессии в Miranda IM, mIRC), клиентах файлообменных сетей (соединения с хабами в DC++) и в других приложениях.
Что такое закладки. Как добавить закладку
Интернет – это то место, где можно получить бесплатную информацию. Текст, картинки, видео, музыку. Для этого сначала нужно открыть специальную программу и в ней зайти на какой-то сайт. Программы бывают разные: Google Chrome, Internet Explorer, Mozilla Firefox, Opera, Yandex, или какая-то другая.
Просто открываем тот значок, которым пользуемся для интернета, и запускается программа. Через нее мы и попадаем на сайты. Кстати, эта программа правильно называется браузер.
Если нужно найти какую-то информацию в сети, то мы печатаем запрос и получаем ее. Сейчас для этого даже не нужно открывать сайт поисковой системы – достаточно просто ввести запрос в верхней строке браузера.
Но зачастую бывает так, что мы нашли какой-то интересный сайт, на который хотели бы вернуться позже. Делать это таким же образом (через запрос) не очень удобно, да и результаты поиска могут измениться. Вот для того, чтобы быстро открывать нужные сайты, в любом браузере есть такая штука как закладки.
Закладки - это специальное место в браузере, куда можно записывать найденную в интернете информацию (сайт, страницу сайта). Потом, чтобы снова ее открыть, достаточно будет просто зайти в закладки и выбрать ее из списка.
Причем, можно не только записывать страницы, но и сортировать их. Например, я нашел несколько интересных рецептов. Можно создать отдельную папку с названием «Рецепты» и занести в нее эти страницы. А понравившиеся сайты другой тематики занести в другую папку.
Как добавить закладку
Важно: страница, на которую Вы хотите добавить закладку, должна быть открыта!
Именно на ней и нужно выполнять все эти действия.
Google Chrome
Нажимаем на звездочку в конце адресной строки (вверху справа).
Открывается небольшое окошко. В верхней его части написано название, которое Google Chrome собирается дать для страницы. Зачастую оно слишком длинное. Но его можно и изменить – просто напечатать другое.
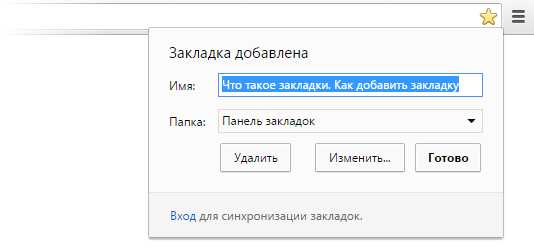
Чуть ниже в окошке программа предлагает место в браузере для сохранения страницы. Это может быть «Панель закладок», папка «Другие закладки» или другая папка, которую Вы создали сами.
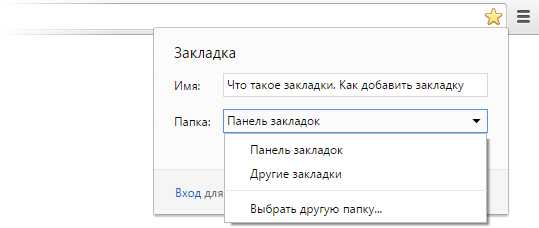
«Панель закладок» – это верхняя часть Хрома, а «Другие закладки» - отдельная папка в конце этой панели.
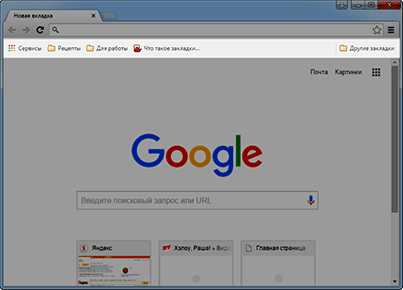
А если Вы хотите создать новую папку на панели, то укажите в списке «Выбрать другую папку…».
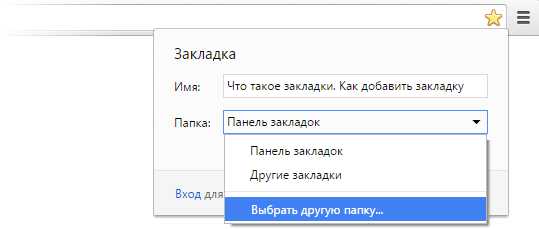
Удалить закладку с панели или из какой-то папки можно нажав по ней правой кнопкой мышки и выбрав «Удалить».
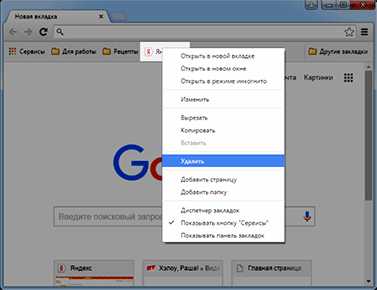
Управлять добавленными в браузер страницами можно и по-другому: - Закладки
Internet Explorer
В браузере Internet Explorer закладки называются «Избранное». И когда люди добавляют туда понравившийся сайт, они говорят: «Я добавил сайт в Избранное».
Для этого нужно нажать на изображение звездочки в верхней правой части программы.
Откроется окошко, внутри которого будут показаны уже добавленные страницы и папки для них. Чуть выше находится кнопка для занесения в Избранное. Она так и называется «Добавить в Избранное».
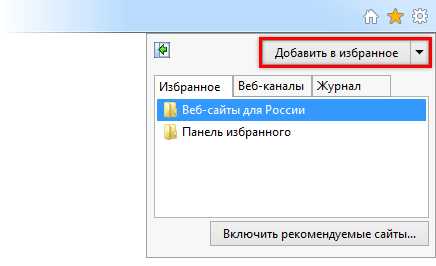
После нажатия на нее откроется новое маленькое окошко в центре браузера. В нем можно поменять название для страницы, а можно оставить его таким, как есть. Также указана папка, в которую отправится закладка. Можно выбрать какую-нибудь из списка, а можно создать свою собственную.

Искать добавленные закладки нужно под звездочкой, через которую мы их и создавали.
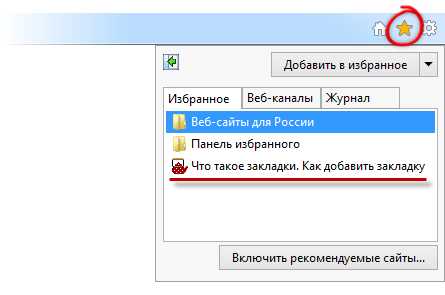
Mozilla Firefox
Добавить закладку в Mozilla Firefox можно нажав на маленькую кнопку со звездочкой в верхней правой части браузера.
Страница сразу же помещается в специальное место рядом со звездочкой. Вот на этот значок и нужно нажимать, чтобы ее открыть.
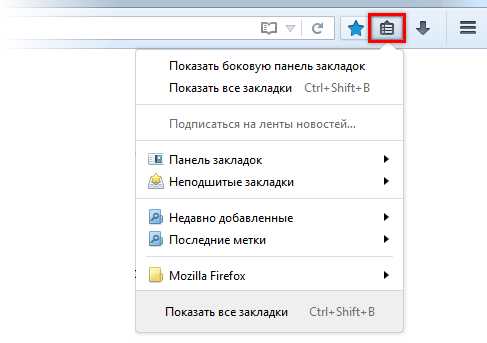
Правда, закладку бывает непросто найти, так как добавленные страницы попадают то в одну папку, то в другую. Но в них можно навести порядок, нажав на «Показать все закладки».
Opera
В браузере Opera для добавления сайта в закладки нужно нажать на сердечко в конце адресной строки.
Страница сразу же добавляется, ничего дополнительно нажимать не нужно. Вот только по умолчанию она записывается в место под названием «Несортированные закладки».
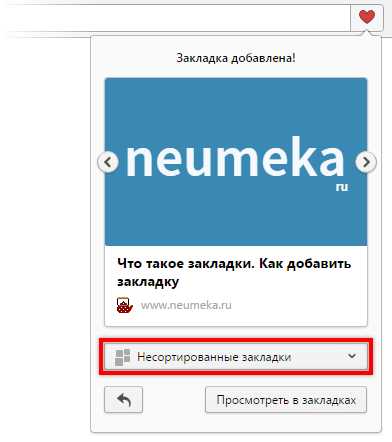
И чтобы ее найти, нужно открыть новую вкладку (Экспресс-панель) и внизу нажать на сердечко.
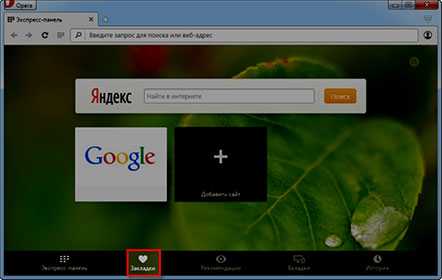
Откроются добавленные страницы. Их можно всячески сортировать. Для этого с левой стороны есть куча папок. В том числе можно перетянуть страницу в Экспресс-панель. Тогда не нужно будет дополнительно заходить в «сердечко» - закладка будет добавлена на начальную страницу браузера.
Кстати, при добавления сайта в закладки можно было сразу же указать, куда она должна записаться – в Экспресс-панель или в какую-то папку. Для этого просто выбрать из списка нужное место.
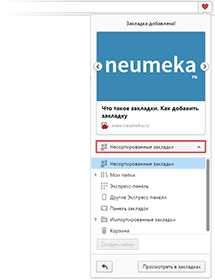
А можно вообще работать с закладками по-другому: – Закладки (четвертый пункт сверху).
Yandex
В браузере Yandex, как и в Хроме, в конце адресной строки есть специальная звездочка для добавления сайта в закладки. Нажали - и страница сразу же добавилась. Можно поменять ее название и выбрать папку, если нужно.
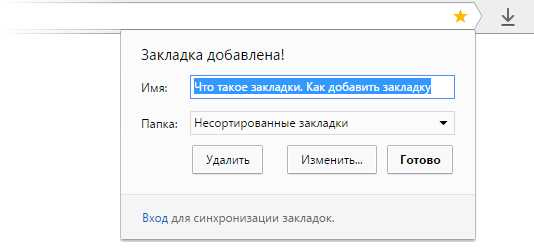
Потом чтобы открыть записанную страницу, нужно нажать на маленькую кнопку с горизонтальными стрелками справа вверху и из списка выбрать «Закладки».
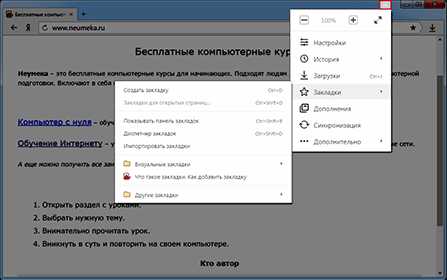
Там же можно включить показ добавленных страниц в верхней части браузера, нажав на «Показывать панель закладок». Тогда вверху программы, прямо под адресной строкой, будут находиться все добавленные страницы.
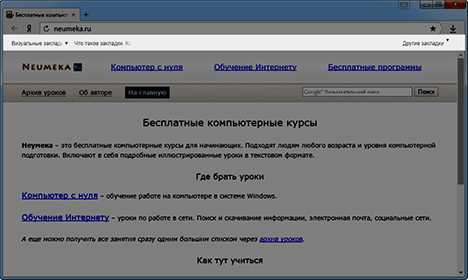
Здесь же ими можно и управлять – удалять, создавать папки, перетаскивать их куда надо.
Что такое вкладка браузера?
Вкладка браузера – это отдельно открытая веб-страница (сайт) в браузере. Вкладки можно разделить на активные и неактивные. Активной вкладкой называется та, на которую в данный момент смотрит пользователь. Они позволяют просматривать несколько сайтов в одном окне.
Наверху веб-обозревателя находится панель вкладок. На ней отображаются все открытые страницы в виде, похожем на книжные закладки. Активная вкладка выделена цветом или яркостью. При наведении курсора мыши на эти «закладки» появляется подсказка с названием страницы, открытой во вкладке.
Как открыть новую вкладку?
В современных браузерах упростился способ создания новой вкладки. Для этого справа, в самом конце панели, отображающей открытые вкладки, находится специальный значок (обычно "плюс"). Если на него кликнуть мышью, откроется новая вкладка. В разных web-обозревателях этот элемент может отображаться по-разному.
Другим способом является переход по гиперссылке на странице, с открытием в новой вкладке. Это может быть сделано автоматически (если браузер настроен соответствующим образом, или так настроена ссылка) или с помощью выбора (навести стрелку на гиперссылку - нажать правую кнопку мыши - в открывшемся меню выбрать «Открыть в новой вкладке»).
Также можно кликнуть по ссылке колесиком мышки, либо удерживая клавишу Ctrl щелкнуть левой кнопкой мыши.
Новые пустые вкладки можно также создавать через главное меню браузера: Файл - Открыть новую вкладку. Или нажав комбинацию клавиш Ctrl+T.
Как открыть закрытую вкладку?
Иногда бывает, что пользователь случайно закрыл страницу и ему нужно восстановить доступ к ней. Для этого чаще всего используют:
1. Комбинацию из трех клавиш (например, Ctrl + Shift + T). Клавиши могут различаться для разных браузеров. Сочетание можно посмотреть в Помощи, или в пункте Файл главного меню.
2. Следующий алгоритм: Главное меню - Файл - Открыть закрытую вкладку.
3. Можно использовать и такой вариант: навести указатель мыши на панель вкладок в верхней части окна браузера - кликнуть правой кнопкой мыши - выбрать в меню "Открыть закрытую вкладку".

Дополнительная информация
Перемещаться между вкладками можно не только кликая мышью, но и с помощью горячих клавиш: Ctrl+Tab и Ctrl+Shit+Tab.
Закрывать вкладки можно нажимая на крестик с правой стороны вкладки, или комбинацией Ctrl+W.
См. также: браузер, URL адрес.
Закладки браузера | Компьютер для чайников
Если вы нашли сайт, на который намерены возвращаться в дальнейшем, сохраните его в закладках или в Избранное применительно к браузеру Internet Explorer, чтобы можно было легко перейти на него снова. Возможность работать с закладками предусмотрена в любом браузере. Рассмотрим эту возможность на примере браузера Internet Explorer. Добавление закладок в других браузерах происходит примерно по такому же алгоритму.
Откройте Internet Explorer, введите адрес веб-сайта и нажмите «Enter» для его загрузки. Сайт, который вы хотите добавить в закладки (Избранное) обязательно должен быть загружен.
Щелкните на кнопке Избранное, представляющую собой изображение звездочки в правом верхнем углу браузера, чтобы отобразить панель Избранное (центр управления избранным), и щелкните на кнопке «Добавить в избранное».

Откроется диалоговое окно Добавление в избранное. Измените имя страницы на что-то легко узнаваемое. При желании выберите другую папку или создайте новую. Щелкните на кнопке «Добавить», чтобы добавить сайт в Избранное.

Щелкните на изображении звездочки и на имени сайта в отобразившемся списке, чтобы перейти на этот сайт.

Очистка закладок или списка Избранного
Регулярно очищать список Избранное — хорошая идея. В конце концов, нужны ли вам сайты, которые вы просматривали, планируя отпуск в прошлом году? Когда отобразится панель центра управления избранным, щелкните правой кнопкой мыши на любом элементе списка и выберите в открывшемся меню команду «Удалить» или «Переименовать», чтобы изменить список Избранное.
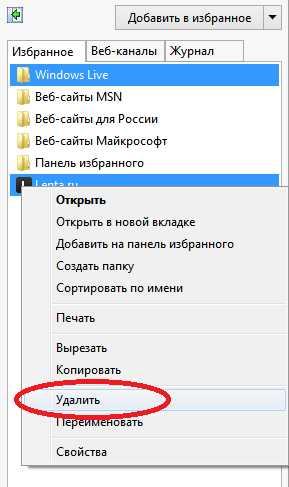
Можете оставить центр управления избранным в качестве боковой панели в Internet Explorer. Для этого после щелчка на кнопке Избранное следует щелкнуть на кнопке «Закрепить центр управления избранным» (она располагается в правом верхнем углу панели, и на ней изображена зеленая стрелка, направленная влево).
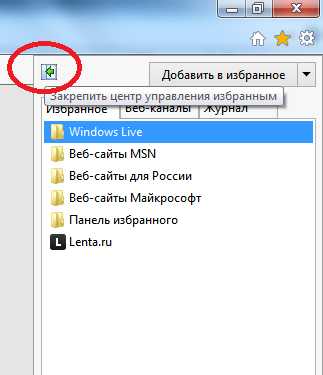
Упорядочивание закладок или списка Избранное
Можно распределять избранное по папкам, чтобы было легче находить ссылки. Открыв браузер Internet Explorer, щелкните на кнопке «Избранное», чтобы открыть панель. Щелкните на черной стрелке справа от кнопки «Добавить в избранное» и в открывшемся меню выберите элемент «Упорядочить избранное».
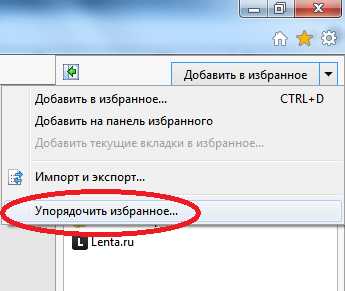
В появившемся диалоговом окне «Упорядочить избранное» щелкните на кнопке «Создать папку», «Переместить», «Переименовать» или «Удалить», чтобы упорядочить ссылки на свои избранные страницы.
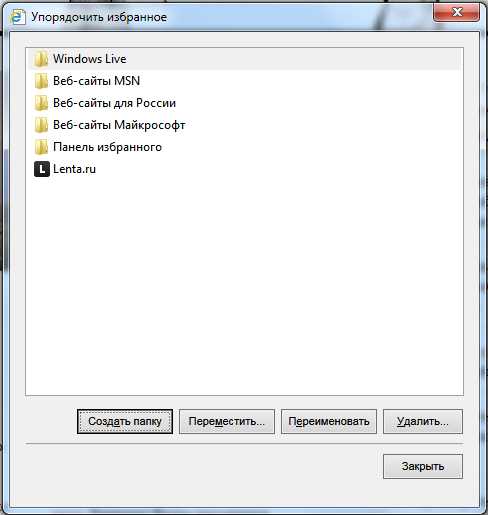
Закончив упорядочение избранного, щелкните на кнопке «Закрыть». Эти действия обеспечивают удобный способ управления несколькими папками или ссылками на несколько сайтов, но можно также упорядочивать сайты один за другим с помощью панели Избранное. (Чтобы отобразить панель Избранное, следует щелкнуть на кнопке «Избранное» в виде звездочки в правом верхнем углу браузера.) Щелкните правой кнопкой мыши на ссылке любого сайта из числа перечисленных на панели и выберите в открывшемся меню элемент «Создать папку», «Переименовать» или, например, «Удалить».
Поделиться.Как сделать удобной работу с большим количеством вкладок в браузере
Для большинства из нас браузер — это самая популярная и чаще всего запускаемая программа на компьютере. Мы используем его для прослушивания музыки, просмотра фильмов, проверки почты и так далее. И хотя браузеры обновляются чуть ли не каждую неделю, проблем у них хватает. Одна из них — это не самая удобная работа с большим количеством вкладок.
На самом деле работа с вкладками — это как в той шутке про кошек. Вам не нравятся кошки? Вы просто не умеете их готовить. Нужно просто научиться работать с вкладками и использовать подходящие для этого функции браузера. И вы не сможете понять, как жили раньше.
Клавиатурные сокращения (хоткеи)
Горячие клавиши — очень удобный способ управления вкладками. Особенно когда вкладки становятся такими крошечными, что по ним даже неудобно кликать.
- Ctrl + Tab — переключение между вкладками в правую сторону.
- Ctrl + Shift + Tab — переключение между вкладками в левую сторону.
- Ctrl + W / Cmd + W на Mac — закрыть активную вкладку.
Это всего лишь несколько комбинаций, которые позволят вам быстро переключаться между вкладками. Клавиатурных сокращений существует гораздо больше. И некоторые из них могут заставить вас использовать клавиатуру вместо мыши для управления вкладками.
Запоминание открытых вкладок
Когда вы постоянно переключаетесь между браузером и другой программой, есть вероятность, что вы можете случайно закрыть браузер, и тогда вам придётся всё открывать заново. И хорошо, если вы запомнили, что у вас было открыто. От всей этой головной боли может спасти функция браузера, которая позволяет запоминать, какие вкладки были открыты перед его закрытием.
Включите эту функцию и тем самым освободите себя от лишней работы в будущем:
- Google Chrome: Настройки → Начальная группа → Продолжать работу с того же места.
- Firefox: Настройки → Основные → При запуске Firefox → Показать окна и вкладки, открытые в прошлый раз.
- Apple Safari: Настройки → Основные → Safari открывается при старте → Всех окон из последнего сеанса.
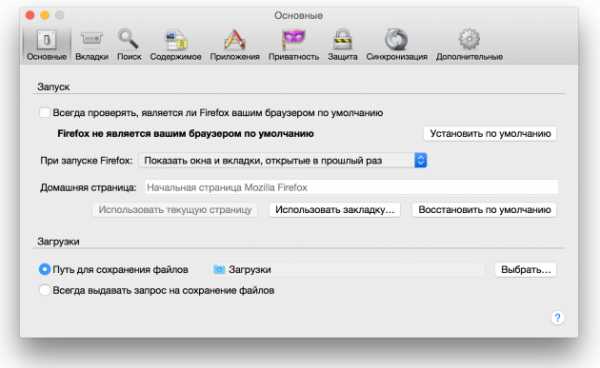
Добавление вкладок в избранное
Ещё один быстрый способ сохранить открытые вкладки, чтобы поработать с ними потом, — это добавить их в отдельную папку в закладках. Для этого кликните на вкладке правой клавишей мыши и выберите пункт «Добавить вкладки в избранное». Название пункта может различаться в разных браузерах, но легко понять, что это именно тот пункт, который вам нужен. В результате у вас в закладках появится папка с нужными вам адресами сайтов. Далее сделайте правый клик на этой папке, выберите пункт «Открыть все закладки» — все вкладки снова перед нами.
Сортировка вкладок по отдельным окнам браузера
Кто сказал, что все вкладки должны быть в одном окне браузера? Вы можете отсортировать ваши вкладки по разным окнам. Например, все вкладки, которые касаются одного проекта, вы можете перенести в одно окно браузера, а всё, что касается развлечений, в другое и так далее. Просто потяните вкладку на пустое место рабочего стола, и у вас откроется новое окно. Ещё один способ — сделать правый клик по ссылке или закладке и выбрать из списка «Открыть в новом окне».
Выбор сразу нескольких вкладок
Вы можете совершать различные действия не с одной вкладкой, а сразу с несколькими. Но для этого сначала нужно выбрать эти самые вкладки. Зажмите клавишу Ctrl (или Cmd на Mac) и выберите необходимые вам в данный момент вкладки. Всё, теперь можете их закрывать, перезагружать, добавлять в закладки и так далее.
Закрепление вкладок
В современных браузерах от хороших разработчиков есть замечательная функция «Закрепить вкладку». Это очень удобно, если вы держите постоянно открытой ту или иную вкладку. Например, это может быть вкладка с Gmail или музыкальным сервисом. После того как вы закрепите вкладку, её будет сложнее закрыть и она будет занимать меньше места на панели вкладок. Просто кликните на вкладке правой клавишей и выберите нужный пункт в списке.
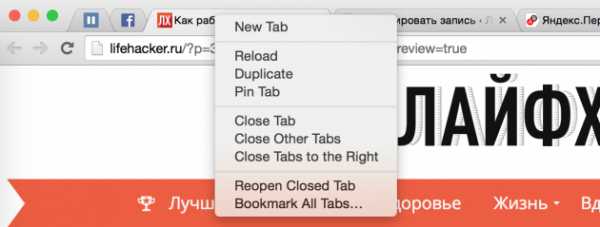
Восстановление закрытой вкладки
Иногда получается так, что случайно закрываешь вкладку, которую вовсе не хотел закрывать. Рука дёрнулась или передумал в момент закрытия — всякое бывает. Чтобы открыть эту вкладку заново, можно, конечно же, зайти в историю браузера и найти этот сайт. А можно использовать клавиатурное сокращение Ctrl + Shift + T (или Cmd + Shift + T на Mac в Chrome и Firefox и Cmd + Z в Safari), чтобы вернуть эту вкладку. Также вам может помочь правый клик мышью на любой вкладке вашего браузера.
Группы вкладок в Firefox
Почти пять лет назад разработчики добавили в браузер Firefox очень крутую функцию, которая называется «Группы вкладок», или «Панорама». Она практически выполняет трюк, который описан выше. Речь идёт об использовании разных окон браузера для вкладок. Только здесь всё это выполнено более красиво, и вам не нужно плодить множество окон. Пара кликов, и вы уже переключились на работу с другим проектом или, наоборот, развлекаетесь после работы. Чтобы запустить группы вкладок, воспользуйтесь клавиатурным сокращением Ctrl + Shift + E или Cmd + Shift + E на Mac.
Надеюсь, что теперь ваша работа с большим количеством вкладок браузера станет немного проще.
OneTab – экономим память и наводим порядок во вкладках / Habr
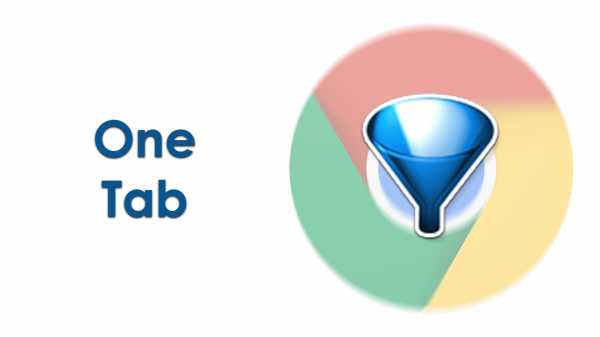
OneTab
Спасительное расширение, которое здорово сэкономит вашу оперативную память и наведет порядок во вкладках браузера, выводя и группируя их на отдельную страницу. Что ж, начнем.Сначала кратко:
1. Загружаем расширение с интернет-магазин Chrome, либо с официального сайта OneTab. После установки в правом верхнем углу появится иконка OneTab:
2. Открываем как можно больше вкладок, дабы узнать всю мощь расширения.
3. А теперь нажимаем на заветную иконку и voilà, все ваши вкладки упорядочены и отныне не загружают оперативную память.
А теперь подробнее, для тех, кто еще тут остался:
На самом деле расширение имеет чуть больше функций, чем простая группировка, но для начала пошаговая установка.
1. Загружаем расширение с интернет-магазина Chrome: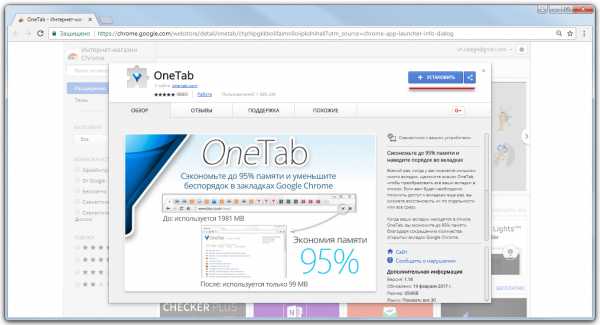
либо с официального сайта OneTab.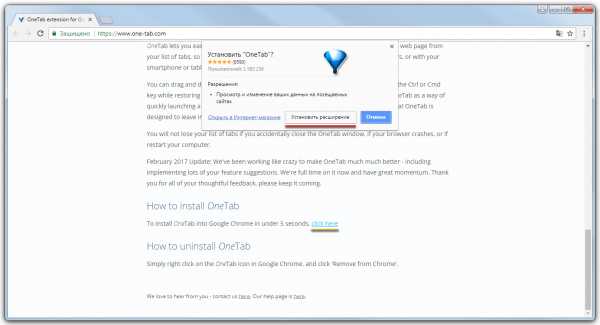
После установки в правом верхнем углу появится иконка OneTab:
2. Далее открываем «парочку» вкладок и нажимаем на иконку: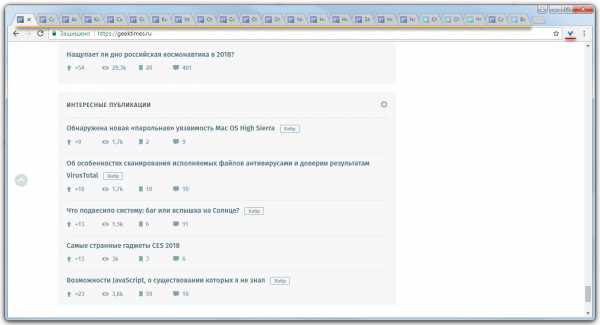
Как итог: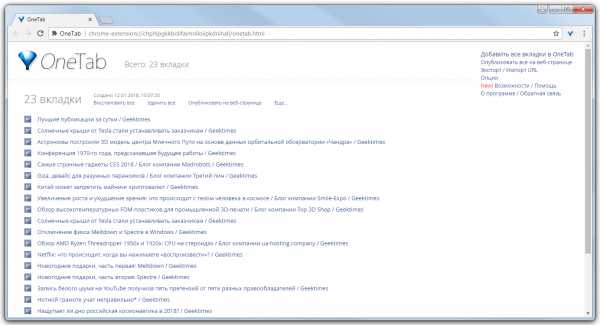
3. Думаю, функции «Восстановить всё» и «Удалить всё» не нуждаются в объяснении (в названии вся суть), а вот «Опубликовать на веб-странице» и «Ещё...» немного интереснее. Начнем с первого.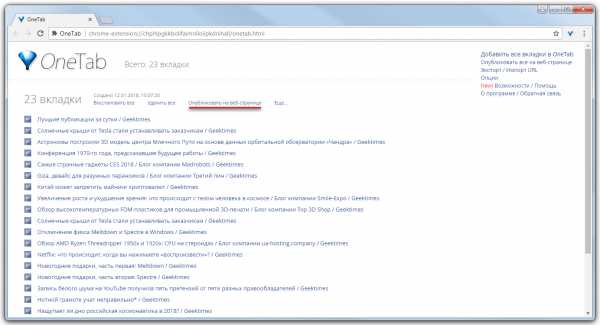
При нажатии на «Опубликовать на веб-странице» вас перенесет, как не странно, на веб-страницу, которой вы с легкостью можете поделиться, а также QR-код.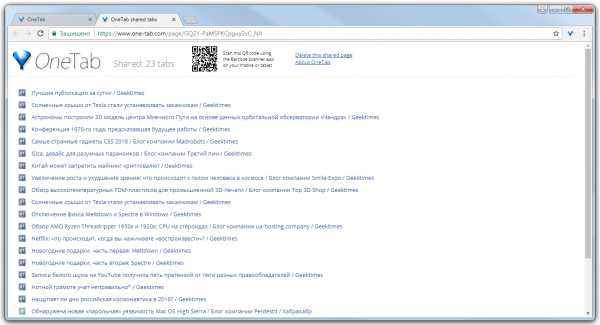
4. Вернемся на пункт назад и рассмотрим функцию «Ещё...»: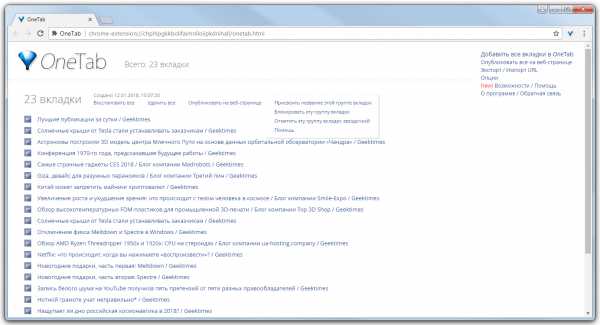
«Присвоить название этой группе вкладок» — позволяет вводить любое название группы для всех вкладок, всё просто: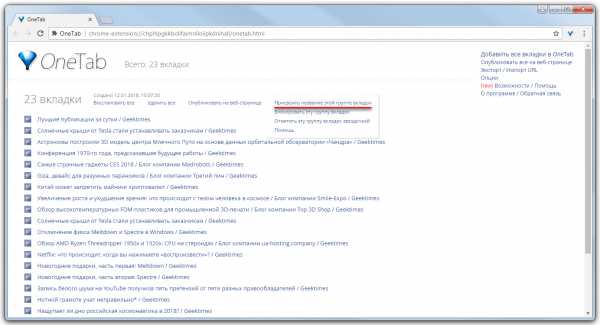
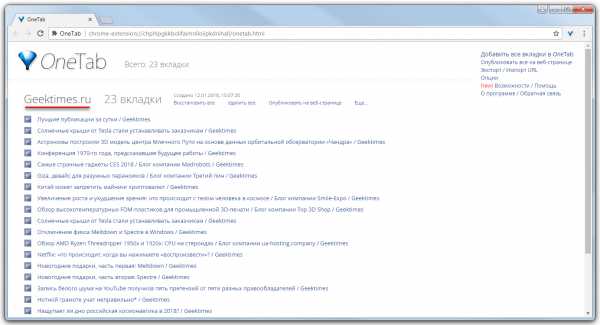
«Блокировать эту группу вкладок» — позволяет заблокировать все вкладки, то бишь, отныне их нельзя удалить.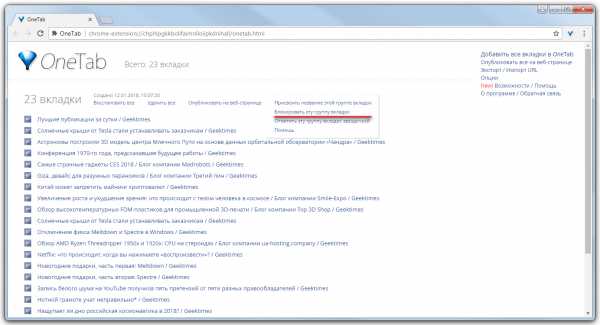
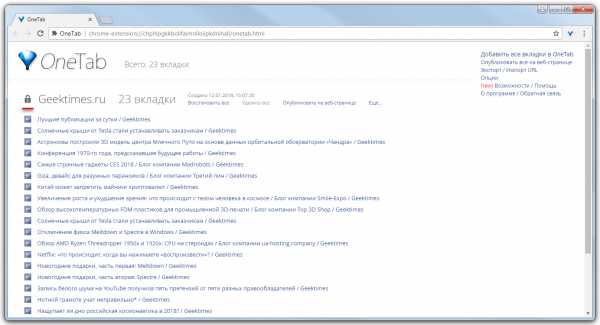
«Отметить эту группу вкладок звездочкой» — отныне порядок вкладок нельзя поменять.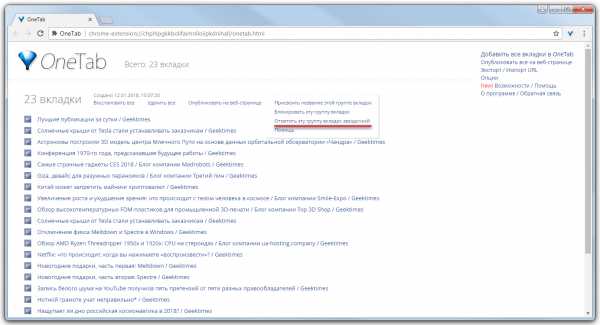
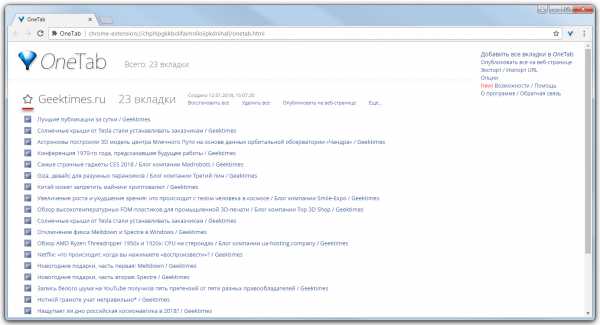
На этом всё. Вот такая растянутая статья получилась. Надеюсь, будет полезна.
P.S. Сам лично пользуюсь данным расширением, удовлетворен на все 100%.
Добавление и удаление закладок в документе Word или сообщении Outlook
Закладка в Word играет ту же роль, что и в обычной книге: это пометка в тексте, позволяющая легко найти нужный фрагмент снова. Вы можете создать в документе (или в сообщении Outlook) сколько угодно закладок и присвоить каждой из них уникальное имя, чтобы легко их опознавать.
Чтобы добавить закладку, пометьте в документе ту позицию, где вы хотите ее расположить. После этого вы сможете переходить в эту позицию или добавлять ссылки на нее внутри документа или сообщения Outlook. Вы также можете удалять закладки из документа Word или сообщения Outlook.
Создание закладки
-
Выделите текст, изображение или место в документе, с которым нужно связать закладку.
-
Выберите Вставка > Закладка.
-
В поле Имя закладки введите имя и нажмите кнопку Добавить.
Примечание: Имена закладок должны начинаться с буквы. Они могут содержать цифры и буквы, но не пробелы. Если вам требуется разделить слова, используйте символ подчеркивания (_), например Первый_заголовок.
Переход к закладке
После создания закладки вы можете добавлять ссылки на нее внутри документа или быстро переходить к ней в любой момент.
Переход к определенной закладке
Нажмите клавиши CTRL+G, чтобы открыть вкладку Перейти в окне Найти и заменить. В списке Объект перехода выберите пункт Закладка. Введите или выберите имя закладки, а затем нажмите кнопку Перейти.
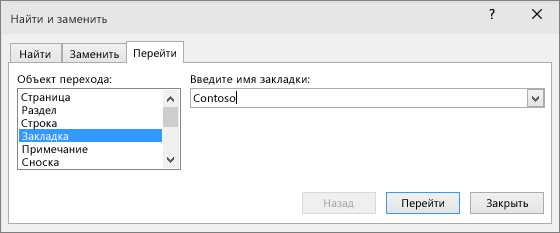
Ссылка на закладку
Вы можете также добавлять гиперссылки, которые будут вызывать переход к определенной закладке в том же документе.
-
Выделите текст или объект, который вы хотите использовать в качестве гиперссылки.
-
Щелкните его правой кнопкой мыши и выберите пункт Ссылка .
-
В разделе Связать с выберите параметр Место в документе.
-
В списке выберите заголовок или закладку, на которую должна указывать гиперссылка.
Примечание: Чтобы настроить всплывающую подсказку, которая появляется, когда вы наводите указатель мыши на гиперссылку, выберите пункт Всплывающая подсказка, а затем введите нужный текст.
-
Нажмите кнопку ОК.
Если при использовании закладок у вас возникают вопросы или проблемы, ознакомьтесь с различными методами устранения неполадок с закладками.
Удаление закладки
-
Выберите Вставка > Закладка.
-
Чтобы отсортировать список закладок в документе, выберите параметр Имя или Положение.
-
Выберите имя закладки, которую нужно удалить, и нажмите Удалить.
-
Если вы добавили в документ гиперссылку на удаленную закладку, щелкните правой кнопкой мыши связанный текст и выберите пункт Удалить гиперссылку.
Примечание: Чтобы удалить и закладку, и связанный с ней элемент документа, например блок текста, выделите этот элемент и нажмите клавишу DELETE.