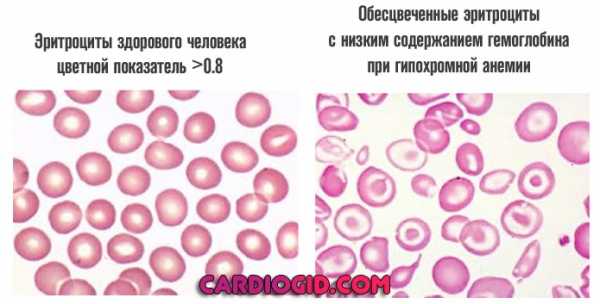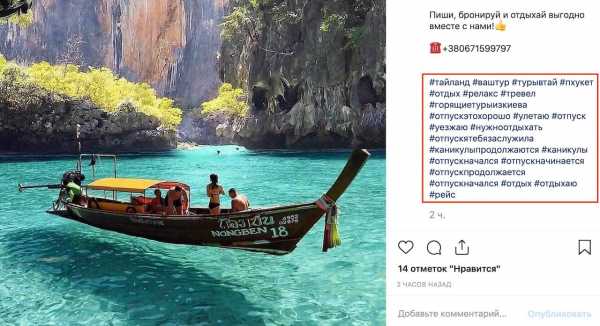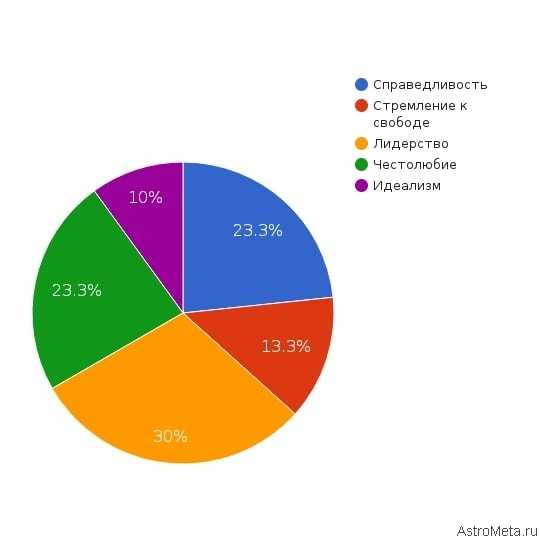Жесткий диск для компьютера что это такое
Что такое жесткий диск компьютера?

Во время запуска компьютера, набор микропрограмм, записанных в микросхеме BIOS, производит проверку оборудования. Если все в порядке, он передает управление загрузчику операционной системы. Дальше ОС загружается и вы начинаете пользоваться компьютером. При этом — где до включения компьютера хранилась операционная система? Каким образом ваш реферат, который вы писали всю ночь, остался цел после отключения питания ПК? Снова же — где он хранится?
Ладно, вероятно я слишком загнул и вы все прекрасно знаете, что данные компьютера хранятся на жестком диске. Тем не менее что он из себя представляет и как работает не все знают, и поскольку вы здесь, делаем вывод, что хотели бы узнать. Что же, давайте разбираться!
В данной статье будет идти речь только о жестких дисках (HDD) то есть о носителях на магнитных дисках. О SSD можно почитать здесь.
Что такое жесткий диск
По традиции, давайте подсмотрим определение жесткого диска в Википедии:
Жесткий диск (винт, винчестер, накопитель на жестких магнитных дисках, НЖМД, HDD, HMDD) — запоминающее устройство произвольного доступа, основанное на принципе магнитной записи.
Используются в подавляющем большинстве компьютеров, а также как отдельно подключаемые устройства для хранения резервных копий данных, в качестве файлового хранилища и т.п.
Чуть-чуть разберемся. Мне нравится термин «накопитель на жестких магнитных дисках«. Эти пять слов передают всю суть. HDD — устройство, предназначение которого длительное время хранить записанные на него данные. Основой HDD являются жесткие (алюминиевые) диски со специальным покрытием, на которое при помощи специальных головок записывается информация.
Не буду рассматривать в деталях сам процесс записи — по сути это физика последних классов школы, и вникать в это, уверен, у вас желания нет, да и статья совсем не о том.
Также обратим внимание на фразу: «произвольного доступа» что, грубо говоря, означает, что мы (компьютер) можем в любое время считать информацию с любого участка ЖД.
Важным является тот факт, что память HDD не энергозависима, то есть не важно подключено питание или нет, записанная на устройство информация никуда не исчезнет. Это важное отличие постоянной памяти компьютера, от временной (ОЗУ).
Взглянув на жесткий диск компьютера в жизни, вы не увидите ни дисков, ни головок, так как все это скрыто в герметичном корпусе (гермозона). Внешне винчестер выглядит так:

Думаю что такое HDD вы поняли. Идем дальше.
Для чего компьютеру нужен жесткий диск
Рассмотрим что такое HDD в компьютере, то есть какую роль он играет в ПК. Понятно, что он хранит данные но, как и какие. Здесь выделим такие функции НЖМД:
- Хранение ОС, пользовательского ПО и их настроек;
- Хранение файлов пользователя: музыка, видео, изображения, документы и т.д;
- Использование части объема жесткого диска, для хранения данных не помещающихся в ОЗУ (файл подкачки) или хранение содержимого оперативной памяти во время использования режима сна;
Как видим, жесткий диск компьютера не просто свалка из фотографий, музыки и видео. На нем хранится вся операционная система, и помимо этого ЖД помогает справляться с загруженностью ОЗУ, беря на себя часть ее функций.
Из чего состоит жесткий диск
Мы частично упоминали о составных жесткого диска, сейчас разберемся с этим детальнее. Итак, основные составляющие HDD:
- Корпус — защищает механизмы жесткого диска от пыли и влаги. Как правило, является герметичным, дабы внутрь та самая влага и пыль не попадали;
- Диски (блины) — пластины из определенного сплава металлов, с нанесенным с обеих сторон покрытием, на которое и записываются данные. Количество пластин может быть разным — от одной (в бюджетных вариантах), до нескольких;
- Двигатель — на шпинделе которого закреплены блины;
- Блок головок — конструкция из соединенных между собой рычагов (коромысел), и головок. Часть ЖД, которая считывает и записывает на него информацию. Для одного блина используется пара головок, поскольку и верхняя, и нижняя часть у него рабочая;
- Устройство позиционирования (актуатор) — механизм приводящий в действие блок головок. Состоит из пары постоянных неодимовых магнитов и катушки, находящейся на конце блока головок;
- Контроллер — электронная микросхема управляющая работой HDD;
- Парковочная зона — место внутри винчестера рядом с дисками либо на их внутренней части, куда опускаются (паркуются) головки во время простоя, чтобы не повредить рабочую поверхность блинов.

Такое вот незамысловатое устройство жесткого диска. Сформировалось оно много лет назад, и никаких принципиальных изменений в него уже давно не вносились. А мы идем дальше.
Как работает жесткий диск
После того, как на HDD подается питание двигатель, на шпинделе которого закреплены блины, начинает раскручиваться. Набрав скорость, при которой у поверхности дисков образовывается постоянный поток воздуха, начинают двигаться головки.
Данная последовательность (сначала раскручиваться диски, а затем начинают работать головки) необходима для того, чтобы за счет образовавшегося потока воздуха, головки парили над пластинами. Да, они никогда не касаются поверхности дисков, иначе последние были бы моментально повреждены. Тем не менее, расстояние от поверхности магнитных пластин до головок настолько маленькое (~10 нм), что вы не увидите его невооруженным глазом.
После запуска, в первую очередь происходит считывание служебной информации о состоянии жесткого диска и других необходимых сведениях о нем, находящихся на так называемой нулевой дорожке. Только затем начинается работа с данными.
Информация на жестком диске компьютера записывается на дорожки которые, в свою очередь, разбиты на сектора (такая себе разрезанная на кусочки пицца). Для записи файлов несколько секторов объединяют в кластер, он и является наименьшим местом, куда может быть записан файл.
Кроме такого «горизонтального» разбиения диска, есть еще условное «вертикальное». Поскольку все головки объединены, они всегда позиционируются над одной и той же по номеру дорожкой, каждая над своим диском. Таким образом, во время работы HDD головки как бы рисуют цилиндр:

Пока HDD работает, по сути он выполняет две команды: чтение и запись. Когда необходимо выполнить команду записи, происходит вычисление области на диске куда она будет производится, затем позиционируются головки и, собственно, выполняется команда. Затем результат проверяется. Кроме записи данных прямо на диск, информация также попадает в его кеш.
Если контроллеру поступает команда на чтение, в первую очередь происходит проверка наличия требуемой информации в кеше. Если ее там нет, снова происходит вычисление координат для позиционирования головок, дальше, головки позиционируется и считывают данные.
После завершения работы, когда питание винчестера исчезает, происходит автоматическая парковка головок в парковочных зоне.
Вот так в общих чертах и работает жесткий диск компьютера. В действительности же все намного сложнее, но обычному пользователю, скорее всего, такие подробности не нужны, поэтому закончим с этим разделом и пойдем дальше.
Виды жестких дисков и их производители
На сегодняшний день, на рынке существует фактически три основных производителя жестких дисков: Western Digital (WD), Toshiba, Seagate. Они полностью покрывают спрос на устройства всех видов и требований. Остальные компании либо разорились, либо были поглощены кем-то из основной тройки, или перепрофилировались.
Если говорить о видах HDD, их можно разделить таким образом:
- Для ноутбуков — основной параметр — размер устройства в 2,5 дюйма. Это позволяет им компактно размещаться в корпусе лептопа;
- Для ПК — в этом случае также возможно использование 2,5″ жестких дисков, но как правило, используются 3,5 дюйма;
- Внешние жесткие диски — устройства, отдельно подключаемые к ПК/ноутбуку, чаще всего выполняющие роль файлового хранилища.
Также выделяют особый тип жестких дисков — для серверов. Они идентичны обычным ПКшным, но могут отличаются интерфейсами для подключения, и большей производительностью.
Все остальные разделения HDD на виды происходят от их характеристик, поэтому рассмотрим их.
Характеристики жестких дисков
Итак, основные характеристики жесткого диска компьютера:
- Объем — показатель максимально возможного количества данных, которые можно будет вместить на диске. Первое на что обычно смотрят при выборе HDD. Данный показатель может достигать 10 Тб, хотя для домашнего ПК чаще выбирают 500 Гб — 1 Тб;
- Форм-фактор — размер жестокого диска. Самые распространенные — 3,5 и 2,5 дюйма. Как говорилось выше, 2,5″ в большинстве случаев, устанавливаются в ноутбуки. Также их используют во внешних HDD. В ПК и на сервера устанавливают 3,5″. Форм фактор влияет и на объем, так как на больший диск может поместиться больше данных;
- Скорость вращения шпинделя — с какой скоростью вращаются блины. Наиболее распространены 4200, 5400, 7200 и 10000 об/мин. Эта характеристика напрямую влияет на производительность, а так же и цену устройства. Чем выше скорость — тем больше оба значения;
- Интерфейс — способ (тип разъема) подключения HDD к компьютеру. Самым популярным интерфейсом для внутренних ЖД сегодня является SATA (в старых компьютерах использовался IDE). Внешние жесткие диски подключаются, как правило, по USB или FireWire. Кроме перечисленных, существуют еще такие интерфейсы как SCSI, SAS;
- Объем буфера (кеш-память) — тип быстрой памяти (по типу ОЗУ) установленный на контроллере ЖД, предназначенный для временного хранения данных, к которым чаще всего обращаются. Объем буфера может составлять 16, 32 или 64 Мб;
- Время произвольного доступа — то время, за которое HDD гарантированно выполнить запись или чтение с любого участка диска. Колеблется от 3 до 15 мс;
Кроме приведенных характеристик также можно встретить такие показатели как:
- Скорость передачи данных;
- Количество операций ввода-вывода в сек.;
- Уровень шума;
- Надежность;
- Сопротивляемость ударам и т.д;
На счет характеристик HDD это все.
Выводы
Да и по поводу основной темы статьи тоже все. Вы теперь понимаете что такое жесткий диск компьютера, для чего он нужен и как работает. Я рассказал вам о том, какие виды HDD бывают и об основных их характеристиках. На этом считаю свою работу выполненной, всем пока, до новых тем!
Предыдущая записьЧто такое материнская плата компьютера? Следующая запись
Что такое SSD?
Метки ЖелезоКомпьютерЧто такое
Что такое жесткий диск компьютера?
После того, как на HDD подается питание двигатель, на шпинделе которого закреплены блины, начинает раскручиваться. Набрав скорость, при которой у поверхности дисков образовывается постоянный поток воздуха, начинают двигаться головки.Данная последовательность (сначала раскручиваться диски, а затем начинают работать головки) необходима для того, чтобы за счет образовавшегося потока воздуха, головки парили над пластинами. Да, они никогда не касаются поверхности дисков, иначе последние были бы моментально повреждены. Тем не менее, расстояние от поверхности магнитных пластин до головок настолько маленькое (~10 нм), что вы не увидите его невооруженным глазом.
После запуска, в первую очередь происходит считывание служебной информации о состоянии жесткого диска и других необходимых сведениях о нем, находящихся на так называемой нулевой дорожке. Только затем начинается работа с данными.
Информация на жестком диске компьютера записывается на дорожки которые, в свою очередь, разбиты на сектора (такая себе разрезанная на кусочки пицца). Для записи файлов несколько секторов объединяют в кластер, он и является наименьшим местом, куда может быть записан файл.
Кроме такого «горизонтального» разбиения диска, есть еще условное «вертикальное». Поскольку все головки объединены, они всегда позиционируются над одной и той же по номеру дорожкой, каждая над своим диском. Таким образом, во время работы HDD головки как бы рисуют цилиндр.
Пока HDD работает, по сути он выполняет две команды: чтение и запись. Когда необходимо выполнить команду записи, происходит вычисление области на диске куда она будет производится, затем позиционируются головки и, собственно, выполняется команда. Затем результат проверяется. Кроме записи данных прямо на диск, информация также попадает в его кеш.
Если контроллеру поступает команда на чтение, в первую очередь происходит проверка наличия требуемой информации в кеше. Если ее там нет, снова происходит вычисление координат для позиционирования головок, дальше, головки позиционируется и считывают данные.
После завершения работы, когда питание винчестера исчезает, происходит автоматическая парковка головок в парковочных зоне.
Вот так в общих чертах и работает жесткий диск компьютера. В действительности же все намного сложнее, но обычному пользователю, скорее всего, такие подробности не нужны, поэтому закончим с этим разделом и пойдем дальше.
Как выбрать жесткий диск (2018) | Периферия | Блог
Сменив в 80-х годах прошлого века накопители на гибких дисках и совсем уж архаичные перфокарты с перфолентами, HDD ("Hard Disk Drive" – "накопитель на жестком диске") надолго стали основным устройством для хранения программ и данных на большинстве компьютеров. Правда, в последнее время они потихоньку сдают позиции:
SSD намного превосходят HDD по скорости, разница в цене с каждым годом все меньше, так что, пожалуй, еще лет 5-10 и жесткие диски уйдут в историю вслед за гибкими дисками и CD-ROM-ами. Но пока еще этого не произошло и существует, как минимум, два весомых повода предпочесть именно HDD:
- они пока еще значительно дешевле: средний SSD в 8-9 раз дороже среднего HDD аналогичной емкости;
- SSD имеет ограниченное число циклов записи – для домашнего компьютера это не так критично, но для многих серверных решений HDD обеспечит большую надежность хранения данных.
Название этот вид накопителей получил благодаря своей конструкции – информация в нем хранится на одном или нескольких жестких дисках с ферромагнитным покрытием. Доступ к данным обеспечивается с помощью магнитных головок, движущихся на небольшом (около 0,1 мк) расстоянии от вращающихся дисков.

HDD выпускаются в двух форм-факторах: 3,5" и 2,5". По сравнению с последним, 3,5" HDD имеют больший максимальный объем и меньшую цену в пересчете на гигабайт объема. Если же низкая цена вам не так важна, как компактность, быстродействие и меньшее энергопотребление, то вам лучше обратить внимание на 2,5" HDD. Существуют жесткие диски других форм-факторов (1,8", например), но они обычно используются в спецтехнике и объем их производства невелик.

Определившись с форм-фактором, не спешите с покупкой – жесткие диски обладают множеством характеристик, определяющих их эффективность в тех или иных условиях использования.
Характеристики жестких дисков
Объем HDD – основной его параметр, оказывающий наибольшее влияние, как на цену устройства, так и на его привлекательность для покупателя. Требования программ к свободному месту на диске постоянно растут, как и объемы видеофайлов и файлов с фотографиями, поэтому желание приобрести накопитель большого объема вполне понятно. С другой стороны, HDD большого объема стоят дороже иного компьютера. Какого же объема диск выбрать?
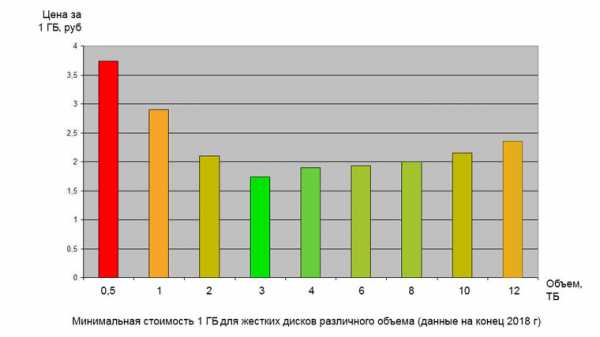
Как видно из графика, наименьшую цену за гигабайт имеют диски объемом 3-6 ТБ. Прицениваясь к диску объемом 10 ТБ и более, проверьте – не будет ли более выгодной покупка двух дисков меньшего объема? И уж совсем дорогой выходит гигабайт объема при покупке дисков в 1ТБ и менее.
При покупке HDD емкостью более 2 ТБ, убедитесь, что SATA-контроллер материнской платы вашего компьютера поддерживает жесткие диски объемом более 2,2 ТБ, и что у вас установлена операционная система с поддержкой GPT (GUID Partition Table - новый стандарт таблицы разделов жесткого диска, способный адресовать более 2 ТБ). Поддержка GPT реализована в Windows начиная с версии 7, в MAC OS с версии 10.6 и во всех современных дистрибутивах linux. Если какое-то из этих двух условий не выполняется, вы не сможете использовать более 2,2 ТБ вашего нового HDD.
Если же вы хотите, чтобы загрузка также производилась с нового жесткого диска, материнская плата должна иметь UEFI BIOS. Все современные материнские платы поддерживают диски большого размера, затруднения могут возникнуть только с "материнками", выпущенными до 2011 года.
Скорость вращения шпинделя оказывает прямое влияние на скорость чтения и записи данных с жесткого диска. Высокооборотные диски в среднем имеют большую скорость передачи данных, чем низкооборотные, но также они более шумные и потребляют больше энергии.
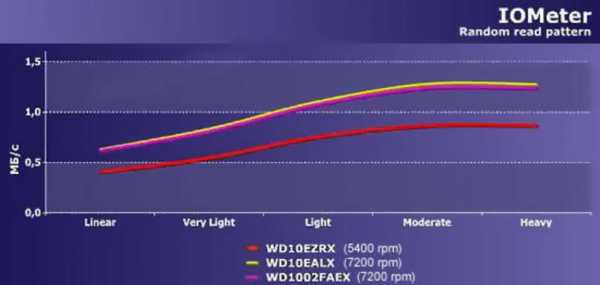
Однако сравнивать диски разных производителей только по этому параметру не стоит: скорость чтения/записи зависит не только от скорости вращения шпинделя, но и от скорости позиционирования головок, от схемотехники контроллера жесткого диска и т.д. Поэтому, если вам важна скорость доступа к данным, лучше обратить внимание непосредственно на скоростные характеристики.
Максимальная скорость передачи данных представляет собой максимально достижимую на данной модели скорость чтения/записи. Скорость эта достигается только при определенных условиях, в обычной работе такие скорости достигаются только при переписывании нефрагментированных (состоящих из последовательно расположенных на диске блоков) файлов большого объема; обычные скорости будут намного меньше.
Если использование диска предполагает работу с большим количеством мелких файлов, стоит обратить внимание на среднее время доступа и среднее время задержки – чем меньше будут эти параметры, тем быстрее головка диска позиционируется на новый файл и тем быстрее будет работа с мелкими или фрагментированными файлами.
Заполнение диска гелием позволяет уменьшить аэродинамические эффекты, тормозящие вращение дисков и приводящие к вибрации. В результате, гелиевые жесткие диски имеют меньшее энергопотребление и меньшую шумность по сравнению с обычными, заполненными воздухом – это особенно важно для высокооборотных HDD. Также это позволяет уменьшить толщину дисков, что ведет к росту быстродействия и объема (за счет большего количества дисков в HDD).
Однако, такие HDD дороже обычных и очень требовательны к качеству изготовления – при нарушении герметичности гелий быстро «утекает» из корпуса, и не предназначенные для работы в воздушной атмосфере диски быстро приходят в негодность.

Назначение жесткого диска, указанное производителем, может помочь в выборе, но опираться только на него не стоит, поскольку нет четких критериев, по которым можно однозначно определить назначение HDD. Кроме того, иногда указание какого-нибудь назначения является просто маркетинговой уловкой.
Тем не менее, на этот параметр следует обратить внимание, когда режим работы жесткого диска отличается от обычного. Например, если на HDD ведется непрерывная круглосуточная запись (видеосистема) или он работает круглосуточно с сильной загрузкой, постоянно выполняя операции записи и чтения (сервер).

Если диск приобретается для установки в RAID (массив жестких дисков повышенной надежности хранения данных), обратите также внимание на оптимизацию под RAID-массив.

Обычный жесткий диск при попытке чтения со сбойного кластера, повторяет эту попытку несколько раз, пытаясь восстановить данные. HDD типа «RAID Edition» при сбое попытку чтения не повторяет, а сразу сообщает RAID-контроллеру о «сомнительном» кластере – это позволяет избежать падения производительности при появлении сбойных участков на одном из дисков массива.
Поддержка NCQ также может ускорить работу с диском в некоторых случаях – HDD с поддержкой NCQ способен оптимизировать находящуюся в памяти очередь команд к диску. Например, если в очереди находится несколько команд позиционирования/чтения, контроллер жесткого диска упорядочит эту очередь так, чтобы минимизировать перемещение головки.
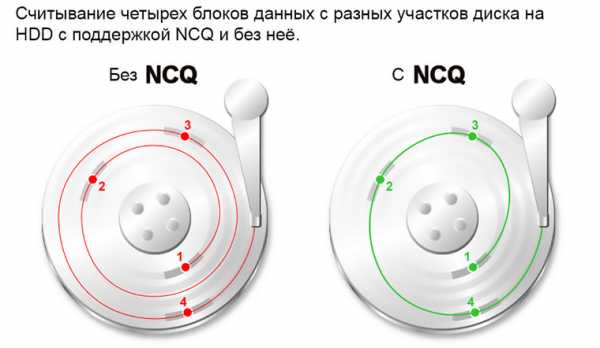
Объем кэш-памяти. Кэш-память используется для буферизации данных: перед записью на диск данные помещаются в неё, и, если они потребуются компьютеру в ближайшее время, они будут прочитаны не с поверхности диска, а прямо из кэш-памяти, что, разумеется, в разы быстрее. Наличие кэш-памяти значительно ускоряет работу с данными на жестком диске, особенно с часто используемыми - индексами, загрузочными записями, таблицами размещения файлов, и т.д.
Объем кэш-памяти влияет на скорость работы незначительно – минимального для современных жестких дисков объема кэша в 32 МБ вполне достаточно для хранения служебной информации о диске. Впрочем, если использование диска предполагает работу с часто использующимися мелкими файлами (системный диск, диск сервера) то лучше выбрать модель с кэшем побольше – это увеличит вероятность того, что нужный файл окажется в буфере и доступ к нему будет осуществлен в разы быстрее. Если диск используется для хранения файлов большого объема, то размер буфера на производительность особого влияния оказывать не будет.
Гибридный SSHD-накопитель в качестве кэша второго уровня использует твердотельный диск объемом в несколько ГБ. Поскольку скорость чтения данных с SSD намного выше, чем с HDD, это дает прирост производительности, если на диске расположены часто используемые данные. Такие диски можно использовать в качестве системных, на них можно располагать рабочие программы и базы данных – это даст заметный прирост производительности.

Интерфейс. Современные диски для передачи данных используют либо SATA третьего поколения, либо серверный SAS. HDD SATA можно подключать к контроллеру SAS, а наоборот – нет.

Пропускная способность интерфейсов SATA III и SAS различная – первый дает максимум 6 Гбит/с, второй – 12.
На уровень шума во время работы и в простое следует обратить внимание, если диск приобретается для домашнего компьютера или если вы не любите посторонних звуков во время работы. Некоторые диски создают при работе шум уровнем до 36 дБ – это можно сравнить с громкостью спокойного разговора.
То, что жесткие диски «боятся» ударов и вибраций – факт общеизвестный, но несколько преувеличенный – для закрепленных в корпусе компьютера HDD это не настолько важно, как для внешних жестких дисков. Большинство HDD способны без вреда для себя перенести падение на твердую поверхность с высоты 1" (ударостойкость 40G) во время работы и с высоты более метра – в выключенном состоянии. Если же ваш компьютер испытывает в работе более серьезные нагрузки, выбирайте среди моделей с большей ударостойкостью.
Варианты выбора жестких дисков
Если вы хотите приобрести жесткий диск по минимальной цене, имейте в виду, что [url="https://www.dns-shop.ru/catalog/17a8914916404e77/zhestkie-diski-35/?p=1&mode=list&f=2fo]HDD на 0,5 TБ хоть и стоят дешевле, но при этом гигабайт объема обойдется вам намного дороже, чем на жестком диске большей емкости. Лучше немного доплатить и приобрести диск на [url="https://www.dns-shop.ru/catalog/17a8914916404e77/zhestkie-diski-35/?p=1&mode=list&f=2fv-2fx-2fy-2g6-2gh]1 ТБ или больше.

Если вы желаете получить максимум объема за минимум денег, выбирайте среди [url="https://www.dns-shop.ru/catalog/17a8914916404e77/zhestkie-diski-35/?p=1&mode=list&f=2fy-2g6-2gh]жестких дисков на 3-6 ТБ – в этом диапазоне цена гигабайта объема самая низкая.
Купив [url="https://www.dns-shop.ru/catalog/17a8914916404e77/zhestkie-diski-35/?p=1&mode=list&f=8yg2-bpj1-klos]HDD большого объема, вы надолго забудете о недостатке места на диске.

Если вы подбираете [url="https://www.dns-shop.ru/catalog/17a8914916404e77/zhestkie-diski-35/?p=1&mode=list&f=frga]жесткий диск для сервера или [url="https://www.dns-shop.ru/catalog/17a8914916404e77/zhestkie-diski-35/?p=1&mode=list&f=dwfu]видеосистемы, выбирайте среди моделей с соответствующим назначением.
RAID-массив способен гарантировать сохранение данных даже при полном разрушении одного из входящих в него жестких дисков. Для его создания предназначены HDD с оптимизацией под RAID-массив

Как выбрать жесткий диск для компьютера и что это такое?
Неважно, по каким причинам вам понадобился жёсткий диск, возможно, вы захотели добавить объёма, поскольку старенький HDD уже не справлялся с размещением данных, возможно, вам захотелось увеличить скорость передачи данных, и, вполне возможно, вы не обзавелись хорошей привычкой еженедельно «бекапить» (т.е. сохранять, копировать) данные и создавать образ диска. Важно, что винчестер вам понадобился, и вот тут наша статья придёт вам на помощь. Сегодня мы рассмотрим, какой жёсткий диск выбрать, т.е. подходящий именно вам объём и скорость. Как выбрать жёсткий диск для компьютера, чтобы битые сектора, неисправности электроники и прочий заводской брак, снились вам только в кошмарах. Мы рассмотрим виды жёстких дисков: магнитный HDD, твердотельные накопители SSD и гибридный жёсткий диск, чтобы выяснить какой жёсткий диск лучше.
Что такое жесткий диск компьютера и для чего он служит?
Итак, что такое жёсткий диск компьютера? HDD (Hard Disk Drive), винчестер, жёсткий диск, винт — далеко не полный список названий, которыми пользователи наградили это постоянно запоминающее устройство с удобной функцией перезаписи информации. Именно на винте хранится вся ваша информация, именно на него устанавливается операционная система и именно с него она и загружается. Винчестер является незаменимой частью вашего ПК, поэтому к выбору столь важной детали следует отнестись со всей серьёзностью. Какой жёсткий диск лучше купить, чтобы он оправдал ваши ожидания, мы рассмотри ниже, а сейчас поговорим о том, какие бывают HDD.
Жёсткие диски бывают внутренними и внешними (о внешних жестких дисках, я писал в статье Внешний жесткий диск (HDD) vs флешка. Плюсы и минусы). Первые расположены внутри корпуса, вторые подключаются к ПК при помощи USB-кабеля.
Внешние винчестеры более устойчивы к температурным и механическим воздействиям. Отличаются они и размерами 2.5 дюйма (ноутбук) и 3.55 дюйма (стационарный ПК, внешний HDD). Бывают также:
- пользовательские
- серверные накопители
Отличие их в первую очередь в надёжности, серверное оборудование не имеет права быть «плохим», при производстве накопители корпоративного класса строже контролируется, более стойкие к перегреву, имеют гораздо более высокую цену. Это происходит потому, что при поломке домашнего HDD вы потеряете очень нужную и важную для вас информацию, а компания может понести огромные убытки, потерю всей информации и клиентов. Также винчестер делится на жёсткий диск для компьютера и для ноутбука. Разница между ними не только в размерах, но и в стойкости к механическим воздействиям.
Как выбрать жесткий диск для компьютера? Какие характеристики надо знать.
Итак, как выбрать жёсткий диск для компьютера. Есть несколько особенностей, на которые следует обращать внимание при выборе HDD. Это интерфейс, объём, скорость, производитель. Скорость работы винта зависит от частоты вращения шпинделя (эти показатели могут колебаться от 4500 до 10000 оборотов/минуту или rpm) и объёма буфера (8,16,32 МБ). Винчестеры с низкими оборотами работают практически бесшумно и являются менее энергоёмкими, но на этом их преимущество заканчивается. В основном, такие устройства используют на роль второго HDD для хранения информации, поскольку они слишком медленные для работы с программами. Хотя если вы терпеливый человек, то можно сэкономить неплохую сумму. У винчестеров с 7200 rpm всего больше: шум, цена, потребление энергии и высокая температура, но при этом скорость работы в разы выше. Для ноутбуков такой винт — смерть аккумулятору, ведь энергии он потребляет немерено, а значит и сокращается время автономной работы. Ну а, в HDD на 10000 обмин, скорость передачи данных зашкаливает, впрочем, как и цена. Больше подходит для серверного варианта.
Второй показатель — это объем. Не следует думать, что чем больше — тем лучше. Идеальным вариантом будет приобрести 2-3 HDD по 500-750 ГБ, чем один на 3 ТБ. Это связано со спецификой работы, во-первых если произойдёт поломка, то только 1 диска, что лучше потерять 30% информации или полностью всю? Во-вторых, устройства большой ёмкости имеют от 3 и более пластин, которые, (увы и ах!) очень быстро приходят в негодность. Такие диски желательно не устанавливать под ОС и важные программы.
Третий показатель — интерфейс, т.е. каким кабелем будет подключён ваш винт. Раньше использовался разъём IDE, сейчас его встретишь разве что на бюджетных стареньких ПК. Потом в фаворе был SATA, ну сейчас SAS либо SASSATA. Внимание! Купив винчестер с неподходящим разъёмом, вы не сможете установить его!
И четвёртый показатель — производитель. Тут уж решать лично вам, какой из производителей достоин вашего внимания. Наиболее популярные HDD производит Seagate, Hitachi, Western Digital.
Как выбрать жёсткий диск для ноутбука? Что нужно знать?
А вот на вопрос «Как выбрать жёсткий диск для ноутбука?» можно ответить, что ориентироваться следует нате же принципы, что и при подборе винта для стационарного ПК. Но при этом принимая во внимание некоторые особенности. Учитывая то, что ноутбук является мобильным устройством, следует приобретать винчестер с низким энергопотреблением. Желательно чтобы ёмкость HDD не превышала 500 ГБ, из-за соображений компактности и энергопотребления. Обязательно следует обратить внимание на тип интерфейса. Ещё один нюанс при выборе устройства: быстродействие винта, не имеет смысла приобретать HDD с высокими показателями, если ваш ноутбук имеет медленные устройства (ОЗУ, CPU, видеокарта), винчестер не повлияет на скорость работы, вы только потратите больше денежных средств, ничего не выиграв при этом. В основном, все запоминающие устройства для ноутбуков универсальны и характеристики сбалансированы. Отличие же в цене, фирме производителе, ёмкости.
Какой жёсткий диск надежнее остальных?
Довольно часто можно услышать фразу: «А какой жёсткий диск надёжнее?» Не бывает надёжных или ненадёжных дисков, у всех фирм производителей есть неудачные модели, которые выходили из строя несколько чаще, чем другие. Единственный совет, который можно дать по надёжности диска — это не приобретать новинки рынка. Ведь именно в таких HDD кроются проблемы с микропрограммным ПО, технологический брак и высокая цена. Но стоит подождать с полгода после выхода новинки и voila — устройство доработано, все ошибки учтены, цены снижены. О надёжности того или иного винта, перед покупкой, желательно прочитать информацию в сети, там же можно подобрать винчестер с пониженным энергопотреблением, который не слишком греется и шумит. Не стоит приобретать винт увеличенной ёмкости, поскольку именно они подвержены механическому воздействию, лучше купить два HDD по 320 или 500 ГБ чем один терабайтный или двухтерабайтный диск. И последнее правило покупки надёжного диска — приобретать винт желательно только у официальных дилеров с фирменной гарантией от 3 лет. Поскольку купленный HDD у «дяди» с рук или в сомнительной фирме может оказаться б/у или после ремонта или же после температурного и/или механического воздействия (бывший владелец банально уронил винт или на винт что-нибудь тяжёлое). Такой винт отработает у вас несколько недель, а возможно и месяцев, но в итоге — потерянная информация, деньги и нервы.
Кстати, чтобы посмотреть, какой у вас установлен жёсткий диск, достаточно выполнить несколько действий. На иконке «Мой компьютер» кликнуть правой кнопкой мыши и выбрать «Свойства».
Затем кликнуть по «Диспетчер устройств»
и выбрать «Дисковые устройства».
Как вы видите подробно написана модель вашего HDD.
Какой жёсткий диск лучше выбрать и купить?
Какой жёсткий диск лучше купить, чтобы получить максимум возможностей при сравнительно небольших затратах? Приведём примеры нескольких комбинаций для различных ПК. Для бюджетного ПК подойдёт HDD Western Digital Caviar Blue WD5000AAKX либо Seagate Barracuda ST3500641AS-RK. Для игрового ПК или ПК предназначенного для обработки видео лучше всего подойдут Seagate Barracuda, Seagate Pipeline или Western Digital Caviar Black. Если вы можете позволить себе приобрести 2 HDD, то один из них обязательно должен быть SSD, поскольку быстродействие вашего ПК значительно увеличится, именно на нем будет установлена ОС и основные программы. А на втором HDD вы сможете хранить документы, фото, видео и т.д.
Виды жестких дисков.
Теперь мы рассмотрим виды жёстких дисков. Магнитные HDD получили своё название благодаря пластинам, на которые записывается информация. Такие диски использовали повсеместно до недавнего времени. Отличаются они большой ёмкостью, сравнительно недорогой ценой. В минусе — подверженность механическим воздействиям, шум, перегрев. Используются как в стационарных ПК, так и мобильных устройствах.
SSD диск и гибридный жесткий диск. Что это такое?
А вот что такое жёсткий диск SSD мы сейчас рассмотрим. Твердотельный жёсткий диск для компьютера был разработан, чтобы заменить хрупкий магнитный HDD. Для производства твердотельных винчестеров используют модули флеш-памяти, а это значит, что такие диски более долговечны, им не так страшны механические и температурные повреждения, показатели чтения/записи значительно выше и при этом очень низкое время для поиска требуемой информации. Низкое энергопотребление, бесшумность и маленький вес делают эти диски идеальными для мобильных устройств. Но SSD имеют два серьёзных минуса, первый это цена, стоимость такого диска колеблется в пределах 300-900$. Второй минус — маленькая ёмкость, к сожалению SSD ещё не скоро удастся догнать HDD в этом направлении.
Поэтому если у вас спросят: «Твердотельный жёсткий диск, что это такое?» можете смело отвечать, что это альтернатива HDD в бизнес-устройствах, ведь именно там важна надёжность и производительность. Именно за SSD будущее наших ПК.
Однако, разработчики всё же нашли выход из положения. Им удалось совместить магнитный HDD и твердотельный SSD. Новая модель получила название гибридный жёсткий диск. Что это такое, спросите вы? Гибридный жёсткий диск — это решение проблемы, они быстры как SSD, но дешевле и ёмкость больше. Объединение двух технологий позволило избавиться от всех недостатков HDD и SSD. Принцип работы: анализ наиболее часто используемых данных, которые размещены на HDD для последующего их переноса в память SSD, чтобы повысить скорость чтения при будущем запросе. В гибридных винчестерах флеш-память, доставшаяся от твердотельных SSD, является буфером и хранит данные, запрашиваемые ОС. При этом магнитные HDD находятся в покое, экономя энергию, снижаю уровень шума и тепловыделение. При загрузке с гибридного жёсткого диска также есть положительные моменты. ОС загружается с флеш-памяти, значительно ускоряя запуск системы, ведь системе теперь не приходится считывать каждый раз необходимые данные с магнитных дисков. Тоже происходит и с наиболее часто используемыми программами. А вот скорость записи больших объёмов информации происходит на магнитные диски, поскольку на флеш-памяти недостаточно ёмкости. Основная особенность этих накопителей в том, что диск самостоятельно принимает решение о помещении данных во флеш-память, не доверяя этот процесс ОС.
Следует учесть, что и у гибридных жёстких дисков есть слабое место — это маленький SSD-кэш, неспособный вместить абсолютно все, используемые на данный момент, приложения и файлы. Наиболее популярным гибридным жёстким диском является Seagate Momentus XT.
В заключении хочется пожелать долгих лет работы вашему HDD, не забывайте делать бекап или создавать образ диска, и тогда ваши возможные потери будут равны нулю.
Как выбрать жесткий диск (HDD, SSD, SSHD) для компьютера и ноутбука
 Чем отличаются жесткий, гибридный и SSD диск, их параметры (объем, скорость), какой диск выбрать для офисного, домашнего, игрового компьютера и ноутбука. |
Жесткий диск нужен для установки операционной системы, программ и хранения различных файлов пользователя (документов, фотографий, музыки, фильмов и т.п.).
Жесткие диски отличаются объемом, от которого зависит количество данных, которые он может хранить, скоростью, от которой зависит производительность всего компьютера и надежностью, которая зависит от его производителя.
Содержание
Содержание
1. Рекомендуемые диски
Для тех у кого нет времени, чтобы прочитать всю статью, я сразу же дам рекомендации по брендам, объему и типу дисков в зависимости от назначения компьютера.
Обычные жесткие диски (HDD) имеют большой объем, не высокую скорость и стоимость. Самыми быстрыми являются твердотельные диски (SSD), но у них небольшой объем и стоят они значительно дороже. Промежуточным вариантом между ними являются гибридные диски (SSHD), которые имеют достаточный объем, быстрее чем обычные HDD и стоят немного дороже.
Наиболее надежными считаются жесткие диски Western Digital (WD). Лучшие SSD диски производят: Samsung, Intel, Crucial, SanDisk, Plextor. В качестве более бюджетных вариантов можно рассматривать: A-DATA, Corsair, GoodRAM, WD, HyperX, так как с ними бывает меньше всего проблем. А гибридные диски (SSHD) выпускает в основном Seagate.
Для офисного компьютера, который используется преимущественно для работы с документами и интернета, достаточно обычного жесткого диска из недорогой серии WD Blue объемом до 500 Гб. Но оптимальными на сегодня являются диски объемом 1 Тб, так как стоят они не на много дороже.
Жесткий диск Western Digital Caviar Blue WD10EZEX 1 TB
Для мультимедийного компьютера (видео, простые игры) диск WD Blue на 1 Тб лучше использовать как дополнительный для хранения файлов, а в качестве основного установить SSD на 120-128 Гб, что существенно ускорит работу системы и программ.
Жесткий диск A-Data Ultimate SU650 120GB
Для игрового компьютера желательно брать SSD объемом от 240-256 Гб, на него можно будет установить несколько игр.
Жесткий диск A-Data Ultimate SU650 240GB
В качестве более экономного варианта для мультимедийного или игрового ПК можно приобрести один гибридный диск Seagate (SSHD) емкостью 1 Тб, он не такой быстрый как SSD, но все же несколько быстрее обычного HDD диска.
Жесткий диск Seagate FireCuda ST1000DX002 1TB
Ну а для мощного профессионального ПК в довесок к SSD (120-512 Гб) можно взять быстрый и надежный жесткий диск WD Black необходимого объема (1-4 Гб).
Жесткий диск Western Digital Black WD1003FZEX 1TB
Также рекомендую приобрести качественный внешний диск Transcend с интерфейсом USB 3.0 на 1-2 Тб для резервного копирования системы и важных для вас файлов (документов, фото, видео, проектов).
Жесткий диск Transcend StoreJet 25M3 1 TB
Если вы хотите понять почему я рекомендую именно такие диски, разобраться во всех их характеристиках, то читайте статью дальше. Также в этой статье вы найдете рекомендации по выбору диска для ноутбука.
2. Типы дисков
В современных компьютерах используются как классические жесткие диски на магнитных пластинах (HDD), так и более быстрые твердотельные накопители на основе чипов памяти (SSD). Существуют также гибридные диски (SSHD), представляющие из себя симбиоз HDD и SSD.
Жесткий диск (HDD) имеет большой объем (1000-8000 Гб), но невысокую скорость (120-140 МБ/с). Его можно использовать как для установки системы, так и хранения файлов пользователя, что является наиболее экономным вариантом.
Твердотельные накопители (SSD) имеют сравнительно небольшой объем (120-960 Гб), но очень высокую скорость (450-550 МБ/с). Они стоят значительно дороже и используются для установки операционной системы и некоторых программ для повышения скорости работы компьютера.
Гибридный диск (SSHD) – это просто жесткий диск к которому добавили небольшой объем более быстрой памяти. Например, это может выглядеть как 1 Тб HDD + 8 Гб SSD.
3. Применение HDD, SSD и SSHD дисков
Для офисного компьютера (документы, интернет) достаточно установить один обычный жесткий диск (HDD).
Для мультимедийного компьютера (фильмы, простые игры) можно в дополнение к HDD поставить небольшой SSD диск, что сделает работу системы значительно быстрее и отзывчивее. В качестве компромиссного варианта между скоростью и объемом можно рассматривать установку одного SSHD диска, что выйдет значительно дешевле.
Для мощного игрового или профессионального компьютера лучшим вариантом является установка двух дисков – SSD для операционной системы, программ, игр и обычного жесткого диска для хранения файлов пользователя.
4. Физические размеры дисков
Жесткие диски для стационарных компьютеров имеют размер 3.5 дюйма.

Твердотельные накопители имеют размер 2.5 дюйма как и жесткие диски для ноутбуков.

В обычный компьютер SSD-диск устанавливается с помощью специального крепления в корпусе или дополнительного адаптера.

Не забудьте его приобрести, если оно не идет в комплекте с накопителем и ваш корпус не имеет специальных креплений для дисков 2.5″. Но сейчас уже практически все современные корпуса имеют крепления для SSD дисков, что указывается в описании как внутренние отсеки 2.5″.
5. Разъемы жестких дисков
Все жесткие диски имеют интерфейсный разъем и разъем питания.
5.1. Интерфейсный разъем
Интерфейсным называется разъем для соединения диска с материнской платой с помощью специального кабеля (шлейфа).
Современные жесткие диски (HDD) имеют разъем SATA3, который полностью совместим с более старыми версиями SATA2 и SATA1. Если на вашей материнской плате старые разъемы, не волнуйтесь новый жесткий диск можно к ним подключить и он будет работать.
А вот для SSD диска желательно, чтобы материнская плата имела разъемы SATA3. Если на вашей материнской плате разъемы SATA2, то SSD диск будет работать в половину своей скорости (около 280 Мб/с), что впрочем все равно значительно быстрее обычного HDD.
5.2. Разъем питания
Современные жесткие диски (HDD) и твердотельные накопители (SSD) имеют одинаковые 15-ти контактные разъемы питания SATA. В случае установки диска в стационарный компьютер у его блока питания должен быть такой разъем. Если его нет, то можно использовать переходник питания Molex-SATA.
6. Объемы жестких дисков
Для каждого типа жесткого диска, в зависимости от его назначения, объем данных, которые он может вмещать будет разным.
6.1. Объем жесткого диска (HDD) для компьютера
Для компьютера, предназначенного для набора текста и доступа в интернет, достаточно самого маленького из современных жестких дисков – 320-500 Гб.
Для мультимедийного компьютера (видео, музыка, фото, простые игры) желательно иметь жесткий диск емкостью 1000 Гб (1 Тб).
Для мощного игрового или профессионального компьютера может потребоваться диск емкостью 2-4 Тб (руководствуйтесь своими потребностями).
Необходимо учесть, что материнская плата компьютера должна поддерживать UEFI, иначе операционная система не увидит весь объем диска более 2 Тб.
Если вы хотите повысить скорость работы системы, но при этом не готовы потратиться на дополнительный SSD диск, то в качестве альтернативного варианта можно рассматривать приобретение гибридного SSHD диска емкостью 1-2 Тб.
6.2. Объем жесткого диска (HDD) для ноутбука
Если ноутбук используется в качестве дополнения к основному компьютеру, то ему будет достаточно жесткого диска емкостью 320-500 Гб. Если ноутбук используется в качестве основного компьютера, то ему может потребоваться жесткий диск объемом 750-1000 Гб (в зависимости от применения ноутбука).
Жесткий диск Hitachi Travelstar Z5K500 HTS545050A7E680 500GB
Также в ноутбук можно установить диск SSD, который значительно повысит скорость его работы и отзывчивость системы или гибридный диск SSHD, который немного быстрее обычного HDD.
Жесткий диск Seagate Laptop SSHD ST500LM021 500GB
Важно учесть какую толщину дисков поддерживает ваш ноутбук. Диски толщиной 7 мм станут в любую модель, а толщиной 9 мм могут поместиться не везде, хотя таких уже выпускают не много.
6.3. Объем твердотельного накопителя (SSD)
Так как SSD-диски не применяются для хранения данных, то при определении их необходимой емкости нужно исходить из того сколько место будет занимать устанавливаемая на него операционная система и будете ли вы устанавливать на него еще какие-то большие программы и игры.
Современные операционные системы (Windows 7,8,10) требуют порядка 40 Гб места для своей работы и разрастаются при обновлениях. Кроме того на SSD нужно поставить хотя бы основные программы, иначе толка от него будет не много. Ну и для нормальной работы на SSD всегда должно оставаться 15-30% свободного места.
Для мультимедийного компьютера (фильмы, простые игры) оптимальным вариантом будет SSD объемом 120-128 Гб, что позволит кроме системы и основных программ установить на него еще и несколько простейших игр. Поскольку от SSD требуется не только быстрое открытие папок, то самые мощные программы и игры рационально устанавливать именно на него, что ускорит скорость их работы.
Тяжелые современные игры занимают огромное пространство. Поэтому для мощного игрового компьютера необходим SSD объемом 240-512 Гб, в зависимости от вашего бюджета.
Для профессиональных задач, таких как монтаж видео в высоком качестве, или для установки десятка современных игр нужен SSD объемом 480-1024 Гб, опять же в зависимости от бюджета.
6.4. Резервное копирование данных
При выборе объема диска желательно так же учитывать необходимость создания резервной копии пользовательских файлов (видео, фото и др.), которые будут на нем храниться. В противном случае вы рискуете в один момент потерять все, что накапливали годами. Поэтому часто целесообразнее приобрести не один огромный диск, а два диска меньшего объема – один для работы, другой (возможно внешний) для резервной копии файлов.
7. Основные параметры дисков
К основным параметрам дисков, которые часто указывают в прайсах, относятся частота вращение шпинделя и размер буфера памяти.
7.1. Частота вращения шпинделя
Шпиндель имеют жесткие и гибридные диски на основе магнитных пластин (HDD, SSHD). Так как SSD-диски построены на основе чипов памяти, то они не имеют шпинделя. От скорости вращения шпинделя жесткого диска зависит скорость его работы.
Шпиндель жестких дисков для стационарных компьютеров в основном имеет скорость вращения 7200 об/мин. Иногда встречаются модели со скоростью вращения шпинделя 5400 об/мин, которые работают медленнее.
Жесткие диски для ноутбуков в основном имеют скорость вращения шпинделя 5400 об/мин, что позволяет им работать тише, меньше греться и меньше потреблять энергии.
7.2. Размер буфера памяти
Буфером называется кэш-память жесткого диска на основе микросхем памяти. Этот буфер предназначен для ускорения работы жесткого диска, но оказывает не большое влияние (порядка 5-10%).
Современные жесткие диски (HDD) имеют размер буфера 32-128 Мб. В принципе 32 Мб достаточно, но если разница в цене не значительна, то можно взять жесткий диск с большим размером буфера. Оптимально на сегодня 64 Мб.
8. Скоростные характеристики дисков
К скоростным характеристикам общим для HDD, SSHD и SSD дисков относятся скорость линейного чтения/записи и время случайного доступа.
8.1. Скорость линейного чтения
Скорость линейного чтения является основным параметром для любого диска и кардинально влияет на скорость его работы.
Для современных жестких и гибридных дисков (HDD, SSHD) хорошим значением является средняя скорость чтения ближе к 150 Мб/с. Не стоит приобретать жесткие диски со скоростью 100 Мб/с и менее.
Твердотельные накопители (SSD) гораздо быстрее и их скорость чтения, в зависимости от модели, составляет 160-560 Мб/с. Оптимальными по соотношению цена/скорость являются SSD-диски со скоростью чтения 450-500 Мб/с.
Что качается HDD-дисков, то продавцы в прайсах обычно не указывают их скоростные параметры, а только объем. Дальше в этой статье я расскажу вам как узнать эти характеристики. С SSD-дисками все проще, так как их скоростные характеристики всегда указываются в прайсах.
8.2. Скорость линейной записи
Это вторичный после скорости чтения параметр, который обычно указывается с ним в паре. У жестких и гибридных дисков (HDD, SSHD) скорость записи обычно несколько ниже скорости чтения и не рассматривается при выборе диска, так как в основном ориентируются на скорость чтения.
У SSD-дисков скорость записи может быть как меньше, так и равной скорости чтения. В прайсах эти параметры указываются через слеш (например, 510/430), где большая цифра означает скорость чтения, меньшая – скорость записи.
У хороших быстрых SSD она составляет около 550/550 МБ/с. Но в целом скорость записи значительно меньше влияет на скорость работы компьютера чем скорость чтения. В качестве бюджетного варианта допускается чуть более низкая скорость, но не ниже 450/350 Мб/с.
8.3. Время доступа
Время доступа является вторым по важности параметром диска после скорости чтения/записи. Особенно сильно время доступа влияет на скорость чтения/копирования мелких файлов. Чем этот параметр ниже, тем лучше. Кроме того низкое время доступа косвенно говорит о более высоком качестве жесткого диска (HDD).
Хорошим значением времени доступа для жесткого диска (HDD) является 13-15 миллисекунд. Плохим показателем считаются значения в пределах 16-20 мс. О том как определить этот параметр я так же расскажу в этой статье.
Что касается SSD-дисков, то время доступа у них в 100 раз меньше, чем у HDD-дисков, поэтому этот параметр нигде не указывается и на него не обращают внимания.
Гибридные диски (SSHD) за счет дополнительной встроенной флэш-памяти достигают более низкого времени доступа чем у HDD, которое сравнимо с SSD. Но из-за ограниченного объема флэш-памяти, более низкое время доступа достигается только при обращении к наиболее часто используемым файлам, которые попали в эту флэш-память. Обычно это системные файлы, что обеспечивает более высокую скорость загрузки компьютера и высокую отзывчивость системы, но кардинально не влияет на работу больших программ и игр, так как они просто не поместятся в ограниченном объеме быстрой памяти SSHD диска.
9. Производители жестких дисков (HDD, SSHD)
Наиболее популярными производителями жестких дисков являются следующие:
Seagate — производит сегодня одни из наиболее быстрых дисков, но они не считаются самыми надежными.
Hitachi — хорошо зарекомендовали себя как диски стабильно хорошего качества.
Western Digital (WD) — считаются наиболее надежными и имеют удобную классификацию по цвету.
- WD Blue – бюджетные диски общего назначения
- WD Green – тихие и экономичные (часто отключаются)
- WD Black – быстрые и надежные
- WD Red – для систем хранения данных (NAS)
- WD Purple – для систем видеонаблюдения
- WD Gold – для серверов
- WD Re – для RAID-массивов
- WD Se – для масштабируемых корпоративных систем
Синие – самые обычные диски, подходящие для недорогих офисных и мультимедийных ПК. Черные сочетают в себе высокую скорость и надежность, их я рекомендую использовать в мощных системах. Остальные предназначены для специфических задач.
Узнать больше о цветовой классификации, отличиях и сферах применения жестких дисков WD вы можете в отдельной статье.В общем если хотите подешевле и побыстрее, то выбирайте Seagate. Если дешево и надежно – Hitachi. Быстро и надежно – Western Digital из черной серии.
Гибридные SSHD диски сейчас производит в основном Seagete и они имеют неплохое качество.
В продаже есть диски и других производителей, но я рекомендую ограничиться указанными брендами, так как с ними бывает меньше проблем.
10. Производители твердотельных накопителей (SSD)
Среди производителей SSD дисков хорошо зарекомендовали себя:
- Samsung
- Intel
- Crucial
- SanDisk
- Plextor
Рекомендую приобретать SSD диски максимально качественного бренда на сколько позволяет бюджет. Любой SSD указанных брендов будет отличного качества, разница в основном в скорости.
В качестве более бюджетных вариантов можно рассматривать:
- WD
- Corsair
- GoodRAM
- A-DATA (Premier Pro)
- Kingston (HyperX)
Из SSD под брендом A-DATA я рекомендую серию Premier Pro, а диски Kingston хоть и очень популярные, но я рекомендую приобретать только модели, продающиеся под более качественной торговой маркой HyperX.
Рекомендую ограничить выбор указанными брендами, так как среди других торговых марок есть много не очень удачных и проблемных моделей.
11. Тип памяти SSD
SSD диски могут быть построены на памяти разного типа:
- 3D NAND – быстрая и долговечная
- MLC – хороший ресурс
- V-NAND – средний ресурс
- TLC – низкий ресурс
Рекомендую приобретать SSD с памятью типа 3D NAND или MLC. В бюджетные SSD часто устанавливается память TLC, которая имеет более ограниченный ресурс.
12. Скорость жестких дисков (HDD, SSHD)
Все необходимые нам параметры SSD-дисков, такие как объем, скорость и производитель мы можем узнать из прайса продавца и потом сравнить их по цене.
Параметры HDD-дисков можно узнать по номеру модели или партии на сайтах производителей, но на самом деле это довольно сложно, так как эти каталоги огромны, имеют массу непонятных параметров, которые у каждого производителя называются по-своему, еще и на английском языке. Поэтому я предлагаю вам другой способ, которым пользуюсь сам.
Есть программа для тестирования жестких дисков HDTune. Она позволяет определить такие параметры как скорость линейного чтения и время доступа. Есть множество энтузиастов, которые проводят эти тесты и выкладывают результаты в интернете. Для того, что бы найти результаты теста той или иной модели жесткого диска достаточно ввести в поиске картинок Google или Яндекс номер его модели, которая указана в прайсе продавца или на самом диске в магазине.
Вот как выглядит картинка с тестом диска из поиска.
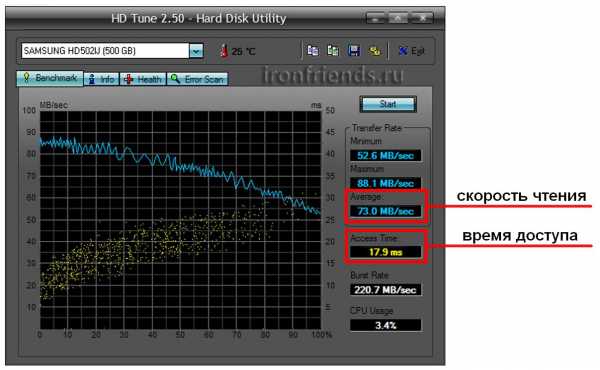
Как видите, на этой картинке указана средняя скорость линейного чтения и время случайного доступа, которые нас и интересуют. Проверяйте только, что бы номер модели на картинке совпадал с номером модели вашего диска.
Кроме этого по графику можно примерно определить качество диска. Неравномерный график с большими скачками и высокое время доступа косвенно говорят о не точной низкокачественной механике диска.
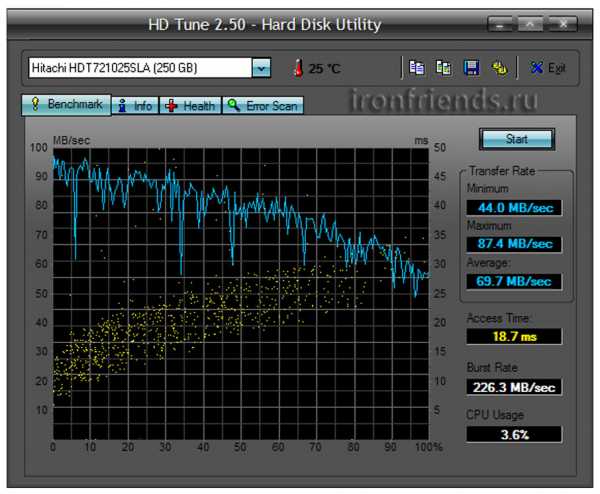
Красивый цикличный или просто равномерный график без больших скачков в сочетании с низким временем доступа говорит о точной качественной механике диска.
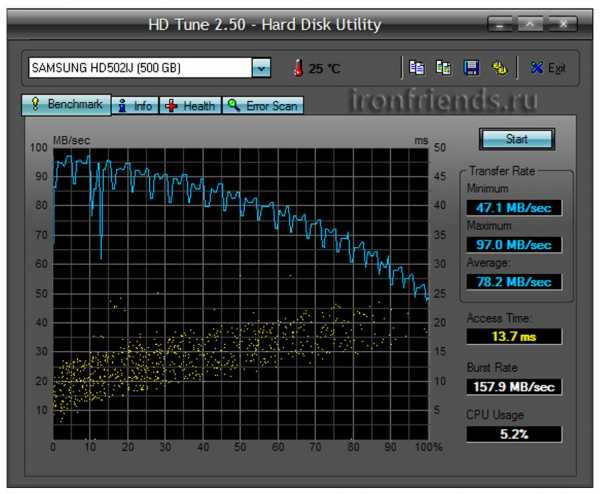
Такой диск будет работать лучше, быстрее и прослужит дольше.
Скачать программу HDTune для тестирования дисков и найти результаты тестов разных моделей вы можете в разделе «Ссылки».13. Оптимальный диск
Итак, какой же диск или конфигурацию дисков выбрать для компьютера в зависимости от его назначения. На мой взгляд наиболее оптимальными будут следующие конфигурации.
- офисный ПК – HDD (320-500 Гб)
- мультимедийный ПК начального уровня – HDD (1 Тб)
- мультимедийный ПК среднего уровня – SSD (120-128 Гб) + HDD (1 Тб) или SSHD (1 Тб)
- игровой ПК начального уровня – HDD (1 Тб)
- игровой ПК среднего уровня – SSHD (1 Тб)
- игровой ПК высокого уровня – SSD (240-512 Гб) + HDD (1-2 Тб)
- профессиональный ПК – SSD (480-1024 Гб) + HDD/SSHD (2-4 Тб)
14. Стоимость HDD и SSD дисков
В заключение хочу немного рассказать об общих принципах выбора между более или менее дорогими моделями дисков.
Цена на HDD-диски больше всего зависит от емкости диска и незначительно от производителя (на 5-10%). Поэтому не целесообразно экономить на качестве HDD-дисков. Приобретайте модели рекомендованных производителей, пусть и немного дороже, так как прослужат они дольше.
Цена на SSD-диски, кроме как от объема и скорости, так же сильно зависит от производителя. Здесь могу дать простую рекомендацию – выбирайте самый дешевый SSD-диск из списка рекомендованных производителей, устраивающий вас по объему и скорости.
15. Ссылки
Ниже вы найдете ссылки на программу HDTune и отличный сервис тестирования жестких дисков, где можно узнать скорость практически любой модели диска.
Если вам понравилась статья, пожалуйста поддержите наш сайт и поделитесь ссылкой на нее в соцсетях
Жесткий диск Western Digital Black WD1003FZEX 1TB
Жесткий диск Western Digital Caviar Blue WD10EZEX 1 TB
Жесткий диск A-Data Ultimate SU650 120GB
Как выбрать внешний жесткий диск (2018) | Периферия | Блог
«Памяти много не бывает» - истина, известная каждому владельцу компьютера, ноутбука или планшета. Рано или поздно, встроенный диск устройства оказывается набит «под завязку», причем исключительно нужными программами и данными, стереть что-то из которых просто невозможно.
Пора увеличивать дисковую память и неудивительно, что многие в первую очередь вспоминают о внешних жестких дисках – ведь это самый простой способ подключить к системе дополнительный жесткий диск, а в случае с многими планшетами – так и вовсе единственный.
Сегодня в продаже встречаются внешние жесткие диски двух видов – SSD и HDD.
SSD (Solid State Disk – Твердотельный диск) использует для хранения данных микросхемы flash-памяти. SSD являются, фактически, разновидностью USB flash накопителей, отличаясь от «флешек» габаритами, максимальным объемом, наличием кэш-памяти и высокими скоростными показателями.

HDD (Hard Disk Drive – Накопитель на жестком диске) хранит данные на дисках из ферромагнитного материала, запись и чтение производится с помощью блока головок. Поэтому скорости чтения-записи у жестких дисков в разы (а в некоторых случаях – в десятки раз) меньше, чем у SSD. Кроме того, HDD боятся сотрясений во время работы – зазор между головкой и вращающимся диском составляет всего около 0,1 мкм, касание же головкой диска может привести к потере данных и даже к выходу HDD из строя. Почему же HDD сохраняют популярность?
- HDD намного дешевле. Средний HDD почти в 10 раз дешевле аналогичного по емкости SSD.
- Максимальный объем HDD больше – в продаже можно найти HDD накопители объемом до 24 ТБ. У SSD предел скромнее – 2 ТБ.
- При частой перезаписи данных HDD проработает дольше – у SSD ограничено количество циклов записи. Использование SSD в качестве рабочего диска для часто меняющихся данных быстро выведет его из строя. У HDD такого недостатка нет.
Резюмируя, можно сказать, что если вам нужен мобильный и не боящийся ударов накопитель не слишком большого объема для хранения редко меняющихся данных (архивы, музыка, изображения, видеофайлы, базы данных) и вам важна скорость чтения с этого накопителя, то SSD подойдет лучше.
Если же вам нужен диск большого объема по минимальной цене, и вы готовы мириться с недостатками HDD, то осталось только разобраться в остальных его характеристиках и выбрать модель, наиболее вам подходящую.
Характеристки внешних жестких дисков
Объем – основной параметр любого накопителя, определяющий как его привлекательность, так и цену. «Аппетиты» современных программ постоянно растут, как и объемы видеофайлов и файлов с фотографиями, поэтому желание приобрести накопитель большого объема вполне понятно. С другой стороны внешние HDD большого объема стоят дороже иного компьютера. Где же «золотая середина»?
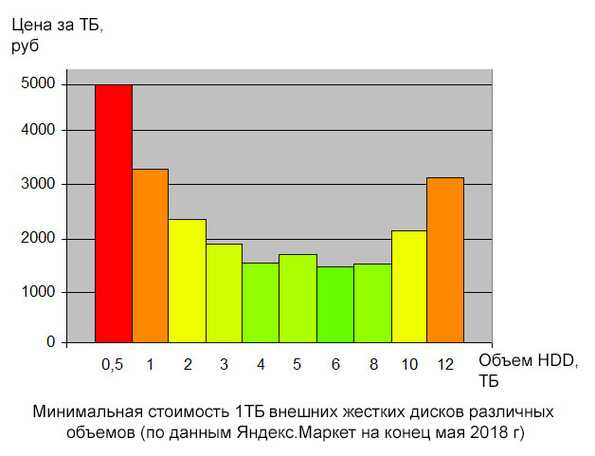
Как видно из графика, выгоднее всего покупать диски объема 4-8 ТБ – у них стоимость 1 ТБ объема будет самой низкой.
Форм-фактор.

Исторически сложилось, что жесткие диски для компьютеров и ноутбуков выпускаются в двух форм-факторах – 2,5" – для ноутбуков и 3,5" – для стационарных компьютеров.

А поскольку внешний жесткий диск – это обычный жесткий диск в отдельном корпусе, форм-факторы сохранились те же – 3,5" и 2,5". Диски форм-фактора 2,5" компактнее и мобильнее, но максимальный объем их ограничен 5ТБ. Внешние HDD большего объема бывают либо в форм-факторе 3,5", либо составные из нескольких HDD.
Вид накопителя.
Портативные внешние диски имеют небольшой размер и не требуют отдельного питания. Большинство портативных HDD выполнены в форм-факторе 2,5". Портативный HDD удобно использовать в качестве мобильного накопителя для ноутбука или планшета.

Стационарные жесткие диски могут состоять из одного или нескольких HDD и достигать объема 24 ТБ. Стационарные накопители зачастую требуют отдельного питания, кроме того, их размеры и вес намного больше, чем у портативных. Такой жесткий диск лучше использовать в качестве внешнего накопителя для стационарного компьютера.
Скорость вращения шпинделя влияет на скорость чтения и записи данных с жесткого диска. Разница особенно сильно проявляется при записи и чтении больших нефрагментированных файлов, но и при работе с мелкими файлами скорость доступа к данным на более высокооборотистых HDD, как правило, выше. Это справедливо для сравнимых HDD одного производителя, к примеру, жесткие диски WD с частотой вращения шпинделя в 5400 rpm почти вдвое уступают по скорости чтения дискам того же производителя, но с частотой вращения 7200 rpm.
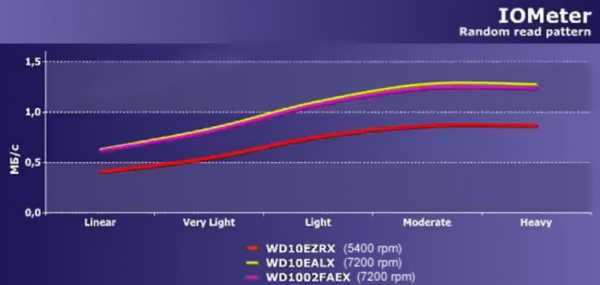 |
Сравнительный анализ скорости чтения 3х жестких дисков WesternDigital в различных режимах работы |
Сравнивать по скорости вращения шпинделя разные жесткие диски разных производителей некорректно – скорость чтения/записи зависит не только от частоты вращения, но и от скорости позиционирования головок, от схемотехники контроллера жесткого диска и т.д.
Объем кэш-памяти.
Кэш-память предназначена для буферизации данных перед чтением и записью на диск, для хранения часто используемой информации (индексов, загрузочных записей, таблиц размещения файлов) или информации, которая может потребоваться в ближайшее время (например, содержимое секторов, ближайших к уже прочитанному). Наличие кэш-памяти значительно ускоряет работу с данными на жестком диске.
А вот объем кэш-памяти влияет на скорость работы незначительно – минимального для современных жестких дисков объема кэша в 8 МБ вполне достаточно для хранения служебной информации о диске, а для заметного ускорения работы за счет кэширования необходимо, чтобы объем кэша заметно превышал объем обрабатываемых файлов.
Поскольку размер в десятки мегабайт для современных файлов совсем не редкость, то проявляться эффект ускорения за счет кэширования будет нечасто. При работе с небольшими файлами разницу между объемом кэша в 8 МБ и в 64 МБ еще можно будет заметить, а вот между 32 и 64 уже вряд ли. При работе же с большими файлами размер кэша вообще не повлияет на скорость их считывания или записи.
Интерфейс подключения.

- USB 2.0 на сегодняшний день считается уже устаревшим. Его максимальная пропускная способность составляет 480 Мб/с (т.е. 60 Мбайт/с), а скорости чтения/записи на современных HDD зачастую превышают 100 Мбайт/с. Впрочем, такую скорость жесткие диски выдают только при чтении или записи больших нефрагментированных файлов, при обычной работе скорость будет в разы меньше. Но если вы часто копируете на внешний диск и обратно большие файлы (например, фильмы) и хотите, чтобы процесс шел побыстрее, то лучше предпочесть накопитель с более скоростным интерфейсом.
- USB 3.0 имеет максимальную скорость передачи данных 5 Гб/с, чего вполне достаточно для любого жесткого диска. С учетом распространенности этого интерфейса его можно считать оптимальным для внешних жестких дисков на сегодняшний день, тем более что обратная совместимость интерфейса USB позволяет подключать устройства USB 3.0 к старым компьютерам, не имеющим USB 3.0 портов (разумеется, со снижением скорости до стандартов 2.0). Но следует иметь в виду, что сила тока в разъеме USB 3.0 может быть почти в два раза выше, чем у 2.0, и многие USB 3.0 устройства рассчитаны именно на повышенный ток. И в этом случае устройство просто не заработает, будучи подключено к разъему USB 2.0. Проблемы не возникнет, если у жесткого диска есть отдельное питание, но такой накопитель скорее всего не получится использовать в отрыве от розетки.

Впрочем, есть способ без отдельного питания подключить внешнее устройство, потребляющее 950 мА, к разъему USB 2.0, выдающему максимум 500 мА - это раздвоенный интерфейсный кабель. Один из разъемов служит и для питания и для обмена данными, а второй - только для добора недостающего питания.
Нельзя забывать, что повышенное энергопотребление USB 3.0 устройств ведет к сокращению срока автономной работы ноутбуков и планшетов. С USB 2.0 устройством розетка потребуется не так быстро.

- USB 3.1 имеет максимальную скорость в 10Гб/с, что для жестких дисков является даже излишним, поэтому гнаться за поддержкой именно этого интерфейса не стоит – жесткий диск все равно не сможет обеспечить скорость передачи данных, при которой будет важна поддержка именно USB 3.1. Обратная совместимость работает и с этим интерфейсом, USB 3.1 устройство можно подключать к разъемам USB 3.0 и USB 2.0 – но только в том случае, если интерфейсный кабель снабжен разъемом Standard-A (Type-A). Многие внешние жесткие диски с этим интерфейсом комплектуются переходником, позволяющим подключать их к любому типу разъема. Более практичный вариант – универсальный интерфейсный кабель с двумя разъемами или с разъемом-трансформером.
Но при подключении к старым разъемам опять могут возникнуть проблемы с питанием - стандарт USB 3.1 может выдавать ток силой до 3 А и напряжением до 20 В. Если устройство рассчитано на повышенное напряжение и/или ток, на старых разъемах оно работать не будет, и даже раздвоенный кабель уже может не помочь. Если вы планируете подключать внешний жесткий диск к старым компьютерам, не имеющим даже USB 3.0 разъемов, то перед покупкой следует обязательно убедиться, что устройство будет работать на разъеме USB 2.0 - уверений продавца об "обратной совместимости USB" тут явно недостаточно.

- Thunderbolt применяется только на компьютерах Apple, поэтому внешний жесткий диск с поддержкой этого интерфейса будет интересен в первую очередь владельцам MacBook-ов и iMac-ов. Впрочем, чтобы не терять остальных покупателей, большинство производителей устройств с поддержкой thunderbolt снабжают их также поддержкой USB 3.0/3.1

-Firewire (IEEE 1394) – стандарт, разработанный фирмой Apple в 1995г, обеспечивал скорость до 400Мб/с, чем – на тот момент – значительно превосходил другие существующие стандарты. В конце 90-х годов стандарт считался наиболее перспективным, но лицензионная политика Apple и слабая совместимость между различными версиями стандарта привели к тому, что на сегодняшний день он уже почти не применяется, повсеместно уступив стандарту USB 3.0/3.1

Защита от внешнего воздействия – немаловажная для всех для внешних накопителей характеристика в случае жестких дисков становится еще более востребованной. Если вы подбираете внешний жесткий диск для ноутбука или планшета и собираетесь эксплуатировать его в самых различных условиях, озаботьтесь наличием на жестком диске защиты от ударов или, хотя бы, чтобы он был в резиновом или силиконовом корпусе. Для работы на открытом воздухе или в производственных помещениях не повредит наличие защиты от пыли и влаги.
Варианты выбора внешних жестких дисков

Если вам нужен внешний жесткий диск по минимальной цене, имейте в виду, что [url="https://www.dns-shop.ru/catalog/17a8ad6e16404e77/vneshnie-zhestkie-diski/?p=1&mode=list&f=28nq]накопители объемом в 500Гб имеют самую большую стоимость единицы объема среди всех внешних жестких дисков. Лучше с минимальной доплатой приобрести [url="https://www.dns-shop.ru/catalog/17a8ad6e16404e77/vneshnie-zhestkie-diski/?p=1&mode=list&f=28nv-28nx-28ny]диск объемом от 1 ТБ.
Если вы желаете получить максимум объема за минимум денег, выбирайте среди [url="https://www.dns-shop.ru/catalog/17a8ad6e16404e77/vneshnie-zhestkie-diski/?p=1&mode=list&f=28o4-28o8-28o6-28o9]внешних жестких дисков объема 4-8 ТБ – в этом диапазоне стоимость 1 ТБ самая низкая.

Если вам важна скорость обмена данных с накопителем, выбирайте среди внешних жестких дисков с частотой вращения шпинделя 7200 rpm
Если вы хотите надолго забыть о недостатке места, выбирайте среди [url="https://www.dns-shop.ru/catalog/17a8ad6e16404e77/vneshnie-zhestkie-diski/?p=1&mode=list&f=28o9-fpvk]жестких дисков большого объема – 8-10 ТБ.

Если вы собираетесь использовать накопитель в не самых благоприятных условиях и опасаетесь за его сохранность, выбирайте [url="https://www.dns-shop.ru/catalog/17a8ad6e16404e77/vneshnie-zhestkie-diski/?p=1&mode=list&f=28pt-9dlg&f=28m6-9a6h-28m5]модели в корпусе из резины или силикона и с защитой от внешних воздействий.
Как выбрать жёсткий диск для ноутбука | Периферия | Блог
У каждого может наступить момент, когда старый жесткий диск перестает отвечать необходимым требованиям или выходит из строя. Возникает необходимость замены, но перед тем как совершить покупку стоит разобраться, какой именно жесткий диск следует выбрать. Накопители для ноутбуков бывают внешними и внутренними, твердотельными и магнитными, заменить внешний носитель не так и сложно, но как же грамотно подобрать внутренний?

Ноутбуки снабжаются накопителями нескольких видов:
HDD (накопитель на жестких магнитных дисках) - представляет собой механическое устройство, на котором хранится записанная информация. Специальная магнитная головка записывает данные на пластины (магнитные диски), расположенные внутри герметично корпуса. Сегодня HDD не считается самым быстродействующим устройством, но выигрывает по стоимости, емкости и долгому сроку службы при правильной эксплуатации.
SSHD (гибридный накопитель) - магнитный жесткий диск с интегрированным твердотельным накопителем. SSHD не так давно появились в продаже, в большинстве моделей объем составляет 8 ГБ. Гибридный накопитель доступный по цене вариант, призванный увеличить общую эффективность ноутбуков за счет большей скорости кэширования данных, так сказать удачный союз общедоступных и современных технологий.
SSD (твердотельный накопитель) - флэш накопитель, в отличии от жестких дисков не имеет движущихся деталей. Преимущества SSD в высокой скорости и устойчивости к механическим повреждениям. Однако из-за завышенной стоимости твердотельных накопителей HDD по-прежнему популярны на рынке продаж.
Каким требованиям должен отвечать жесткий диск для ноутбука?
1. Скорость работы

За скорость работы жесткого диска отвечают несколько факторов: объем буфера памяти, интерфейс подключения, скорость вращения шпинделя, дополнительные технологии.
Интерфейс подключения. Современные ноутбуки укомплектовывают разъемом SATA II – до 3 Гбит/с и SATA III - до 6 Гбит/с. Эти поколения интерфейса взаимозаменяемы, но подключить SATA III к порту SATA II и сохранить при этом максимальную скорость не получится.
Объем буфера памяти (кэш) – вид оперативной памяти для временного хранения промежуточных данных. При работе с мелкими файлами кэш позволяет считывать одни и те же данные не задействуя магнитные пластины жесткого диска. В теории больший объем кэша позволяет хранить временную информацию в буфере памяти и не тревожить пластины HDD, но это не всегда так. Кэш оптимизирует работу системы только в том случае, если вы пользуетесь программами, обрабатывающими множество мелких данных. При выборе равнозначных моделей предпочтение все же стоит отдать большему объему кэша. Современные модели HDD выпускают с кэшем в диапазоне от 8 до 128 Мб.
Скорость вращения шпинделя – напрямую влияет на оперативность работы жесткого диска. Чем выше скорость вращения, тем быстрее обрабатывается информация. Измеряется в количестве оборотов в минуту (RPM). Стандартные скорости вращения шпинделя:
5400 RPM – низкая скорость вращения, подойдет для хранения архивных данных. Такие диски отличаются меньшим энергопотреблением, бесшумной работой и долгим сроком службы.
7200 RPM – высокая скорость вращения, отличное решение для установки ОС. К недостаткам можно отнести высокое энергопотребление и сильный нагрев, что в ноутбуках довольно критично.
IntelliPower - технология, контролирующая скорость вращения в зависимости от ситуации. Разработана с целью понизить энергопотребление и тепловыделение HDD.
Жесткие диски, имея одинаковый набор характеристик, могут отличаться по скорости обмена данными и стоимости. Связано это с лучшей оптимизацией кэш-памяти, иной организацией электро-механического узла, разным количеством магнитных дисков на равный объём. В ноутбуках скорость обмена данными достигает 147 Мбайт/с, этого достаточно для нормальной работы системы.
2. Габариты

Жесткие диски для ноутбуков выпускают одного форм-фактора - 2,5”, однако толщина не является стандартизированным показателем. При выборе HDD в первую очередь необходимо исходить из данных о совместимости с ноутбуком. Толщина зависит от количества магнитных пластин (от 1 до 3) и варьируется в пределах 5 – 15,7 мм. Чаще всех встречается показатель 9,5 мм (стандартный), в ультратонких ноутбуках установлены HDD 5 мм и 7 мм.
3. Объем
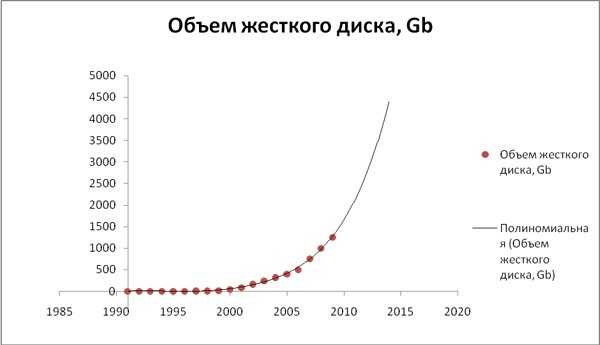
320 - 750 ГБ – подойдет тем, кто хранит всю информацию в облаке или использует ноутбук для офисной работы.
1 - 3 ТБ – широко распространенный объем жестких дисков на сегодняшний день. Если в планах устанавливать увесистые игры, графические редакторы, скачивать торренты и хранить данные – это идеальный вариант.
От 4 ТБ – емкость, за которую придется прилично заплатить. Жесткие диски с таким объемом предназначены для хранения архивных данных, имеют несколько пластин и большую толщину от 15 мм. Отличаются не высокой скоростью, надежностью.
Подведем итоги

Исходя из вышесказанного легко взвесить все за и против HDD накопителей:
+ Цена. SSD в среднем стоит в 4 - 5 раз дороже, чем традиционный накопитель с той же ёмкостью.
+ Объем. HDD накопители для ноутбуков представлены широким ассортиментом 1, 2, 3, 4 ТБ емкости, в то время как SSD в ноутбуках достигает лишь 256 - 500 ГБ и значительно повышает стоимость.
+ Не ограниченный цикл использования. В SSD срок службы напрямую зависит от количества циклов перезаписи блоков памяти. Жесткий диск не ограничен циклами перезаписи и идеально подходит для ежедневного копирования/удаления большого объема информации.
+ Возможность восстановить данные при поломке.
- Шум при работе. Любое устройство имеющее движущиеся элементы издает шум. Шум современных жестких дисков находится в диапазоне 20-35 Дб (к примеру шепот - 30 Дб). Для круглосуточной работы производители выпускают линейки жестких дисков с низким уровнем шума.
- Низкая ударостойкость. При эксплуатации HDD нежелательно не только подвергать их ударам, но и сильным толчкам, особенно в рабочем состоянии. Считывающая головка располагается в нескольких микрометрах от магнитных пластин, даже сильная вибрация может привести к появлению битых секторов. Чаще всего жесткие диски уязвимы во время транспортировки, не стоит бросать/трясти ноутбук, даже если он находится в защитном чехле.
- Тепловыделение. На прямую зависит от скорости вращения шпинделя и энергопотребления, HDD требует нормального охлаждения.
- Скорость чтения/записи. Самый значимый пункт, по которому HDD проигрывает твердотельным накопителям. Скорость отличается в разы, разница особенно ощутима если на накопителе установлена ОС.
Стоимостные категории

До 5000 руб – представлены жесткие диски емкостью до 1 ТБ. При этом есть возможность выбрать скоростную модель, но с небольшим объемом в 500 ГБ. Хороший вариант для офисного ноутбука или интернет развлечений.
5000 – 10000 руб – в данную категорию входят жесткие на 1-2 ТБ. При этом, следует не забывать с какими задачами должен справляться товар. Если основной критерий выбора скорость, то следует рассмотреть модели на 1 ТБ с дополнительными технологиями по оптимизации. С хранением больших объемов информации справится HDD на 2 ТБ, однако не стоит рассчитывать на быстродействие.
От 10000 руб – для тех, кто не стеснен в финансах есть возможность подобрать жесткий диск, отвечающий всем передовым технологиям.Накопители разработаны таким образом, чтобы снизить уровень вибраций, тепловыделение. Здесь HDD отличаются не только высокой скоростью, но и надежностью.
Что такое жесткий диск (HDD)?
Все, что вам нужно знать о компьютерных жестких дискахОпубликовано 10.11.2019, 10:20 · Комментарии:15

Жесткий диск является основным и, как правило, самым крупным аппаратным устройством хранения данных в компьютере. Операционная система, названия программного обеспечения, и большинство других файлов хранятся на жестком диске. Это устройство также иногда называют «диск C» из-за того, что Microsoft Windows по умолчанию назначает букву «C» диска первичному разделу на основном жестком диске компьютера.
Хотя это не технически правильный термин для использования, он все еще распространен. Например, некоторые компьютеры имеют несколько букв (например, C, D и E), представляющих разделы на одном или нескольких дисках. Жесткий диск также называется HDD (его сокращение), магнитный диск, механический диск, фиксированный диск, и винчестер. Независимо от того, как он называется, основной HDD обычно содержит корневую папку используемой операционной системы.
Популярные производители жестких дисков
Некоторые из самых популярных производителей жестких дисков включают Seagate, Western Digital, Hitachi и Toshiba.
Обычно вы можете купить жесткие диски этих марок и других производителей в магазинах и в Интернете, например, через собственные сайты компании, а также через сайты, такие как AliExpress или Avito.
Физическое описание HDD
Обычно их размер сопостовим с толстой книгой в мягкой обложке, но гораздо тяжелее.
На боковых сторонах жесткого диска имеются предварительно просверленные резьбовые отверстия для легкой установки в отсек для 3,5-дюймового диска в корпусе компьютера. Монтаж также возможен в большем 5,25-дюймовом отсеке для дисковода с адаптером. Жесткий диск смонтирован таким образом, чтобы его конец был обращен внутрь компьютера.
Задняя часть HDD содержит порт для кабеля, который подключается к материнской плате. Тип используемого кабеля (SATA или PATA) зависит от типа накопителя, но почти всегда входит в комплект поставки жесткого диска. Также здесь есть подключение для блока питания.
Большинство жестких дисков также имеют перемычки на задней панели, которые определяют, как материнская плата должна распознавать диск, когда присутствует более одного. Эти настройки различаются в зависимости от диска, поэтому уточните подробности у производителя устройства.
Как работает жесткий диск?
В отличие от энергозависимого хранилища, такого как ОЗУ, HDD имеет постоянную память, и хранит свои данные даже при выключенном питании. Вот почему вы можете перезагрузить компьютер, который выключает жесткий диск, но по-прежнему имеет доступ ко всем данным, когда он снова включен.
Внутри жесткого диска находятся сектора, расположенные на дорожках, которые хранятся на вращающихся пластинах. Эти пластины имеют магнитные головки, которые перемещаются с помощью рычага привода для чтения и записи данных на привод.
Виды жестких дисков
Жесткий диск компьютера - не единственный вид жесткого диска, а SATA и PATA - не единственные способы подключения к компьютеру. Более того, есть много разных размеров дисков, некоторые очень маленькие, а другие довольно большие.
Например, обычная флешка, это тоже HDD, но она не вращается, как традиционный жесткий диск. Флэш-накопители имеют встроенные твердотельные накопители и подключаются к компьютеру через USB.
Другим жестким диском USB является внешний жесткий диск, который в основном представляет собой обычный HDD, который помещен в отдельный корпус, чтобы его можно было безопасно использовать вне корпуса компьютера. Обычно они взаимодействуют с компьютером через USB, но некоторые используют FireWire или eSATA.
Внешний корпус - это корпус для внутреннего жесткого диска. Вы можете использовать один, если хотите «преобразовать» внутренний жесткий диск во внешний, чтобы сделать свой собственный внешний жесткий диск. Они тоже используют USB, FireWire и так далее.
Вместительность хранилища
Емкость жесткого диска является огромным фактором, определяющим, будет ли кто-то покупать конкретное устройство, такое как ноутбук или телефон. Если емкость хранилища достаточно мала, это означает, что она будет заполняться файлами быстрее, тогда как накопитель с большим и большим объемом памяти может обрабатывать гораздо больше данных.
Выбор жесткого диска в зависимости от того, сколько памяти он может сохранить, зависит от мнения и обстоятельств. Например, если вам нужен планшет, на котором можно хранить много видео, вы обязательно должны получить 64 ГБ, а не 8 ГБ.
То же самое верно для жестких дисков компьютера. Вы один, чтобы хранить много HD видео или изображений, или большинство ваших файлов резервируются онлайн ? При использовании автономного домашнего хранилища вы можете купить внутренний или внешний жесткий диск, поддерживающий 4 ТБ по сравнению с 500 ГБ. Смотрите терабайты, гигабайты и петабайты: насколько они велики? если вы не уверены, как эти единицы измерения сравниваются.
Общие задачи жесткого диска
Одна простая задача, которую вы можете выполнить с жестким диском, это изменить букву диска. Это позволяет вам обращаться к диску, используя другую букву. Например, хотя основной жесткий диск обычно называется диском «C» и не может быть изменен, вы можете изменить букву внешнего жесткого диска с «P» на «L» (или любую другую допустимую букву).
Что-то еще, что действительно легко сделать с жестким диском, это проверить, сколько свободного места осталось на нем. Это особенно важно, если вы получаете сообщения о недостаточном дисковом пространстве, но в равной степени важно для поддержания бесперебойной работы системы. Вы можете удалить ненужные программы или программы слишком большого размера и удалить файлы или скопировать их в другое место, если у вас мало места на жестком диске.
Вам необходимо отформатировать диск или разбить диск на разделы, прежде чем вы сможете установить операционную систему или сохранить файлы. При установке ОС в первый раз обычно бывает, когда новый жесткий диск отформатирован и передан в файловую систему. В противном случае, инструмент для создания разделов диска является обычным способом манипулирования диском таким способом.
Когда вы имеете дело с фрагментированным жестким диском, доступны бесплатные инструменты дефрагментации, которые могут помочь уменьшить фрагментацию. Иногда дефрагментация жесткого диска может заставить ваш компьютер работать быстрее.
Поскольку на жестком диске фактически хранятся все данные на компьютере, часто требуется надежно удалить данные с диска, как перед продажей оборудования или переустановкой новой операционной системы. Обычно это достигается с помощью программы уничтожения данных.
Устранение неполадок жесткого диска
Жесткий диск вашего компьютера используется снова и снова, каждый раз, когда вы делаете что-то, что включает чтение или запись данных на диск. Это нормально, чтобы в конечном итоге столкнуться с проблемой с устройством.
Одной из наиболее распространенных проблем является шум жесткого диска, и лучшим первым шагом в устранении неисправности любого жесткого диска является запуск теста жесткого диска.
Windows включает в себя встроенный инструмент под названием chkdsk, который помогает выявлять и, возможно, даже исправлять различные ошибки жесткого диска. Вы можете запустить графическую версию этого инструмента в большинстве версий Windows.
Множество бесплатных программ могут проверить жесткий диск на наличие проблем, которые могут в конечном итоге привести к необходимости замены диска. Некоторые из них также могут измерять производительность, например время поиска.
Что такое винчестер в компьютере
Что такое винчестер в компьютере – обзор конструкции HDD

Что такое винчестер в компьютере – названия HDD, жесткий диск, хард, винчестер, все это относится к одному и тому же компоненту: компьютерное устройства хранения информации. В этой публикации мы поговорим о технической структуре составляющей основу подобных накопителей данных. Наглядно, в картинках покажем принцип их функционирования, как именно там накапливается и хранится информация.
Как устроен жесткий диск?
Основываясь на официальном названии этого устройства хранения данных – hard (magnetic) disk drive или в переводе накопитель на жестких магнитных дисках. То из названия можно сразу догадаться о его назначении и принципе работы. Вследствие, его невысокой стоимости и большого срока эксплуатации эти накопители данных широко используются в разного рода компьютеров.
Характерная особенность винчестера – это возможность накапливать и хранить гигантские размеры информации, имея одновременно с этим незначительные габариты. Далее в статье мы расскажем, что такое жесткий диск в компьютере и о его конструктивных особенностях, какие установлены внутри компоненты и основах их работы.
Герметичный блок и электронная плата
Печатная плата управления выполнена из фольгированного стеклотекстолита с нанесенной на нее красивой зеленой паяльной маской. Также эта электронная плата содержит в себе установленные разъемы, к которым подключается напряжение питания и коннектор для SATA-интерфейса. Принцип работы этого электронного блока управления заключается в осуществлении синхронного функционирования HDD с другими компонентами компьютера. Корпус устройства выполнен из анодированного алюминия, в все расположенные внутри элементы являются герметичным блоком.

Чтобы более детально понять, что такое винчестер в компьютере, нужно хорошо изучить его устройство. Итак продолжим дальше: в центральной части платы управления встроена крупная микросхема – микроконтроллер. Его основное предназначение – это контроль и координация электронных приборов. Современные винчестеры обладают микропроцессорами включающих в себя два электронных модуля. Один, из которых является центральным процессорным блоком, выполняющий функцию основных вычислений. Другой модуль – это канал считывания и записи информации.
Именно это устройство выполняет конвертирование сигнала аналогового канала, поступающего с магнитной головки в дискретный сигнал. Происходит это в момент, когда магнитная головка выполняет чтение данных. И ровно наоборот конвертирует дискретный в аналоговый сигнал в период записи. Микропроцессор снабжен разъемами “ввод/вывод”, с которых выполняются координирования остальных компонентов установленными в схеме. Обмен данными происходит с помощью SATA-интерфейса.
Микросхема DDR SDRAM
Другая микросхема DDR SDRAM, установленная на плате, не что иное как чип памяти, имеющий удвоенную способность пропускания информации. Ее количественное выражение зависит от размера кеша жесткого диска. Данная микросхема разделена на два сегмента. Один раздел предназначен для памяти прошивки, в какой то степени находящейся на флеш-накопителе. Другой раздел – буферный, который нужен процессору, для обеспечения загрузки прошивки модуля. На первый взгляд кажется очень трудно разобраться во всей конструкции жесткого диска, поэтому хорошо понимать, что такое винчестер в компьютере.
Третья интегрированная микросхема является контроллером блока управления магнитными головками и мотором для вращения дисков. Контроллер VCM мгновенно выполняет парковку головки и способен прекратить вращение диска. Он также выполняет координирования вспомогательными источниками питания, которые установлены в схеме. От этого дополнительного источника, подается питание на микропроцессор и коммутирующий предварительный усилитель, расположенный в герметичном блоке.
Микросхема коммутатора предварительного усилителя
Данный микроконтроллер потребляет несколько больше мощности, относительно других компонентов имеющихся в схеме. Это обусловлено тем, что он нагружен мотором вращающем диски и механизмом парковки магнитных головок чтения/записи. Микросхема коммутатора предварительного усилителя HDD, может сохранять работоспособность, даже тогда, когда ее нагрев составляет 100°C!
Продолжаем изучать, что такое винчестер в компьютере. Во время поступления напряжения питания на накопитель на жестких магнитных дисках, контроллер передает данные хранящиеся во флеш-микросхеме в модуль памяти и приступает к реализации заложенных в ней установок.
В случае неудачной загрузки кода, винчестеру скорее всего не удастся даже выполнить раскрутку шпинделя. Что касается флеш-памяти, то она может быть интегрирована в микроконтроллер, а не встроена в электронную плату. Далее, все больше углубляясь в структуру HDD постепенно будем прояснять для себя, что такое винчестер в компьютере.
Датчик вибрации
Установленный в схеме датчик контролирующий уровень вибрации, четко определяет критический момент колебаний. И если он посчитает, что степень вибрации превышает норму, то отправляется сигнал контроллеру. В свою очередь контроллер, корректирующий работу шпинделя и парковку магнитных головок, мгновенно реагирует на это.
И после этого сразу же припарковываются головки либо прекращается вращение шпинделя жесткого диска. На самом деле это устройство предназначено гарантировать защиту винчестеру от всевозможных повреждений. Хотя в процессе эксплуатации это у него не всегда получается. В связи с этим, не допускайте падений HDD на твердую поверхность, дабы избежать выхода из строя датчика вибрации.
И как следствие, прихода в негодность всего устройства. Существую накопители на жестких магнитных дисках снабженные особо чувствительными приборами вибрации способные улавливать незначительный уровень колебания. Информацию, которая приходит на блок управления головками и мотором, способствует регулированию движения головок. Вследствие этого, диски комплектуются как правило парой таких датчиков. И чтобы хорошо себе представлять принцип их работы, нужно знать, что такое винчестер в компьютере.
Есть еще один компонент установленный на плате электроники и служащий для защиты контроллера – это элемент ограничения импульсного напряжения. Одна электронная схема винчестера может содержать в себе от одного и более таких ограничителей.

Наружная плоскость герметичного блока
Под нижней частью электронной платы установлены разъемы для подключения шпиндель-мотора и блока магнитных головок. Здесь же расположено очень маленькое специальное отверстие(Вreath hole), с помощью которого выравнивается давление внутри HDD. Хотя, существует утверждение, что внутри жесткого диска содержится вакуум, но если досконально знать, что такое винчестер в компьютере, то вы поймете – это вымысел. С внутренней стороны гермоблок обработан специальным фильтрующим компонентом, который препятствует проникновению в него влаги и пыли.

Герметичный блок изнутри
Верхняя панель гермоблока выполнена из листового металла специальной конфигурации. С внутренней ее стороны имеется резиновая прокладка, которая обеспечивает защиту от проникновения внутрь пыли. Внутри герметичного блока, расположен механизм магнитных дисковых накопителей.
На компьютерном сленге, эти диски называют еще пластинами (platters). Производят их чаще всего из специального стекла либо из алюминия, прошедший предварительную полировку. Далее на диски наносят несколько слоев определенных субстанций, в составе которых присутствует материал имеющий свойства самопроизвольной намагниченности. Именно эта особенность данного материала дает возможность писать и сохранять данные на винчестере. Пластины имеют между собой разделители, а их функция заключается в выравнивании воздушного потока и уменьшения акустических шумов. Материал для их изготовления обычно применяют либо пластик либо алюминий

Алюминиевые разделительные пластины, как показала практика, лучше всего выполняют работу по снижению температуры нагретого воздуха в герметичном блоке.
Блок магнитных головок
Консольная опора, установленная в механизме магнитных головок, на ее концах установлены головки чтения и записи. Во время остановки мотор-шпинделя они паркуются в отведенную для них пространство.
Одно из условий гарантирующих стабильную и долговременную работу HDD, является наличие чистого воздуха в системном блоке компьютера. Дело в том, что загрязненный воздух в корпусе ПК содержит в себе микрочастицы различных материалов, в том числе и металла. Вот именно они создают большие проблемы для жесткого диска в процессе эксплуатации. Хотя винчестеры и оборудованы фильтрами циркуляции, которые значительно снижают риск попадания внутрь харда этих микрочастиц. Тем не менее, со временем они все же туда попадают.
Как выбрать жесткий диск 2,5" (2019) | Жесткие диски | Блог
Накопитель на жестком диске (он же HDD – от «Hard Disk Drive») долгое время оставался основным устройством хранения информации для всех видов вычислительной техники. В том числе и для ноутбуков – ограниченное пространство в корпусе повлекло появление нового форм-фактора жестких дисков – 2,5 дюйма.
Однако с появлением SSD-накопителей монополия жестких дисков пошатнулась – новые устройства были намного компактнее и в разы быстрее. Сегодня уже можно со всей определенностью сказать, что HDD «доживают» в компьютерах последние годы – по цене SSD уже вплотную к ним приблизились, продолжая опережать их по скорости в 4-5 раз.
Немаловажным преимуществом SSD являются малый размер и пониженное энергопотребление, что очень важно для мобильной техники. Поэтому многие ноутбуки сегодня комплектуются именно SSD-накопителем. В тоже время, совсем списывать со счетов жесткие диски для ноутбуков пока рано, в некоторых случаях установка классического HDD будет предпочтительнее:
- Во-первых, они пока еще дешевле: у наиболее распространенных дисков в 0,5-1 ТБ гигабайт объема обойдется дешевле раза в 2, а то и больше. В условиях ограниченного бюджета этот фактор может оказаться решающим.
- Во-вторых, HDD однозначно выгоднее, если нужно много дискового пространства – цены у SSD-накопителей растут с увеличением объема намного быстрее, чем у HDD. И SSD объемом в 3-5 TB стоит уже в несколько раз дороже HDD аналогичной емкости.
- В-третьих, HDD предпочтительнее при установке на игровую приставку ps3 или ps4. Они не оптимизированы для работы с твердотельными дисками, и, хоть их установка и дает некоторый прирост производительности, он слишком незначителен, чтобы оправдать высокую стоимость SSD-накопителя.
null
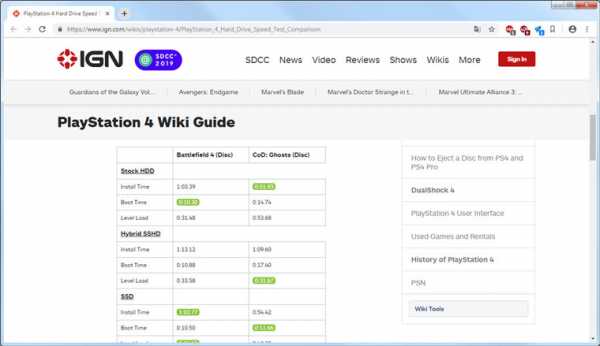 |
По тестам ign штатный HDD на ps4 зачастую дает лучшие показатели, чем SSHD или SSD |
null
Так что причины сделать выбор в пользу 2,5" HDD накопителя есть, однако не стоит покупать первый приглянувшийся жесткий диск. Разные модели HDD обладают различными характеристиками, могущими повлиять как на скорость и удобство работы, так и вообще на возможность его установки в ноутбук.
Покупать 2,5" HDD для установки в стационарный компьютер вместо полноразмерного 3,5" особого смысла не имеет – основные преимущества 2,5" жестких дисков заключаются в меньших габаритах и меньшем энергопотреблении; ни то, ни другое для стационарного ПК не важно.
Характеристики 2,5" жестких дисков
Первое, на что смотрит покупатель жесткого диска – это его объем. Именно от объема зависит, сколько программ, фильмов, фотографий и музыкальных композиций сможет храниться на ноутбуке. Объем же определяет и цену устройства – чем он больше, тем диск дороже. Диски небольшого объема (до 500 ГБ) стоят недорого, но если принимать в расчет не цену самого устройства, а цену 1 ГБ, то картина не столь однозначна:
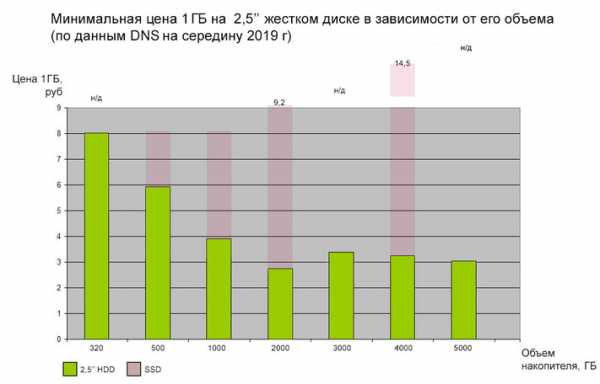
Как видно из графика, наименьшая цена 1ГБ достигается на жестких дисках объемом 2ТБ. Цена 1 ГБ на дисках объемом 1, 3, 4 и 5 ТБ чуть выше, но находится примерно на одном уровне. А вот с уменьшением объема ниже 1ТБ цена единицы дискового пространства начинает стремительно расти.
Если вы собираетесь приобрести новый жесткий диск объемом более 2 ТБ (при том, что старый был меньше) следует убедиться, что ваш ноутбук сможет его полноценно использовать. Для этого должно быть выполнено 3 условия:
- Контроллер материнской платы ноутбука должен поддерживать жесткие диски объемом более 2,2 ТБ.
- Операционная система вашего ноутбука должна иметь поддержку GPT (GUID Partition Table - новый стандарт таблицы разделов жесткого диска, способный адресовать более 2 ТБ). К таким системам относятся Windows, начиная с версии 7, MAC OS с версии 10.6 и все современные дистрибутивы linux.
- Материнская плата должна иметь прошивку UEFI, обеспечивающую загрузку с жестких дисков объемом больше 2,2 ТБ. Это требование справедливо только если загрузка производится с большого диска. В некоторых ноутбуках существует возможность установки второго жесткого диска, в таких моделях жесткий диск объемом более 2,2 ТБ можно установить как второй, даже если на материнской плате прошит Legacy BIOS, а не UEFI.
Впрочем, все ноутбуки, выпущенные после 2011 года, этим требованиям удовлетворяют; проблемы могут возникнуть только с техникой постaрше.
Толщина– важный параметр 2,5" жестких дисков. Форм фактор HDD определяет только ширину и длину накопителя, толщина же его может варьироваться в довольно широких пределах. И если для стационарного ПК с его просторными отсеками для накопителей это не имеет особого значения, то при установке нового диска в ноутбук могут начаться проблемы, если его толщина больше толщины штатного жесткого диска. Следует обратиться к документации на ноутбук и уточнить максимальную толщину жесткого диска, либо просто брать не толще старого.

Стандартная толщина 2,5" жестких дисков – 9,5 мм. Однако сегодня с развитием технологий все большую популярность приобретает тонкий (thin) стандарт – 7 мм. Также довольно распространены (особенно среди накопителей большого объема) «толстые» диски с толщиной 15мм. Если штатное место в ноутбуке предназначено для 7 или 9,5 мм hdd, то такой накопитель на свое место просто не встанет. В обратной ситуации тоже не всё просто – если жесткий диск закреплен на салазках, то замена жесткого диска на тонкий никаких проблем не вызовет. Но в некоторых моделях салазок нет, жесткий диск удерживается разъемом и не болтается благодаря плотному прижиму к корпусу. В этом случае при замене на тонкий диск, его следует прижать к корпусу уплотнителем из диэлектрического материала (иногда он идет в комплекте к жесткому диску), иначе диск будет болтаться в корпусе и возрастет нагрузка на разъем.

Чем больше скорость вращения шпинделя, тем быстрее данные с жесткого диска будут считаны головкой. Но это в теории. На практике считываемый файл часто бывает «разбросан» по всей поверхности диска и на производительность большее влияние оказывает скорость выполнения операций позиционирования, никак не связанная со скоростью вращения. В среднем, высокооборотные диски действительно имеют большую скорость передачи данных, чем низкооборотные, но также они более шумные и потребляют больше энергии.
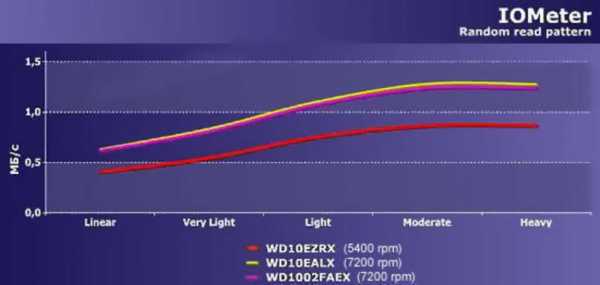
Скорость передачи данных также не полностью характеризует производительность диска - это максимально достижимая скорость чтения/записи. В реальной работе такая скорость может быть достигнута только при переписывании нефрагментированных (состоящих из последовательно расположенных на диске блоков) файлов большого объема. При обычной работе скорость чтения/записи будет намного ниже.
Для ускорения работы жесткого диска используется кэш-память (буфер): данные при операциях чтения/записи проходят через микросхемы памяти и хранятся на них некоторое время (буферизуются). Если они в ближайшее время они снова потребуются, то уже не будут считаны с диска, а получены прямо из кэш-памяти, что в разы быстрее. Это позволяет заметно ускорить работу с данными, особенно с часто используемыми - индексами, загрузочными записями, таблицами размещения файлов, и т.д.
У жестких дисков, использующихся для хранения данных, объем буфера незначительно влияет на скорость работы и 32 МБ обычно бывает вполне достаточно для хранения служебной информации о диске. Однако диск для ноутбука почти всегда используется не только для хранения данных, но и как системный – и сама система, и многие рабочие программы хранят на нем множество мелких файлов. Поэтому имеет смысл выбрать кэш объемом побольше. Впрочем, специально за этим гнаться не стоит – прирост скорости при увеличении кэша с 32 до 64 МБ составит считанные проценты, и визуально вы его вряд ли заметите.
Интересное решению предлагают гибридные SSHD накопители – в них реализован кэш второго уровня на микросхемах Flash-памяти. Фактически, это HDD-накопитель в паре с SSD-накопителем, использующимся в качестве кэша. Объем SSD-буфера уже достаточно велик, чтобы в него поместились все основные файлы системы. Это позволяет значительно ускорить работу с диском – как если бы в компьютере стоял полноценный SSD-накопитель. Увы, как только потребуется записать новые данные на диск или считать что-то из «не попавшего» в SSD-кэш, скорость упадет до обычных значений. Поэтому эффект от использования такого диска будет, если используемый вами в работе объем данных сравним с объемом SSD-буфера – в этом случае можно надеяться на прирост производительности диска в 30-40%.

Выбирая интерфейсжесткого диска, следует руководствоваться спецификацией материнской платы ноутбука – какой интерфейс им поддерживается, такой надо брать и накопитель. Современные диски для передачи данных используют либо SATA, (являющийся развитием интерфейса IDE, издавна использовавшегося на ПК), либо SAS (основанный на серверном интерфейсе SCSI). HDD SATA можно подключать к контроллеру SAS, а наоборот – нет.

Пропускная способность интерфейса SATA II составляет 3 Гбит/с, SATA III - 6 Гбит/с, SAS–12 Гбит/с. Но с учетом максимальной скорости чтения/записи в 300 Мбит/с, влияние интерфейса непосредственно на производительности диска минимально.
Эксплуатация 2,5" жестких дисков связана с повышенными ударными нагрузками – если жесткий диск в стационарном компьютере никто «не беспокоит», то внутри мобильного ноутбука он часто испытывает значительные сотрясения. Обратите внимание на этот параметр, если вы работаете с ноутбуком не за столом, а на весу, на коленях или случайных поверхностях – в этом случае обычной для стационарных HDD ударостойкости при работе в 40G (падение с высоты 1") уже может быть недостаточно.
Варианты выбора 2,5" жестких дисков
Если вам нужен накопитель для ноутбука по минимальной цене – выбирайте среди недорогих 2,5" жестких дисков.

Если вам надоела нехватка места на диске вашего ноутбука, выбирайте среди больших HDD.
Производительность компьютера во многом зависит от скорости жесткого диска. Установка быстрого HDD – один из немногих доступных способов «расшевелить» старый ноутбук.

Если вас раздражает любой шум при работе – выбирайте среди тихих жестких дисков.
2,5" жесткие диски за счет меньшей массы движущихся деталей быстрее 3,5" аналогов, поэтому они нередко используются и в серверных решениях. Серверные модели имеют повышенную надежность и снабжены интерфейсом SAS.

Жесткий диск | Компьютер для чайников
Жесткий диск компьютера является местом для длительного хранения информации. В характеристиках компьютера обозначают как HDD (англ. Hard Disk Drive). На компьютерном сленге его называют «винчестером» или «винтом». Еще можно услышать название «хард». Название «винчестер» он получил по аналогии с популярным карабином Winchester, в котором использовался патрон «30-30 винчестер». Первый жесткий диск для персонального компьютера был размечен на 30 дорожек, каждая из которых имела 30 секторов, отсюда и пошло название «винчестер». Жесткий диск – это энергонезависимый компонент в компьютере, т.е. при отключении питания записанные (сохраненные) данные не стираются.

Устройство жесткого диска.
Данные сохраняются на одной или нескольких алюминиевых или стеклянных круглых пластинах (дисках), покрытых магнитным слоем. Диск(и) находятся на шпинделе и вращаются с большой скоростью, а блок подвижных магнитных головок считывает или записывает данные на поверхность пластин.
Диск(и) с блоком головок заключены в металлический корпус для защиты от пыли и механических воздействий. На корпусе находится электронная плата, которая управляет работой винчестера – так называемый контроллер. Все это устройство представляет единый блок, который располагается в специально отведенном для него месте «системника» и подключенный к материнской плате специальным кабелем.


Основные характеристики жесткого диска.
Рассмотрим основные характеристики жесткого диска, которые необходимо знать компьютерному чайнику.
Объем HDD. Наверное, самая важная характеристика, которая определяет максимально возможный объем для хранения информации. Обозначается в гигабайтах (Гб) и терабайтах (Тб). Современные жесткие диски имеют объем от 320 Гб и до 4 Тб.
Как начинающему пользователю определиться, какой объем HDD ему нужен? При выборе компьютера следует исходить из ваших потребностей. Если только для офисного применения (набор текстов, печать, интернет, хранение и обработка фото…), то достаточно жесткого диска объемом 320-500 Гб. Для игр, просмотра фильмов, прослушивания музыки нужен больший объем — от 500 Гб и до максимума. Фильм в формате Blu-Ray может занять до 45 Гб, а современные игры становятся все более прожорливыми, например GTA 5 требует 65 Гб места на диске.
Скорость вращения. Еще одна важная характеристика, влияющая на производительность жесткого диска. Чем быстрее вращаются пластины, тем быстрее доступ и запись данных на них. Скорость вращения измеряется в оборотах в минуту (об/м или rpm от англ. rotate per minute). Для применения в персональных компьютеров производятся жесткие диски с 5400 об/м и 7200 об/м. Жесткие диски, имеющие скорость вращения 7200 об/м предпочтительней, но их стоимость дороже и шумнее чем диски с 5400 об/м.
Размер кэша или кэш память. Кэш жесткого диска – особый вид оперативной памяти (буферной памяти), в которой хранятся часто используемые данные. За счет того, что данные берутся из электронного кэша с высоким быстродействием, а не из относительно медленного механического носителя, то производительность HDD вырастает. Чем больше размер кэша, тем меньше обращений к диску. Размер буферной памяти измеряется в мегабайтах и в современных жестких дисках составляет 16-128 Мб.
Все вышеперечисленные характеристики указываются в прайс-листах компьютеров в магазине, и теперь вы легко сможете сориентироваться при выборе.
Поделиться.Еще по теме:
- Особенности и типы корпусов компьютера Под понятием «компьютер» подразумевается именно системный блок, без монитора. В корпусе системного блока размещены главные составляющие ПК: материнская плата с процессором, видеокартой и […]
- Жесткий диск SSD: все, что нужно знать Диск SSD (или твердотельный накопитель) появился как альтернативное устройство, предназначенное для замены традиционных жестких дисков. При использовании твердотельного накопителя, […]
- Как подключить компьютер к WI-FI Чаще всего стационарный компьютер подключается к интернету с помощью проводного соединения. Тем более у него изначально нет специального приемника, так называемого WI-FI адаптера, чтобы […]
- Как выбрать блок питания для компьютера Выбор правильного импульсного блока питания для построения системного блока очень важен. Блок питания посредственного качества работает довольно неэффективно, издает характерный шум, может […]
- Почему шумит компьютер и как это исправить Для многих пользователей персональных компьютеров, не так уж важна его вычислительная мощность, энергоэффективность и другие сложные параметры. Человеку необходимо устройство, способное […]