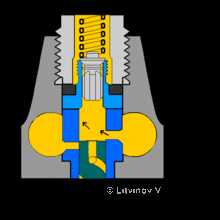Винрар что это такое
WinRAR что это за программа и нужна ли она? Описание, инструкции
Многие люди интересуются программой WinRAR, что такое, какие она выполняет функции. Каждый пользователь компьютера, как правило, для работы задействует набор программ. Некоторые из них популярные, другие, наоборот, не очень. Но есть программа, которую знает почти каждый человек — это WinRAR.
Содержание: [показать]
Возможности программы WinRAR
Каждый, кто пользуется ПК, должен знать, для чего нужна программа WinRAR. Она имеет ряд возможностей. Во-первых, программа может поддерживать несколько форматов. Он может архивировать документы и переделывать их в один из двух форматов — ZIP и RAR.
Кроме того, сможет распаковать и открыть файлы с форматами ACE, GZ, CAB, TAR, UUE и прочие. Некоторые из перечисленных вариантов можно редко встретить, так что без такого архиватора не обойтись в этом случае.
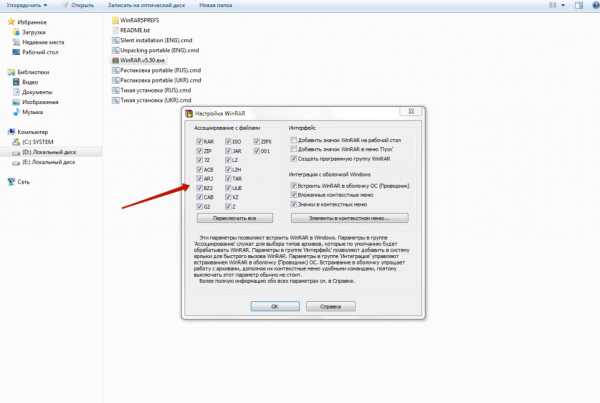
Во-вторых, у программы есть функция шифрования, чтобы поддерживать безопасность документа. При шифровании архиватор будет использовать алгоритм AES. Он задействует 128 битных ключей, что уже само по себе является достаточно хорошей защитой. Кроме того, файл защищен дополнительным хэш-паролем.
Если интересует, для чего нужен Винрар, то у него есть множество функций. Например, эта программа может работать с большими по объему файлами. Максимальный размер составляет более 8,5 млрд. Гб.
Подобные объемы применяются на специализированных устройствах, а такой архиватор сможет их обработать. Даже когда размеры файла намного меньше этого показателя, рекомендуется для сжатия применять именно Винрар, так как у такой программы оптимально сочетаются скорость работы и объемы.
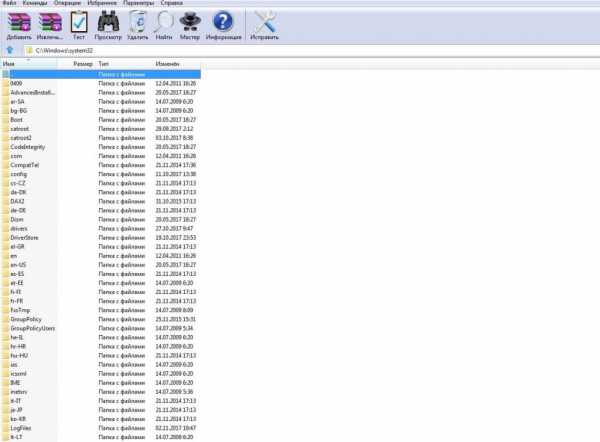
В новой версии программы есть возможность делать многотомные архивы, которые будут самостоятельно распаковываться. Эта функция удобна тем, что если файл будет находиться на том компьютере, где еще не установлен архиватор, сам документ сможет распаковаться.
Архиватор создает дополнительную защиту для файлов от повреждений. Он запрашивает данные, которые потом будут применяться для восстановления информации. Такая опция полезна и для работы дома, и на работе, так как уменьшается количество времени, которое требуется для восстановления данных.
Еще одной дополнительной функцией является то, что архиватор поддерживает имена. Он сможет читать имена файлов на Юникоде. Кроме того, она поддерживает систему NTFS. Из дополнительных функций полезным является то, что программу поддерживает командная строка, так что можно проводить манипуляции, даже если дисплей и мышь сломались.
Как пользоваться программой Винрар
Если программа уже установлена, то достаточно только правой клавишей мыши нажать на нужный файл, а затем выбрать из контекстного меню опцию архивации. Открывается сама программа, где можно выбрать определенную степень сжатия.
Чем сильнее придется сжимать документ, тем больше понадобится для этого времени. После нажатия кнопки «Ок» запускается процесс сжатия. В окне будет виден сам процесс упаковывания документа, а потом создания архива.
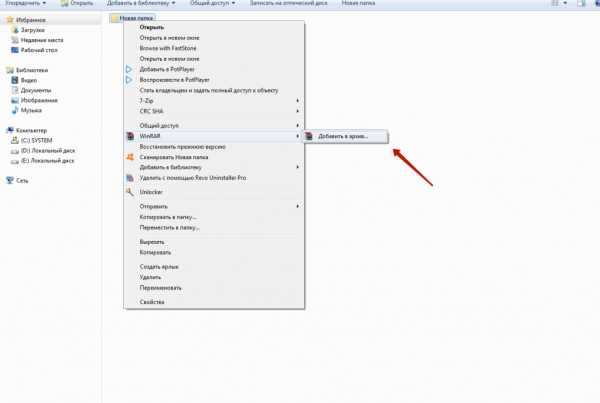
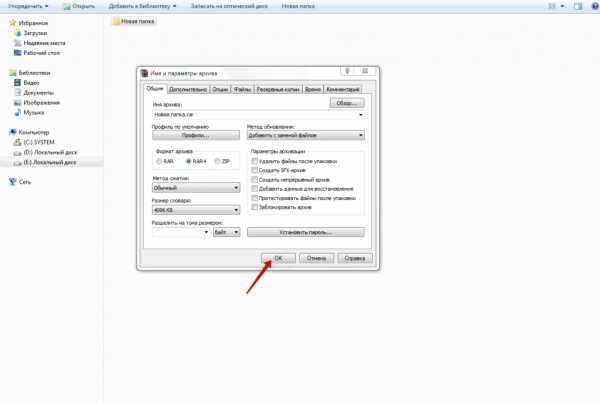
Потом документ можно будет распаковать. Для этого следует правой клавишей мыши вызвать контекстное меню, где выбрать опцию извлечения файла. После этого открывается окно в Винраре, где нужно нажать кнопку «Ок».
Теперь требуется выбрать место, куда будет извлекаться документ. Для этого необходимо выбрать папку среди дерева папок, которое располагается в диалоговом окне справа. После нажатия кнопки «Ок» будет виден процесс распаковывания документа.
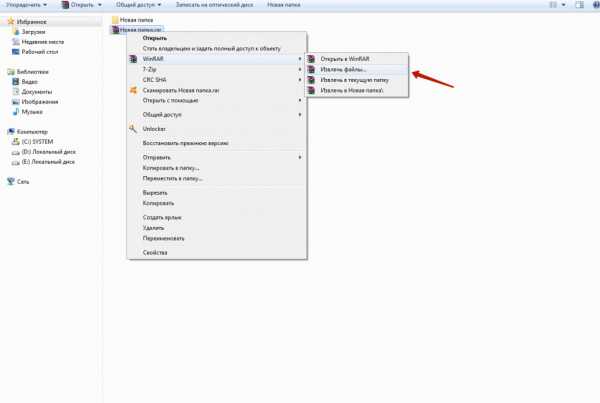
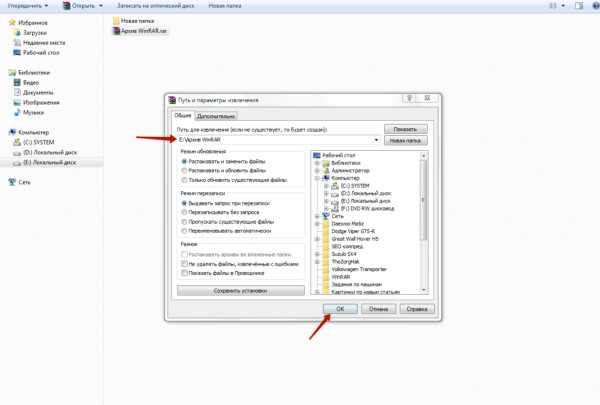
Преимуществом такой программы является то, что она при установке сразу же появляется в меню, где можно будет выбирать опции. Например, если щелкнуть на любом документ клавишей мыши, а потом выбрать в меню «Добавление в архив», то появится диалоговое окно. Архиватор имеет такие опции в меню:
- Имя архива. У будущего файла можно поменять наименование, но расширение обязательно требуется не трогать. В противном случае компьютер просто не сможет понять, что это за документ, зачем он нужен и какое приложение следует использовать, чтобы его открыть.
- Формат архива. Можно выбрать следующие варианты: RAR, RAR5 или ZIP. Лучше всего оставлять первый вариант.
- Метод сжатия. Сразу установлен «обычный», но его можно изменить в зависимости от собственных предпочтений. Если файл по размерам большой, а времени на его сжатие немного, то можно выбрать вариант «скоростной». В этом случае процент сжатия будет хуже, но процесс будет идти значительно быстрее. Если от архиватора требуется высокая степень сжатия и человек готов ждать столько, сколько нужно, то можно выбрать режим «максимальный». Он считается самым эффективным. Также подойдет вариант «хороший».
- Разделение на тома размером.Такая опция тоже является очень полезной. Она используется, когда большие файлы приходится делить на определенные части. В итоге выходит многотомный архив. Он имеет определенные размеры, которые выбраны изначально в меню.
Отдельно существует еще метод обновления, который понадобится в том случае, когда уже существует архив, но его требуется обновить либо добавить туда еще документы.
В опции «Архивация: параметры» можно выбирать следующие функции:
- Удаление файла после упаковывания. Этой возможностью нужно пользоваться очень аккуратно, так как все документы, которые помещены в архив, будут после этого полностью удалены с компьютера. Останется только один экземпляр в архиве.
- Создание SFX-архива. Эта функция является очень удобной. Она предполагает, что вместе с документом в формате RAR параллельно создается и архив, который имеет расширение EXE. Чтобы разархивировать такой документ, не требуется нажимать на правую клавишу мыши и вызывать контекстное меню. Необходимо только 2 раза кликнуть по документу. Эта опция очень удобная, однако не стоит часто ее использовать. Проблема заключается в том, что если по электронной почте отправить такой документ, то многие антивирусы распознают файл с расширением EXE как потенциально опасные для устройства, так что просто могут их заблокировать.
- Добавление данных для восстановления. Архиватор WinRAR может добавлять информацию, чтобы потом по ней восстанавливать все данные. Специалисты рекомендуют всегда использовать такую опцию. Сам конечный документ будет несколько больше в этом случае по размерам, но если часть архива повредится, то можно будет восстановить всю утраченную информацию, так что всей файлы будут распакованы целыми. Другими словами, такая опция является гарантией того, что если архив был поврежден, то в дальнейшем его получится нормально распаковать.
Кроме того, программа имеет и другие полезные опции, которые облегчаю работу.
Как работать с настройками Винрар
Программу Винрар можно настроить так, чтобы было удобнее с ней работать. К примеру, в архиваторе можно поменять меню, которое появляется при нажатии правой клавиши мыши. Открыть окно с настройками очень просто.
Лучше всего сделать это через «Пуск». Если на компьютере стоит операционная система Виндовс 10 и неизвестно, где находится сам архиватор, то можно просто открыть любой архивный файл либо создать пустой, а после этого уже открыть его. Дальше в общем окне программы нужно будет выбрать «Параметры», а потом нажать на опцию «Установка».
В открывшемся окне можно по собственному усмотрению изменять настройки, но только если человек в них полностью уверен. К примеру, можно поставить галочку возле опции «низкий приоритет». Тогда программа не будет сильно загружать процессов, однако на распаковку и упаковку документов будет тратиться больше времени.
Если установить галочку возле опции «многопоточность», то приложение сможет задействовать все ядра.
В окне «Интеграция» можно навести порядок непосредственно в контекстном меню. Здесь требуется установить значок для вложенного меню и выбрать те компоненты, которые должны будут отображаться в меню. С остальных, которые не понадобятся, можно убирать значки. Настроек достаточно много, но с ними просто разобраться.
Этот архиватор также можно удалить с компьютера. Для этого предусмотрено 2 метода. Первый предполагает использование стандартных средств операционной системы Виндовс. В этом случае требуется зайти в «Пуск», потом выбрать «Панель управления», после чего среди всех программ найти архиватор и нажать правой клавишей мыши. В меню выбрать «Удалить» и нажать в появившемся окне «Да».
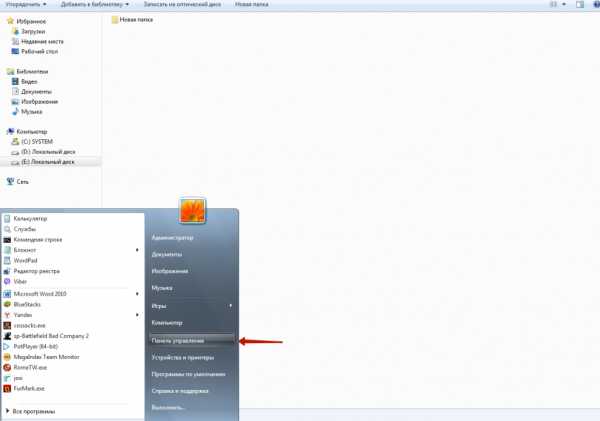
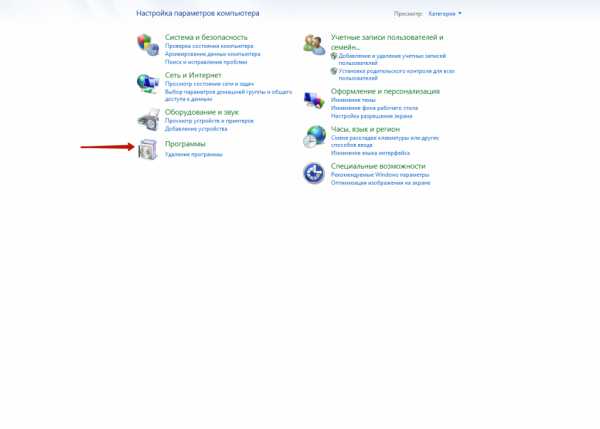
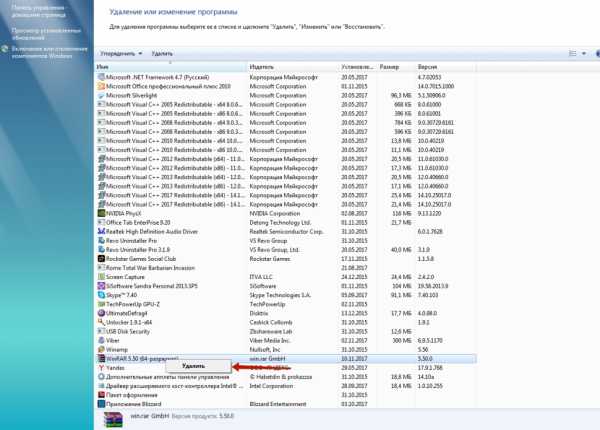
При втором нужно применять программу Revo Uninstaller. Это специальное приложение, которое используется для удаления различного «мусора» с компьютера, в том числе и не используемых программ.
Заключение
Что такое WinRAR, знает практически каждый человек, который пользуется компьютером. Она отличается не только удобным интерфейсом, но и надежностью. Кроме того, тестовую версию можно скачать бесплатно. Также пользователь оценит и другие преимущества этого архиватора. Описание этого архиватора содержит множество полезных функций.
RAR — Википедия
Материал из Википедии — свободной энциклопедии
У этого термина существуют и другие значения, см. RAR (значения).RAR — проприетарный формат сжатых данных и условно-бесплатная программа-архиватор. Версия для Microsoft Windows распространяется в составе многоформатного архиватора с графическим интерфейсом — WinRAR.
Формат разработан российским программистом Евгением Рошалом (отсюда и название: Roshal ARchiver). Он написал программу-архиватор для упаковки/распаковки RAR — изначально для DOS, затем и для других операционных систем.
С 2004 года авторские права на RAR и WinRAR принадлежат старшему брату Евгения — Александру:
| Сразу отвечу на возможные вопросы по поводу изменения копирайта: просто у меня нет времени заниматься и разработкой, и вопросами, связанными с защитой копирайта. Разработкой я продолжаю заниматься как и раньше, так что для пользователей RAR в этом плане ничего не меняется[3].Евгений Рошал |
- Создание, изменение и распаковка архивов RAR.
- Создание и распаковка многотомных (состоящих из нескольких частей) архивов RAR, что может пригодиться для записи архива на носители небольшого объёма (оптические диски, флэш-накопители и т.п.).
- Практически полное отсутствие ограничений на количество файлов в архиве и их объём.
- Создание самораспаковывающихся (SFX) архивов, для извлечения содержимого которых нужно просто запустить файл SFX-архива как обычный исполняемый EXE-файл.
- Создание «непрерывных» (solid) архивов (в том числе многотомных), файлы в которых при обработке рассматриваются как единый непрерывный поток данных. Это позволяет достигать значительно более высокой степени сжатия при упаковке большого количества однотипных файлов, причём «непрерывные» архивы могут быть как обычными, так и самораспаковывающимися (SFX).
- Дополнительно добавляемые в архив служебные данные для восстановления, позволяющие восстанавливать архив при его физическом повреждении.
- Создание особых томов (файлов .rev) для восстановления многотомных архивов. С помощью одного файла .rev можно восстановить любой повреждённый или даже отсутствующий том многотомного архива, два файла .rev позволяют восстановить любые два тома, и т.д.
- Парольная защита содержимого RAR-архивов с использованием алгоритма шифрования AES, включая шифрование оглавления и служебной информации, так что без указания правильного пароля невозможно даже просмотреть оглавление архива.
- Добавление комментария к архиву, хранение и восстановление прав доступа NTFS и др.
- Добавление в архивы (RAR5) хеш-сумм BLAKE2 для практически полной гарантии точной идентификации файлов (в отличие от контрольных сумм CRC32, которые могут быть легко подделаны).
- Добавление в архивы (RAR5) служебной информации, ускоряющей их открытие (вывод оглавления), что особенно заметно для крупных архивов с большим количеством файлов.
RAR версии 4.x мог использовать алгоритм PPMd (также применяется в архиваторах 7-Zip и WinZip) для упаковки текстовых данных. Он обеспечивает высокую степень сжатия, но медленный как в упаковке, так и в распаковке. Для архивов формата RAR5 эта возможность отсутствует.
Исходный код распаковщика UnRAR выпущен под лицензией, разрешающей свободное распространение и изменение при условии, что он не будет использован для написания совместимого упаковщика. Тем не менее существует версия RAR, работающая на компьютере ZX Spectrum с процессором Z80 (ZXRAR) [4][5][6]. Метод сжатия так и остаётся «закрытым» для пользователей PC и открытым для ZX Spectrum (только RAR v2)[7]. Программа для сжатия и распаковки существует для множества платформ: Windows, Linux, FreeBSD, macOS, Android; также имеются средства сторонних производителей для распаковки RAR-архивов, например плагин 7-Zip.
В 2011 году в свободном комплекте утилит для распаковки архивов «The Unarchiver» появилась поддержка RAR v3[8].
Что такое WinRAR и как им пользоваться
Что такое WinRAR и как им пользоваться пользователям предлагается описание тонкостей и нюансов в данной статье на русском языке, подробно и иллюстрировано.
Прежде всего, необходимо понимать, не что такое WinRAR, а чем он полезен в работе с персональным компьютером, и зачем его использовать? А умения и навыки как пользоваться Винраром появятся после осознания сути и пользе данной программы. Отечественная разработка от челябинского программиста ВинРар представляет собой многофункциональное программное обеспечение для архивации цифровых файлов. Архивные файлы значительно меньше по размерам своих исходных прототипов. Что позволяет пользователю получать определённую выгоду, а именно:
- Если хранить редко используемые файлы и документы в архивах, то свободного места на небезграничном пространстве жёстких дисков будет больше для новой информации.
- Передавая сжатую информацию, пользователь экономит сетевые ресурсы, а также может уложиться в ограничения, регламентируемые провайдерами, модераторами определённых интернет ресурсов, электронной почтой или социальных сетей.
- Файлы и документы меньше подвергаются рисками заразиться компьютерными вирусами, так как пострадает оболочка (архивный файл), а не содержимое.
- Защитить конфиденциальные или личные цифровые файлы за счёт надёжного служебного шифрования, а также возможности установки персонального пароля при создании архивного документа.
Как пользоваться WinRAR архиватором
После успешного скачивания инсталляционного файла и установки архиватора ВинРар на персональный компьютер, в меню «Пуск» появиться новая программа.
Чтобы открыть WinRAR, надо нажать на значок «Windows» в левом нижнем углу экрана => Раздел «All Programs»/ «Все программы».
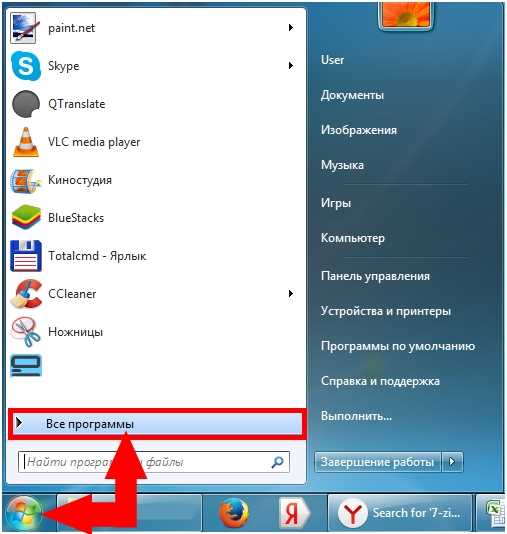
Найти в открытом списке папку с программой «WinRAR» — как правило, все папки и программы в этом списке расположены в алфавитном порядке.
Нажав на папку «WinRAR», выбрать фирменный ярлык и двойным щелчком левой кнопкой мыши запустить программу.
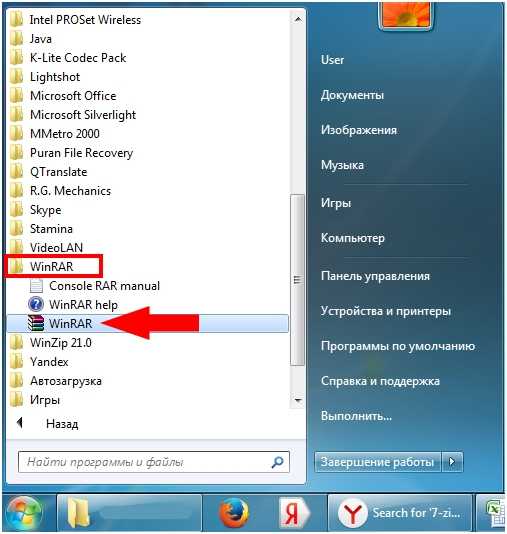
Открывается графический файловый менеджер WinRAR:
- Основное меню
- Панель инструментов быстрого доступа
- Окошко с ниспадающим списком для смены логических дисков и удобного поиска нужной папки или файла
- Окно с файлами
- Информативная строка состояния
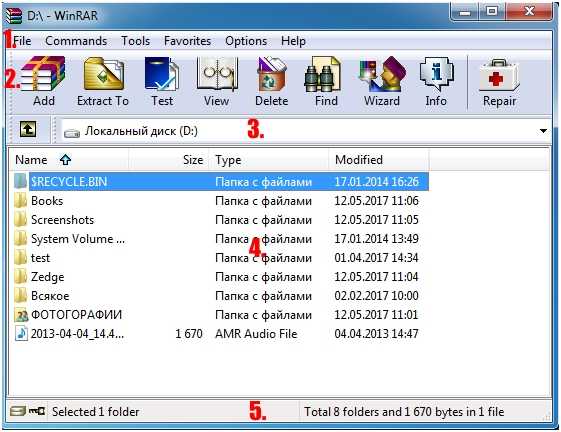
Интуитивно понятный графический интерфейс создан для того, чтобы пользователь любого уровня компьютерной грамотности смог легко ориентироваться. В данном файловом менеджере может работать как начинающий пользователь (с помощью курсора мыши), так и как продвинутый персонаж (исключительно комбинациями клавиш).
Основной задачей программы WinRAR является создание архивных файлов и распаковка архивов.
Две основные задачи достаточно просты для восприятия, запоминания и успешных манипуляций с лучшим архиватором в истории на постсоветском пространстве.
Похожие материалы
WinRAR что это за программа и нужна ли она?
Привет друзья Сегодня поговорим о такой программе как WinRAR, зачем она нужна и можно ли без нее обойтись. WinRAR это программа для сжатия файлов, хотя честно говоря много пользователей ней пользуются просто для того, чтобы все файлы упаковать в один большой. Есть мнение, что WinRAR сжимает хуже чем 7Zip, и вроде бы так оно и есть. Не знаю всегда ли, но у меня 7Zip при экспериментах сжимал лучше. Но вот лично я пользуюсь WinRAR, потому что просто привык к нему.
У многих пользователей Винрар уже установлен в систему, то ли его установили раньше или он уже просто был в Windows, в так называемых сборках.
Как пользоваться WinRAR?
Ну, грузить я вас подробностями не буду. Скажу только так, если он у вас установлен, то вы можете просто нажать правой кнопкой по файлу, файлам или папке и там в меню выбрать необходимый пункт по архивации.
Вот например у меня есть файлы, я нажимаю правой кнопкой и выбираю Добавить в архив:

Теперь откроется сам Винрар, там можете выбрать степень сжатия. Но учтите, что чем сильнее выберете чтобы сжимало, тем больше времени на это уйдет. Поэтому часто я когда хочу просто упаковать файлы, то я выбираю без сжатия:

Потом нажимаете ОК и все — процесс упаковки запустится. В небольшом окошке вы можете наблюдать прогресс упаковывания, а потом рядом с файлами создаться архив:
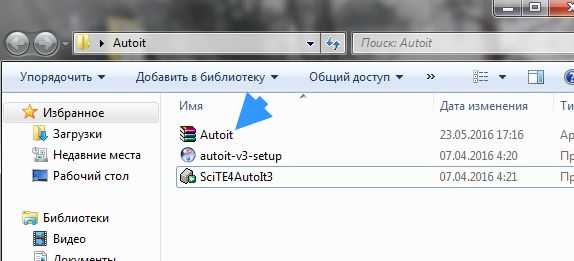
И его потом можно распаковать, ну это чтобы вы знали как, можете сами попробовать так бы сказать потренироваться. Просто нажимаете правой кнопкой по архиву и выбираете Извлечь файлы:
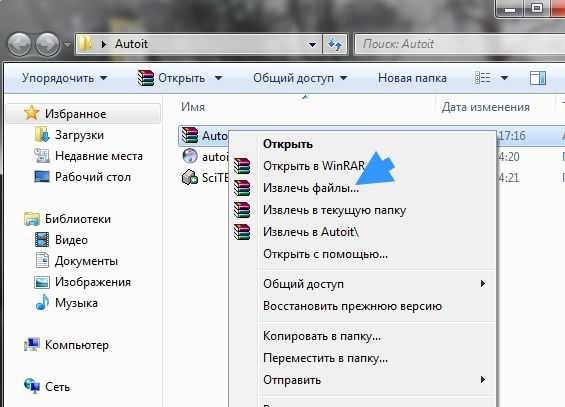
Дальше откроется Винрар и нужно нажать ОК. Но обратите внимание на поле вверху, там будет указано куда именно будут распакованы файлы. Чтобы выбрать другую папку, то воспользуйтесь деревом папок, которое находится справа:
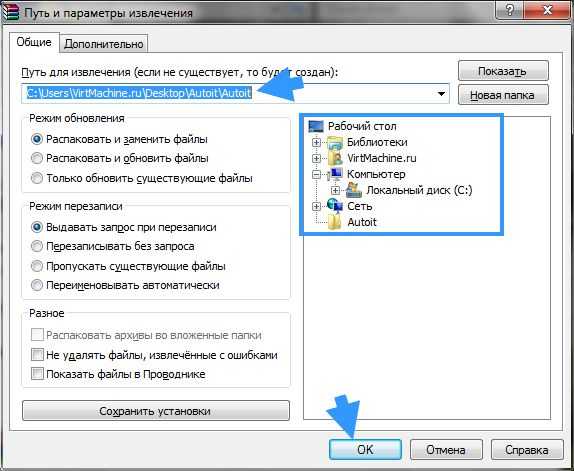
В общем выбрали папку и все, можно нажимать ОК. И теперь снова появится окошко, где будет отображен прогресс распаковывания. В итоге если ничего не менять, а только нажать на ОК, то вы получите распакованные файлы в том же месте, где и лежит сам архив:
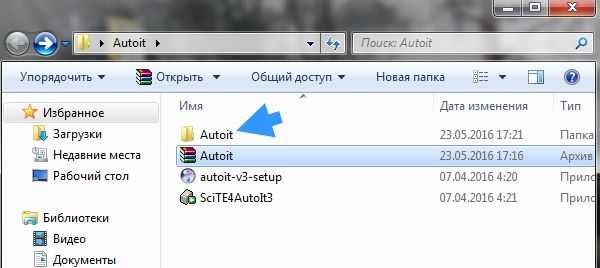
Как открыть настройки WinRAR?
Если вы хотите настроить Винрар, например меню в нем изменить, то, которое показывается по нажатию правой кнопкой мыши. Так вот, попасть в настройки легко, достаточно открыть сам Винрар, я это предлагаю сделать через Пуск:
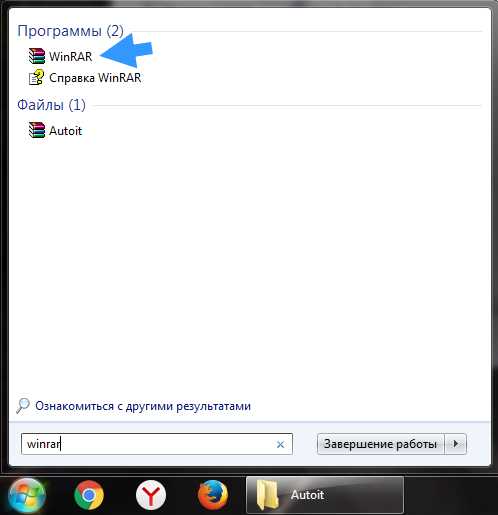
Если у вас Windows 10 и вы не знаете где этот архиватор, то можете открыть любой архив с файлами. Или создать пустой а потом открыть. В общем в окне Винрара выбираете Параметры, а в них — Установка:

А там уже смотрите, можете некоторые настройки изменить, если вы конечно уверены в них. Можно поставить галочку на низкий приоритет и архиватор будет меньше загружать процессор, но больше по времени упаковывать или распаковывать. Если поставите галочку на Многопоточность, то архиватор будет задействовать все ядра.
Окно настроек:

На вкладке Интеграция вы можете привести в порядок контекстно меню, там можно установить галочку для вложенного меню и выбрать элементы, какие будут отображены в этом меню (а с ненужных снять галочки):

Настроек достаточно, но не думаю что в них сложно разобраться да и изменять их тоже нужно с умом, много что уже настроено оптимально.
Как задать пароль на архив Винрар?
Да, что-то я затупил и не рассказал о таком, но ничего страшного. Так вот, создаете вы архив и в окне есть кнопка Установить пароль:
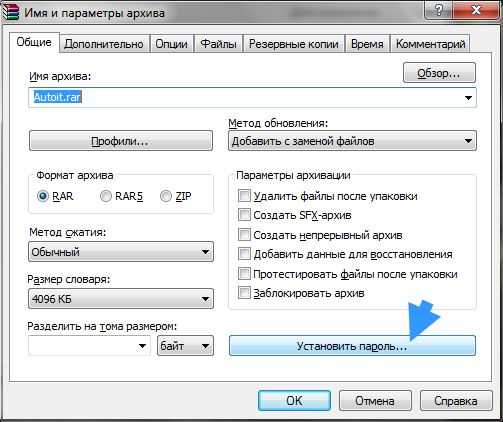
Ну и потом ввести пароль два раза:

А можно и не два раза, а только один, если никто за вами там не смотрит и не увидит пароль — то поставьте галочку на Отображать пароль при вводе Это опция только для того, чтобы видеть той пароль, который вы вводите. При распаковке конечно пароля не будет видно.
Потом когда захотите что-то распаковать, то будет требоваться пароль для этого:

Как удалить WinRAR с компьютера полностью?
Удалить архиватор WinRAR можно двумя способами. Первый — это использования штатных средств Windows. Второй — использование программы Revo Uninstaller, это специальная программа для удаления других программ и всего мусора, который они могут после себя оставить. В общем рекомендую
Ну а теперь как удалить при помощи штатных средств. Открываем меню Пуск, там выбираем Панель управления:
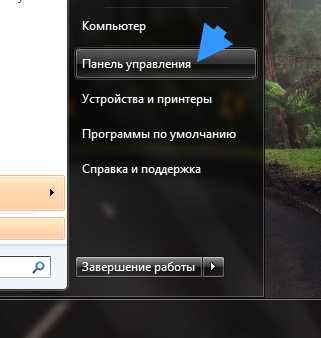
Среди значков находим Программы и компоненты:
В списке установленного софта ищем WinRAR, нажимаем по нему правой кнопкой и выбираем Удалить:
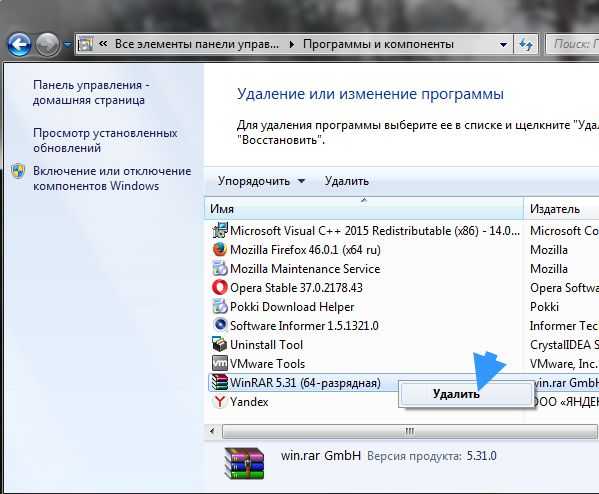
Дальше отвечаем Да:

После чего будет сообщение, что нужно перезагрузить компьютер:
В принципе это можно сделать и позже, думаю ничего страшного не случится.
Ну вот и все. Надеюсь что вы узнали что это за программа WinRAR, насколько она полезна и нужна ли вам. Если не нужна — можете удалять, но учтите, что без установленного архиватора вы не сможете открывать архивы или распаковывать их
Удачи вам
На главную! 23.05.2016Популярный Архиватор WinRAR - что такое и как им пользоваться
В 2018 г. размеры производимого мультимедийного контента исчисляются десятками гигабайтов: фильмы и сериалы в качестве Ultra HD, передовые игры, музыка класса Hi-End. Емкость ряда компьютерных накопителей сегодня достигает десятка терабайт, однако оперирование большими объемами данных, как и двадцать лет назад, сводится к архивации. Архиватор представляет собой программу, производящую упаковку файлов для удобства переноса и хранения. […]
Все владельцы ПК сталкивались с архиватором ВинРАР при своей работе. Но иногда при распаковке архива появляется окно «WinRAR: диагностические сообщения», что делать в таком случае большинство пользователей не знают. Служебная информация, которая отображается в диалоговом окне, позволяет локализовать причину возникновения ошибки и помогает устранить ее. Причины возникновения WinRAR: Diagnostic messages Существует 5 типов неисправностей: «Invalid […]
Позвольте познакомить вас с WinRAR, самой последней версией 5.40. В нашей стране этот архиватор считается одним из самых востребованных. Ему не нужна дополнительная реклама, какие-то обзоры и убеждения. Винрар удобный, классный, функциональный – и этим всё сказано. [contents Версия 5.50: что новенького Финальная версия программы может быть установлена абсолютно на любой компьютер. Все, кто использует […]
WinRAR является одной из лучших программ для работы с архивами. В этой статье вы познакомитесь с её функционалом и возможностями более подробно, научитесь правильно настраивать ВинРАР. Это руководство поможет добиться максимальной эффективности при её использовании. [contents И так руководство как установить WinRAR Все посетители сайта могут скачать отечественный архиватор WinRAR совершенно бесплатно, перейдя по ссылке. […]
Внешнее оформление архиватора WinRAR кажется вам слишком скучным? Не вопрос, ведь сегодня появились просто замечательные скины для Winrar. Давайте разбираться, как их правильно установить и настроить. [contents
Вам знакома ситуация, когда архивируешь какой-то файл с паролем, а потом понимаешь, что забыл его. Вы перебираете все возможные варианты, а результат нулевой. Десятки и даже сотни попыток не увенчались успехом. Что же делать? [contents Поскольку такие ситуации встречаются достаточно часто, возникла идея написать статью о том, как в Winrar обойти пароль. Только эффективные способы […]
У многих пользователей при слове архиватор на ум сразу приходит WinRAR. За долгие годы работы никто не усомнился в его аккуратной, безопасной и тщательной архивации. Версия Winrar для Windows XP по праву считается одной из самых мощных. [contents Мало кто знает о том, что автором этой мега полезной программки является Евгений Рошаль из города Челябинск. […]
Пользователи персональных компьютеров часто интересуются, как распаковать архив WinRAR. В повседневной деятельности мы чаще всего сталкиваемся с файлами в формате ZIP, но расширение RAR имеет множество преимуществ, предлагая более эффективное сжатие и возможность восстановления поврежденных данных. Приложение WinRAR даже предоставляет пользователям возможность разбивать архив на несколько частей, и это значительно упрощает передачу информации через интернет. […]
Приложение WinRAR Repack by Kpojiuk является одной из самых известных программ для создания архивов благодаря огромному набору доступных функций. Наиболее важным нововведением является формат RAR 5, который предлагает улучшенную скорость сжатия и декомпрессии, а также более надежный алгоритм шифрования. Каждому пользователю следует выяснить, подходит ли это расширение для его нужд. [contents Новые возможности программы Обычный […]
Многие люди интересуются программой WinRAR, что такое, какие она выполняет функции. Каждый пользователь компьютера, как правило, для работы задействует набор программ. Некоторые из них популярные, другие, наоборот, не очень. Но есть программа, которую знает почти каждый человек — это WinRAR. [contents Возможности программы WinRAR Каждый, кто пользуется ПК, должен знать, для чего нужна программа WinRAR. […]
WinRAR - это... Что такое WinRAR?
| Проверить информацию. Необходимо проверить точность фактов и достоверность сведений, изложенных в этой статье. |
WinRAR в Windows 7 | |
| Тип | Архиватор |
|---|---|
| Разработчик | Евгений Рошал, Александр Рошал |
| Написана на | C++ |
| Операционная система | Windows 95, 98, Me, 2000, XP, Vista, 7, Linux, Mac OS X |
| Языки интерфейса | Мультиязычная поддержка[1] (42 языковых пакета) |
| Первый выпуск | 1995 год |
| Аппаратная платформа | x86/X64 |
| Последняя версия | 4.20 (14 июня 2012) |
| Состояние | В активной разработке |
| Лицензия | Commercial, Проприетарное программное обеспечение, Shareware |
| Сайт | http://www.rarlab.com/ |
WinRAR — это архиватор файлов в формат RAR и ZIP для 32-битных и 64-разрядных операционных систем Windows и Pocket PC. Считается одним из лучших архиваторов[2] по соотношению степени сжатия к скорости работы. Распространяется по shareware-лицензии. Версия для платформы Pocket PC имеет лицензию Freeware.
Основные возможности
- Создание архивов форматов RAR и ZIP.
- Распаковка файлов формата CAB, ARJ, LZH, TAR, GZ, ACE, UUE, BZIP2, JAR, ISO, 7z, Z.
- Возможность шифрования архивов с использованием алгоритма AES (Advanced Encryption Standard) с длиной ключа 128 бит, при этом в качестве ключа шифрования используется хеш пароля с использованием алгоритма SHA-1.
- Возможность работы с файлами размером до 8,589 млрд. (примерно 8 x 109) гигабайт.
- Создание самораспаковывающихся, непрерывных и многотомных архивов.
- Добавление в архивы дополнительной информации для восстановления архива в случае его повреждения, в том числе создание специальных томов восстановления, позволяющих восстановить многотомный архив при повреждении частей с информацией.
- Полная поддержка файловой системы NTFS и имён файлов в Юникоде.
- Поддержка командной строки.
Версии
| В этом разделе не хватает ссылок на источники информации. Информация должна быть проверяема, иначе она может быть поставлена под сомнение и удалена. Вы можете отредактировать эту статью, добавив ссылки на авторитетные источники. Эта отметка установлена 20 марта 2011. |
- С версии 2.90 вводится поддержка нового формата архива — RAR3. Предыдущие версии не могут работать с новым форматом;
- С версии 3.50 начинают поддерживаться темы оформления и скины, а также происходит корректное встраивание в контекстное меню на x64 Windows системах;
- С версии 3.60 алгоритмом компрессии поддерживаются многоядерные процессоры и процессоры с технологиями Hyper-threading — это обеспечивает существенный прирост скорости сжатия;
- C версии 3.70 архиватор официально совместим с Windows Vista, создаёт SFX-архивы с запросом привилегий;
- C версии 3.80 теперь поддерживаются архивы ZIP, которые содержат имена файла Unicode в формате UTF-8;
- С версии 3.90 появляется разделение на 32- и 64-битные версии программы. 64-битная версия работает только на 64-битных ОС Windows и даёт некоторый прирост производительности.
- С версии 4.00 изменен алгоритм архивирования RAR, что в значительной степени повышает скорость распаковки. В зависимости от типа данных, скорость распаковки может быть выше на 30 %. Появляется менеджер паролей, который позволяет сохранять пароли архивов для дальнейшего использования.
Пасхальные яйца
- Если щёлкнуть по стопке книг в меню «О программе», то она начнёт падать, затем подниматься.
- Если же щёлкнуть по картинке с надписью «WinRAR» и изображением пляжа в меню «О программе», картинка пляжа станет анимированной. Иногда появляется парусник.
- Возможность написания «цветных» комментариев (цвет фона, цвет шрифта, размер шрифта).
Сертификационная программа
В 2009 году была запущена программа по обучению и сертификации пользователей WinRAR. Сертификационный экзамен бесплатен, проходит в форме онлайн-теста и содержит 25 вопросов различной сложности. Во многом эти вопросы поставлены некорректно, поскольку сложно понять идёт ли речь о RAR в целом, или же только о Windows версии архиватора.[3]
WinRAR Unplugged
WinRAR Unplugged — портативная версия WinRAR, которая может быть перенесена на «флешку» и запускаться с неё.
Взлом ключа электронной подписи
До 2009 года считалось, что взлом электронной подписи в WinRAR (но не пароля на архив) невозможен, и не существовало генератора файлов-лицензий с той же функциональностью, что и файлы-лицензий, предоставляемые пользователям после приобретения ими лицензии. Однако в 2009 году хакерская группа TEAM FFF выпустила генератор файлов-лицензий на любое имя для WinRAR, что говорит либо о маловероятной удавшейся криптографической атаке на цифровую подпись, либо об успешной атаке на сайт RARlab.[4][5]
Примечания
Ссылки
winrar Википедия
Проверить информацию. Необходимо проверить точность фактов и достоверность сведений, изложенных в этой статье.На странице обсуждения должны быть пояснения. |
| WinRAR | |
|---|---|
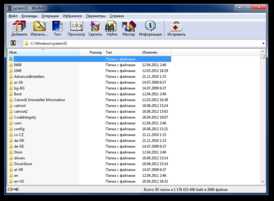 WinRAR в Windows 7 | |
| Тип | архиватор и Shareware |
| Автор | Евгений Рошал |
| Разработчик | Евгений Рошал, Александр Рошал |
| Написана на | C++ |
| Операционная система | Microsoft Windows |
| Языки интерфейса | Мультиязычная поддержка[1] (47 языков) |
| Первый выпуск | 22 апреля 1995 |
| Аппаратная платформа | x86 и x64 |
| Последняя версия |
|
| Читаемые форматы файлов | RAR, ZIP и XZ[3] |
| Состояние | В активной разработке |
| Лицензия | Commercial, Проприетарное программное обеспечение, Shareware |
| Сайт | rarlab.com |
WinRAR — архиватор файлов для 32- и 64-разрядных операционных систем Windows (также существуют или существовали версии для Android, Linux, FreeBSD, macOS, MS-DOS, Windows Mobile), позволяющий создавать, изменять и распаковывать архивы RAR и ZIP, а также распаковывать архивы множества других форматов.
Содержание
- 1 Общие сведения
- 2 Основные характеристики
- 2.1 Особенности при работе с архивами RAR
- 3 Лицензия
- 4 Языки
- 5 История
- 5.1 Версии
- 5.2 Поддержка операционных систем
- 6 Пасхальные яйца
- 7 Сертификационная программа
- 8 Взлом ключа эле
Архиватор — Википедия
Архиватор — программа, предназначенная для упаковки без потерь одного и более файлов в единый файл-архив или в серию архивов для удобства переноса и/или хранения данных. Распаковка архивов выполняется с помощью того же архиватора либо посредством сторонних совместимых утилит. Большинство современных архиваторов также выполняют сжатие упаковываемых в архив данных.
Простейшие архиваторы просто последовательно объединяют (упаковывают) содержимое файлов в архив, который, помимо файловых данных, содержит информацию об именах и размерах исходных файлов, чтобы можно было точно восстанавливать файлы в их первозданном виде. Поэтому большинство архиваторов также сохраняет метаданные файлов, предоставляемые операционной системой, такие как время создания и права доступа. Такую функциональность реализует tar — стандартный архиватор систем типа UNIX. Если необходимо уменьшить размер tar-архива, к нему применяют сжатие без потерь программами gzip, bzip2 и т. д. Большинство современных прикладных архиваторов использует сжатие при работе с настройками по умолчанию[1].
Многие архиваторы позволяют указывать дополнительные параметры, наиболее важные из которых влияют на степень и скорость сжатия. Эти характеристики — обратно зависимые величины. То есть, чем выше скорость упаковки, тем меньше степень сжатия, и наоборот. Что касается скорости распаковки, то в большинстве современных архиваторов применяются так называемые асимметричные алгоритмы сжатия, при которых скорость (и степень) упаковки практически не влияет на скорость распаковки, которая обычно гораздо выше.
Большинство архиваторов имеет функцию проверки целостности хранящихся в архиве данных. Для этого в архив при добавлении туда файлов вносится информация об их контрольных суммах. При распаковке (или тестировании) архива обязательно вычисляется контрольная сумма каждого извлекаемого файла, и, если она не совпадает в суммой, хранящейся в архиве, то выводится сообщение об ошибке. Таким образом, архиваторы предоставляют очень важную возможность, о которой многие даже не задумываются: гарантию целостности данных. Кроме того, некоторые архиваторы (например RAR) имеют функции защиты архивов от физических повреждений или даже полной утери отдельных томов многотомных архивов, благодаря чему архив можно рассматривать не только как средство для хранения данных, но и для их восстановления в исходном виде в случае повреждений.
Некоторые архиваторы позволяют создавать так называемые многотомные архивы, то есть архивы, состоящие из нескольких частей указанного или разного размера. Такие архивы удобно применять для переноса больших объёмов данных на носителях меньшего размера (например на флэшках или оптических дисках) и обмена данными через Интернет, когда вместо одного огромного архива практичнее передать несколько файлов меньшего размера. В разных архиваторах многотомность реализована по-разному. Например, в форматах ZIP и 7Z тома — это, по сути, просто разделённый на несколько частей исходный архив, что накладывает определённые ограничения на их использование, тогда как тома многотомных архивов RAR представляют собой практически полноценные архивы.
У ряда архиваторов имеется дополнительная функция создания самораспаковывающихся (SFX) архивов. Такие архивы представляют собой исполняемые файлы, для распаковки которых не требуются никакие другие программы — нужно просто запустить SFX-архив, и он сам извлечёт все содержащиеся в нём данные. Это удобно, когда нужно передать архив кому-то ещё, но нет уверенности, что у него окажется соответствующий архиватор. В действительности SFX-архив — это обычный архив, к которому прикреплён исполняемый модуль распаковки, поэтому SFX-архивы можно обрабатывать внешним архиватором как обычные архивы (например, из-за опасения, что исполняемый модуль может быть заражён вирусом). SFX-архивы, создаваемые некоторыми архиваторами, могут быть многотомными, в этом случае первый том имеет исполняемый формат файла, а все последующие — стандартный для томов.
Степень сжатия данных[править | править код]
Сжатие файлов зависит от используемого архиватором алгоритма и от характера содержащихся в файлах данных. Текстовые файлы поддаются сжатию очень хорошо, бинарные файлы, как правило, хуже, а файлы, содержимое которых уже максимально уплотнено (например аудио- и видеофайлы, а также программы-инсталляторы), — и вовсе не сжимаются.
Нахождение для любого входного файла алгоритма с наименьшим возможным размером на выходе является алгоритмически неразрешимой задачей.
Если в архив упаковывается много файлов, имеющих похожую структуру данных, то некоторые архиваторы (например RAR и 7-Zip) позволяют получать архивы существенно меньшего размера благодаря использованию так называемого непрерывного (solid) сжатия. При таком сжатии все входящие файлы рассматриваются как один непрерывный поток данных, для которого используется один общий словарь, благодаря чему можно достичь очень высокой общей степени сжатия. При этом следует иметь в виду недостатки «непрерывных» архивов: их дольше обновлять; чтобы извлечь файл, находящийся в конце архива, нужно распаковать все файлы, идущие перед ним; в случае повреждения извлечь удастся только файлы, идущие в архиве перед повреждённым файлом.
- Ватолин Д., Ратушняк А., Смирнов М., Юкин В. Методы сжатия данных. Устройство архиваторов, сжатие изображений и видео. — М.: ДИАЛОГ-МИФИ, 2002. — 384 с. — ISBN 5-86404-170-X.
Как пользовать WinRAR
Запустите архиватор и посмотрите на его интерфейс. В самом его верху, как и у любой классической программы для Windows, находится текстовое меню. Чуть ниже – кнопки с основными командами. Еще ниже – окно, в котором отображаются файлы и папки вашего компьютера, как в проводнике Windows.

Основное, что нужно знать при работе с WinRAR – это как архивировать файлы и как их распаковывать. За это отвечают 2 кнопки «Добавить» и «Извлечь».

Чтобы сжать файлы или папки, нужно выбрать их в окне проводника и нажать на кнопку «Добавить».

В открывшемся окне можно изменить имя будущего архива, его формат, степень сжатия, поделить его на части, установить пароль и т.д. Более подробно процесс архивации описан в этой инструкции.

Также, и для распаковки архива – нужно сначала его выбрать в проводнике WinRAR, и затем нажать на кнопку «Извлечь».

Откроется окно, в котором можно изменить папку для извлечения файлов и другие параметры (см. скриншот ниже).
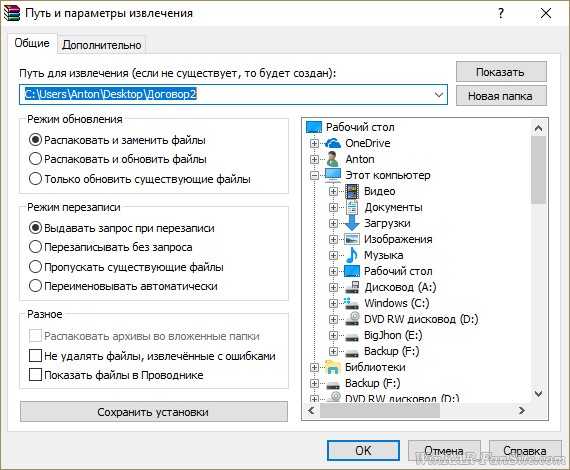
Подробнее о том, как распаковывать архивы вы можете посмотреть в этой инструкции.
Еще, во время установки, WinRAR встраивает свои основные команды в контекстное меню проводника Windows (только если вы не отключали эту опцию). Поэтому для извлечения архивов или для их создания, не всегда нужно запускать архиватор, можно просто кликнуть правой кнопкой мыши на нужных файлах и выбрать одну из команд программы в появившемся окне.
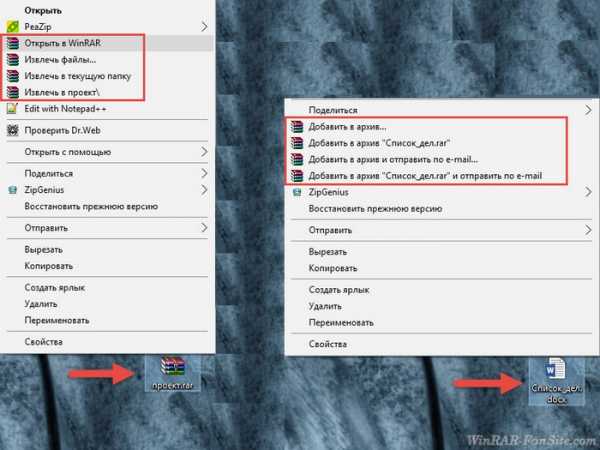
Научиться пользовать WinRAR не сложно. Попробуйте несколько раз заархивировать файл и несколько раз распаковать архив. Через 3-4 раза вы сможете выполнять эти действия на автомате, помнить все опции сжатия и извлечения, и менять их каждый раз не обязательно, по умолчанию в архиваторе выставлены оптимальные настройки.
Полезные возможности WinRAR - Статьи
Вместо предисловия
Эта статья посвящена одному из самых мощных в мире средств управления архивами. В этой статье нет рассказа о том, зачем нужны архивы, как их создавать, как добавлять в них файлы и как вытаскивать из них информацию. Предполагается, что читатель уже владеет этой информацией и использует какое-нибудь средство управление архивами. Таких средств очень много, они разные и по интерфейсу и по функциональности. Мы поговорим об управления архивами RAR и о средстве управления, ориентированным на платформу Windows, под названием - WinRAR. Несмотря на то, что самыми популярными архивами, на сегодняшний день, является ZIP, именно RAR обладает большим потенциалом и большей функциональностью. Эта статья именно о том, что отличает RAR от обычных архиваторов. К сожалению, даже те, кто используют WinRAR в повседневной работе, не используют весь его потенциал, поэтому статья будет интересна и тем, кто использует WinRAR, и тем, кто пока использует другие архиваторы. Статья не претендует на описание всех настроек WinRAR и не может служить заменой руководства пользователя. В статье просто сконцентрировано внимание на некоторые аспекты использования WinRAR.
Вспомним былое...
Вспомним далекий 1993 год. В это время, в мире сжатия информации, уже начал терять популярность мега-продукт того время - архиватор LHA, он сгибался под ударами новых имен: ARJ и ZIP. Новые продукты сжимали информацию быстрее и сильнее чем старый, добрый LHA. Конечно, в то время еще можно было встретить одичавших фанатов ZOO или ICE, но скорость ZIP’а и безграничные настройки ARJ делали свое дело. Робкие попытки вмешаться в битву титанов, ни к чему не приводили. Были, конечно, интересные разработки, вроде LIMIT или AIN, но они остались в памяти только узкого круга людей.
Чтобы взойти на Олимп, нужно было что-то экстраординарное, нужен был продукт, способный потрясти воображение пользователей, нужно было что-то такое, что сразу привлекло бы к себе внимание и не отпускало его никогда. Именно, тогда, в тот далекий 1993 год, никому не известный программист Евгений Рошал представил первую публичную версию нового, "убойного" архиватора. Так появился RAR 1.30...
Отвлечемся и расскажем немножко о теории сжатия информации. Большинство программ сжатия основано на алгоритмах Лемпеля-Зива, так называемое семейство алгоритмов LZ. Основная идея алгоритма заключается в поиске повторяющихся строк и подстрок, такие строки сохраняют в специальном словаре, а сами строки заменяются специальными кодами-ссылками. Эти коды однозначно характеризуют строки, попавшие в словарь. Строки, попавшие в словарь, но уже редко встречающиеся, постепенно вытесняются из словаря и записываются на диск. Это очень и очень упрощенное описание того, что происходит при сжатии, на самом деле все гораздо сложней. Но поскольку статья посвящена не методам сжатия информации, скажем только, что размер словаря очень сильно влияет на степень сжатия и скорость работы. Чем больше размер словаря, тем лучше сжатие и медленнее скорость, и наоборот - чем меньше размер словаря, тем слабее сжатие, но скорость возрастает.
Но вернемся в 1993 год. Едва появившись, RAR сразу привлек к себе всеобщее внимание. Ряд несомненных преимуществ выделяли его сразу: он лучше сжимал информацию, он мог создавать непрерывные или solid архивы (что это такое - мы поговорим позже), и, наконец, у него был псевдографический интерфейс. Именно наличие псевдографического интерфейса принесло ему всеобщую любовь и обожание. Больше не нужно было мучаться с командной строкой, набирая в ней многочисленные и не слишком понятные команды, не нужно было искать в бесконечном списке ключей нужный. Псевдографический интерфейс давал удобный доступ к командам, создавал удобный механизм управления архивами, он давал неискушенным пользователям наглядный и простой механизм создания архивов и извлечения из них данных. Он так понравился, что стали даже появляться утилиты, реализующие псевдографический интерфейс у обычных архиваторов. Вспомним, хотя бы, утилиту SupARJ (от слова SuperARJ). Она позволяла с помощью псевдографического интерфейса использовать ARJ для управления архивами, являясь, по сути, надстройкой над ARJ.
Вот так выглядела одна из первых версий RAR’а.
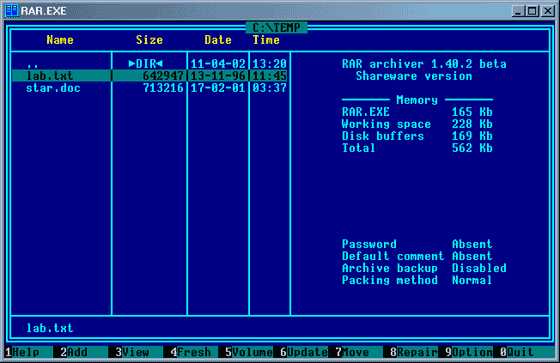
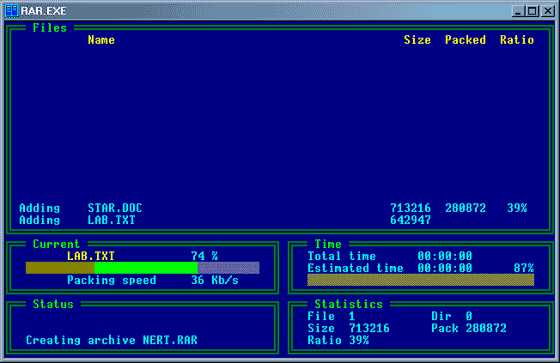
Хотелось бы обратить внимание на интересный параметр "Packing speed" - скорость упаковки. Первые версии RAR показывали, с какой скоростью пакуется информация. Начиная c 1.50, этот параметр исчез к нашему всеобщему сожалению...
Этапы большого пути
За 10 лет пор RAR прошел длинный путь развития, если обернуться назад и кратко описать значительные вехи этого пути, то получится примерно вот так:
Версия 1.30 - первый публичный релиз. Особенности - псевдографический интерфейс, возможность создания непрерывных или solid архивов, высокая степень сжатия. В отличие от ARJ и ZIP, которые имеют размер словаря 32K, RAR создает архивы со словарем 64K.
Версия 1.50. Полностью изменен формат архивов. Предыдущий был ориентирован исключительно на MS DOS, новый вариант позволил заняться как переносом RAR на другие платформы, так и расширением формата, то есть добавлением дополнительных информационных блоков. Изменен алгоритм шифрования, в версиях 1.3-1.4 шифрование практически отсутствовало. Появилась версия для RAR для OS/2.
Версия 2.0. Переписано ядро RAR. Теперь ядро стало полностью независимым от процессора и от операционной системы. Пользователь теперь может создавать и работать с архивами, у которых разный размер словаря (64K, 128K, 256K, 512K, 1024K). Появилась возможность добавления избыточной информации в архив для последующего восстановления испорченных архивов. Появился режим сжатия мультимедийной информации. Существенно усилен алгоритм шифрования данных. Появились версии для Windows, Linux, Mac, Solaris.
Версия 3.0. Изменен алгоритм поиска строк в словаре, что существенно повысило производительность. Теперь можно создавать архивы со словарем размером в 2048K и 4096K. Переработан алгоритм сжатия мультимедийной информации. Добавлен алгоритм сжатия PPMII Дмитрия Шкарина, который превосходит все существующие методы сжатия текстовой информации. Изменен алгоритм шифрации, теперь RAR использует непробиваемый и не взламываемый AES.
Непрерывные архивы
Если попытаться создать архив, то WinRAR предложит множество настроек для создаваемого архива, пользователи их обычно игнорируют, оставляя настройки, выставленные по умолчанию, но если разобраться, там можно встретить много интересного.
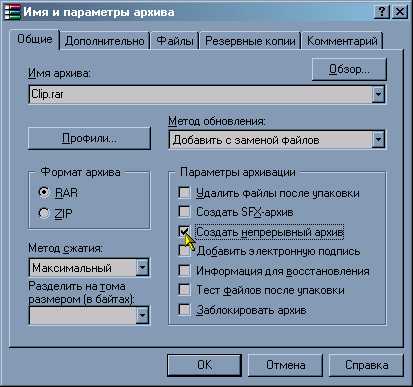
Первое, о чем хотелось поговорить - скромный параметр "Создать непрерывный архив". Непрерывные, или Solid архивы - это особый тип архивов, при создании которых содержимое словаря сжатия не сбрасывается при добавлении следующего файла. Немножко не понятно, не правда ли? Попробуем разобраться, в чем тут дело. Классические архиваторы используют словарь сжатия для хранения повторяющихся строк. Для каждого файла в архиве создается свой собственный словарь. Когда в архив поступает следующий файл, то вновь, с нуля, строится словарь сжатия. Основная идея непрерывных архивов состоит в том, что не нужно каждый раз создавать словарь с нуля, а нужно попытаться использовать его для следующего файла. В таком случае, если файлы по структуре данных похожи, можно получить выигрыш в сжатии, практически без потери скорости. Выигрыш обычно бывает всегда, но его величина - вещь непредсказуемая. Непрерывный архив, по сравнению с обычным, может занимать места в несколько раз меньше чем простой, а иногда выигрыш может составить всего несколько процентов. Основное правило такое - чем больше файлов в архиве и чем они меньше, тем больше выигрыш. Но как показывает практика, обычно выигрыш составляет 25%-30%. По-моему, неплохо.
Однако у непрерывных архивов есть одно неприятное свойство: если нужно распаковать один файл из середины архива, то WinRAR будет вынужден распаковать все файлы, что стоят в архиве перед нужным. Получается, что такие операции, как удаление файлов из архива, добавление новых файлов в архив, распаковка некоторых файлов, занимает гораздо больше времени. Поэтому если в дальнейшем с архивом предполагается производить интенсивные операции, то лучше отказаться от использования непрерывных архивов, но такие случаи довольно редки. Обычно архив просто создают, и затем целиком распаковывают, операции по изменению содержимого архива встречаются не часто.
Интересно то, что многие использовали этот подход еще до появления RAR. Правда, приходилось делать это в два этапа, но ради выигрыша в сжатии народ шел на такие жертвы. Если взять архиватор, который не поддерживает создание непрерывных архивов, и заставить его создать архив с нулевым сжатием, а потом создать еще один архив, куда поместить первый, то можно получить что-то вроде непрерывного архива. Этот метод активно применялся среди программистов для лучшего сжатия исходных текстов программ. При использовании WinRAR подобные ухищрения, к счастью, не нужны.
Восстановление информации
Вторая настройка, на которую хотелось обратить внимание - "Информация для восстановления".

Ни для кого не секрет, что архивы временами портятся. Иногда архив лежит на диске никому не нужный годами, и вдруг, когда он понадобился, выясняется, что архив испорчен. Почему так бывает и кто виноват, выяснить, обычно не удается. Иногда архивы "бьются" при скачивании с FTP, когда связь плохая и закачка то прерывается, то возобновляется. Иногда не читается дискета или CD с очень важным архивом. В этом случае, используя различные ухищрения можно все-таки считать данные, но при распаковке появляется грозное сообщение о том, что архив поврежден. В общем, все может случиться. Достаточно изменить всего один бит информации в архиве, как этот архив откажется распаковываться и информация будет потеряна.
WinRAR, однако, может помочь в этой беде, если только об этом позаботились предварительно. Если активировать параметр "Информация для восстановления", то WinRAR будет добавлять в архив специальную информацию, которая поможет спасти данные в случае повреждения архива. Информация для восстановления добавляется в архив блоками, как бы "размазываясь" по архиву. Размер архива при добавлении такой информации увеличивается. В настройках можно выбрать, на сколько нужно увеличить размер архива

По умолчанию размер архива увеличивается на 1%. Это базовый, минимальный уровень. Чем больше информации для восстановления добавляется в архив, тем более тяжелые повреждения можно восстановить. 1% позволяет восстановить последовательно поврежденные данные длиной до 0,6% от общего объема архива. То есть, если размер архива равен 1Mb, то при 1% информации для восстановления, можно восстановить блок поврежденной информации размером в 1048576 * 0.006 = 6291 байт (или около того, WinRAR восстанавливает информацию блоками по 512 байт, поэтому число должно быть кратно 512). Это вполне достаточно для восстановления архива вытащенного c плохой дискеты, или с поцарапанного CD.
Восстановление испорченного архива выглядит вот так
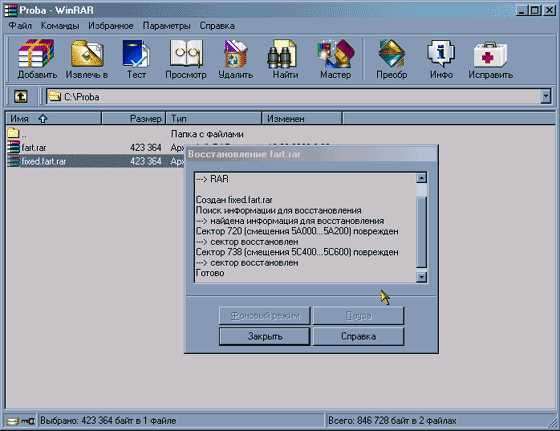
Как мы видим, при восстановлении архива fart.rar, WinRAR создал специальный архив fixed.fart.rar, в который и будут помещены все восстанавливаемые данные. Затем WinRAR обнаружил в архиве присутствие информации для восстановления, и без труда восстановил поврежденные информационные блоки.
Возможность добавления информации для восстановления - очень мощное средство. Рекомендуется выставить эту настройку для всех архивов по умолчанию. Тогда если архив будет поврежден, то шансы на его восстановления резко возрастут. Лучше всего для всех обычных архивов добавлять один процент избыточной информации, а для важных, потеря данных в которых критична, выставлять 5%. Думаю стоить пожертвовать небольшим увеличением размера архива, ради возможности восстановить информацию.
Блокировка архивов
Еще одна полезная опция, которой редко кто пользуется, является возможность блокировки архива.

Блокировка архивов - очень полезная вещь, но, к сожалению, не вполне востребованная. Заблокированный архив невозможно изменять, из него нельзя удалять файлы, нельзя вносить в него новые и нельзя обновлять уже существующие. Единственно, что можно сделать с таким архивом - просто распаковать его или отдельные файлы из него. Для чего это нужно? В основном для того, чтобы нельзя было случайно изменить содержимое архива. В некоторых случаях целостность архива - весьма важна, и блокировка архива помогает решить эту проблему.
Использование профилей
WinRAR содержит много различных настроек управления архивами, и каждый раз выставлять их не слишком удобно. Поэтому в WinRAR реализован механизм профилей архивов.
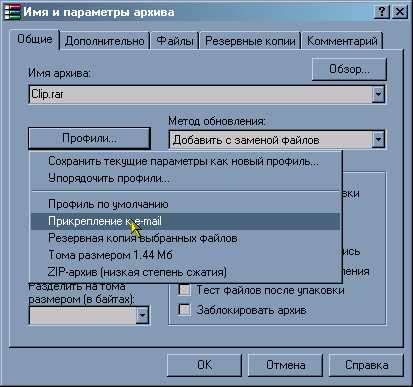
Выставив настройки один раз их можно сохранить как профиль, и затем одним нажатием мыши вызывать уже настроенный профиль, что очень и очень удобно.
Если порыться глубже, то можно понять, что от настроек сжатия очень сильно зависит результат. Если выбрать максимальные настройки сжатия, то WinRAR все великолепно сожмет, но этот процесс займет очень много времени. Поэтому лучше создать один профиль с максимальным и медленным сжатием, а другой очень быстрый, но сжимающий похуже. Основными параметрами, которые влияют на процесс, являются "Метод сжатия" и "Размер словаря"
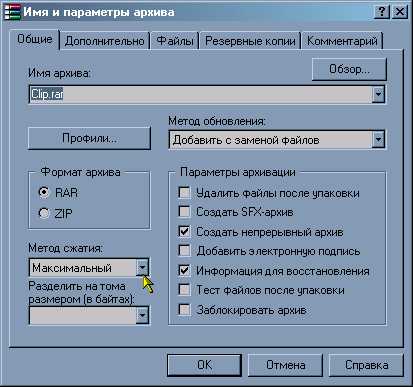

Для лучшего сжатия их необходимо выставить соответственно в "Максимальный" и "4096", также очень рекомендуется для максимального сжатия использовать непрерывные архивы. Даже если в архиве всего два файла, то благодаря непрерывному архиву можно выиграть несколько процентов. Для быстрого сжатия лучше использовать размер словаря в 64, а метод сжатия выставить - "Обычный". Если вместо "Обычного" выставить "Быстрый", то скорость возрастет не на много, а вот уровень сжатия сильно ухудшится. Самое интересное, что даже при таких, быстрых настройках, WinRAR будет сжимать лучше, чем ZIP. Только не забывайте добавлять избыточную информацию для восстановления, с ней - как-то спокойнее...
Использование паролей
У каждого из нас всегда найдется какая-то личная информация, которую никому показывать не хочется, и если она вдруг даже случайно попадется кому-то на глаза, то будет весьма и весьма неприятно. Использование архивов, в которых файлы шифруются по паролю, может помочь решить проблему. Но не все так хорошо, как хотелось бы. В ZIP’е, например, используется очень слабая защита по паролю, ее и шифрованием назвать - язык не поворачивается. Пароль к ZIP можно подобрать даже в домашних условиях. Если не хочется ждать, то в Интернете даже есть фирмы, которые специализируются на взломе ZIP архивов. Выглядит это так: по специальному адресу посылается ZIP-архив, пароль к которому нужно подобрать, через пару дней приходит ответ, что пароль успешно подобран, и после небольшой оплаты вам по почте приходит пароль к архиву. Такие фирмы умеют даже подбирать пароли, набранные русскими буквами. Как видим все просто, быстро и легально.
С WinRAR - все гораздо сложнее. Дело в том, что WinRAR, начиная с версии 3.00, использует алгоритм шифрации AES, который с недавнего времени является официальным американским криптостандартом. Стойкость этого алгоритма к взлому не вызывает сомнения. Несмотря на наличие подбиралок пароля к WinRAR, взлом путем простого перебора пароля весьма сомнителен. Перебор паролей происходит очень медленно, и процесс может растянуться на миллионы лет (это не шутка, подбор пароля действительно может занять пару миллионов лет). Но тут есть единственное "но". Дело в том, что с помощью перебора можно действительно подобрать пароль, но тут WinRAR не причем. Дело в том, что в Интернете можно встретить огромные password-list, так называемые списки паролей. В такие списки заносятся все слова, все имена, названия улиц, клички животных, которые могут использоваться в качестве паролей. Например, если использовать пароль "Metallica", то взлом его с использованием списка паролей никакой проблемы не составит. За несколько минут программа перебора паролей найдет его, если использовать password-list.
Отсюда следует несколько советов. Первое - минимальная длина пароля должна составить не менее 6 символов - чем больше символов, тем сложнее взломать архив. Второе - не используйся простых слов в качестве пароля. Перебор по списку занимает минимальное время, списков паролей - очень много, есть и русские, причем не спасают даже русские слова, набранные в английской кодировке. Лучше всего брать простое слово и изменять его, добавляя цифры, например, "Metallica2000" или "Meta2000llica", или пишите слова с ошибками. Таких паролей в словаре нет, и архивы будут надежно защищены.
В WinRAR также реализована очень удобная опция "Шифровать имена файлов"

Это дает очень важную особенность - не позволяет без знания пароля видеть внутреннюю структуру архива. Обычные пароли в ZIP скрывают от чужих глаз только содержимое файлов, но имена файлов - видны. Иногда по именам файлов в архиве можно многое узнать. В WinRAR реализован как механизм обычных архивов, так и механизм архивов, в который шифруется все - даже имена файлов. Поэтому для полной секретности не забывайте ставить эту опцию.
Выводы
Эта статья описывает только небольшое количество настроек WinRAR. Очень богатый функционал делает его незаменимым инструментом как у простых, так и у очень продвинутых пользователей. Учитывая то, что WinRAR может помимо своих собственных архивов RAR, может создавать архивы ZIP, а умеет распаковывать архивы CAB, ARJ, LZH, TAR, GZ, ACE, UUE, BZ2, JAR, то один WinRAR заменит целую кучу утилит на рабочем месте.
Формат RAR не ограничен по количеству файлов в архиве, также не ограничен по размеру архива, что выгодно отличает его от ZIP. WinRAR позволяет паковать мощнее, а создание непрерывных архивов, режим сжатия мультимедийной информации, добавление информации для восстановления и мощная система шифрации делает WinRAR одним из лучших архиваторов в мире на сегодняшний день. Кому нужен ZIP :)?
Архиваторы WinRAR и WinZIP
Наверняка каждый человек с первых дней работы за компьютером сталкивался с необходимостью добавления в архив или извлечения из него файлов и папок. Необходимость архивации может возникнуть при отправке электронной почты. Это очень практично, ведь размер файла уменьшается и времени на загрузку понадобится куда меньше. Если же файлов для отправки несколько, то заархивировав их, на выходе пользователь получит всего один, что намного упрощает процедуру отправки. Для работы с архивами существуют специальные программы – архиваторы.
Архиватор – это приложение для упаковки одного или нескольких файлов в архив, а также его распаковки в целях получения исходного состояния данных. Они отличаются друг от друга скоростью, степенью сжатия и используемыми методами. Наиболее основными и известными можно выделить WinZIP и WinRAR.
Архиватор WinRAR
Славится большой популярностью среди многих пользователей благодаря широкой поддержке различных форматов. Приложение активно развивается разработчиками, есть версии для всех известных операционных систем, даже для мобильной платформы Android. WinRAR по праву считается родоначальником формата RAR, над усовершенствованием которого постоянно трудятся специалисты, добавляя поддержку различных алгоритмов. Основателем проекта является российский разработчик Александр Рошал. Программа показывает отличные показатели по скорости и степени сжатия, с высоким индексом надежности. После распаковки все данные будут в целости и сохранности.
При архивации файлов WinRAR использует два формата: RAR или ZIP. Однако в плане распаковки он практически «всеяден», ему под силу большинство известных типов архивов: TAR, ARJ, JAR, 7-ZIP, ISO (образы CD/DVD дисков), GZIP и множество других. Также присутствует возможность защиты данных. Пользователь может задать пароль в процессе архивации, который потребуется при дальнейшей распаковке. Значительным плюсом можно отметить возможность создания самораспаковывающихся архивов. Это очень актуально, ведь для его распаковки не обязательно иметь предустановленный в системе архиватор. Стоит отметить удобство использования приложения. После его установки на операционной системе семейства Microsoft Windows в контекстное меню добавляются соответствующие элементы управления, пользователю лишь нужно кликнуть правой кнопкой мыши на нужном файле и выбрать необходимое действие.
WinRAR является проприетарным программным обеспечением и распространяется на условиях коммерческой лицензии.
Архиватор WinZIP
Разработкой и поддержкой занимается канадский софтверный гигант Corel Corporation. Продукт позиционируется в основном как средство создания, дополнения и распаковки архивных данных типа ZIP и ZIPX, который является родным форматом. Однако архиватор без труда поможет извлечь данные из архивов RAR, LHA, 7-ZIP и BZ2. Существуют версии программы для Windows, OS X, а также для мобильных операционных систем Android и iOS. Разработчики уделяют серьезное внимание безопасности и сохранности информации, для этих целей внедрена поддержка шифрования и возможность автоматического резервирования данных.
WinZIP поддерживает уникальные алгоритмы сжатия изображений и наделен возможностью создания самоизвлекающихся архивов. Последние версии архиватора поддерживают технологии облачного хранения и способны взаимодействовать с сервисами Google Drive, SkyDrive, Dropbox и прочими. Приложение обладает высокой интеграцией с Windows, благодаря пунктам в контекстном меню выполнять необходимые операции с файлами элементарно просто. Программа распространяется на условиях условно бесплатной коммерческой лицензии с пробным периодом использования 30 дней.
Возможные сценарии применения архиваторов
- Экономия дискового пространства. Архиватор может послужить отличным инструментом для экономии дискового пространства. В наши дни этот критерий станет более актуален для разнообразных мобильных решений, таких как нетбуки, планшеты, где свободное пространство хранилища на вес золота.
- Электронный документооборот. В этой нише без приложения для работы с архивными файлами не обойтись, будь то различные программные комплексы внутреннего документооборота или взаимодействие посредством электронной почты. Зачастую почтовые серверы на предприятиях имеют ограничение по максимальному размеру файлов, с помощью архиватора без труда можно уменьшить его объем или разбить на несколько томов.
- Резервирование данных. Ценность информации для человека неоспорима, наверняка каждый пользователь сталкивался с ситуацией, когда по какой-либо причине данные на компьютере оказались утеряны. Для предотвращения печальных последствий необходимо осуществлять резервное копирование. И тут не обойтись без архиваторов, которые помогут не только хранить копии файлов, но и существенно уменьшить их размер. А с развитием поддержки облачных технологий и автоматизации процессов, незаменимость таких приложений выходит совершенно на иной уровень.
- Защита персональных данных. Зачастую может возникнуть ситуация, когда информацию нужно не только сохранить от утери, но и оградить от нее третьих лиц. WinZIP и WinRAR обладают поддержкой надежных алгоритмов шифрования данных, которые помогут свести на нет угрозы несанкционированного доступа к личной информации.
P.S. Архиватор по праву можно назвать приложением первой необходимости. Большинство пользователей устанавливают его одним из первых на «голую» систему. WinZIP и WinRAR наделены широким функционалом, который давно уже вышел за рамки простого сжатия и распаковки файлов. Благодаря стабильной поддержке разработчиков, их возможности постоянно расширяются и способны удовлетворить самых требовательных пользователей.