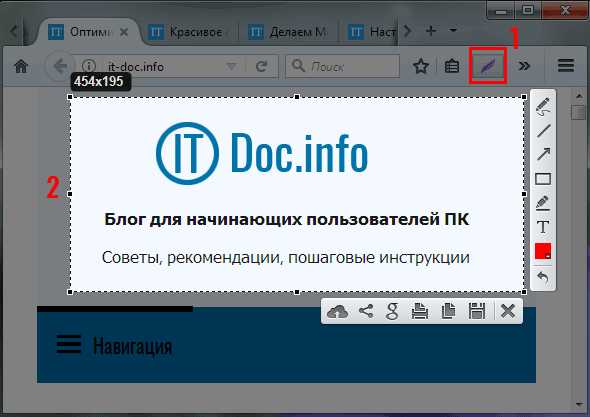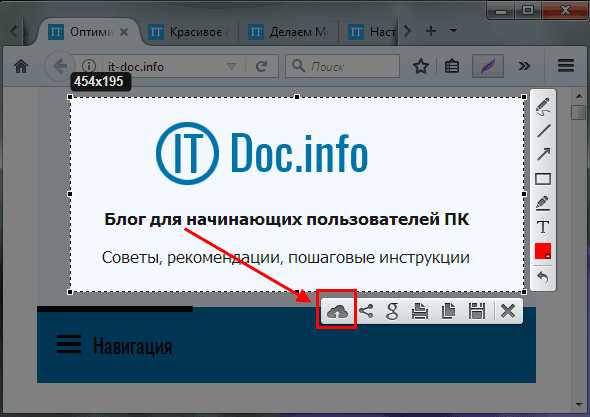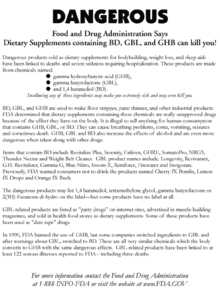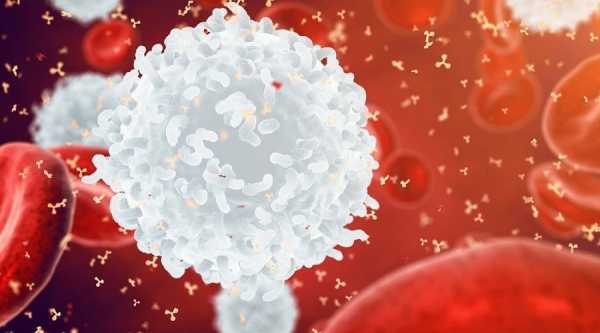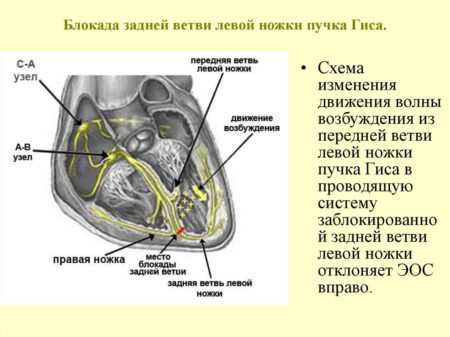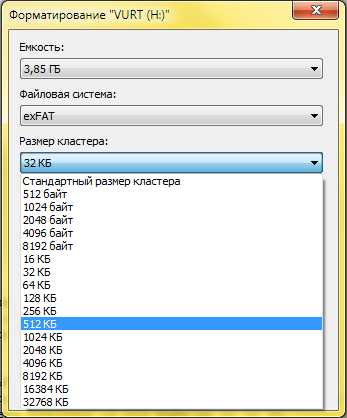Скриншот что это такое как его отправить
Скрин. Что такое скрин? – Как сделать его на телефоне и ноутбуке
Скрин. Что такое скрин? (сокращенное от «screenshot») – термин, используемый продвинутыми юзерами. Вы регулярно сталкиваетесь с изображениями на экране телефона, планшета, ноутбука и других устройств, так вот скриншот (коротко «скрин») – это снимок экрана, на котором запечатлено то самое изображение, которое отображается на экране. Для каждого устройства свои способы как сделать скрин экрана. Постараемся рассказать обо всем подробно.
Скришоты бывают нескольких видов:
- Стандартный, то есть на фото отображается вся информация, отображенная на экране устройства.
- Выделенный фрагмент на экране.
- Скрин выделенного окна. То есть, если на экране открыто несколько активных окон – можно сделать скриншот выбранного.
- Длинный скриншот. Скрин полной страницы, даже той, которая не отображается в этот момент на экране.
- Скрытый скрин. Возможность сделать скриншот на другом устройстве удаленно и скрыто.
Зачем нужен скрин и чем может быть полезен?
При использовании скриншота, Вы сможете:
- Сохранить необходимые данные и информацию с просматриваемого сайта;
- Сохранить информацию об онлайн оплате товара или услуги;
- Запечатлеть важную информацию из переписки в мессенджерах и социальных сетях;
- Сохранить нужный текст или его часть, картинку, файл и т.д;
- Решить возникшую проблему с устройством – отправить скриншот с ошибкой специалисту и исправить работу устройства или приложения;
- Иллюстративно объяснить, например, установку программы или любой другой порядок незнакомых действий;
- Информация, отображенная в скриншоте, может послужить доказательством в суде и т.д.;
- Если используется программа с возможностью скрытых скриншотов – наблюдать и быть в курсе переписки в социальных сетях и мессенджерах, посещений контента и вообще всего, что происходит в телефоне;
- И еще масса ситуаций, в которых скрин может быть полезен.
Как сделать скрин на телефоне?
В настоящее время на рынке мобильных устройств огромное количество моделей, и как известно каждый производитель хочет отличиться. Поэтому способ сделать скрин на телефоне отличается на каждой модели телефона. В качестве примера используем телефон Samsung.
Скрин на Самсунге можно сделать несколькими путями, все зависит от версии Андроид и представленной линейки аппарата. Самый распространённый и используемый практически на всех моделях – это одновременно зажать клавишу «Домой» + «Блок» или «Домой» + «Назад»
В случае, если основная кнопка отсутствует, чаще на планшетах, чтобы сделать скрин на Самсунге, необходимо зажать кнопку «Блок» и «Уменьшение громкости». А в более новых моделях линейки Galaxy S и Note – достаточно просто провести ребром ладони по экрану.
Как сделать скрин на Андроиде?
С каждым обновлением ОС, способ сделать скрин экрана на Андроид меняется. Разработчики делают все возможное, чтобы упростить выполнение этой функции. Конечно, каждый бренд мобильных телефонов вносит свои коррективы, но как показывает практика – комбинации кнопок для скрина похожи на всех моделях.
Если в вашем телефоне Андроид версии 4+, используйте комбинацию клавиш:
- «Блок» + «Уменьшение громкости»;
- «Домой» + «Блок»;
- «Домой» + «Назад»;
- Длительное нажатие на кнопку «Последние действия»;
- Зажать кнопку «Питание», в выпадающем меню выбрать пункт «Сделать скриншот»;
- Кнопка «Screenshot» в шторке;
- Скрины жестом рук (ребром ладони, костяшками пальцев или 3-мя пальцами провести по экрану).
Но стоит отметить, что кроме использования стандартных жестов и комбинаций кнопок, есть еще очень полезный сторонний софт, который способен производить автоматические скрины в скрытом режиме. Достаточно установить программу VkurSe, в нужный телефон и она автоматически и скрыто будет делать скриншоты простые и по фильтру приложений и отправлять их Вам.
Как сделать скрин на компе и ноутбуке?
Самый простой и часто используемый способ сделать скрин на компе – это нажать клавишу Print Screen (Prt Sc,Prtn Scrn, Prt Scr), которая находится в ряду с клавишами F1-F12. Снимок экрана сохраняется в буфере обмена, чтобы отобразить его – просто сохраните его в Paint. Но не забывайте, что скриншот не сохранится в буфере обмена, если Вы сделаете новый.
Чтобы сделать скрин экрана на ноутбуке, можно использовать ту же клавишу Print Screen. Но если по каким-либо причинам снимок не выполняется, тогда используйте комбинацию клавиш Fn+Prt Sc.
К системным способам, как сделать скрин на ноутбуке и компьютере можно отнести стандартный инструмент «Ножницы». Более удобный и функциональный метод создания изображения. С его помощью вы сможете выделить область экрана для создания скриншота, подписать и выделить текст, удалить ненужный фрагмент изображения и сохранить фото в нужном формате. Найти утилиту можно в меню «Пуск».
Как сделать скрин сторонней программой?
Скрин на ноутбуке и на компьютере можно сделать с помощью таких программ, как: Gyazo, Microsoft Snip, FastStone Capture, Joxi и др. Перечислять их можно бесконечно, так как в сети похожих софтов можно найти огромное количество. Отличаются друг от другом толок набором возможностей. То же самое можно сказать и о программах для телефона. Это: Super Screenshot, Screen Master, Touchshot, Screenit, Screener, Screenshot Touch. Все программы отображены в меню и предназначены исключительно для удобного использования и редактирования.
 Но, если Вам необходимо сделать скрины, чтобы скрытно отследить действия в любом ноутбуке, компе или телефоне, то Вы можете использовать стороннее приложение VkurSe, которое работает в скрытом режиме. Данная программа автоматически делает скрины того устройства, где установлена и отправляет Вам в личный кабинет или на почту. Скачай нашу программу для Android или Windows, установи на нужное устройство и получай скрытые скрины.
Но, если Вам необходимо сделать скрины, чтобы скрытно отследить действия в любом ноутбуке, компе или телефоне, то Вы можете использовать стороннее приложение VkurSe, которое работает в скрытом режиме. Данная программа автоматически делает скрины того устройства, где установлена и отправляет Вам в личный кабинет или на почту. Скачай нашу программу для Android или Windows, установи на нужное устройство и получай скрытые скрины.
Внимание! Программы доступны только на нашем сайте. Все другие ресурсы, предлагающие установку программы VkurSe являются мошенниками.
Если у Вас возникли вопросы по использованию программы для скрытого наблюдения с помощью скриншотов – напишите в наш онлайн консультант. Наши сотрудники обязательно помогут Вам.
Теперь Вы в курсе что такое скрин и как сделать его скрытно на любом устройстве!
что это такое, как сделать скрин на телефоне и компьютере

Привет читатели seoslim.ru! Эта статья опять же посвящена понятию, которое родилось в эпоху возникновения компьютеров, и которое понимают не все.
На этот раз разбирается довольно популярное понятие, которое постоянно мелькает на различных форумах, чатах, и даже в обыденных разговорах.
Эта вещь, про которую необходимо знать каждому пользователю интернета и компьютера – но при этом некоторые до сих пор не понимают, как ей пользоваться.
Речь пойдет о таком термине как скриншоты.
Общее понятие о Screenshot
Слово скриншот по-английски пишется как screenshot, и по сути представляет из себя синтез двух слов – screen – собственно, экран, и shot – снимок, изображение.
Поэтому буквальный перевод слова выглядит как «снимок экрана», и, собственно, оно этим и является.
Скриншот представляет из себя изображение, на котором зафиксировано ваше состояние рабочего стола. По сути это картинка, где видно, какие приложения у вас на данный момент запущены, и что вообще происходит на вашем ПК.
Разумеется, отображение идет только той информации, которая в данный момент выводится на экран – внутренние процессы системы съемка экрана не отображает.
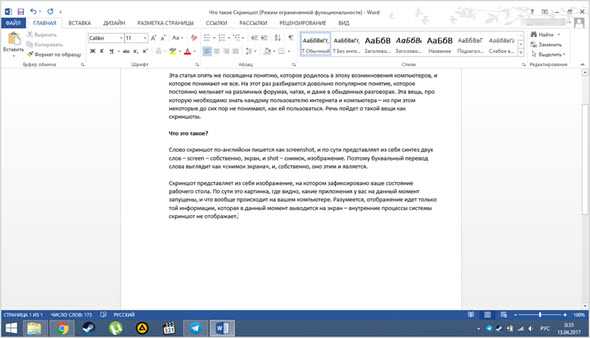
Скриншот, снятый во время написания данной статьи.
Можно увидеть все приложения, которые в данный момент запущены на компьютере, а также окно Word с текстом.
Для чего это нужно?
Способов использования скриншотов – огромная масса. Вы можете просто запечатлеть интересный момент, который происходит в ваших социальных сетях – скажем, диалог, или ситуацию.
Кроме того, многие руководства, которые можно найти в интернете, содержат скриншоты – с указаниями того, куда кликать, и что вообще нужно делать в данном случае.
Кроме того, такие картинки могут использоваться для того, чтобы что-то объяснить и наглядно показать – как например в статьях на этом сайте.
Например, многие игроки в онлайн-игры делают снимки своего экрана для того, чтобы показать, как они прокачали своего персонажа, или продемонстрировать интересный вид или красивое место.
Скриншоты сейчас даже используются в решение законодательных проблем – поскольку многие дискуссии имеют место в интернете, органы принимают скрины от пользователей для оформления административных дел по факту оскорблений и подобных случаев.
Иными словами, снимки экрана применяются для того, чтоб зафиксировать что-то, что физически невозможно сохранить никаким другим способом.
На каких устройствах можно делать?
На данный момент функцией съемки экрана снабжены практически все гаджеты, которые существуют на рынке.
Это и стандартные компьютеры, и ноутбуки, и смартфоны, и планшеты, и все остальное.
Функция снятия экрана монитора стала вещью, которая обязана быть в любом устройстве.
Базовые функции создания Скринов
Как на персональных компьютерах, так и на смартфонах или планшетах, для того, чтобы сделать снимок экрана, имеется отдельная клавиша, или комбинация из кнопок.
Компьютеры
Для того, чтобы снять скриншот, вам понадобится любой редактор картинок – подойдет даже обычный встроенный в Windows Paint.
Для того, чтобы сделать снимок экрана, нажмите на специальную кнопку PrtScr, которая обычно находится в ряду клавиш F1-F12, в самом конце.
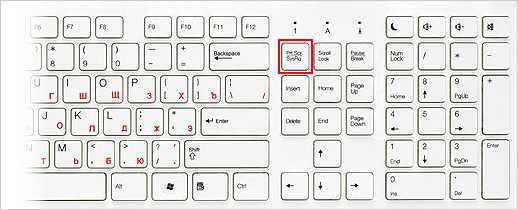
После этого зайдите в редактор и нажмите либо Ctrl-V, либо перейдите в меню «Редактирование – Вставить», и на экране появится изображение, которое отображает ваш рабочий стол на момент нажатия кнопки PrtScr.
Это быстрый и самый базовый способ зафиксировать экран на изображении.

Телефоны и планшеты
На портативных устройствах способ снятия скриншотов одинаков. Для этого вам не потребуется ничего – поскольку изображение само сохранится в нужную папку.
Для снятия экрана одновременно зажмите кнопку уменьшения громкости и кнопку отключения питания или экрана. Почти сразу же вы услышите характерный звук, и картинка будет сохранена.
Кроме того, встроенный редактор позволит вам выделить на картинке что-то важное, или минимально изменить его.
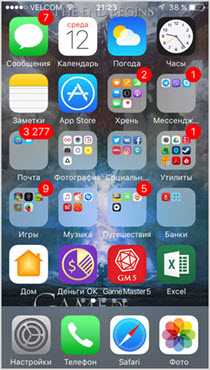
Конечно же не все так просто, модели телефонов могут отличаться встроенным функционалом, поэтому если данный способ вам не подошел, тогда читаем статью, как сделать снимок экрана любого смартфона.
Альтернативные программы
Кроме непосредственно базовых возможностей, существует множество программ, которые позволяют делать скриншоты и сразу же изменять их.
Они дают более просторный функционал – например, позволяют выделять конкретное место, изображение которого нужно сохранить.
Компьютеры
FastStone Capture Небольшая программа, которая открывается в виде маленького окошка.
Имеет весьма недурственный функционал, однако работает по назначенной горячей клавише, а не по стандартному PrtScr. Вы можете выделить область, которую надо сфотографировать.
Кроме того, приложение имеет встроенный редактор, где можно изменять картинку, а также сохранять ее во всех известных форматах изображений.
SnagIt Крайне популярная утилита, которая имеет функционал, близкий к программе выше, однако чуть более расширенный.
Например, в ней можно сразу создать папку, куда будут складываться все сделанные скриншоты – и сохранять их без использования редактора изображений. Кроме того, можно выделить отдельную область, и сохранить в виде картинки именно ее.
Внутри программы имеется большое количество различных настроек – например, формат картинок, ограничение по их размеру, даже возможность сразу отправить изображение в печать.
Все это привязывается к горячим клавишам, что делает использование программы еще более удобным.
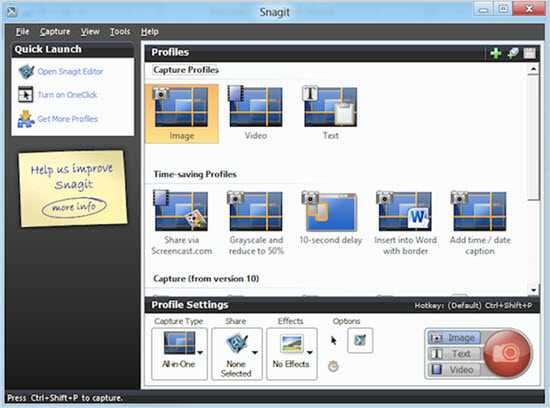
Кроме того, внутри многих онлайн-игр также имеется своя горячая клавиша для сохранения скриншотов.
Как правило, снимок делается мгновенно, а в самой директории игры создается папка. Изображение обозначается датой съемки, что очень удобно для игроков.
Телефоны
Скриншот Одно из наиболее популярных приложений для телефонов. Оно привязывает к стандартной комбинации для создания изображения несколько дополнительных функций – например, возможность предпросмотра снимка, и решения – сохранять его или нет.
Кроме того, с его помощью можно определить папку, куда картинки будут складироваться, а также обрезать и кадрировать изображения.
Screenshot It Приложение, актуальное для пользователей Android. Позволяет также предварительно просматривать снимки экрана, создавать папки и изменять изображения.
Кроме того, предоставляет дополнительные горячие функции – например, для снятия картинки вместо комбинации клавиш телефон потребуется просто встряхнуть.
Внутри утилиты имеется свой редактор изображений, который позволит писать и рисовать на картинке.

AZ Screen recorder Или по-другому, Screenshot Recorder. Эта утилита помимо снятия экрана, позволяет захватывать с него целые видео – это полезно, когда вы что-то хотите объяснить, но не можете этого сделать, поскольку информации слишком много.
Кроме того, в нем есть дополнительные функции, типичные для каждой подобной программы – создание папок, кадрирование, изменение и рисование.
В целом, это все, что можно рассказать о скриншотах и о том, как ими пользоваться.
Для снятия изображений, конечно, лучше всего пользоваться отдельными утилитами, поскольку они дают больше возможностей и гораздо удобнее в использовании, чем обычная функция захвата экрана от Windows или производителей телефонов.
А какой программой пользуетесь вы?
Как отправить скриншот?
Доброго часа! В этой небольшой статье хочу привести несколько способов, как можно отправить скриншот другим пользователям при помощи хостингов изображений. Ну и, конечно, выделю самые интересные хостинги для обмена картинками.Лично я использую оба варианта описанных в статье, но чаще второй вариант. Обычно нужные скриншоты лежат на диске неделями, а отправляю их только уже когда кто-то спросит, или размещаю где-то небольшую заметку, например, как эту статью.
И так…
Примечание! Если у вас нет скриншотов, то их можно быстро наделать с помощью специальных программ — с лучшими из них можете ознакомиться здесь: https://pcpro100.info/kakie-est-programmyi-dlya-sozdaniya-skrinshotov/.
1. Как быстро сделать скриншот + отправить его в интернет
Рекомендую вам обязательно попробовать программу для создания скриншотов (Screen Capture, ссылку на программу найдете чуть выше в статье, в примечание) и одновременной их отправки в интернет. Вам даже делать ничего не придется: просто нажмете кнопку создания скриншота (задается в настройках программы), а далее получите ссылку на загруженную картинку в интернете!
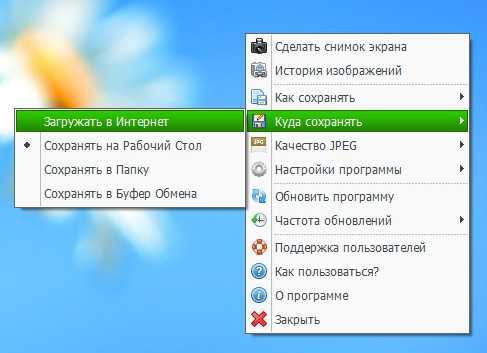
Куда сохранять файл: в интернет?
К тому же программа полностью на русском языке, бесплатна, и работает во всех самых популярных ОС Windows.
2. «Ручной» способ создания и отправки скриншота
1) Делаем скриншот
Будем считать, что нужные картинки и скриншоты вы уже сделали. Самый простой вариант сделать их: нажать на кнопку «Preent Screen» а затем открыть программу «Paint» и вставить туда свою картинку.
Ремарка! Более подробно о том, как сделать скриншот экрана, читайте здесь — https://pcpro100.info/kak-sdelat-skrinshot-ekrana/.
Так же желательно, чтобы скриншот был не очень большим и весил как можно меньше. Поэтому конвертируйте (а еще лучше сразу сохраняйте) его в формат JPG или GIF. BMP — может очень много весить, если вы отправите много скриншотов, тот у кого слабый интернет — будет долго ждать, чтобы просмотреть их.
2) Загружаем изображения на какой-нибудь хостинг
Возьмем для примера такой популярный хостинг изображений, как Radikal. Кстати, особо хочется отметить, что картинки здесь хранятся бесконечно долго! Поэтому, ваш загруженный и отправленный в интернет скриншот — смогут просмотреть и через год и через два…, пока будет жить этот хостинг.
Radikal
Ссылка на хостинг: http://radikal.ru/
Чтобы загрузить картинку (и), сделайте следующее:
1) Перейдите на сайт хостинга и первым делом нажимаете кнопку «обзор«.
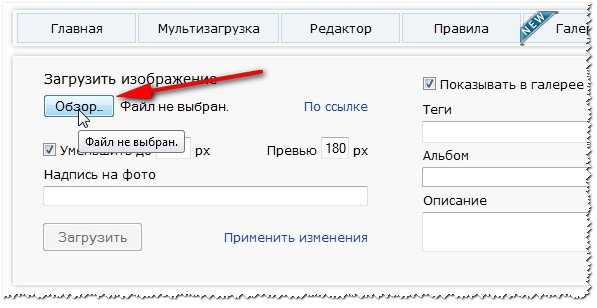
Радикал — обзор загружаемых фото.
2) Далее нужно выбрать файл-картинку, которую хотите загрузить. Кстати, можно загружать сразу десятки изображений. Кстати, обратите внимание на то, что «Радикал» позволяет вам выбрать различные настройки и фильтры (например, можно уменьшить картинку). Когда настроите все, что хотите сделать со своими изображениями — жмите кнопку «загрузить«.
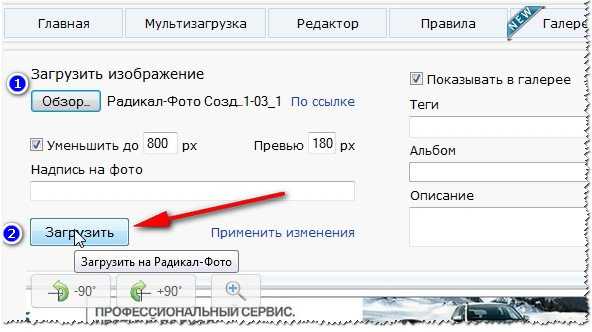
Загрузка фото, скрина
3) Вам осталось только выбрать подходящую ссылку (в этом плане, кстати, «Радикал» более, чем удобен: есть прямая ссылка, превью, картинка в тексте и т.д., см. пример ниже) и отправить ее товарищам в: ICQ, Skype и др. чаты.
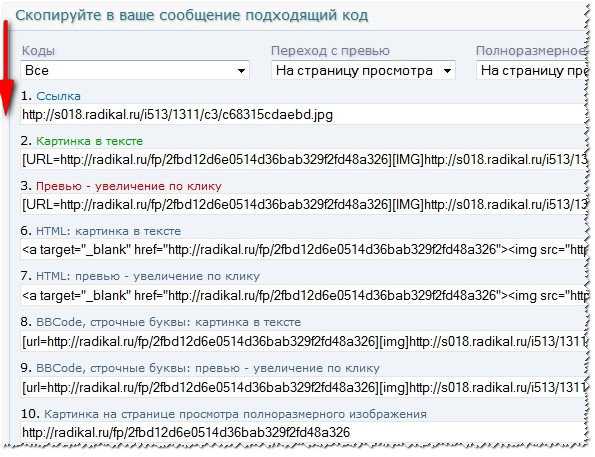
Варианты представления скринов.
Примечание. Кстати, для разных сайтов (блогов, форумов, досок объявлений) следует выбирать разные варианты ссылок. Благо на «Радикале» их более, чем достаточно (на других сервисах, обычно, вариантов тоже не меньше).
3. Какие хостинги изображений использовать?
В принципе, любые. Единственное, некоторые хостинги очень быстро удаляют изображения. Поэтому, целесообразнее было бы использовать нижеперечисленные…
1. Radikal
Сайт: http://radikal.ru/
Отличный сервис по хранению и передачи картинок. Можно быстро опубликовать любые картинки для своего форума, блога. Из заметных преимуществ: не нужно регистрироваться, файлы хранятся бесконечно долго, максимальный размер скриншота до 10мб (более, чем достаточно), сервис бесплатен!
2. Imageshack
Сайт: http://imageshack.us/
Неплохой сервис для отправки скриншотов. Пожалуй, может насторожить тот факт, что если в течении года к картинке не обращались — то ее удалят. В целом довольно не плохой сервис.
3. Imgur
Сайт: http://imgur.com/
Интересный вариант хостинга картинок. Может подсчитывать сколько раз просмотрена та или иная картинка. При загрузке можно видеть превью.
4. Savepic
Сайт: http://savepic.ru/
Размер загружаемого скриншота не должен превышать 4 мб. Для большинства случаев более, чем необходимо. Сервис довольно шустро работает.
На этом советы о том, как отправить скриншот закончились… Кстати, а как вы делитесь скриншотами, интересно, однако. 😛
порядок действий, простые способы, советы и рекомендации
По всей видимости, пользователи компьютеров с любым уровнем подготовки знают, что в любой операционной системе и практически на любом известном сегодня устройстве можно создавать так называемые скриншоты или, проще говоря, моментальные снимки того, что в данный момент отображается на экране компьютерного монитора, ноутбука или мобильного девайса. Такие снимки можно совершенно элементарно отправлять друзьям, знакомым или коллегам по электронной почте или в программах-мессенджерах для «живого» общения посредством текстовых сообщений. Но как сделать такой снимок и как отправить скриншот по электронной почте? Несмотря на кажущуюся простоту этого вопроса, увы, очень часто у пользователей возникает множество проблем, поскольку они далеко не всегда осведомлены о всех возможных методах, позволяющих выполнить такие операции. Рассмотрим наиболее популярные и самые простые способы.
Как сделать скриншот на разных устройствах: предварительная процедура
Итак, первым делом необходимо создать тот самый снимок или, если хотите, «сфотографировать» то, что в данный момент отображается на экране компьютерного или мобильного устройства. Если речь идет именно о компьютерной технике, проще всего (за неимением установленного специального программного обеспечения) выполнить такое действие можно даже средствами самой операционной системы, используя для этого клавиатуру.
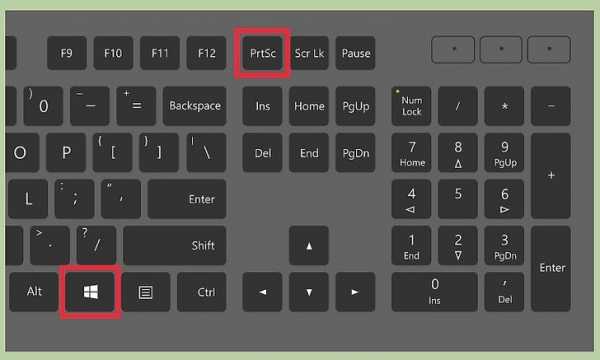
На стандартных клавиатурах PS/2 для этого предусмотрена специальная кнопка Print Screen (PrntScr), которая может использоваться либо отдельно, либо в сочетании с клавишами Alt или Win (для Windows-систем). В случае с ноутбуками ситуация практически аналогична предыдущей, только в качестве второй клавиши используется Fn.
На мобильных устройствах для таких целей тоже предусмотрены некоторые варианты действий, но в зависимости от типа установленной операционной системы или даже ее версии они могут разниться весьма существенно.
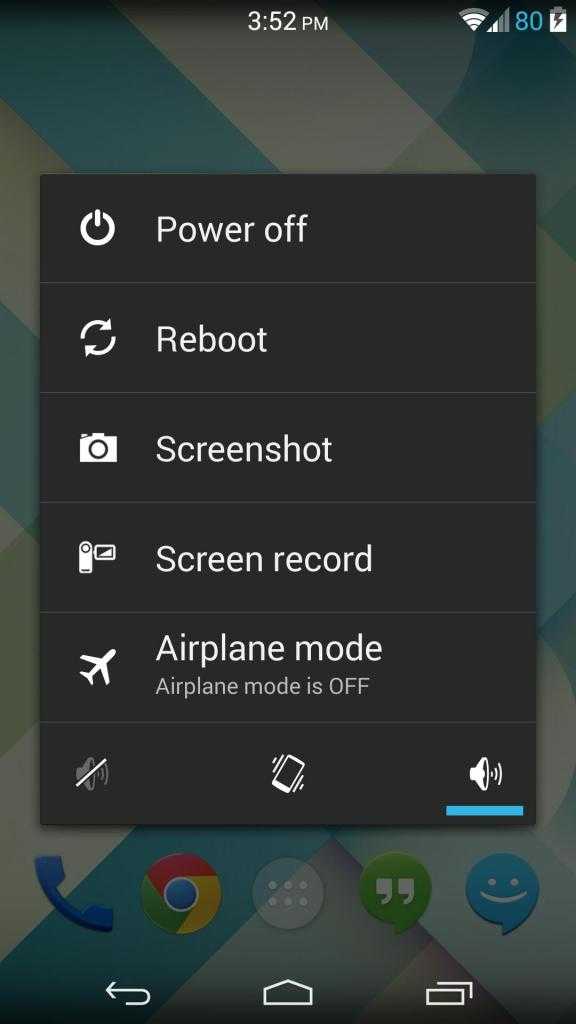
Наиболее простой методикой, скажем, для Android-девайсов с версией ОС 4.4 и ниже принято считать долгое нажатие кнопки питания с выбором из появившегося меню создания снимка экрана, который, кстати сказать, будет сохранен автоматически прямо в памяти устройства. Само собой разумеется, что в данный момент на экране должно отображаться именно то, что вы хотите «сфотографировать» (активное приложение, уведомление, картинка и т. д.).
Редактирование и сохранение снимка
По идее, с созданием снимка проблем не будет. Но ведь «фотографирование» активного содержимого экрана на компьютерных устройствах изначально сводится только к тому, что снимок помещается в буфер обмена, а не сохраняется на жестком диске или подключенном съемном носителе автоматически. Таким образом, следующим шагом станет вставка содержимого буфера в любой графический редактор с редактированием и последующим сохранением его в нужном формате. Поскольку многие такие программы могут для рядового пользователя оказаться слишком сложными в освоении, в качестве простейшего инструмента можно посоветовать самый обычный редактор Paint, который имеется абсолютно во всех версиях Windows.
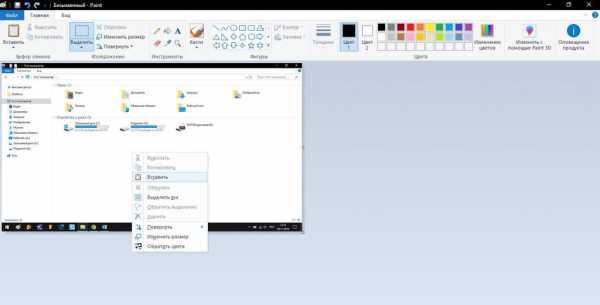
В нем нужно просто использовать команду вставки. Обратите внимание, что стандартный размер для картинки, предлагаемый приложением при первом его открытии или при повторном старте, когда по умолчанию сохраняется тот размер, который был использован при работе ранее, может оказаться слишком большим. Поэтому можно установить заведомо меньшую длину сторон, используя для этого меню, вызываемое сочетанием Ctrl + W, или вырезать необходимую часть картинки, скопировать ее в буфер, уменьшить размер, а затем вставить изображение. После этого останется только сохранить документ в нужном формате, выбрав в поле типа файла формат с максимально уменьшенным размером файла (например, JPG или PNG). Сохранять файл в формате BMP не стоит, поскольку файл окажется слишком большим, а в почтовом клиенте или онлайн-сервисе может быть установлено ограничение на размер отправляемых сообщений.
Как вставить скриншот в письмо электронной почты: стандартная методика
С созданием снимков и их сохранением разобрались. Теперь посмотрим, как отправить скриншот по электронной почте или в мессенджерах. Сделать это можно двумя основными методами.
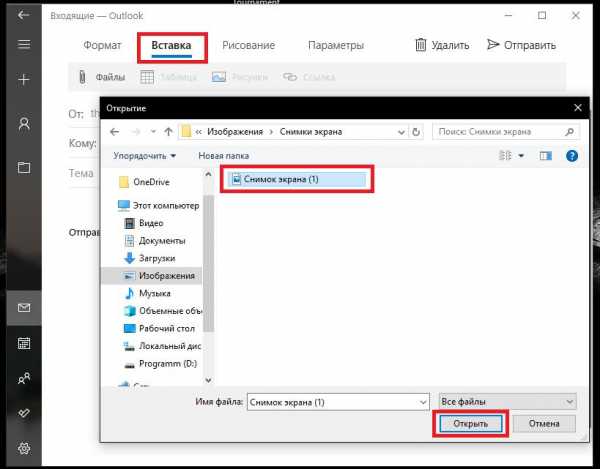
В первом случае в почтовом клиенте или сервисе можно воспользоваться вложением файла, для чего в интерфейсе нажимается соответствующая кнопка, обычно отмеченная значком скрепки, или выбирается аналогичный пункт из меню (что-то вроде прикрепления файла или вставки). В этом случае получатель для просмотра вложения должен будет либо открыть его в браузере или клиенте (если такая функция поддерживается), либо сохранить загружаемый файл на компьютер.
Но как отправить скриншот по «электронке», чтобы скачивать файл для просмотра не было необходимости. Если сервис или используемая программа имеют функцию пересылки изображений прямо в письме без необходимости создания вложений и прикрепления файлов, скопированный объект (либо в изображение в графическом редакторе, либо файл в «Проводнике») нужно просто вставить в поле письма, где набирается текст сообщения. То же самое касается всевозможных мессенджеров, которые пересылают картинки прямо из текстовых полей.
Использование инструмента «Ножницы»
Теперь остановимся на том, как переслать скриншот по электронной почте более рациональным методом. Для этого в Windows может использоваться инструмент, называемый «Ножницами». Его преимущество состоит в том, что данный апплет может не только быстро создавать снимки и сохранять их в нужном месте, но и моментально пересылать их по e-mail. Для этого сначала выбирается создание снимка, затем устанавливается фигура для выделения, а после этого выделяется нужная область.
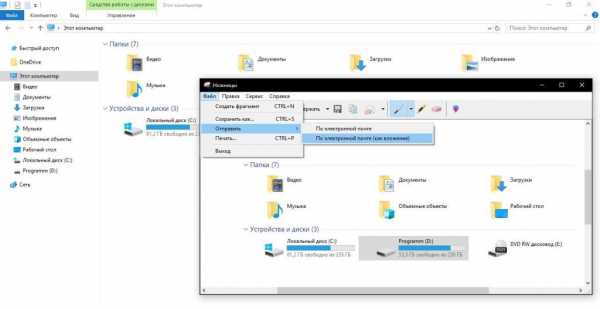
Содержимое копируется автоматически, после чего в окне просмотра результата можно выбрать либо сохранение, либо отправку по почте. Примечательно, что отослать снимок можно как в тексте письма, так и в виде вложения, что делает этот инструмент наиболее предпочтительным в работе, однако для выполнения пересылки можно использовать только «привязанный» к регистрационной записи пользователя почтовый клиент.
Как в почте отправить ссылку на скриншот?
Что же касается того, как отправить скриншот по электронной почте не в виде картинки, а в виде ссылки на изображение, которое может быть сохранено на каком-то сервере в Интернете, и ту все просто.
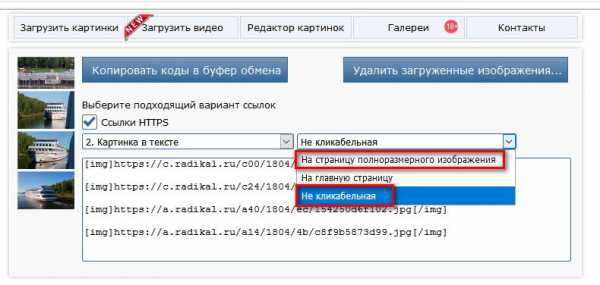
Для этого сегодня существует достаточно много специальных порталов (например, Radikal.Ru), где нужно всего лишь загрузить изображения на сервер, воспользовавшись кнопкой добавления файлов, после чего можно будет скопировать ссылки на них и вставить непосредственно в текст письма. Точно так же просто можно загрузить фотографии в популярные социальные сети вроде Facebook, Instagram, VK и др., а затем скопировать ссылки оттуда.
Использование облачных хранилищ
Однако вышеописанный метод недостаточно хорош только потому, что ваша информация не будет конфиденциальной. При наличии регистрации в каком-нибудь облаке вроде Google Disk, «Яндекс.Диск» или Dropbox проблема того, как отправить скриншот по электронной почте, решается и того проще. Например, в сервисе «Яндекса» можно создать скриншот, используя для этого комбинацию Shift + Ctrl + 2, после чего вам будет представлена ссылка на загруженный в облако файл. В Dropbox аналогичная процедура производится с использованием стандартной методики, описанной выше, а для получения ссылки необходимо нажать соответствующую кнопку в программе.
Работа со снимками в программе Lightshot
Одной из самых интересных программ можно назвать небольшую утилиту Lightshot. Она работает практически аналогично облачному хранилищу «Яндекса» в сочетании с возможностями инструмента «Ножницы».
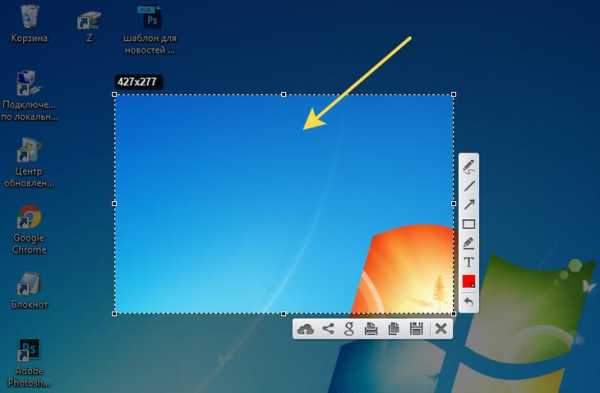
То есть вам нужно выделить нужную область, загрузить «сфотографированный» объект на сервер, получить ссылку и вставить в отправляемую корреспонденцию.
Как сделать скриншот письма в электронной почте?
Наконец, с основными вопросами ясность внесена. Остается разобраться, какие действия можно предпринять, если вам нужен именно скриншот электронной почты. По большому счету можете воспользоваться стандартной методикой. Но если почтовая программа или сервис имеет поддержку быстрого создания снимков, лучше воспользоваться именно таким инструментом.
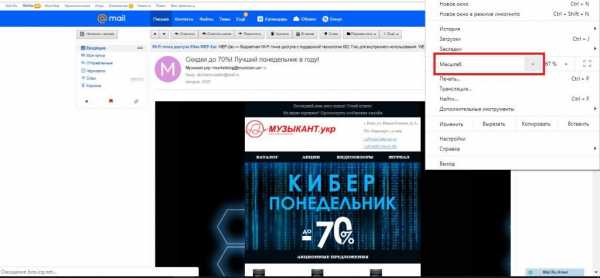
Если создание снимка производится в браузере, но полный текст письма на экран не помещается, просто уменьшите масштаб страницы, а при редактировании в графическом редакторе попробуйте немного увеличить размер изображения и довести его, например, до 125 %. Однако слишком сильно не увлекайтесь, поскольку качество при завышенном масштабе может пострадать.
Скриншот – это снимок экрана (много примеров как его сделать)
«Сделай скрин… Пришлите мне скриншот…. Вставьте screenshot в документ…» Знакомые фразы с неизвестным смыслом?
Если у Вас нет даже идеи, что кому высылать, что куда вставлять и нужно ли это вообще, а любопытство вполне уже заело, то эта статья даст Вам полное представление о том: что такое скриншоты, откуда они берутся, какие бывают и зачем могут понадобиться.
Современный интернет пестрит новыми и новейшими словами, которыми «продвинутый юзер» (человек, часто и практически профессионально пользующийся чем-либо) жонглирует как мячиками.
Для тех же, кто работает с компьютером редко, новая терминология становится серьезным неудобством. Непонимание – ограничивает возможности, ведь за неизвестным словом может скрываться удобная функция.
Сейчас уже трудно достоверно установить, кто и когда придумал и сделал первый скриншот, но поблагодарить этого человека есть за что.
Что такое скриншот?
Скриншот или screenshot (кратко «скрин») – это просто фотография экрана компьютера или телефона.
От английского screen – экран, shot — снимок.
Вы можете зафиксировать то, что в данный момент видите на экране компьютера. И сделать это без фотоаппарата!
Как выглядит скриншот?
Так:
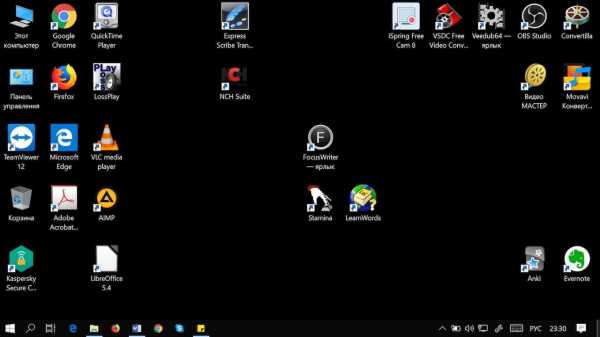
Это мой рабочий стол (те, у кого стоит Windows, могут увидеть, что наши столы похожи).
Или так:

Именно это я вижу, сидя перед экраном, когда пишу эту статью.
А так выглядит скриншот фильма:
 Кадр из фильма «Операция «Ы» и другие приключения Шурика»
Кадр из фильма «Операция «Ы» и другие приключения Шурика» Зачем нужен скриншот?
Скриншот поможет, когда нужно продемонстрировать что-то. Особенно если это трудно или долго объяснять словами.
Например, когда произошел сбой в работе компьютера или всплыло окно с вопросом на незнакомом Вам (английском) языке.
Проще переслать скриншот экрана понимающему человеку, чем пытаться объяснить суть проблемы «на пальцах» по телефону.
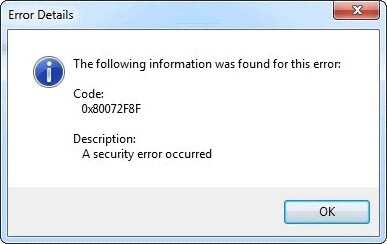
Скриншот сообщения об ошибке, помогает избежать путаницы, показывая то, что вы видите на экране.
Чем скриншот может быть полезен именно Вам?
С помощью скриншота Вы:
Быстро решите проблему с компьютером – выслав в тематический форум или товарищу скриншот с возникшими на экране «непонятностями».
Перешлете часть письма, чата, квитанции или накладной – если не хочется, чтобы кто-то читал или копировал весь документ.
Покажете, что деньги уже переведены – если вспомнить сделать скрин в момент оплаты товара по интернету.
Лучше защитите себя – скриншоты переписки, платежных документов и др. могут быть рассмотрены, как доказательство в суде.
Создадите индивидуальный ежедневник-напоминалку – сфотографировать и сохранить — быстрее, чем написать.
Будете легко творить – можно захватить картинку или текст, которые неожиданно навели Вас на интересную идею, сохранить их и потом, перелистывая архив скринов, ловить вдохновение снова и снова.
Жизнь подскажет еще многие варианты применения скринов для ее (жизни☺) облегчения.
Какие бывают скриншоты?
Есть разные виды скриншотов. Отличие в том, что попадет в Ваш снимок, а что останется за кадром.
Виды скриншотов:
- Только то, что видно на экране и четко ограничено рамкой монитора.
- Любая желаемая часть документа или сайта.
- Активное окно.
- Весь текст или картинка, если даже они длинные и «уходят» за рамку (т. е. вы на экране это уже не видите). Так называемый «длинный скриншот».
Скриншот всего экрана:
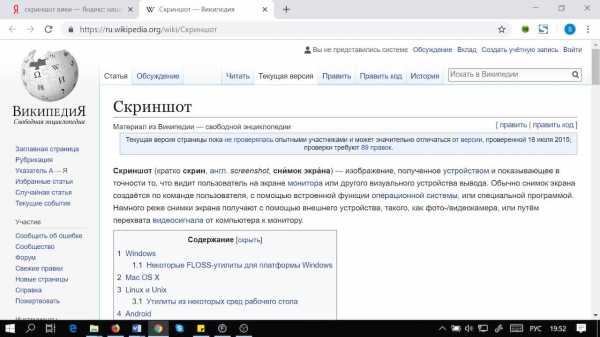
Скриншот выбранной части:

Если открыто несколько окон, делаем скрин одного не закрывая другие.
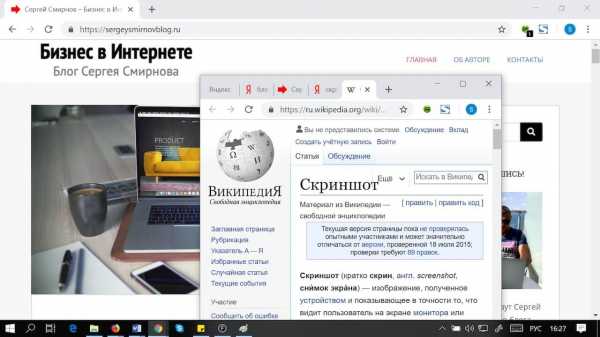
Скриншот всей страницы:
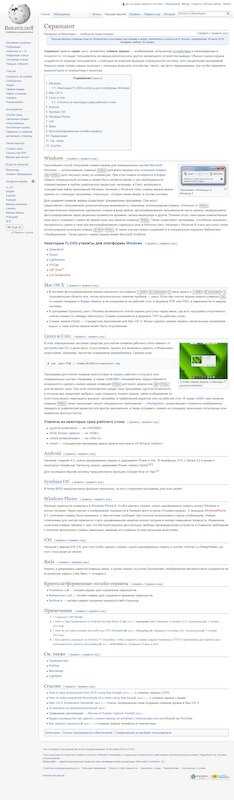
Дополнительные возможности
Снимок (скриншот) можно обработать специальными программами — добавить надписи, линии, стрелочки, выделения и т.п.
Например, так:

Или так:

Самый простой способ сделать скриншот
Есть множество способов делать скрины. Здесь я поделюсь самым легким.
Для Windows
В Windows функция создания скрина уже встроена. Поэтому ничего делать дополнительно не придется. Просто нажмите кнопку “Print Screen” на клавиатуре (может иметь надпись PrntScrn, PrtScn, PrtScr, PrtSc или PrtSc/SysRq), расположена она на самом верху справа, в одном ряду с клавишами “F1-F12”.
1. Находим кнопку на клавиатуре компьютера:

На ноутбуке: если не удалось сделать скриншот простым нажатием “Print Screen”, воспользуйтесь комбинацией «Fn+Print Screen». Нажать “Fn”, не отпуская — нажать “Print Screen”.
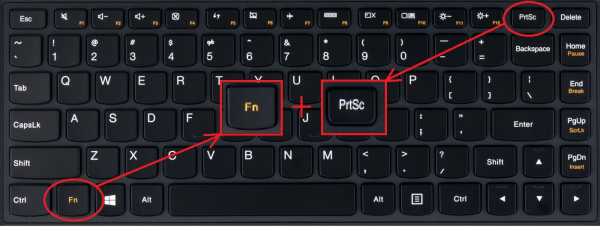
2. Нажимаем кнопку (кнопки)
И… НИЧЕГО не произошло! Никаких звуков, мигания экрана или словесного сообщения. Не беспокойтесь. Все, что нужно, уже случилось без лишней суеты. Скрин сейчас в «буфере обмена». Туда попасть и посмотреть Вы не можете, надо просто поверить на слово.
3. Выбираем место, куда хотим вставить. Например, в письмо.
4. Открываем почту:
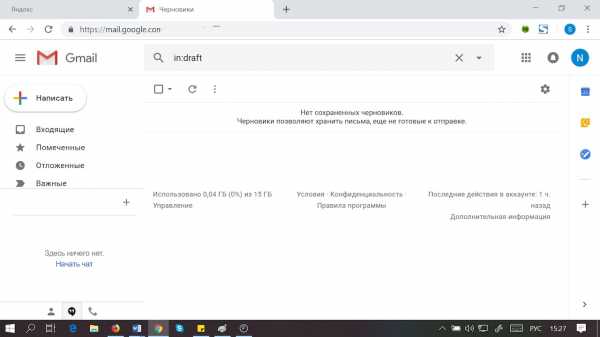
5. Нажимаем «написать новое письмо»
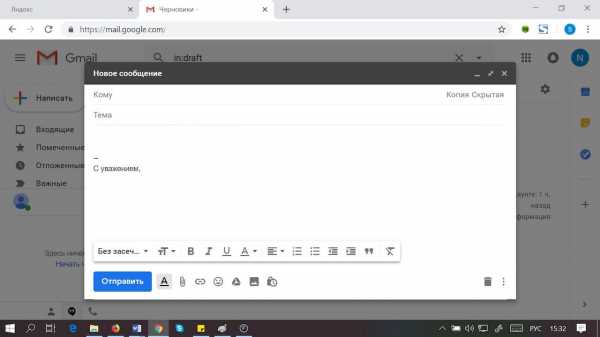
6. Ставим курсор туда, где обычно печатаем текст и нажимаем правую кнопку мыши. Появится окно, в котором нажимаем (левой кнопкой мыши) на строчку «вставить».
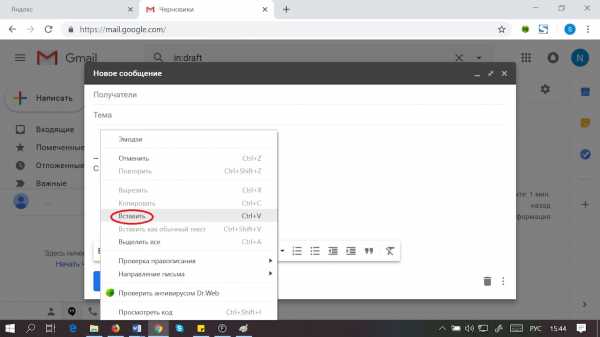
7. Отправляем адресату. Радуемся результату!
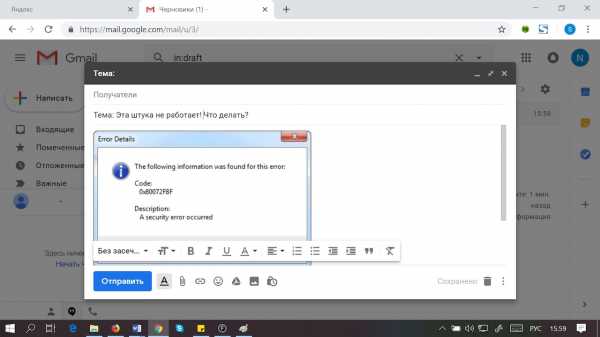
Важно знать! Сделанный так скриншот НЕ СОХРАНИТСЯ в буфере обмена, если сделать следующий снимок или скопировать что-то новое.
Как избежать потери, читайте в моей статье «Как сделать скриншот в компе и в телефоне?».
Для Mac OS
1. Нажимаем клавиши “Shift” + “Command” + “3” (если звук включен, Вы услышите щелчок, характерный для затвора камеры).
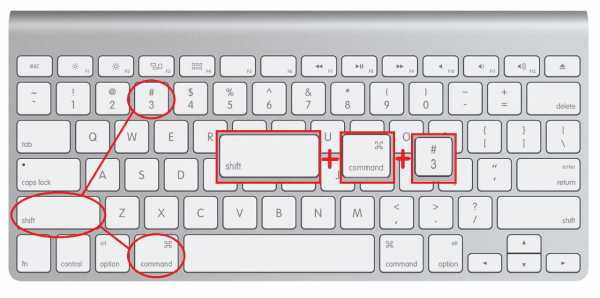
2. Находим сделанный скрин на рабочем столе («рабочий стол» – картинка, которая появляется сразу после загрузки компьютера).
Изображение будет сохранено под названием «screenshot» и расширением .png. В названии файла также будут видны дата и время.
В ранних версиях OS оно будет сохранено как «Picture #». (Если это третий скриншот, название файла будет «Picture 3», седьмой — «Picture 7» и т.д.)
Делать с ним можно все тоже самое, что с любой фотографией (вставлять куда надо или изменять, как хочется).
Сделанный скрин можно:
- Сохранить на компьютере – туда, где Вы его точно потом найдете.
- Переслать по электронной почте или выставить в соцсетях.
- Вставить в любой документ или программу для редактирования снимков.
Как делать скрины (в том числе «длинные») удобнее и интереснее, читайте в моей статье «Как сделать скриншот в компе и в телефоне?».
В заключении
Главное про скриншоты Вы теперь знаете: что это такое, для чего они нужны, как их сделать и что с ними делать потом.
Это чем-то похоже на вырезание понравившихся статей и фото из газет и журналов. Только хранить и пользоваться намного удобнее!
Снимок экрана — Википедия
Снимок экрана (также скрин, скриншот (screenshot) с англ. — «сни́мок экра́на») — изображение, полученное устройством и показывающее в точности то, что видит пользователь на экране монитора или другого визуального устройства вывода. Обычно снимок экрана создаётся по команде пользователя, с помощью встроенной функции операционной системы, или специальной программой. Намного реже снимки экрана получают с помощью внешнего устройства, такого, как фото-/видеокамера, или путём перехвата видеосигнала от компьютера к монитору.
Простейший способ получения снимка экрана для операционных систем Microsoft Windows — использование клавиши PrtScr (для изображения, отображаемого у пользователя на экране монитора или другого визуального устройства вывода) или сочетания клавиш Alt+PrtScr (для текущего активного окна) на клавиатуре. При этом снимок копируется в буфер обмена операционной системы и может быть затем вставлен и при необходимости отредактирован в любом графическом редакторе, например, в Paint, входящем в стандартный набор приложений Windows. Начиная с Windows Vista, снимок экрана можно сделать и с помощью программы «Ножницы», которая также входит в состав системы.
Для создания снимков экрана существуют специальные программы. Они могут представлять пользователю дополнительные возможности, например: использование клавиш, отличных от PrtScr, автоматическое сохранение сделанного снимка в виде файла, фотографирование произвольной части экрана, чередующееся фотографирование через заданные промежутки времени, запись видеоряда и другое. Помимо этого, некоторые компьютерные игры могут сохранять снимок во время игры при нажатии клавиши PrtScr. Также существуют программы, способные сохранять прозрачность рамок и тени при фотографировании отдельных окон в Windows Aero.
Начиная с Windows 8 стало доступно также использование сочетания клавиш ⊞ Win+PrtScr. В таком случае снимок сохраняется в специальную подпапку библиотеки «Изображения». Также делать снимки экрана может Microsoft OneNote.
В Windows 10 October 2018 Update было добавлено новое приложение «Набросок на фрагменте экрана», призванное заменить устаревшие «Ножницы» и позволяющее делать скриншоты как через само открытое приложение, так и через специальную панель вверху экрана, вызываемую сочетанием клавиш ⊞ Win+⇧ Shift+S.
Некоторые FLOSS-утилиты для платформы Windows[править | править код]
- В системе фотографирование экрана назначено на клавиши ⇧ Shift+⌘ Command+3 (весь экран) и ⇧ Shift+⌘ Command+4 (произвольная область или, после дополнительно нажатия пробела — окно). Если при снятии экрана нажата клавиша Ctrl, то снимок попадает в буфер обмена, а не сохраняется на рабочий стол, в формате PDF или PNG, в зависимости от версии системы.
- В программе Просмотр (англ. Preview) возможности снятия экрана доступны через меню, где есть настройка отсроченного снятия снимка по таймеру (автоспуск). Снимки сохраняются в формате TIFF на рабочем столе.
- Снимок экрана (Grab) — стандартное приложение для Mac OS X. Может сделать снимок экрана с включенным указателем мыши, и тоже снятие экрана может быть отсроченным.
В этих операционных системах средства для снятия снимков рабочего стола зависят от дистрибутива ОС и даже могут отсутствовать, однако это возможно сделать «обходными» средствами, например, прочитав содержимое фреймбуфера. Пример кода:
$ cat /dev/fb0 > /home/$USER/screenshot.raw
Программы для снятия снимков присутствуют в средах рабочего стола для этих операционных систем. Например, в среде «GNOME» пользователю предоставляется возможность сделать снимок экрана клавишей PrtScr для всего экрана или Alt+PrtScr для активного окна. При этом пользователь увидит окно программы «gnome-screenshot», в котором ему предложат выбрать, куда сохранить снимок экрана; также изображение из этого окна можно перетащить мышкой, например, в графический редактор или на рабочий стол. В среде «KDE» при нажатии клавиши PrtScr также происходит запуск специального приложения — «Ksnapshot», позволяющего сохранить изображение, передать в графический редактор или другое приложение, а также отправить снимок на площадку нескольких популярных или приватных фотохостингов.
Утилиты из некоторых сред рабочего стола[править | править код]
Начиная с версии 4.0, нужно одновременно нажать и удерживать Power и Vol-. В телефонах HTC с Sense 3.0 и выше и некоторых телефонах Samsung, можно, удерживая Power, нажать Home[2][3].
Для последних версий системы предусмотрена функция «Google Now on Tap»[4]
В Nokia 6630 предусмотрена функция скриншота, но есть сторонние программы для этих целей.
Функция скриншота появилась в Windows Phone 8. Чтобы сделать снимок, нужно одновременно нажать кнопку Windows и кнопку питания. Экран мигнет и изображение сохранится в Галерее фото в папке «Снимки экрана». С выходом WindowsPhone 8.1 сочетание клавиш было изменено, о чём система сообщает при попытке использовать старую комбинацию. Новым сочетанием для снятия скриншота стало одновременное нажатие кнопки питания и кнопки повышения громкости. Изменение сочетания клавиш связано с тем, что Microsoft решила дать больше свободы производителям устройств и отменила требование к наличию физических клавиш навигации, заменив эти клавиши их виртуальными аналогами.
Начиная с версии iOS 2.0, для того чтобы сделать снимок, нужно одновременно нажать и кнопки «Home» и «Sleep/Wake» до того, пока экран не мигнет. На устройствах без кнопки «Home» (iPhone X и новее; iPad Pro (2018) и новее) необходимо одновременно нажать кнопку увеличения громкости и «Sleep/Wake».
Нажать и удерживать нажатой клавишу меню, а затем нажать на кнопку блокировки. Изображение автоматически сохранится во встроенную память («My files»-> «Images»).
- PasteNow.ru — онлайн-сервис для сохранения скриншотов.
- Makescreen.ru — онлайн-сервис для создания и хранения скриншотов.
- Archive.today — онлайн-сервис создания скриншота веб-страницы
порядок действий, простые способы, советы и рекомендации
По всей видимости, пользователи компьютеров с любым уровнем подготовки знают, что в любой операционной системе и практически на любом известном сегодня устройстве можно создавать так называемые скриншоты или, проще говоря, моментальные снимки того, что в данный момент отображается на экране компьютерного монитора, ноутбука или мобильного девайса. Такие снимки можно совершенно элементарно отправлять друзьям, знакомым или коллегам по электронной почте или в программах-мессенджерах для «живого» общения посредством текстовых сообщений. Но как сделать такой снимок и как отправить скриншот по электронной почте? Несмотря на кажущуюся простоту этого вопроса, увы, очень часто у пользователей возникает множество проблем, поскольку они далеко не всегда осведомлены о всех возможных методах, позволяющих выполнить такие операции. Рассмотрим наиболее популярные и самые простые способы.
Как сделать скриншот на разных устройствах: предварительная процедура
Итак, первым делом необходимо создать тот самый снимок или, если хотите, «сфотографировать» то, что в данный момент отображается на экране компьютерного или мобильного устройства. Если речь идет именно о компьютерной технике, проще всего (за неимением установленного специального программного обеспечения) выполнить такое действие можно даже средствами самой операционной системы, используя для этого клавиатуру.
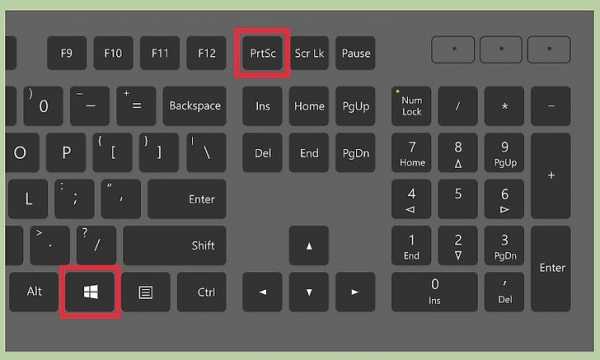
На стандартных клавиатурах PS/2 для этого предусмотрена специальная кнопка Print Screen (PrntScr), которая может использоваться либо отдельно, либо в сочетании с клавишами Alt или Win (для Windows-систем). В случае с ноутбуками ситуация практически аналогична предыдущей, только в качестве второй клавиши используется Fn.
На мобильных устройствах для таких целей тоже предусмотрены некоторые варианты действий, но в зависимости от типа установленной операционной системы или даже ее версии они могут разниться весьма существенно.
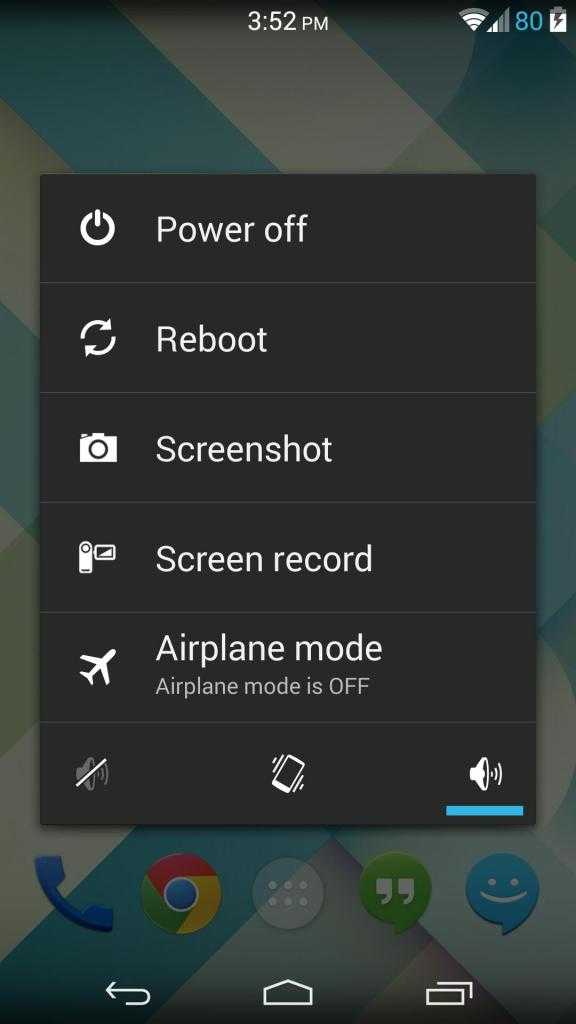
Наиболее простой методикой, скажем, для Android-девайсов с версией ОС 4.4 и ниже принято считать долгое нажатие кнопки питания с выбором из появившегося меню создания снимка экрана, который, кстати сказать, будет сохранен автоматически прямо в памяти устройства. Само собой разумеется, что в данный момент на экране должно отображаться именно то, что вы хотите «сфотографировать» (активное приложение, уведомление, картинка и т. д.).
Редактирование и сохранение снимка
По идее, с созданием снимка проблем не будет. Но ведь «фотографирование» активного содержимого экрана на компьютерных устройствах изначально сводится только к тому, что снимок помещается в буфер обмена, а не сохраняется на жестком диске или подключенном съемном носителе автоматически. Таким образом, следующим шагом станет вставка содержимого буфера в любой графический редактор с редактированием и последующим сохранением его в нужном формате. Поскольку многие такие программы могут для рядового пользователя оказаться слишком сложными в освоении, в качестве простейшего инструмента можно посоветовать самый обычный редактор Paint, который имеется абсолютно во всех версиях Windows.
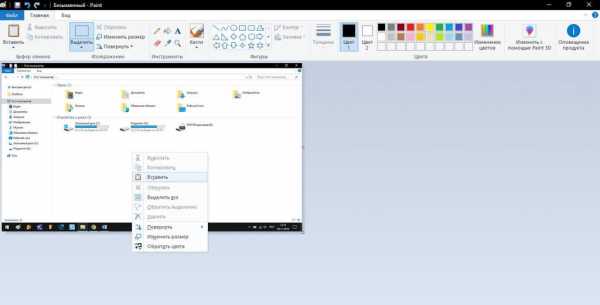
В нем нужно просто использовать команду вставки. Обратите внимание, что стандартный размер для картинки, предлагаемый приложением при первом его открытии или при повторном старте, когда по умолчанию сохраняется тот размер, который был использован при работе ранее, может оказаться слишком большим. Поэтому можно установить заведомо меньшую длину сторон, используя для этого меню, вызываемое сочетанием Ctrl + W, или вырезать необходимую часть картинки, скопировать ее в буфер, уменьшить размер, а затем вставить изображение. После этого останется только сохранить документ в нужном формате, выбрав в поле типа файла формат с максимально уменьшенным размером файла (например, JPG или PNG). Сохранять файл в формате BMP не стоит, поскольку файл окажется слишком большим, а в почтовом клиенте или онлайн-сервисе может быть установлено ограничение на размер отправляемых сообщений.
Как вставить скриншот в письмо электронной почты: стандартная методика
С созданием снимков и их сохранением разобрались. Теперь посмотрим, как отправить скриншот по электронной почте или в мессенджерах. Сделать это можно двумя основными методами.
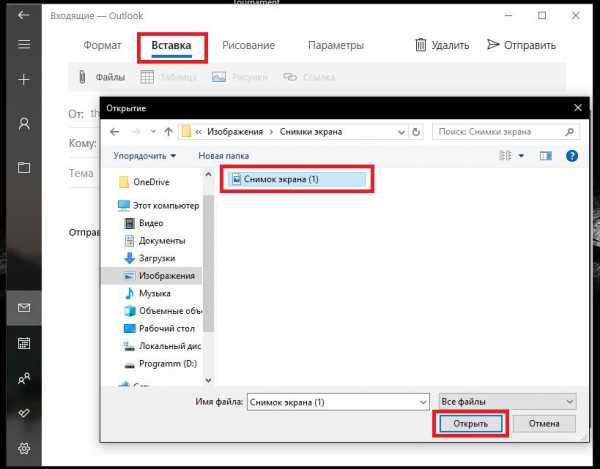
В первом случае в почтовом клиенте или сервисе можно воспользоваться вложением файла, для чего в интерфейсе нажимается соответствующая кнопка, обычно отмеченная значком скрепки, или выбирается аналогичный пункт из меню (что-то вроде прикрепления файла или вставки). В этом случае получатель для просмотра вложения должен будет либо открыть его в браузере или клиенте (если такая функция поддерживается), либо сохранить загружаемый файл на компьютер.
Но как отправить скриншот по «электронке», чтобы скачивать файл для просмотра не было необходимости. Если сервис или используемая программа имеют функцию пересылки изображений прямо в письме без необходимости создания вложений и прикрепления файлов, скопированный объект (либо в изображение в графическом редакторе, либо файл в «Проводнике») нужно просто вставить в поле письма, где набирается текст сообщения. То же самое касается всевозможных мессенджеров, которые пересылают картинки прямо из текстовых полей.
Использование инструмента «Ножницы»
Теперь остановимся на том, как переслать скриншот по электронной почте более рациональным методом. Для этого в Windows может использоваться инструмент, называемый «Ножницами». Его преимущество состоит в том, что данный апплет может не только быстро создавать снимки и сохранять их в нужном месте, но и моментально пересылать их по e-mail. Для этого сначала выбирается создание снимка, затем устанавливается фигура для выделения, а после этого выделяется нужная область.
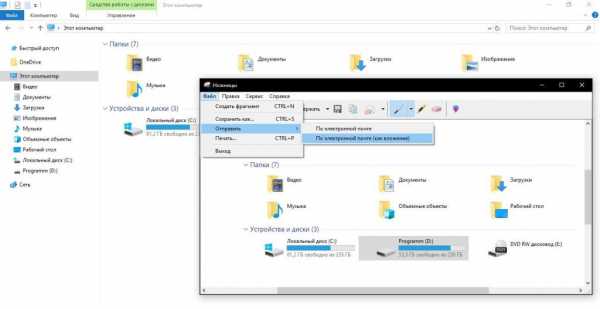
Содержимое копируется автоматически, после чего в окне просмотра результата можно выбрать либо сохранение, либо отправку по почте. Примечательно, что отослать снимок можно как в тексте письма, так и в виде вложения, что делает этот инструмент наиболее предпочтительным в работе, однако для выполнения пересылки можно использовать только «привязанный» к регистрационной записи пользователя почтовый клиент.
Как в почте отправить ссылку на скриншот?
Что же касается того, как отправить скриншот по электронной почте не в виде картинки, а в виде ссылки на изображение, которое может быть сохранено на каком-то сервере в Интернете, и ту все просто.
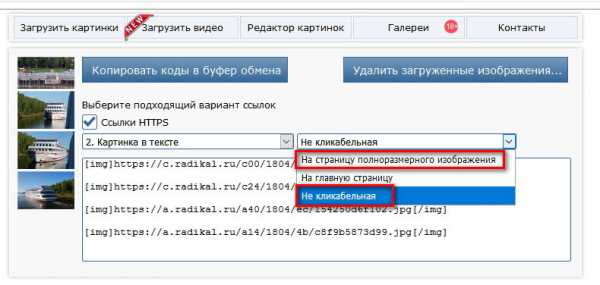
Для этого сегодня существует достаточно много специальных порталов (например, Radikal.Ru), где нужно всего лишь загрузить изображения на сервер, воспользовавшись кнопкой добавления файлов, после чего можно будет скопировать ссылки на них и вставить непосредственно в текст письма. Точно так же просто можно загрузить фотографии в популярные социальные сети вроде Facebook, Instagram, VK и др., а затем скопировать ссылки оттуда.
Использование облачных хранилищ
Однако вышеописанный метод недостаточно хорош только потому, что ваша информация не будет конфиденциальной. При наличии регистрации в каком-нибудь облаке вроде Google Disk, «Яндекс.Диск» или Dropbox проблема того, как отправить скриншот по электронной почте, решается и того проще. Например, в сервисе «Яндекса» можно создать скриншот, используя для этого комбинацию Shift + Ctrl + 2, после чего вам будет представлена ссылка на загруженный в облако файл. В Dropbox аналогичная процедура производится с использованием стандартной методики, описанной выше, а для получения ссылки необходимо нажать соответствующую кнопку в программе.
Работа со снимками в программе Lightshot
Одной из самых интересных программ можно назвать небольшую утилиту Lightshot. Она работает практически аналогично облачному хранилищу «Яндекса» в сочетании с возможностями инструмента «Ножницы».
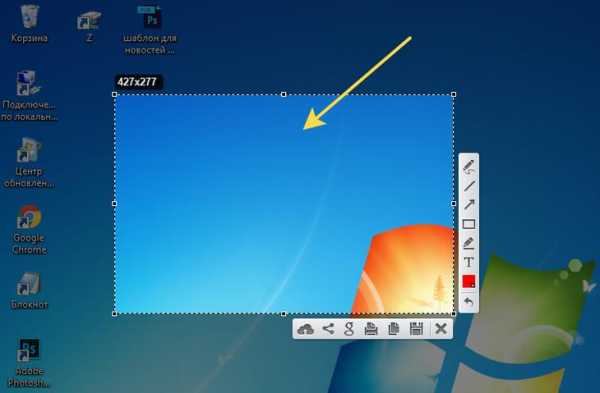
То есть вам нужно выделить нужную область, загрузить «сфотографированный» объект на сервер, получить ссылку и вставить в отправляемую корреспонденцию.
Как сделать скриншот письма в электронной почте?
Наконец, с основными вопросами ясность внесена. Остается разобраться, какие действия можно предпринять, если вам нужен именно скриншот электронной почты. По большому счету можете воспользоваться стандартной методикой. Но если почтовая программа или сервис имеет поддержку быстрого создания снимков, лучше воспользоваться именно таким инструментом.
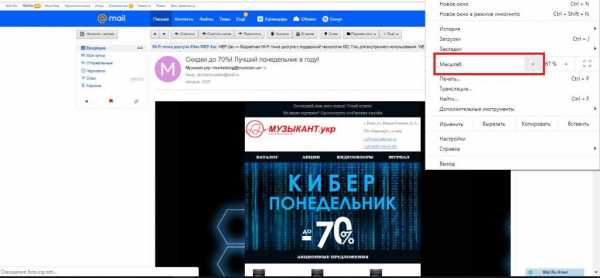
Если создание снимка производится в браузере, но полный текст письма на экран не помещается, просто уменьшите масштаб страницы, а при редактировании в графическом редакторе попробуйте немного увеличить размер изображения и довести его, например, до 125 %. Однако слишком сильно не увлекайтесь, поскольку качество при завышенном масштабе может пострадать.
В процессе работы за ПК постоянно приходится делать скриншоты. Например, чтобы поделиться с другом снимком экрана, создать презентацию, написать пошаговую инструкцию и т.д.
Способов сделать скриншот очень много, но я рассмотрю всего 2 самых популярных. Первый – ручной, а второй – автоматический. В каждом случае понадобится не более 1-2 минут времени, и вы сейчас лично в этом убедитесь.
Создание и заливка скриншота на фотохостинг
Итак, первый способ – классический. Его плюс в том, что ничего дополнительно устанавливать не нужно, ведь все выполняется стандартными инструментами.
Нажмите клавиши Fn + Alt + Prt Scr.
На компьютерах кнопки Fn нет, поэтому там достаточно щелкнуть Alt + Prt Scr.
Система сделает скриншот и сохранит его в буфере обмена (в своей «памяти», если можно так выразиться). Далее перейдите в Пуск – Все программы – Стандартные, откройте Paint и нажмите Ctrl + V (или щелкните ПКМ – Вставить). Вы тут же увидите сделанный ранее скриншот. При необходимости его можно обработать: обрезать, нарисовать стрелки, написать текст. Затем сохраните файл в любом нужном формате.
В принципе, можно использовать любой другой графический редактор (тот же Photoshop), но Paint по умолчанию имеется на любой системе Windows.
Итак, скриншот готов и сохранен на компьютере. Далее вы можете отправить его:
- по электронной почте;
- в Вконтакте;
- ссылкой.
В первых двух случаях достаточно лишь прикрепить файл, указав, где он находится. Если же вы хотите скинуть скрин экрана, например, в Skype или ICQ, то здесь лучше подойдет последний вариант.
Читайте также: Как исправить синий экран смерти в Windows?
Чтобы отправить скриншот ссылкой, нужно залить его на любой фотохостинг. К примеру, на Радикал-Фото. Инструкция предельно проста:
- Зайдите на сайт radikal.ru.
- Щелкните на кнопку «Выбрать файлы» и укажите путь к изображению, которое хотите отправить.
- Нажмите «Загрузить на сервер».
Далее выберите в выпадающем списке пункт «Ссылка» и скопируйте ее в нижнем поле.
После этого отправляйте ссылку кому хотите – ваши друзья легко откроют ее и смогут посмотреть изображение.
Рекомендую прочитать: Графические программы для рисования на компьютере
Отправляем скриншоты через Lightshot
Если не хотите вручную делать скриншоты, можно воспользоваться специальной программой или расширением в браузере. Да, их нужно устанавливать, зато вы сможете передавать изображения буквально за 5-10 секунд.
Например, для этой цели можно подключить в браузере дополнение Lightshot. Пользоваться ним предельно просто:
- Щелкните на фиолетовое перышко в правом углу.
- Выделите любую область, которую хотите «сфотографировать». При желании можете прямо здесь обработать изображение – выделить нужный фрагмент, нарисовать стрелочку, написать текст.
- Когда все сделаете, щелкните на этот значок.
Картинка тут же загрузится на сервер, и вы увидите ссылку на нее. Скопируйте ее и можете отправлять куда угодно – в ВК, в чат, на форумы и т.д.
Чтобы предварительно посмотреть скрин, щелкните кнопку «Открыть». Появится новая вкладка, где вы увидите итоговый результат.
Как видите, этот способ гораздо проще и удобнее. Рекомендуется использовать именно его. Кстати, вместо Lightshot можно использовать любую другую программу или расширение для браузера. Благо вариантов предостаточно – Joxi, Clip2Net, Awesome Screenshot и т.д.
Полезно знать: Как зайти в систему в безопасном режиме?
Способов сделать скриншот очень много, но я рассмотрю всего 2 самых популярных. Первый – ручной, а второй – автоматический. В каждом случае понадобится не более 1-2 минут времени, и вы сейчас лично в этом убедитесь.
Создание и заливка скриншота на фотохостинг
Итак, первый способ – классический. Его плюс в том, что ничего дополнительно устанавливать не нужно, ведь все выполняется стандартными инструментами.
Чтобы сделать скриншот на ноутбуке, нажмите клавиши Fn + Alt + Prt Scr.
На компьютерах кнопки Fn нет, поэтому там достаточно щелкнуть Alt + Prt Scr.
Система сделает скриншот и сохранит его в буфере обмена (в своей «памяти», если можно так выразиться). Далее перейдите в Пуск – Все программы – Стандартные, откройте Paint и нажмите Ctrl + V (или щелкните ПКМ – Вставить). Вы тут же увидите сделанный ранее скриншот. При необходимости его можно обработать: обрезать, нарисовать стрелки, написать текст. Затем сохраните файл в любом нужном формате.
В принципе, можно использовать любой другой графический редактор (тот же Photoshop), но Paint по умолчанию имеется на любой системе Windows.
Итак, скриншот готов и сохранен на компьютере. Далее вы можете отправить его:
- по электронной почте;
- в Вконтакте;
- ссылкой.
В первых двух случаях достаточно лишь прикрепить файл, указав, где он находится. Если же вы хотите скинуть скрин экрана, например, в Skype или ICQ, то здесь лучше подойдет последний вариант.
- Зайдите на сайт radikal.ru.
- Щелкните на кнопку «Выбрать файлы» и укажите путь к изображению, которое хотите отправить.
- Нажмите «Загрузить на сервер».
Отправляем скриншоты через Lightshot
Если не хотите вручную делать скриншоты, можно воспользоваться специальной программой или расширением в браузере. Да, их нужно устанавливать, зато вы сможете передавать изображения буквально за 5-10 секунд.
Например, для этой цели можно подключить в браузере дополнение Lightshot. Пользоваться ним предельно просто:
Картинка тут же загрузится на сервер, и вы увидите ссылку на нее. Скопируйте ее и можете отправлять куда угодно – в ВК, в чат, на форумы и т.д.
Чтобы предварительно посмотреть скрин, щелкните кнопку «Открыть». Появится новая вкладка, где вы увидите итоговый результат.
Как видите, этот способ гораздо проще и удобнее. Рекомендуется использовать именно его. Кстати, вместо Lightshot можно использовать любую другую программу или расширение для браузера. Благо вариантов предостаточно – Joxi, Clip2Net, Awesome Screenshot и т.д.
На этом все. Теперь вы знаете, как сделать скриншот и отправить его другу. Как видите, это несложно. Дома рекомендуется пользоваться вторым вариантом, а на чужом компьютере (на работе или в гостях) можно обойтись классическим способом.
Приветствую друзья!
Многих затрудняет вопрос, как отправить скриншот через интернет — это очень важно, так как скриншоты могут понадобится, где и когда угодно. Например, нужно показать другу какую-нибудь прикольную фотографию, или вставить картинку в сообщение на форуме.
А так же бывают случаи, когда надо срочно отправить по электронной почте отсканированные документы и т.п. Разберем отправку скриншотов на все случаи жизни, вопросов по этому поводу у вас больше не возникнет.
Если вдруг не знаете, как делать скриншоты, то вам поможет статья: В первый раз слышите эти слова? Читаем и просвещаемся!
И еще, часто замедляет работу компьютера, чтобы это исправить нужно настроить, обновить флеш плеер, как убереч себя от этой ошибки написано в статье.
Как загрузить скриншот в интернет и показать другим?
Теперь узнаем, как же хранить и делится скриншотами в этом сервисе, заходим на сайт проекта , и выбираем нужные картинки кнопкой «Выбрать файлы» (до 20 штук), затем, жмем кнопку загрузить.
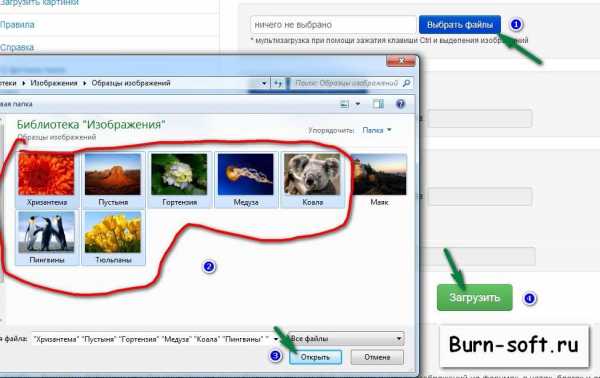
После этого получаем прямую ссылки на картинку, копируем ее (клавиши Ctrl+A — выделение, Ctrl+C — копирование и Ctrl+V — вставка) и вставляем куда угодно, например, в социальные сети, или можете попробовать вставить картинку в своем комментарии.
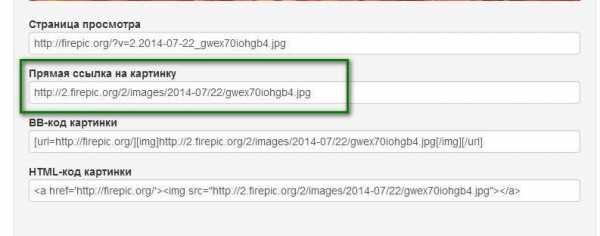
Скажу сразу, что для «ВКонтакте», или электронной почты, есть встроенные функции для этих целей , и ими пользоваться намного удобней . Как — это сделать? Сейчас тоже узнаем.
Как быстро отправить фотографию в сообщении «ВКонтакте»?
В форме сообщений есть специальная иконка (фотоопарат) для отправки скриншотов и фотографий, а если нажать кнопку «Прикрепить», то можно добавить еще разные файлы: видеозапись, аудиозапись, документ и т.д.
Как отправить скриншот через сервис Яндекс.Почта?
При ответе на сообщение, нажмите на иконку в виде скрепки, выберите нужную фотографию, после загрузки она появится справа от формы сообщения.
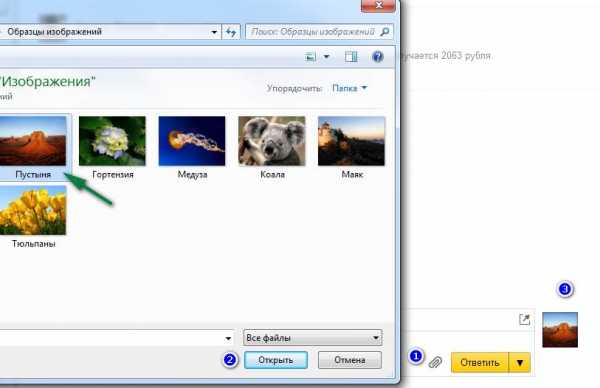
Здесь примерно то же самое, жмем на иконку похожую на скрепку, раскроется список иконок, выбираем «Добавить фото», и все, картинка готова к отправке.
На этом я заканчиваю статью, удачных вам скриншотов и фотографий!
Подавляющее большинство скриншотов отправляется через Интернет. Следовательно уже должны быть придуманы способы для такого популярного действия. И они есть!
Как сделать скриншот и отправить?
Ну и другие возможности о которых можете почитать на официальных сайтах. Кстати о сайтах и программах. Вот они:
Пользоваться или нет программами для снятия скриншотов и последующей «выкладкой» в интернет — решать Вам. С одной стороны это немного быстрее, а с другой обычным способом как-то безопаснее, хотя… кому как.
Доброго часа! В этой небольшой статье хочу привести несколько способов, как можно отправить скриншот другим пользователям при помощи хостингов изображений. Ну и, конечно, выделю самые интересные хостинги для обмена картинками.
Лично я использую оба варианта описанных в статье, но чаще второй вариант. Обычно нужные скриншоты лежат на диске неделями, а отправляю их только уже когда кто-то спросит, или размещаю где-то небольшую заметку, например, как эту статью.
1. Как быстро сделать скриншот + отправить его в интернет
Рекомендую вам обязательно попробовать программу для создания скриншотов (Screen Capture, ссылку на программу найдете чуть выше в статье, в примечание) и одновременной их отправки в интернет. Вам даже делать ничего не придется: просто нажмете кнопку создания скриншота (задается в настройках программы), а далее получите ссылку на загруженную картинку в интернете!
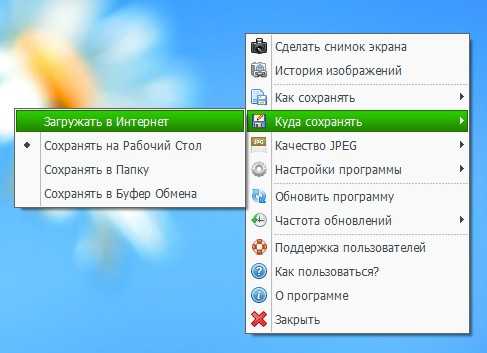
Куда сохранять файл: в интернет?
К тому же программа полностью на русском языке, бесплатна, и работает во всех самых популярных ОС Windows.
2. «Ручной» способ создания и отправки скриншота
1) Делаем скриншот
Будем считать, что нужные картинки и скриншоты вы уже сделали. Самый простой вариант сделать их: нажать на кнопку «Preent Screen » а затем открыть программу «Paint » и вставить туда свою картинку.
Так же желательно, чтобы скриншот был не очень большим и весил как можно меньше. Поэтому конвертируйте (а еще лучше сразу сохраняйте) его в формат JPG или GIF. BMP — может очень много весить, если вы отправите много скриншотов, тот у кого слабый интернет — будет долго ждать, чтобы просмотреть их.
2) Загружаем изображения на какой-нибудь хостинг
Возьмем для примера такой популярный хостинг изображений, как Radikal. Кстати, особо хочется отметить, что картинки здесь хранятся бесконечно долго! Поэтому, ваш загруженный и отправленный в интернет скриншот — смогут просмотреть и через год и через два…, пока будет жить этот хостинг.
Radikal
Чтобы загрузить картинку (и), сделайте следующее:
1) Перейдите на сайт хостинга и первым делом нажимаете кнопку «обзор «.
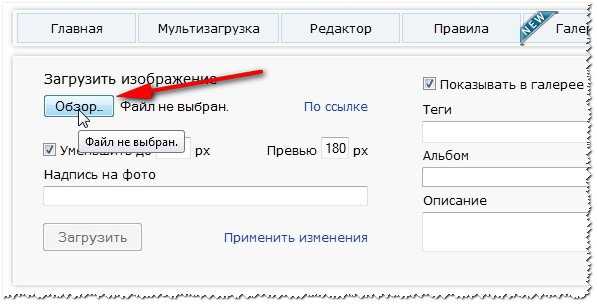
2) Далее нужно выбрать файл-картинку, которую хотите загрузить. Кстати, можно загружать сразу десятки изображений. Кстати, обратите внимание на то, что «Радикал» позволяет вам выбрать различные настройки и фильтры (например, можно уменьшить картинку). Когда настроите все, что хотите сделать со своими изображениями — жмите кнопку «загрузить « .
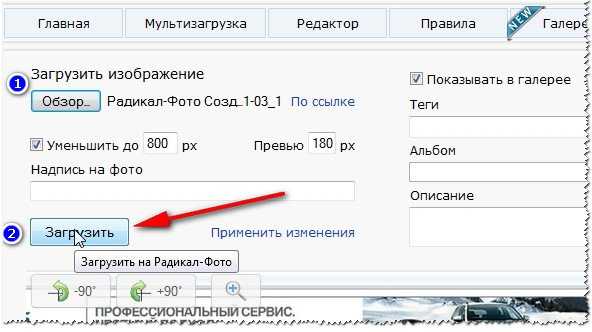
3) Вам осталось только выбрать подходящую ссылку (в этом плане, кстати, «Радикал» более, чем удобен: есть прямая ссылка, превью, картинка в тексте и т.д., см. пример ниже) и отправить ее товарищам в: ICQ, Skype и др. чаты.
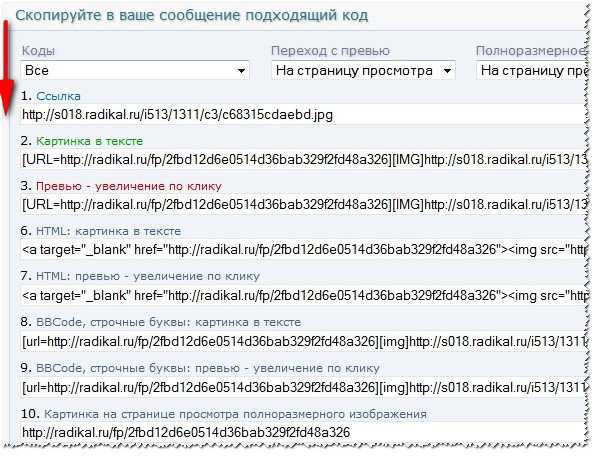
Примечание. Кстати, для разных сайтов (блогов, форумов, досок объявлений) следует выбирать разные варианты ссылок. Благо на «Радикале» их более, чем достаточно (на других сервисах, обычно, вариантов тоже не меньше).
3. Какие хостинги изображений использовать?
В принципе, любые. Единственное, некоторые хостинги очень быстро удаляют изображения. Поэтому, целесообразнее было бы использовать нижеперечисленные…
1. Radikal
Отличный сервис по хранению и передачи картинок. Можно быстро опубликовать любые картинки для своего форума, блога. Из заметных преимуществ: не нужно регистрироваться, файлы хранятся бесконечно долго, максимальный размер скриншота до 10мб (более, чем достаточно), сервис бесплатен!
2. Imageshack
Неплохой сервис для отправки скриншотов. Пожалуй, может насторожить тот факт, что если в течении года к картинке не обращались — то ее удалят. В целом довольно не плохой сервис.
3. Imgur
Эта статья расскажет вам, как отправить фото по электронной почте Gmail, Yandex, Mail.ru, которое хранится на компьютере или в файловом хранилище сервиса. Также из неё вы узнаете о том, как загружать и подготавливать картинки и фотографии к отправке.
Подготовка скриншотов и фото
Загрузка изображений из Интернета
Предположим, вам очень понравилась на каком-то сайте какая-то картинка, и вы хотите переслать её по почте другу/подруге.
В таком случае первым делом, эту самую картинку нужно «перетянуть» на диск своего компьютера. Выполняется эта нехитрая процедура так:
Совет! Перед загрузкой создайте новую папку под изображения и дайте ей «объясняющее» название. Например, «foto_for_email» (фото для почты) или что-то в этом стиле. Так вы уже точно не перепутаете директории и не отправите адресату что-нибудь другое.
1. Разверните изображение в полном масштабе (как правило, эта функция приводится в действие щелчком левой кнопки мыши или специальной опцией непосредственно на сайте).
2. Наведите курсор на изображение. Нажмите правую кнопку мыши.
4. В появившемся системном окне щёлкните папку, созданную под картинки.
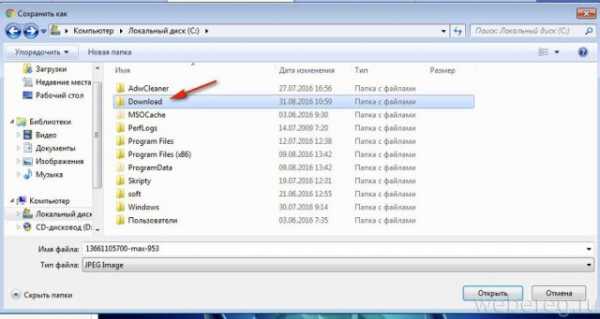
5. В строке «Имя файла» наберите своё название картинки.
6. Кликните кнопку «Открыть».
7. Дождитесь завершения загрузки.
Если требуется скачать несколько картинок, повторно выполните данную инструкцию. Но не забудьте в ходе загрузки указывать одну и ту же папку. Иначе вам придётся потом искать изображения в других директориях.
Скриншоты
Или скрины — незаменимая вещь, в тех случаях, когда требуется продемонстрировать техподдержке какого-либо сервиса или товарищу неполадку, произошедшую в системе или программе. Или напротив, предоставить инструкцию к действию. Ведь всё-таки лучше «подкрепить» прочитанную информацию наглядной картинкой, согласитесь.
Делается и сохраняется скриншот на ПК при помощи специальных утилит — Clip2Net, FastStone Capture, IrfanView и др. Многие из них распространяются бесплатно. Установить и запустить их в системе не составляет особенного труда.
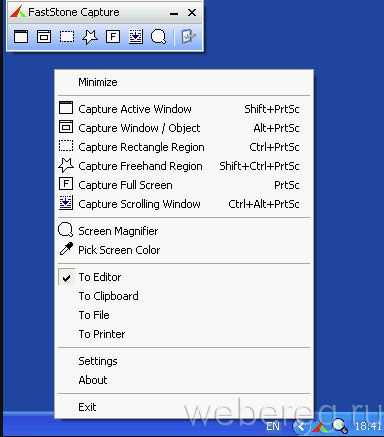
Алгоритм их использования сводится к следующему:
- Запустите утилиту.
- Активируйте функцию «Захват области изображения» (в FastStone Capture она называется Capture Rectangle Region).
- Выделите необходимую область дисплея и сделайте снимок.
- Сохраните скрин, выберите формат (в зависимости от того, в каком виде хотите скинуть файл — JPEG, PNG).
Архивация изображений
Многие пользователи задаются вопросом: «А сколько фото можно в письме послать по e-mail?». На почтовых сервисах ограничения по объёму прикрепляемых файлов (в частности, изображений) разные — не более 10, 20, 30 Мб и т.д.
Но какие бы требования не были на e-mail, если вы решили отослать картинок очень много, имеет смысл уменьшить их объём посредством архивирования. Эта процедура не только позволит обойти ограничения по объёму, но и ещё сократит время загрузки файлов на сервер почты.
Внимание! Перед выполнением нижеследующей инструкции убедитесь в том, что на ПК установлена программа-архиватор — WinRAR, ZIP, 7-Zip или др. Посмотреть список проинсталлированных программ можно в системе: Пуск → Панель управления → Программы → Программы компоненты.
Чтобы заархивировать картинки, выполните следующее:
Примечание. Архивация выполняется в программе WinRAR.
1. Откройте папку с файлами, подготовленными к отправке.
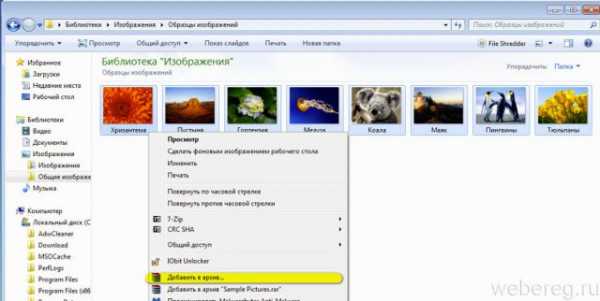
2. Выделите их: нажмите комбинацию клавиш «CTRL + A».
3. Наведите курсор на одну из выделенных картинок, нажмите правую кнопку.
4. В системном меню клацните «Добавить в архив… ».
5. Дайте название архиву (поле «Имя… »).
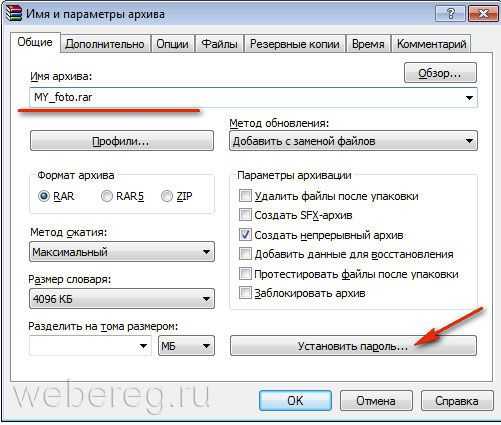
Совет! Если вы решили передать конфиденциальную информацию, защите доступ к архиву паролем. В панели настроек архивации нажмите кнопку «Установить… » и задайте ключ. А затем по телефону или через мессенджер сообщите адресату пароль от архива.
6. Щёлкните «OK».
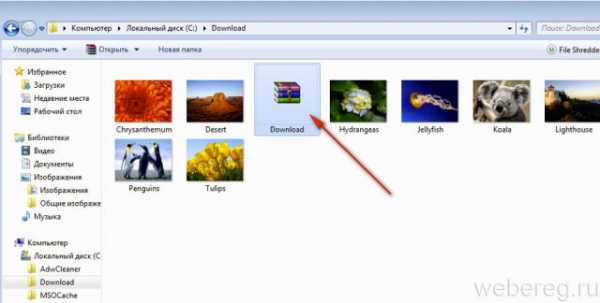
7. По окончании операции в этой же папке появится архив с картинками. В таком виде «весить» они уже будут меньше — как минимум, на 10-20% от исходного объёма.
Как прикрепить картинки к письму?
Процессы загрузки отдельных изображений и архива с изображениями ничем не отличаются друг от друга. Также чтобы отправить фото по электронной почте, в независимости от используемого сервиса, необходимо выполнить практически идентичный набор действий.
1. Откройте раздел «Почта», нажмите «Написать письмо».
2. Заполните форму для отправки письма (подробно об этой процедуре читайте здесь).
3. После того как подготовите текст послания:
Чтобы загрузить изображения с диска ПК:
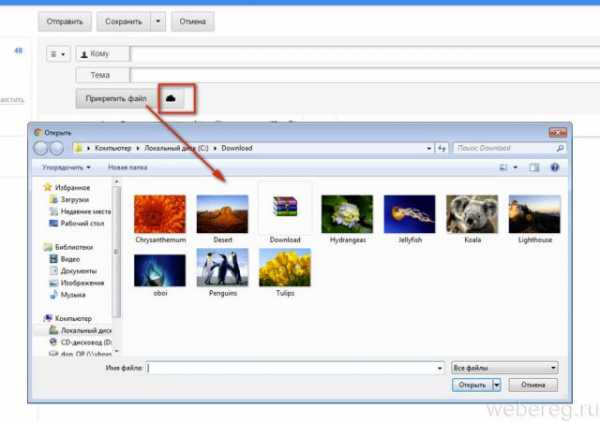
- щёлкните «Прикрепить файл»;
- кликом мышки выберите картинку, нажмите «Открыть».
Для загрузки контента с хранилища:
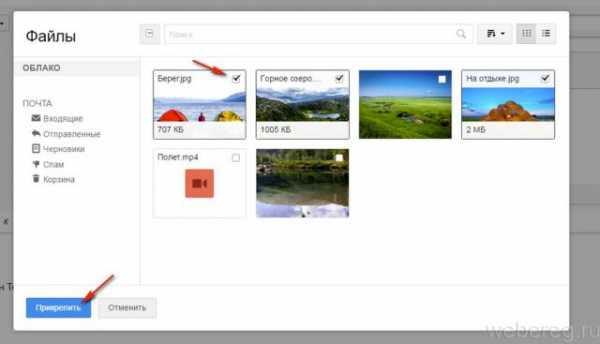
- кликните рядом с кнопкой значок «облако»;
- в дополнительной панели выберите файлы/архив;
- нажмите «Прикрепить».
Yandex.ru
- Под полем для ввода текста письма клацните «Прикрепить файлы».
- В окне Windows перейдите в папку с подготовленными фото или архивом, выделите объекты кликом мышки.
- Нажмите «Открыть».
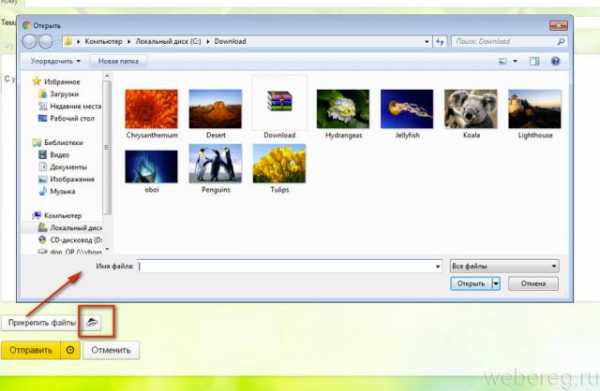
Чтобы скинуть файлы из Яндекс.Диск щёлкните значок «летающая тарелка». Затем в панели «Мой диск» выберите изображения (выделите их щелчком) и клацните «Прикрепить».
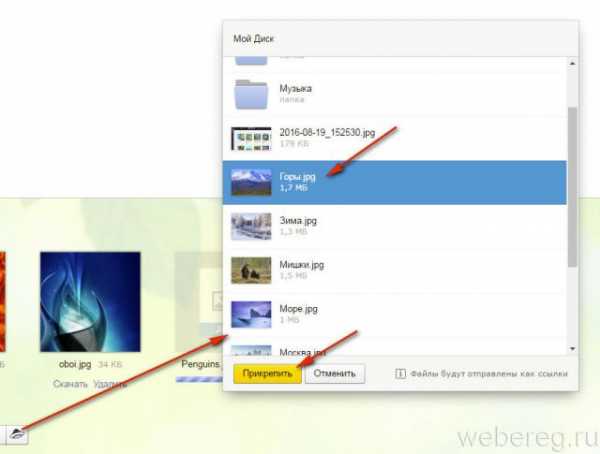
Gmail
1. В аккаунте сервиса щёлкните кнопку «Написать».
2. Оформите сообщение (укажите адрес получателя, заголовок, напечатайте и отредактируйте текст).
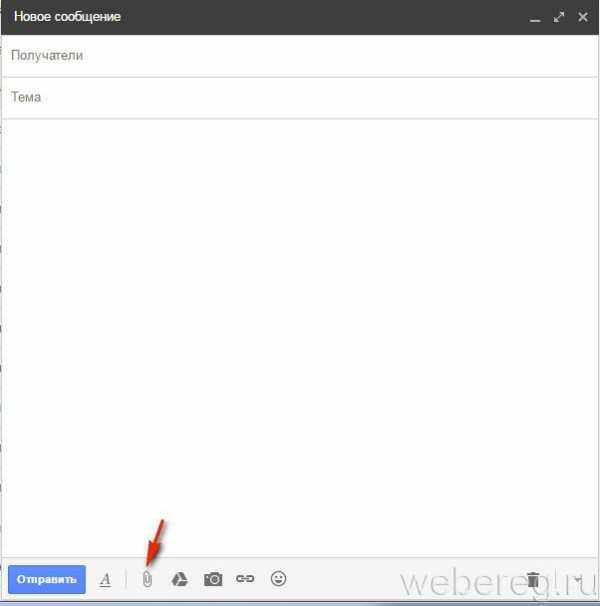
3. Чтобы закачать фото с ПК, в нижней панели нажмите кнопку «скрепка».
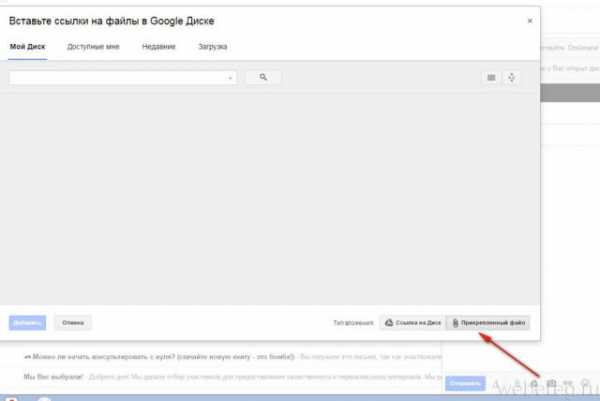
Если же необходимо отправить картинки с Google.Диск клацните соседнюю кнопку (логотип сервиса). Отметьте кликом мышки необходимые файлы и нажмите «Добавить».
1. Если в папке много картинок, чтобы не ошибиться с выбором, щёлкните в правой части верхней панели системного окна иконку «картинка» (Изменить представление) и установите посредством ползунка режим отображения «Огромные значки» или «Крупные… ».
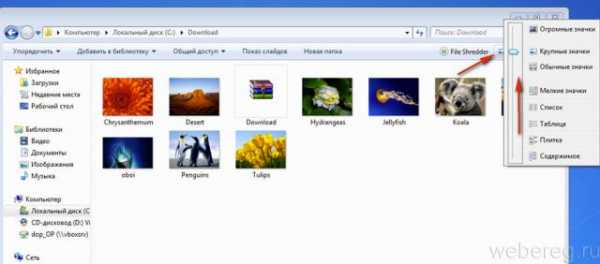
2. Если требуется выбрать несколько картинок в директории, чтобы многократно не выполнять операцию загрузки, сделайте следующее:
- удерживая клавишу «Ctrl», кликом левой кнопки отметьте изображения, которые нужно отослать адресату;
- кликните «Отправить» (они все сразу загрузятся на сервер).
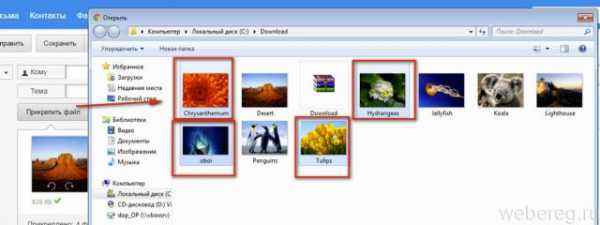
3. Чтобы загрузить группу фотографий, которые расположены рядом с друг другом:
удерживая клавишу Shift, щелчком мыши выделите первое фото группы и последнее;
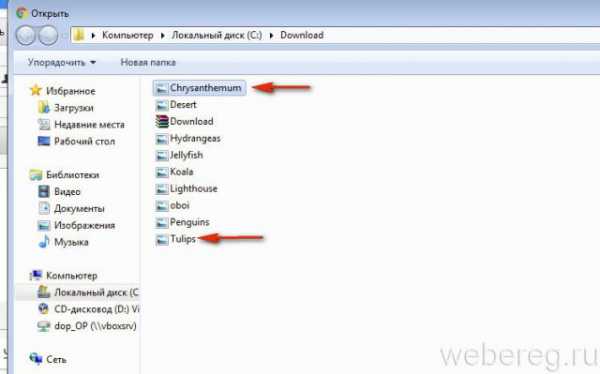
клацните «Открыть»;
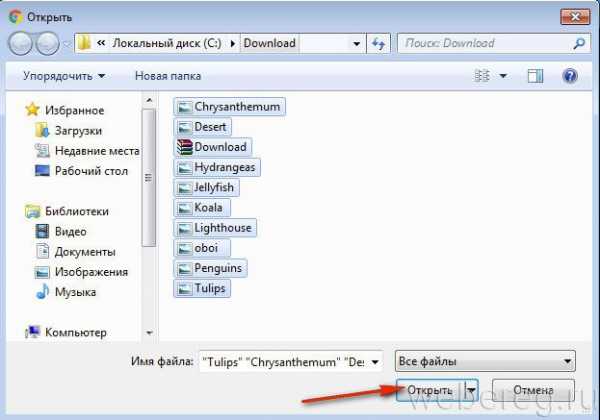
дождитесь завершения закачки выбранной группы картинок на почтовый сервис.
Используемые источники:- https://fb.ru/article/443910/kak-otpravit-skrinshot-po-elektronnoy-pochte-poryadok-deystviy-prostyie-sposobyi-sovetyi-i-rekomendatsii
- https://it-doc.info/kak-sdelat-i-otpravit-skrinshot/
- https://innovakon.ru/internet/kak-poslat-skrinshot-po-elektronnoi-pochte-kak-otpravit.html
Что такое скриншот и как его сделать
Что такое скриншот? Иногда хочется сохранить картинку или статью, либо работая за компьютером, показать страницу сайта. Проще всего это сделать, выполнив мгновенный снимок экрана. Если вас кто-то просит выслать скриншот, не волнуйтесь. В статье рассказано о необходимости и возможностях программ, которые позволяют делать снимки.

Фото:pixabay.com
Скриншот экрана: что это и зачем нужно?
Многие слышали о таком слове, но не все понимают для чего оно нужно. Скриншот — это снимок экрана, который отражает то, что видит пользователь в данный момент.
Вот чем поможет вам снимок экрана:
- Сохранить интересный момент в игре.
- Скрин ошибки на сайте поможет службе поддержки быстрее обозначить проблему.
- Создать стоп-кадры фильмов.
- Записать гайд по пользованию приложениями или регистрации на сайте.
Запечатлеть и сохранить можно что угодно. Некоторые пользователи используют скрин, чтобы сохранить данные сервисов о бронировании билетов, отелей и времени рейсов. Такой способ безотказный, поскольку просмотреть фото можно в любое время даже без подключения к сети.
А как же сообщения в социальных сетях? К примеру, Твиттер допускает текст до 140 символов. Поэтому если нужно запостить сообщение побольше — сделайте скриншот и разместите его на странице в виде фотографии.
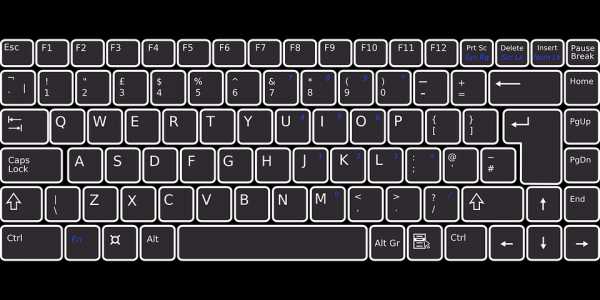
Фото: pixabay.com
Существуют разные способы, чтобы сделать скриншот на ноутбуке или компьютере. Это может быть комбинация горячих клавиш с последующим сохранением в буфер обмена или специальная программа, которую нужно устанавливать. Некоторые из них позволяют добавлять надписи, линии, выделения и потом сохранять на компьютер. Чтобы разобраться в том, как сделать скрин, изучите возможные способы.
Читайте также: Как получить разрешение на работу в Казахстане
Как сделать снимок экрана: варианты
Самый простой и доступный каждому способ — это использовать клавиатуру. В верхнем правом углу раскладки вы увидите клавишу Print screen, которая иногда обозначается как PrtSc, PrtScn или PrtScr. Просто настройте на экране нужную часть текста и нажмите клавишу. Фото сохранится в буфере обмена. Чтобы вставить его в документ, используйте сочетание кнопок Ctrl и V.
Если нужно сохранить скрин отдельным файлом, поступите так:
- Нажмите «Пуск».
- Выберите «Все программы», «Стандартные» и откройте Paint.
- Вставьте картинку Ctrl и V.
- Нажмите Ctrl и S, после чего подпишите файл и выберите способ сохранения, лучше JPEG.
Для последних версий Windows действует вариант «Ножницы». Что нужно:
- Зайти в меню «Пуск».
- Выбрать «Все программы», «Стандартные» и «Ножницы».
- Вместо курсора появится крестик.
- Выделите нужную зону, она сохранится в буфере обмена.
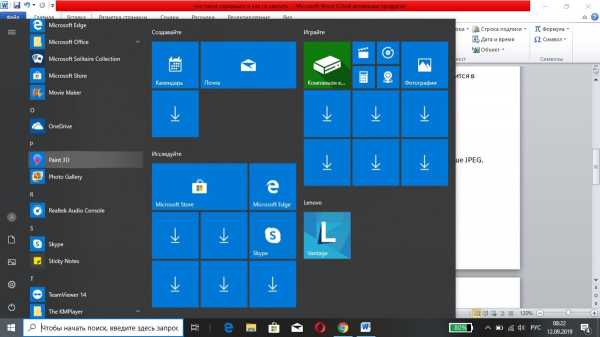
Снимок с экрана
Программа позволяет дополнительно делать надписи карандашом и фломастером.
Теперь рассмотрим программы, которые нужно устанавливать на компьютер:
Самая простая и удобная программа без навороченных функций. Скачайте Joxi и в углу экрана появится значок с птичкой. При необходимости снимка, нажмите на значок, выделите определенную зону или сфотографируйте полностью всю страницу. Скрин можно сразу отправить в социальные сети или облачное хранилище. На компьютере фото сохраняется отдельно.
Утилита позволяет быстро сфотографировать выбранную область и тут же отредактировать скрин. В режиме онлайн вы сможете подписать фото, обвести, подчеркнуть, вставить картинку. Функционал схож с Paint. После окончания работы сохраните файл на жесткий диск, в облачном хранилище либо отправьте другу в социальную сеть.
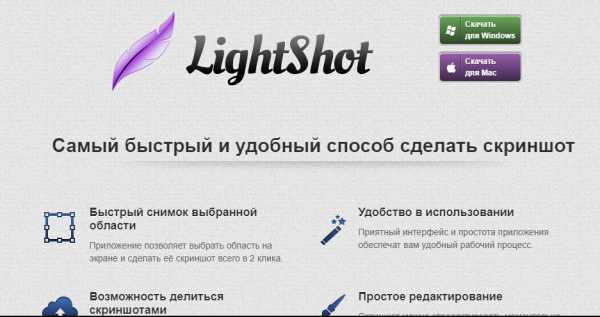
Фото :app.prntscr.com
Удобная и нужная программа для всех любителей скриншотов. После установки на ноутбук нажмите на значок, выделите часть экрана, комментируйте скрин и сразу отправляйте в интернет либо сохраняйте на ПК. Также программа выдает прямые ссылки на фото, которые можно загрузить в социальной сети. Clip2Net предлагает широкий функционал: работа с изображением, графический редактор, различные инструменты.
Это более сложная программа с огромными возможностями. Если в предыдущих версиях можно делать лишь фото экрана, то здесь вы без проблем запечатлеете видео. Movavi Screen Capture предлагает захватывать любые источники: видео с экрана или камеры, а также звук. Можно снимать потоковое видео и сохранять в формате Full HD. Функционал позволяет сразу создавать из скринов ролики.
Теперь вы знаете, как сделать скриншот и какие программы для этого использовать. Перед скачиванием изучите возможности и инструкцию по использованию каждой утилиты. Тогда получите необходимый функционал, скорость и легкость.
Читайте также: Разрешение на применение в РК: как получить
2 способа сделать скриншот и быстро отправить его другу
В процессе работы за ПК постоянно приходится делать скриншоты. Например, чтобы поделиться с другом снимком экрана, создать презентацию, написать пошаговую инструкцию и т.д.
Способов сделать скриншот очень много, но я рассмотрю всего 2 самых популярных. Первый – ручной, а второй – автоматический. В каждом случае понадобится не более 1-2 минут времени, и вы сейчас лично в этом убедитесь.
Создание и заливка скриншота на фотохостинг
Итак, первый способ – классический. Его плюс в том, что ничего дополнительно устанавливать не нужно, ведь все выполняется стандартными инструментами.
Нажмите клавиши Fn + Alt + Prt Scr.

На компьютерах кнопки Fn нет, поэтому там достаточно щелкнуть Alt + Prt Scr.
Система сделает скриншот и сохранит его в буфере обмена (в своей «памяти», если можно так выразиться). Далее перейдите в Пуск – Все программы – Стандартные, откройте Paint и нажмите Ctrl + V (или щелкните ПКМ – Вставить). Вы тут же увидите сделанный ранее скриншот. При необходимости его можно обработать: обрезать, нарисовать стрелки, написать текст. Затем сохраните файл в любом нужном формате.
В принципе, можно использовать любой другой графический редактор (тот же Photoshop), но Paint по умолчанию имеется на любой системе Windows.
Итак, скриншот готов и сохранен на компьютере. Далее вы можете отправить его:
- по электронной почте;
- в Вконтакте;
- ссылкой.
В первых двух случаях достаточно лишь прикрепить файл, указав, где он находится. Если же вы хотите скинуть скрин экрана, например, в Skype или ICQ, то здесь лучше подойдет последний вариант.
Читайте также: Как исправить синий экран смерти в Windows?
Чтобы отправить скриншот ссылкой, нужно залить его на любой фотохостинг. К примеру, на Радикал-Фото. Инструкция предельно проста:
- Зайдите на сайт radikal.ru.
- Щелкните на кнопку «Выбрать файлы» и укажите путь к изображению, которое хотите отправить.
- Нажмите «Загрузить на сервер».
Далее выберите в выпадающем списке пункт «Ссылка» и скопируйте ее в нижнем поле.
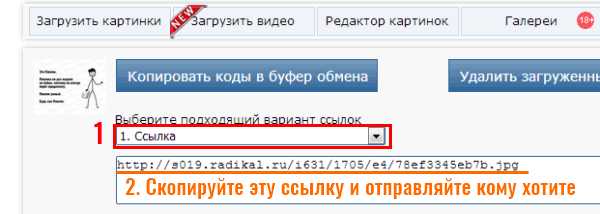
После этого отправляйте ссылку кому хотите – ваши друзья легко откроют ее и смогут посмотреть изображение.
Рекомендую прочитать: Графические программы для рисования на компьютере
Отправляем скриншоты через Lightshot
Если не хотите вручную делать скриншоты, можно воспользоваться специальной программой или расширением в браузере. Да, их нужно устанавливать, зато вы сможете передавать изображения буквально за 5-10 секунд.
Например, для этой цели можно подключить в браузере дополнение Lightshot. Пользоваться ним предельно просто:
- Щелкните на фиолетовое перышко в правом углу.
- Выделите любую область, которую хотите «сфотографировать». При желании можете прямо здесь обработать изображение – выделить нужный фрагмент, нарисовать стрелочку, написать текст.
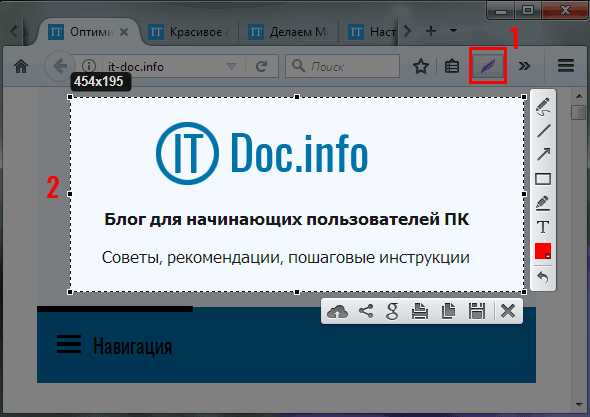
- Когда все сделаете, щелкните на этот значок.
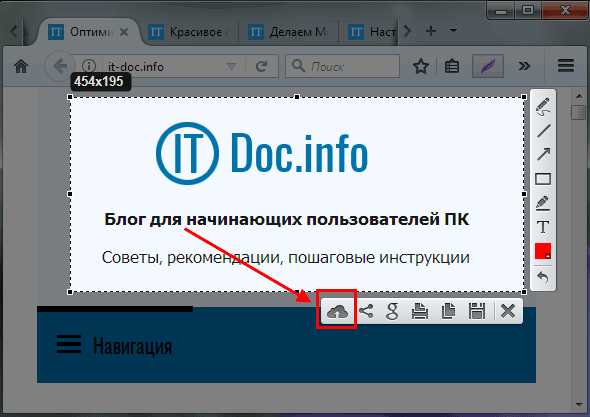
Картинка тут же загрузится на сервер, и вы увидите ссылку на нее. Скопируйте ее и можете отправлять куда угодно – в ВК, в чат, на форумы и т.д.
Чтобы предварительно посмотреть скрин, щелкните кнопку «Открыть». Появится новая вкладка, где вы увидите итоговый результат.
Как видите, этот способ гораздо проще и удобнее. Рекомендуется использовать именно его. Кстати, вместо Lightshot можно использовать любую другую программу или расширение для браузера. Благо вариантов предостаточно – Joxi, Clip2Net, Awesome Screenshot и т.д.
Полезно знать: Как зайти в систему в безопасном режиме?
что это, зачем нужен, как его сделать на компьютере, телефоне
Отдайте свои заботы о хорошем контенте на сайте в наши руки
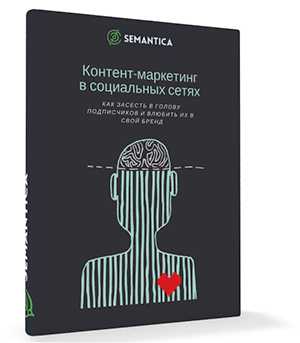
Получи нашу книгу «Контент-маркетинг в социальных сетях: Как засесть в голову подписчиков и влюбить их в свой бренд».
Подпишись на рассылку и получи книгу в подарок!

Скриншот - это снимок экрана компьютера, планшета или смартфона.
Больше видео на нашем канале - изучайте интернет-маркетинг с SEMANTICA
Петя хочет рассказать Васе, как настроить роутер. Они переписываются ВКонтакте. Чтобы не писать словами “Поставь галочку там”, “Введи логин вот там”, Вася просто делает скриншот экрана с настройками и отправляет Пете. Тот смотрит, заполняет нужные данные, и роутер настроен.
Использование скриншотов экономит время. Лучше один раз увидеть, чем сто раз услышать или прочитать.
Зачем нужны скриншоты
Есть пара основных вариантов, когда может потребоваться снимок экрана.
- Если у человека возникла неисправность, например, какая-то ошибка на компьютере, он может сделать скриншот и отправить специалисту. Это проще, чем описывать все словами.
- Если человек пишет гайд, как настроить что-то, или просто описывает какое-то приложение, то он может проиллюстрировать свою работу скриншотами. Читатель поймет сразу же, о чем идет речь.
Многие современные программы позволяют не просто сделать снимок, но и частично или полностью обработать его. К примеру, к нему можно добавить поясняющие надписи, стрелочки, указания, линии и выделения.
Как сделать скриншот
PrintScreen или Alt + PrintScreen
- Нажмите клавишу. Снимок попадет в буфер обмена.
- Вставьте в редактор изображений скрин из буфера.
- Сохраните скриншот в нужном формате.
Ножницы
Инструмент позволяет зафиксировать часть экрана.
- По предложенному пути отыщите стандартную программу и запустите ее. Вы увидите небольшое окошко и как бы засвеченный экран, это и будет поле для скриншота.
- Зажимая левую кнопку мышки, выделите нужный участок или весь экран и нажмите кнопку «Создать».
- Программа предложит четыре варианта, что вы можете делать с полученным изображением. Оно может быть выбрано в виде прямоугольника (по умолчанию), в произвольной форме, в виде окна или же во весь экран.
В таком варианте имеется возможность не только увидеть, что именно вы сняли, но и добавить надписи, правки и выделения. После завершения обработки, скриншот легко будет сохранить на своем устройстве в виде файла растровой графики.
Онлайн-сервисы
Есть онлайн сервисы, которые автоматически публикуют скриншот в интернете. В буфер копируется ссылка, которую вы легко можете скинуть в чате.
- Удобный и функциональный, но при этом чрезвычайно простой в применении облачный менеджер изображений Gyazo не только мгновенно делает снимки выделенных областей, но также сохраняет их на сервере. Таким образом, вы всегда и с любого устройства можете открыть ссылку на скриншот онлайн и посмотреть все, что требуется.
- Современный и доступный, совершенно бесплатный сервис для создания скриншотов Joxi дает пользователям множество новых возможностей. Для более продвинутых пользователей предлагается большое хранилище файлов, прямая ссылка на изображение или иной файл, а главное, неограниченный срок их хранения, что для многих является коренным фактором при выборе приложений.
- Платная программа Snagit отлично зарекомендовала себя на протяжении не одного года. Она стоит денег, но удобство и функциональность ей не занимать. Причем этой программой можно захватывать не только изображение, но и видео прямо с экрана.
- Онлайн сервис PasteNow позволяет сразу же загрузить нужные изображения в сеть и получить на них прямую ссылку онлайн. Работать с этой программой так же просто, как и при помощи обычного встроенного «Пейнта», да и действия для сохранения изображения совершать нужно будет те же.
- Программа для скриншотов Lightshot, позиционирующаяся, как наиболее быстрый и удобный софт для создания снимков экрана. Она позволяет делать скриншот за два клика, а в течение трех секунд уже иметь прямую ссылку на него в сети. Простое редактирование и возможность делиться картинками – дополнительные «фишки» программы.
На телефоне
- iOS — Зажмите кнопку “Домой” и “Включение”
- Android — в ранних версиях делать скриншот можно было с помощью приложений, сейчас есть специальная кнопка на панели быстрого доступа.
Или просто проведите ребром ладони слева направо.
для чего нужен и как пользоваться?
Добрый день, друзья! Эта статья для тех, кто только осваивает компьютер и интернет. Сегодня я простыми словами расскажу вам, что такое скриншот и зачем он нужен.
Что значит это слово?
Скриншот (по-английски screenshot) — это снимок экрана компьютера или другого устройства (телефона, планшета). Для краткости его еще называют скрин, а в названии некоторых программ используется вторая часть слова — шот. Дословно переводится как “выстрел в экран” — все потому, что такой снимок оперативно фиксирует происходящее на экране в данный момент.
Это значит, на картинке будет отображаться, какие вкладки открыты у вас на компьютере или ноутбуке, какой документ вы просматриваете в настоящее время, какую область меню вы задействовали (курсора мыши на изображении не будет, а затемненная команда появится обязательно).
По умолчанию снимки охватывают всю страницу, но их всегда можно обрезать, выбрав нужную область. Подробнее о том, как их делать, описано в специальном руководстве.
Для чего его используют?
Скриншот — это высшая степень наглядности. Та самая картинка, которую лучше один раз увидеть, чем сто раз о ней услышать. И вот почему.
Техническая помощь
Случаи, когда при пользовании компьютером что-то пошло не так, у новичков нередки. Либо программа не работает, либо просто непонятно, куда нажимать дальше. Вместо того, чтобы долго и мучительно объяснять: “У меня там вверху открылось маленькое окошечко, а в нем написано что-то по-английски”, достаточно сделать снимок экрана и послать опытному товарищу или на тематический форум. Там, ориентируясь по увиденному, подскажут, что делать.
Если бы не изобрели скриншотов, пришлось бы бежать за фотоаппаратом, фотографировать экран, выбирая ракурс без бликов, потом закачивать снимок в компьютер и отправлять по почте. Дело долгое, а результат не всегда стоящий, т. к. качество фотографии может быть низким.
Итак, основное назначение скриншота — визуальное объяснение каких-либо технических моментов. Если полистаете сайты с инструкциями, увидите, как часто его там используют.
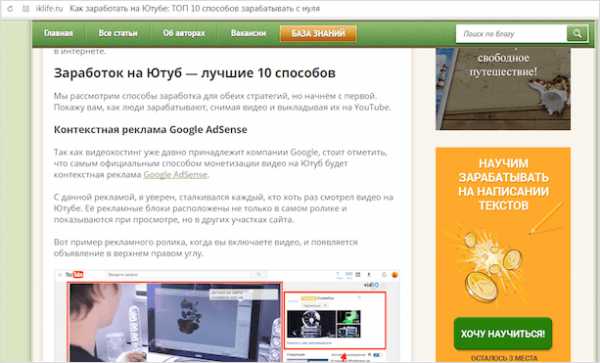
Доказательства на все случаи жизни
Дальше, скриншот может быть использован для доказательств чего-либо. Например, делаете перевод на счет организации через Сбербанк Онлайн. Сам перевод может прийти через несколько дней, но, послав картинку с операцией, вы доказали, что оплату произвели. Некоторым фирмам этого достаточно для брони товара.
Копирайтера могут попросить прислать скриншот проверки текста на уникальность. Это оправдано в тех случаях, когда проверка осуществляется не онлайн и занимает продолжительное время.
Если на работе имеете дело с программой, в которую есть доступ нескольким сотрудникам, данные за свою смену сохраняйте как изображение, желательно с захватом нижней части экрана, где показана дата и время. Убережет от многих спорных ситуаций. Или от случайных потерь информации.
Больной вопрос — мошенничество в интернете. Заказывая или предоставляя услугу, мы рискуем не получить нужного результата. Скриншот переписки может быть представлен в качестве судебного доказательства. А вынесенный на публику, например, в сети ВКонтакте, он предостережет других от взаимодействия с обманщиком.
Путешественникам
Путешественники тоже найдут применение этому инструменту.
К примеру, вам надо узнать подробный маршрут. Открываете карты Яндекс или Гугл, отмечаете там все точки, через которые нужно проследовать, делаете снимок экрана и сохраняете. При желании его, как обычную картинку, можно распечатать. С распечатанными картами удобно передвигаться по местности, где не работает связь, например, в горах.
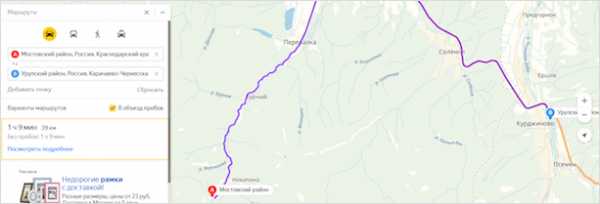
Если вы прокладываете настолько сложный путь, что даже точек на карте не хватает (в Гугл и Яндекс есть предел изменения маршрута), точно также делаете скриншот и дорисовываете уже в Paint все ваши планы или посещенные объекты.
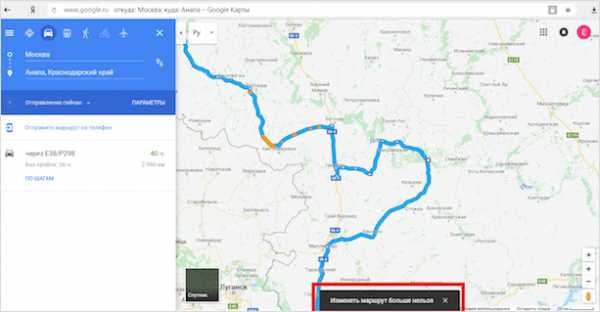
При помощи снимков со спутника легко объяснить дорогу к дому. Да мало ли что еще можно делать! Хоть свидания назначать!
Для хобби
Читаете книги онлайн? Не всегда есть возможность сохранить их в удобном варианте, но важные места можно сохранить при помощи скриншота. Особенно удобно, когда есть возможность одновременно выделить маркером нужные строки. С помощью каких программ удобнее всего сделать скриншот на компьютере, читайте в нашем руководстве.
Любители кинофильмов при помощи скриншота могут нарезать себе солидную коллекцию любимых кадров. Гораздо лучше сохранить полюбившиеся эпизоды во время просмотра, чем потом искать по запросу в Яндексе.
Увидев мои фотографии из Пятигорска, папа тут же понял, что в фильме “12 стульев” (1971) Остап Бендер продает билеты в грот Лермонтова, а вовсе не в Провал. Вот для наглядности мои фотографии. Слева Провал, справа грот Лермонтова.

А вот скрин видео.

Удобство при пользовании телефоном
Если ваш телефон умеет делать скриншоты, вы найдете, как ими пользоваться. И номер быстренько переслать, и сообщение зафиксировать. И при просмотре картинки через интернет скачивать изображение не нужно — засняли его на экране и сохранили в папке.
На Андроиде, начиная с версии 4.0, существуют универсальные способы фотографии экрана. На более старых моделях для создания скриншота придется скачивать дополнительные приложения. Про то, как сделать скриншот на телефоне, я расскажу в отдельной статье.
Оставайтесь с нами, чтобы узнать еще больше нового и полезного.
Всего вам доброго!