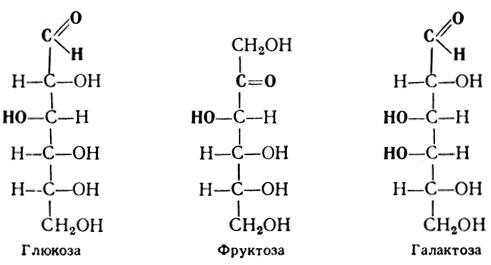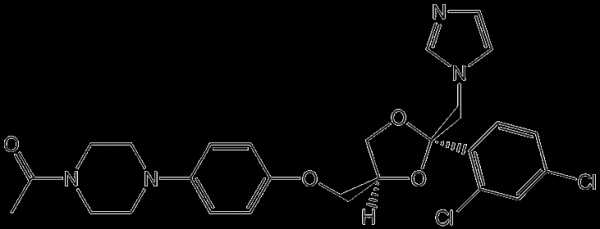Векторные изображения что это такое
особенности и отличия от растровой
Доброго времени суток.
Из этой статьи вы узнаете, что такое векторная графика, где ее используют, чем она отличается от растровой и какими плюсами и минусами обладает.
Векторная графика — это…
Толкование понятия «векторная графика» таково: это способ реализации объектов и рисунков на компьютере, базируемый на математических элементарных фигурах — примитивах.
К ним относятся точки, линии и параболы, их отрезки, кривые 2-го, 3-го порядка и Безье, сплайны, многоугольники, круги и окружности. Ключевую роль все-таки играют линии, так как они лежат в основе большинства изображений. Поэтому графика и называется векторной.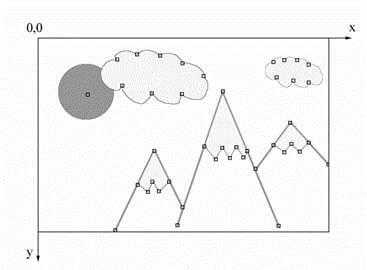
Для построения рисунков в ней используются вычисления и координаты. Например, чтобы нарисовать прямую, следует указать ее начало, конец и цвет.
Нужен треугольник?
Задаем координаты вершин, цвет заполнения и, по необходимости, обводки. Любую векторную картинку можно представить в виде совокупности геометрических фигур.

По типу аппликаций в начальной школе; помните, как они выглядели: грибочки, паровозики и пр.? Только данный вид творчества имеет более сложную структуру, а также позволяет менять цвет, положение и форму составных частей.
Где и как работают с векторной графикой?
Векторная графика используется на предприятиях, работа которых связана с автоматизированным проектированием. К примеру, в мастерских по изготовлению тех или иных изделий, ведь чтобы их сделать, сначала нужно на компьютере начертить макет.
Также этот вид графики востребован среди рекламщиков, в основном, потому что позволяет делать баннеры любых размеров в одинаково хорошем качестве. Векторами пользуются в своей работе архитекторы, художники, конструкторы, дизайнеры и пр.
Т.е. можно увеличивать векторную картинку или уменьшать и качество всегда будет хорошее. Как бы вы её не изменяли в размерах.
Для создания таких рисунков применяются такие программы как Adobe Illustrator, Corel DRAW, Macromedia Freehand, AutoCAD и ArhiCAD. Ранее из графических редакторов вы работали лишь с Фотошопом? В данном случае он не совсем то, что нужно, потому что поддерживает больше растровую графику, а не векторную.

Чем отличается одна графика от другой?
Хотите знать, почему векторы не применимы в программах, связанных с фотографиями (Adobe Photoshop, Corel Photo-Paint)? Разберем основные отличия векторной от растровой графики.
Последняя состоит не из линий, а из точек. Чем они меньше по размеру и в большем количестве, тем четче получается картинка. Именно из таких мельчайших разноцветных точек состоит цифровая фотография.
Попробуйте ее максимально увеличить — вы увидите множество квадратиков. Такого не произойдет с векторным изображением. Вы можете выполнять масштабирование до любых размеров, и рисунок останется в прежнем виде.

Таким образом, с помощью растровой графики создаются реалистичные изображения, а посредством векторной — геометрические.
Достоинства и недостатки
Начнем с хорошего:
- Графический файл будет весить мало, если изображение не содержит множество деталей. В противном случае это преимущество легко перерастет в недостаток. Малый объем векторных картинок обусловлен тем, что содержит в себе не целое изображение, а лишь координаты, по которым при каждом открытии программа воссоздает его.
- Вы можете перемещать и трансформировать объекты векторного изображения, как угодно, и этим нисколько не снизите его качество.
- Не важно, каков формат монитора для просмотра векторной картинки — она всегда будет выглядеть одинаково.
Теперь о минусах:
- Не каждый рисунок можно отобразить векторами, в особенности, реалистичный.
- Перевести векторное изображение в растровое — легко, а наоборот — придется сильно постараться.
- Невозможность автоматизации ввода графической информации, как это, например, делает сканер относительно растровых изображений.
- Могут возникать проблемы в совместимости программ для создания и просмотра векторных картинок. Имеется в виду, что вы создали, к примеру, файл на одной проге, хотите открыть его на чужом компьютере в другой — это не всегда возможно.
Основные векторные форматы
Что касается последнего пункта среди недостатков векторов: зачастую такие ситуации возникают из-за того, что программа для просмотра рисунка не поддерживает тот формат, в котором он создавался. Если вы собираетесь работать с векторами, вам стоит знать наиболее распространенные форматы:
 AI (Adobe Illustrator Document). Открывается практически любым графическими редакторами. Так что если вы разработаете файл, чтобы потом отправить его кому-то, выбирайте этот вариант. Он совместим с языком PostScript, с которым работают все приложения для издательства и полиграфии.
AI (Adobe Illustrator Document). Открывается практически любым графическими редакторами. Так что если вы разработаете файл, чтобы потом отправить его кому-то, выбирайте этот вариант. Он совместим с языком PostScript, с которым работают все приложения для издательства и полиграфии.
Из недостатков: в одном документе может содержаться только одна страница, имеет небольшую рабочую зону.
- EPS (Encapsulated PostScript). Тоже базируется на языке PostScript и открывается Иллюстратором.
 CDR. В этом виде создает документы одна из наиболее популярных прог для векторных рисунков — CorelDRAW. Отсюда и аббревиатура в названии. Особенности формата: разная компрессия для растров и векторов, возможность добавления шрифтов, очень большое поле для работы (45×45 м), файл может состоять из нескольких страниц.
CDR. В этом виде создает документы одна из наиболее популярных прог для векторных рисунков — CorelDRAW. Отсюда и аббревиатура в названии. Особенности формата: разная компрессия для растров и векторов, возможность добавления шрифтов, очень большое поле для работы (45×45 м), файл может состоять из нескольких страниц.- PDF (Portable Document Format). Думаю, вы уже знакомы с ним. Данный стандарт является платформонезавизимым. В нем можно применять различные шрифты, гиперссылки, векторные и растровые рисунки. И что примечательно, в любой программе файл откроется в предусмотренном автором виде.
- WMF (Windows Metafile). Поддерживается различными программами для операционной системы Windows, так или иначе связанными с векторами. Хоть он и универсален, редко используются профессионалами.
Этот формат не способен воспроизводить некоторые параметры, присвоенные изображению в тех или иных программах, и порой искажает цветопередачу.
 SVG (Scalable Vector Graphics). В его основе лежит язык XML, поэтому предназначен для размещения векторных изображений в интернете. «Понимает» анимацию. Файлы этого формата, по сути, являются текстовыми, поэтому могут корректироваться в соответствующих редакторах. Но для этого нужно иметь специальные знания.
SVG (Scalable Vector Graphics). В его основе лежит язык XML, поэтому предназначен для размещения векторных изображений в интернете. «Понимает» анимацию. Файлы этого формата, по сути, являются текстовыми, поэтому могут корректироваться в соответствующих редакторах. Но для этого нужно иметь специальные знания.
На этом рассказ о том, что такое векторная графика считаю оконченным.
Заходите чаще на мой сайт.
До скорого.
Векторный графический редактор — Википедия
Материал из Википедии — свободной энциклопедии
 Векторный редактор Inkscape.
Векторный редактор Inkscape. Векторные графические редакторы позволяют пользователю создавать и редактировать векторные изображения непосредственно на экране компьютера, а также сохранять их в различных векторных форматах, например, CDR, AI, EPS, WMF или SVG.
Основные инструменты векторных редакторов[править | править код]
- Кривые Безье — позволяют создавать прямые, ломаные и гладкие кривые, проходящие через узловые точки, с определёнными касательными в этих точках;
- Заливка — позволяет закрашивать ограниченные области определённым цветом или градиентом;
- Текст создаётся с помощью соответствующего инструмента, а потом часто преобразуется в кривые, чтобы обеспечить независимость изображения от шрифтов, имеющихся (или отсутствующих) на компьютере, используемом для просмотра;
- Набор геометрических примитивов;
- Карандаш — позволяет создавать линии «от руки». При создании таких линий возникает большое количество узловых точек, от которых в дальнейшем можно избавиться с помощью «упрощения кривой».
Сравнение векторных и растровых редакторов[править | править код]
Векторные редакторы часто противопоставляют растровым редакторам. В действительности их возможности часто дополняют друг друга:
- Векторные редакторы обычно более пригодны для создания разметки страниц, типографики, логотипов, sharp-edged artistic иллюстраций (например, мультипликация, clip art, сложные геометрические шаблоны), технических иллюстраций, создания диаграмм и составления блок-схем.
- Растровые редакторы больше подходят для обработки и ретуширования фотографий, создания фотореалистичных иллюстраций, коллажей, и создания рисунков от руки с помощью графического планшета.
Последние версии растровых редакторов (таких, как GIMP или Photoshop) предоставляют пользователю и векторные инструменты (например, изменяемые кривые), а векторные редакторы (CorelDRAW, Adobe Illustrator, Xara Designer, Adobe Fireworks, Inkscape, SK1 и другие) реализуют и растровые эффекты (например, заливку), хотя иногда и несколько ограниченные по сравнению с растровыми редакторами.
Отличия растровых и векторных изображений
В этом материале мы рассмотрим основные отличия растровых и векторных изображений. Узнаем все преимущества векторной и растровой графики, а также где такую графику лучше использовать для своих целей. Итак, вы, наверное, не раз задавали себе такой вопрос: «Из чего же состоит картинка, которая отображается на экране моего компьютера?» Может быть, вы удивитесь, но на самом деле фото как такового не существует!Что такое растровое изображение?
В действительности, мы видим всего лишь электронную версию картинки на мониторе. Если говорить про растровое изображение, то оно храниться в памяти компьютера в виде цифр и символов. Они уже с определенной последовательностью описывают какую-то отдельную область (элемент) самого изображения. Этот элемент отображен в виде пикселя (ячейки определенного цвета). Давайте посмотрим, что это за пиксель такой.
Для этого можно просто взять фото и увеличить его. Вы заметите, что появились специальные квадратики (рисунок ниже). Изображение стало разбиваться на квадраты разного цвета. Вот эти квадратики и есть пиксели.
Таким вот оказывается любое растровое изображение, полученное с фотокамеры, с камеры мобильного телефона или скачанное с Интернета. Каждый пиксель, как я говорил, описан определенной последовательностью цифр и символов. Как узнать, что это за последовательность? Да очень просто! Выбираете инструмент «Пипетка» (в любом графическом редакторе он есть) и наводите на нужный пиксель. Если проверяете в фотошопе, то вам дополнительно нужно будет зайти в палитру цветов.
После этого появится цвет данного пикселя и соответствующее ему число, которое показывается в нижней строчке (1). Тут у меня только цифры. Но в других цветах они могут идти в сочетании с латинскими буквами или только из самих букв. Это так называемая шестнадцатеричная латинская система. С помощью таких букв и цифр можно описать цвет в любом графическом редакторе (не только в фотошопе). Это очень удобно. Например, чтобы обратиться к какому-то цвету, мы можем указать его числовые координаты, после чего появится соответствующий цвет. Можете ввести любой код и посмотреть, к какому цвету он относится. Также можно использовать онлайн генератор палитр.
Итак, что следует из того, что мы с вами рассмотрели выше. Если пиксели представлены в виде последовательности чисел и букв, то их можно без труда изменять. Изменяя числа и буквы каждого пикселя, мы можем изменять его цвет, то есть редактировать сам пиксель. При выполнении какой-либо глобальной операции коррекции (например, регулируем яркость) изменяется числовое значение нескольких тысяч пикселей изображения.
Что такое векторное изображение?
Теперь давайте познакомимся с понятием векторного изображения. Чтобы продемонстрировать наглядный пример, в Adobe Photoshop я попробую создать новый документ. Перейдем в меню «Файл» —> «Создать«. Давайте выберем инструмент, с помощью которого можно будет создавать векторную графику. К примеру, я возьму инструмент «Перо» (2). Обязательно нужно, чтобы стояла настройка «Слой-фигура» (3). После этого я расставляю точки в нужных местах (4). В результате получается определенная фигура. Вы ее можете сделать по своему усмотрению.
 После того, как мы соединили все точки, образуется фигура и к слою прикрепляется миниатюрная векторная маска (5). Это свидетельствует о том, что это векторная фигура, а не растровая. Ее можно увеличивать и уменьшать много раз и при этом качество никак не пострадает. Естественно к данному слою можно применять различные эффекты свечения, обводки и так далее.
После того, как мы соединили все точки, образуется фигура и к слою прикрепляется миниатюрная векторная маска (5). Это свидетельствует о том, что это векторная фигура, а не растровая. Ее можно увеличивать и уменьшать много раз и при этом качество никак не пострадает. Естественно к данному слою можно применять различные эффекты свечения, обводки и так далее. 
В чем отличия растровой и векторной графики?
Так в чем же отличия растрового от векторного изображения? Векторные изображения в отличие от растровых описываются математическими формулами, а не латинскими символами. Поэтому их можно увеличивать либо уменьшать без потери качества. Формула остается той же, меняется только масштаб. Формула, как правило, описывает плавную кривую и при любом значении эта кривая так и останется плавной.
Если вы попробуете увеличить картинку с векторной графикой, то вы заметите, что пиксели практически незаметны, то есть качество осталось на прежнем уровне. Если увеличивать изображение с растровой графикой, то оно заметно потеряет в качестве.
Таким образом, векторные изображения можно увеличивать без потери качества. В любом размере они описываются математическими формулами. Растровое изображение — это последовательность пикселей. При увеличении какого-то фрагмента, начинают наблюдаться потери качества. Также потеря может наблюдаться и при уменьшении картинки.
Векторные изображения хорошо использовать там, где требуется большое увеличение картинки без потери качества. Например, в веб-дизайне это могут быть различные визитки, логотипы, баннеры на сайте и много другое. Программа Adobe Photoshop хоть и позволяет работать с векторными картинками, но все же она является растровым редактором. Для работы с векторными изображениями гораздо лучше подходят программы CorelDraw или Adobe Illustrator.
Итак, мы с вами познакомились с понятием растрового и векторного изображения. Как я говорил, основное отличие: векторное изображение описывается математическими формулами и его можно увеличивать сколько угодно без потери качества, что не скажешь уже про растровое.
Хотя, не смотря на это, многие веб-дизайнеры, да и не только они часто используют на своих сайтах растровую графику. Оно и понятно, ведь такая графика смотрится куда привлекательнее. Однако есть классные примеры и векторной графики. К тому же такие работы весят намного меньше. В общем, изучайте и внедряйте!
[socialpost]
Векторная графика и изображения: Что это такое?
08 апреля, 2020
Автор: Maksim
Векторная графика является наиболее популярным видом формирования изображений для дальнейшей печати. Она позволяет гибко и без потери качества обрабатывать материалы, созданные в векторе и пускать их на печать в любом размере.
В интернете можно часто услышать понятие — вектр, многие даже имеют некоторые представления, что это значит. Закроем этот вопрос навсегда и разложим по полочкам значение этого термина в этом материале.

Для полноты картины следует ознакомиться с публикацией о том, что такое растровая графика, а сейчас мы изучим, что такое векторные изображения, как они формируются, почему так часто используются в полиграфической продукции и посмотрим примеры.
Что такое векторная графика
Векторная графика — это изображение, которое строится по указанным координатам, которые были заданы в векторной программе. Это простые геометрические объекты: линии, точки, кривые, круги и т.д. Т.е. векторные изображения формируются из указанных координат — установленных точек, того, какая им дана форма (линии, круги, кривые, квадраты и т.д.), и какие к ним применены различные эффекты: цвета, заливки и т.д.
В самом файле хранится информация о местоположении этих координат и какие эффекты были применены. Поэтому векторные файлы занимают меньше места, в отличие от растровых, в которых хранится информация о множестве пикселей, их цвете, координатах, используемой цветовой схеме и другой информации.

Такой способ формирования графики позволяет добиться наивысшего качества и гибкости в работе с полиграфическими материалами. Созданные изображения можно бесконечно редактировать, менять их масштаб — качество от этого теряться не будет, т.к. работа происходит с объектами в виде координат моделей, а отрисовка делается в зависимости от необходимого размера.
Чтобы создать такое изображение нужно нарисовать фигуру — начертить линии, поставить где нужно точки, дать им обводку или заливку. Смотрите скриншот, как это выглядит.

Так, как дисплеи различных девайсов и монитор, за которым вы читаете этот материал предназначены для вывода растровой графики, векторная преобразуется в нее на программном или аппаратном уровне. Поэтому, все, что вы видите на дисплеях своих устройств, показывается в растровом формате: изображения, видео, игры и т.д.
Где и как используется векторная графика
Такой вид графики используется во всех сферах, где требуется печать создаваемых материалов. Т.е. если компания создает, например, логотип — то лучше его сделать в векторе, ведь в независимости от того, где вы его в дальнейшем будете использовать, он будет одинаково качественно выглядеть.
Поэтому вектором пользуются: полиграфические фирмы, рекламные агентства, газеты и журналы, печатные издания, архитекторы и многие другие, кому важно, чтобы создаваемый материал был масштабируемым.
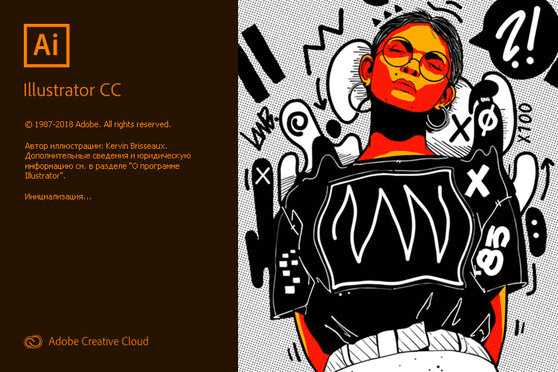
Самыми качественными и популярными программами являются:
- Adobe Illustrator
- Adobe InDesign
- Adobe FreeHand
- Corel Draw
- AutoCAD
- ArhiCAD
Достоинства векторной графики — плюсы
1. Небольшой размер несложных изображений. Но, если деталей будет много — их вес соответственно будет сильно расти.
2. Масштабируемость и редактирование без изменения качества в худшую сторону.
3. Один раз создав материал в таком формате — его можно без сильных изменений использовать, где угодно, хоть на огромном баннере, хоть, как маленькую картинку на сайте — качество будет одно и тоже. Т.е. не нужно отрисовывать его заново в отличие от растрового.
4. Легко перевести в растр причем любого разрешения, но из растра в вектор — сложно.
5. Легко научится создавать и работать с графикой такого формата если у вас есть хотя бы базовые знания о том, как нужно чертить.
Недостатки — минусы
1. Не все можно сделать в векторе — просто формат не позволит сделать сложные изображения с градиентами и большим количеством деталей. Хотя сделать то можно, но весить это дело будет очень много. Бессмысленная и ненужная затея.
2. Нет автоматического ввода/создания в векторе — у тех же сканеров, фотоаппаратов. Камеры, сканеры и т.д. создают изображения в растровом формате по пикселям.
3. Нет нормальной совместимости между программами для работы с такой графикой. Они конкурируют, а мы получаем кривое отображение если не используем тот же софт, в котором создавался материал.
4. Требует хорошего компьютера для отрисовки сложных материалов. Ведь в файле хранятся, только координаты, а отрисовка происходит уже после открытия.
5. Трудоемкий и довольно нелегкий процесс создания качественных изображений.
Чем отличается векторная графика от растровой
Отличается формированием изображения. Растровая использует пиксели разных цветов на графической сетке для создания картинки. Векторная использует точки, кривые и другие простые математические объекты, расположенные по координатам.

Как видно на скрине выше, при увеличении растровой картинки появляются отчетливые пиксели и если картинка будет маленького разрешения — то будет мыльной в увеличенном масштабе. В векторе же — все четко и не меняется в независимости от масштаба.
Форматы и программы для векторных изображений
Рассмотрим самые популярные и используемые. В любом случае, если вы будете работать с такими изображениями, придется знать хотя бы парочку программ. Как минимум Adobe Illustrator и CorelDRAW, фанаты, которых готовы сгрызть друг друга доказывая, что тот или иной лучше.

AI — Adobe Illustrator. Тип файла для Адоб Иллюстратора.
CDR — Corel Draw. Тип файла для Корел Дроу.
PDF — это контейнер, как для векторных картинок, так и растровых. Подробнее о том — что такое PDF. Самый популярный формат для создания книг и других печатных материалов.
SVG — популярный формат для размещения в интернете векторных картинок. Они занимают мало места, масштабируемы и отлично подходят для создания иконок на сайтах.
В заключение
Теперь, если вас спросят, что такое векторное изображение в информатике, вы сможете уверенно дать этому определение. Если все-таки решите начать работать в данном направлении — то учите, как минимум пару программ, чтобы не было конфликтов по работе.
40 туториалов для создания векторных иллюстраций / ua-hosting.company corporate blog / Habr
В посте собрана подборка обучающих уроков по созданию векторной графики. На мой взгляд большинство материалов покажутся интересными для новичков только начинающих постигать векторное искусство. Но думаю, что специалисты также смогут найти для себя полезные уроки.Туториалы бесплатные, но почти все на английском языке. Для удобства они поделены на три категории: приступая к работе, создание лиц, дизайн персонажей, ландшафт и окружающая среда и особые эффекты.
Итак, поехали:
Приступая к работе
1. Изучение векторной иллюстрации за 10 шагов

В этом уроке объясняется, каким образом создавать векторные иллюстрации используя Adobe Illustrator. Приводится объяснение ключевых параметров и инструментов, которое дополняется советами экспертов.
2. Руководство для начинающих векторных художников

В этом многогранном туториале Вы узнаете основные термины, рассмотрите рабочие процессы и техники, которые помогут начать работать с векторной графикой.
3. Инструмент «Перо»

Инструмент «перо» — один из основных в арсенале программы, он особенно важен для начального овладения векторной графикой. Это подробное руководство ставит своей целью познакомить Вас с особенностями и методами работы с незаменимым инструментом компании Adobe. А также с наиболее рациональными способами его использования.
4. Рисование векторной графики

Данный видео-туториал является действительно ценным ресурсом, который объясняет как создавать векторную графику в Illustrator и какую роль в этом процессе играет рисование.
5. Illustrator для начинающих: 11 лучших советов
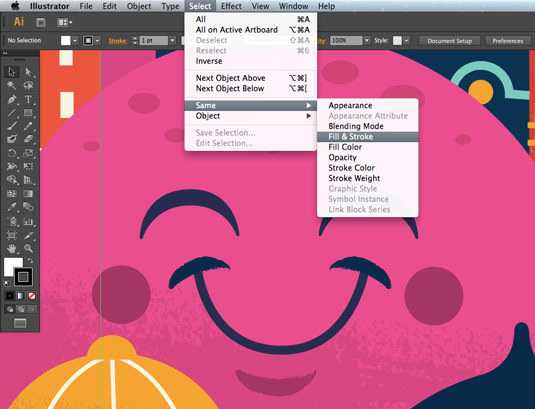
От использования точек кривой Безье до обводки, заливки и придания векторной графике более естественного вида — это лишь некоторые секреты Illustrator из урока, которые существенно пополнят арсенал новичка.
6. Создание простых органических форм в векторе

Узнайте, как создавать простые органические формы в Illustrator с этим простым для восприятия руководством от Верле Питерс (Veerle Pieters), графического и веб-дизайнера.
7. Добавление текстуры для векторных иллюстраций
Добавление текстуры — это отличный способ сделать Вашу векторную графику более выразительной, подчеркнуть ее перспективу. В этом очень доступном видео эксперт Illustrator Александра Сесилио (Alexandra Cecilio) демонстрирует как это сделать.
8. Создание линейного графика
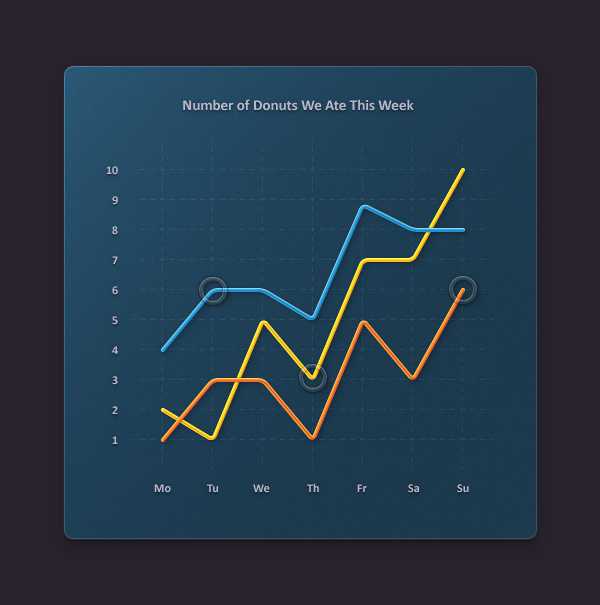
Этот туториал от Андрея Мариуса (Andrei Marius) поможет Вам создать векторный линейный график. Пошагово: начиная с простой сетки до направляющих линий, используя только панель Appearance (один из мощнейших инструментов в Adobe Illustrator) с добавлением некоторых простых фрагментов текста и тонкой штриховки.
Создание лиц
9. Создание векторного глаза
Это очень полезный видео туториал, который показывает процесс создания векторного глаза, а также затемнение кожи.
10. Векторные портреты для начинающих

Это углубленный видео курс, который поможет в овладении искусством создания векторных портретов на основе фотографий.
11. Создание векторного портрета основанного на линиях

Еще один замечательный туториал по векторной графике. Руслан Хасанов показывает как манипулировать работой векторных линий и градиентами, чтобы придать работе динамичность.
12. Как создать Геометрический, Векторный WPAP Портрет в Adobe Illustrator

С возрождением геометрической тенденции, справедливо сказать, что WPAP может быть представлен в большем количестве различных аспектов дизайна. Этот туториал покажет Вам как самостоятельно создать WPAP в Illustrator с помощью мастера WPAP.
13. Как создать векторные волосы

Прорисовка волос в векторе может быть довольно мудреной. Этот туториал шаг за шагом показывает как волосы с фотографии превращаются в векторные.
14. Создание автопортрета в геометрическом стиле

В этом уроке Вы сможете создать иллюстрированный автопортрет в геометрическом стиле. В качестве основы иллюстрации будет использоваться Ваша собственная фотография. Она поможет нарисовать эскиз, а затем завершить оставшуюся часть работы.
Дизайн персонажей
15. Создание аватаров профессии в Illustrator

Иллюстратор и дизайнер Юлия Соколова показывает как создать набор портретов, которые идеально подходят для социальных медиа или, к примеру, для обозначения различных категорий и профессий на Вашем сайте.
16. Самый простой способ для создания причудливых персонажей в Illustrator

Джонатан Болл (Jonathan Ball), основатель Poked Studio, обьясняет как с помощью Illustrator основные геометрические фигуры превращаются в уникальных, красочных персонажей.
17. Тематический урок на тему «Алиса в Стране чудес»

В этом уроке Вы легко и весело создаете очень простой трафарет, который можно использовать на различных поверхностях (включая футболки, стены, холсты). Сказка Л. Кэррол «Приключения Алисы в Стране чудес» вдохновила автора на создание векторного изображения и написание туториала.
18. Как нарисовать и перевести в вектор Kawaii Vampire Chibi с помощью Illustrator

С помощью этого туториала Мэри Винклер (Mary Winkler) собирается показать Вам, как нарисовать чиби персонажа с нуля, используя Shape Builder Tool (Shift-M), Pen Tool (P), прозрачные градиенты, и многое другие инструменты Illustrator.
19. Создание векторного аниме персонажа в Photoshop

В руководстве описан процесс создания простого персонажа аниме от начала и до конца.
20. Как создать милого векторного кролика

Узнайте как создаются милые кролики в этом туториале векторной графики. Тренинг использует простые формы и градиенты, которые легко применимы и к иллюстрациям других персонажей.
21. Создание клевого векторного йети в Illustrator

Этот туториал представляет очень много основных форм для достижения действительно ловкого стиля иллюстраций. А затем «оживляет» йети с помощью палитры холодных цветов.
22. Как спроектировать и перевести в вектор набор персонажей для видео игр

Здесь Вы сможете увидеть, как создаются персонажи видеоигр. У Вас будет возможность рассмотреть работу с первого эскиза и до самого финала.
23. Создание векторного монохромного портрета

Иллюстратор и автор Шейрен Милн (Sharon Milne) показывает, как создать монохромный портрет с фотографии.
24. Создание ретро футболиста

Если Вы заядлый любитель футбола, то этот туториал будет особенно кстати. В уроке Сергей Кандаков создает яркую иллюстрацию с эффектом стиля ретро.
Ландшафт и окружающая среда
25. Создание векторной картины-инфографики

В этом уроке от векторного художника Андрея Мариуса (Andrei Marius) показано, как можно создать простой дизайн карты в Illustrator.
26. Создаем эффектный ландшафт окружающей среды

В этом туториале продемонстрировано, как создать в llustrator эффектный ландшафт окружающей среды. Для выполнения задания будет достаточно базовых знаний об инструментах программы.
27. Рисуем векторные цветы с помощью gradient mesh

Очень простой и последовательный урок от Дианы Тома (Diana Toma), который показывает как нарисовать прекрасные цветы используя градиентные сетки (меш).
Особые эффекты
28. Высокое напряжение — опасно для жизни! Создайте электрический текстовый эффект в Illustrator

В этом пошаговом руководстве Вы изучите, как создать «электрический» текст в векторе.
29. Как создать портрет с drip-effect

Том Мак (Tom Mac) показывает, как в Illustrator создать портрет с drip-effect, используя инструмент Pen и кое-какие дополнительные методы.
30. Создание нежного восточного узора в Adobe Illustator

В этом учебном руководстве мы сделаем простой и красивый восточный паттерн в Adobe Illustrator, который будет состоять из различных объектов азиатской культуры.
31. Создаем винтажную векторную текстуру

За прошедшие годы винтажные иллюстрации и ретро-стиль стали вновь популярными в дизайне. В представленном уроке разработчик Бен Стирс (Ben Steers) делится своими методами, которые помогут Вам преобразовать векторные рисунки в ретро-стиль.
32. Векторные скетч-рисунки

С помощью Illustrator можно создавать безупречную векторную графику. Но порой требуются иллюстрации, напоминающие художественные эскизы, выполненные на скорую руку. В уроке показано, как нарисовать векторный рисунок в таком стиле.
33. Как создать сияющий текст

Следуя этому туториалу Вы сможете создать эффект блеска в Adobe Illustrator. В основе иллюстрации заложены три эффекта: бумага для заметок, витраж и рваные края. С помощью быстрой трассировки они превращаются в блестящую векторную текстуру.
34. Полутона (Halftone) в векторе
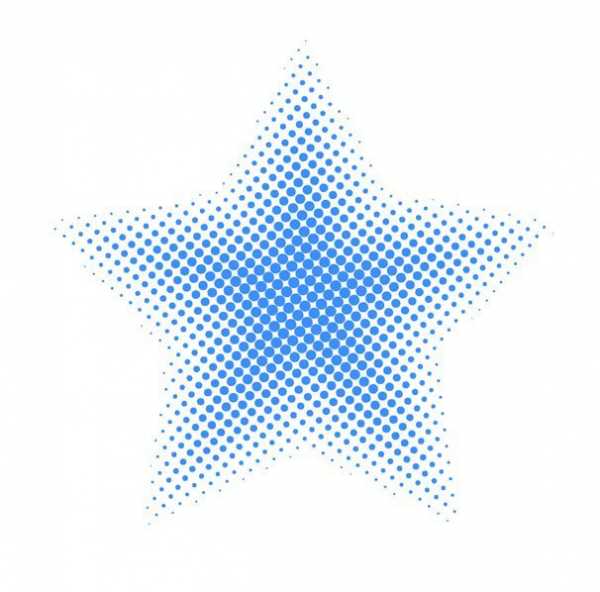
Полутон — способ воспроизведения монохромного изображения. Он базируется на специфике восприятия картины человеческим глазом для которого область изображения, заполненная крупными точками, ассоциируется с более темными тонами. И наоборот, область, заполненная точками меньшего размера, воспринимается как более светлая. Художник Крис Маквей (Chris McVeigh) покажет, как создать векторный полутон.
35. Создаем коронную эмблему Бэтмена в векторе

В этом учебном руководстве Вы изучите, как создать графический логотип Бэтмена, используя простые формы в Adobe Illustrator. Используются простые инструменты, вроде Ellipse Tool (L) и Shape Builder Tool (Shift + M).
36. Конвертируйте растровое изображение в векторное
Это учебное руководство Inkscape демонстрирует, как преобразовать растровое изображение в векторное при помощи функции Trace Bitmap.
37. Как создать векторный слайдер

Слайдер — популярный элемент веб-дизайна. В данном туториале показан вариант создания слайдера в векторе.
38. Создание коллажа из векторных и растровых изображений

Сиара Фелен (Ciara Phelan) продемонстрирует Вам как с помощью комбинирования векторных изображений и фотографий можно создать удивительный коллаж.
39. Простая трассировка фотографий

В этом туториале от одной дизайнерской студии рассказывается как просто нарисовать и трассировать фотографию. Для создания реалистичной иллюстрации в примере используется простая градиентная заливка.
40. Как создавать векторную вышивку в Adobe Illustrator

В этом учебном руководстве показано, как создать эффект вышивки крестиком в Adobe Illustrator. Для этого будет использоваться панель Appearance и образцы.
Векторная графика бесплатно — подборка сайтов / ua-hosting.company corporate blog / Habr
У векторной графики много преимуществ. В отличие от растровых, векторные изображения более гибкие, легко масштабируются, сохраняют качество и т.д. Ниже представлена подборка веб-ресурсов с бесплатными векторными иконками, символами и картинками.1. Freepik
www.freepik.com
Один из самых больших веб-сайтов, который предлагает сотни новых векторных изображений для личного и для коммерческого использования.

2. All Free Download
all-free-download.com/free-vectors
На сайте для бесплатного скачивания доступно приблизительно 190,000 образцов векторной графики (для некоммерческого использования). Искать можно по 15 доступным признаками или по наиболее популярному, новому.

3. Vecteezy
www.vecteezy.com
Огромный «дом» векторной графики, изображений и всевозможных паттернов. Помимо бесплатных, есть доступные наборы только премиум-пользователям.

4. Free Vector
www.freevector.com
Сайт для поиска фирменных логотипов, брендов, эмблем в векторе. Изображения можно использовать в соответствии с лицензией Creative Commons, которая представляет право изменять их и выкладывать на другие ресурсы (но с ссылкой на источник).

5. 1001 Free Downloads
www.1001freedownloads.com/free-vectors
Собрание бесплатных образцов векторной графики по 35 различным категориям: еда, спорт, технологии, бизнес, наука и т.д. Изображения можно использовать для личного и коммерческого использования, но с отсылкой на сайт.
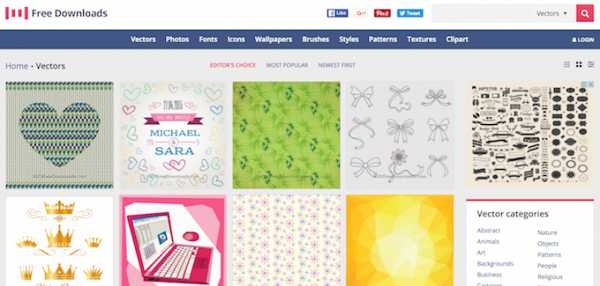
6. Free Design File
freedesignfile.com/category/free-vector
На сайте — 30 категорий всевозможных векторных изображений. Все материалы бесплатные, но необходимо придерживаться все той же лицензии Creative Commons.

7. Free Vectors
www.free-vectors.com
На этом веб-сайта выложено более чем 30 категорий векторных изображений, которые можно бесплатно скачать.

8. FVector 4 Free
vector4free.com
Vector4Free.com предлагает свободную векторную графику в форматах: Illustrator AI, EPS, PDF, SVG и Corel Draw CDR.

9. Cool Vectors
coolvectors.com
Этот веб-сайт раздает векторную графику от других источников. Пользователи могут оценивать качество изображений.

10. Vectorportal
www.vectorportal.com
У этого портала имеется 25 категорий векторной графики, которую можно свободно скачивать, но указывая источник. Есть довольно интересная и необычная категория, где собраны гербы в векторе.

11. Pixeden
www.pixeden.com/free-vectors
На этом ресурсе находятся высококачественные, бесплатные векторные наборы/пакеты.

12. Vector Wallpapers
vectorwallpapers.net
На веб-сайте размещается небольшая коллекция векторных «обоев» на любой вкус.

13. Vector Goods
vectorgoods.com
Свободные векторы с отсылкой к источнику.
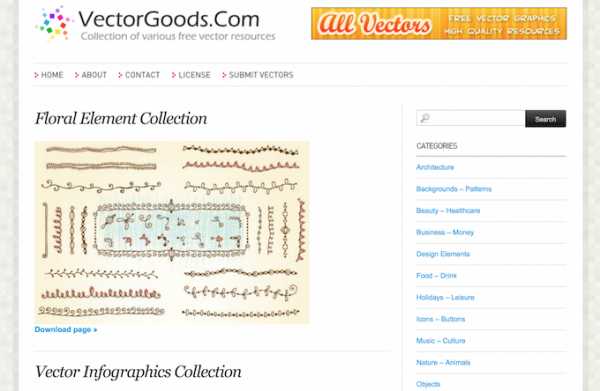
14. Spread
cgispread.com
Веб-ресурс предлагает различные бесплатные векторные изображения и элементы по категориях: фоны, иллюстрации, фреймы, орнамент, границы, открытки, шаблоны, логотипы.

15. Dryicons
dryicons.com/free-graphics
Веб-ресурс содержит бесплатную креативную графику в векторе.

16. Free Vector Maps
freevectormaps.com/world-maps
Векторные изображения мировых карт.

17. Pixabay
pixabay.com/en/photos/?image_type=vector
Хранилище интересных векторных изображений.

18. Vectors4all
www.vectors4all.net/vectors/all
На Vectors4all собраны неплохие векторные картинки, которые можно свободно загружать и использовать.

19. 123freevectors
www.123freevectors.com/free-vector-download/free-vector-art
У этого веб-сайта есть приблизительно 50 разных категорий векторной графики, включая фоны и шаблоны.

20. Vector.me
vector.me
На этом сайте можно найти векторную картинку по ключевому слову.

21. For Designer
www.fordesigner.com
На ресурсе собраны всевозможные виды векторной графики для дизайнера.

22. Vecto2000
vecto2000.com
Ресурс с бесплатными векторными иконками, символами, картинками разных категорий.

23. All Vectors
www.allvectors.com
На этом ресурсе есть 20 различных категорий дизайна.

24. Freevectors.org
www.freevectors.org
У Freevectors есть 14 различных категорий с 1600 + векторных картинок.

25. Vector Finder
www.vector-finder.com/index.html
Вниманию дизайнеров представлено более 20 категорий векторной графики.

26. Vectors4free.net
vectors4free.net
На этом сайте можно найти самые разные векторные элементы — от Животных до Транспортных средств. Коллекция постоянно обновляется.
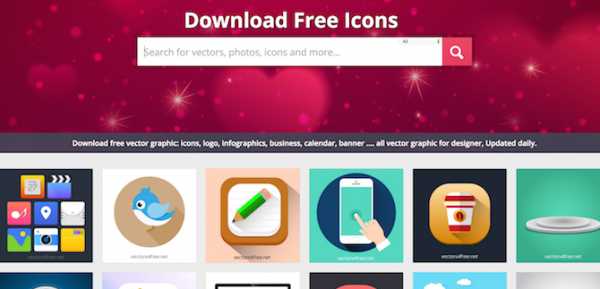
27. Digimadmedia
На сайте есть восемь групп подкатегорий, где можно найти векторные фоны, эмблемы, символы, цветы и даже заставки на Хэллоуин.

28. 365psd
ru.365psd.com/free-vector
Русскоязычный ресурс для веб-дизайнеров. Помимо всего прочего, тут можно найти много интересного по векторной графике.

29. Flaticon
www.flaticon.com
Этот сайт является продуктом Freepik. Тут собраны замечательные иконки в векторе, которые предоставляются бесплатно, но с лицензией CC 3.0.

30. DeviantArt
www.deviantart.com/browse/all/?section=&global=1&q=free+vectors&offset=0
DeviantArt — известное сообщество художников со всего земного шара. Тут можно найти много интересного и полезного не только по векторной графике.

Векторная графика – это мощный инструмент для работы дизайнеров :: SYL.ru
Понятия растровая и векторная компьютерная графика широко распространены в сферах веб-дизайна и полиграфического дизайна. Эти интсрументы в последние годы стали наиболее востребованными. В статье будет подробно рассмотрена векторная графика, области её применения, преимущества и недостатки.

Векторная графика. Общие сведения
Векторная графика — это способ работы с объектами и изображениями, в котором основную роль играют опорные точки. Наибольшее распространение она получила среди дизайнеров. Создание векторной графики широко применяется при работе с макетами в полиграфической отрасли. В то же время она не используется для передачи тонов и полутонов, а чаще всего показывает свою эффективность в создании простых форм, текстов и контурных фигур.
Основой векторной графики является принцип, согласно которому любой контур задаётся с использованием опорных точек. При этом всё пространство рабочей среды представляет собой систему координат. Каждая фигура в такой области описывается посредством координат опорных точек, которые соединяются между собой при помощи отрезков. Кроме того, такие рабочие пространства внутри также характеризуются заливкой, а именно цветом, градиентом или паттерном. То есть любые элементы изображения представляют собой в первую очередь математические формулы. Другими словами, векторная графика — это математическое описание простейших геометрических объектов.

Возможные форматы
На сегодняшний день существуют многие форматы векторной графики. Среди них можно выделить такие, как CDR, EPS, Ai, CMX, SVG, PSD. Остановимся подробнее на первых трёх. Наименование формата CDR полностью звучит как Computer Graphics Metafile. Этот тип принадлежит широко известной компании «Corel» и используется в редакторе векторной графики от данного производителя CorelDRAW.
Ai — векторный формат, разработанный компанией «Adobe». Он используется при работе с редактором Adobe Illustrator. Формат EPS следует рассмотреть более подробно.
Формат векторной графики EPS
В EPS, или Encapsulated PostScript, применяются как векторный, так и растровый метод записи информации. Этот формат появился как результат объединения усилий фирм «Adobe Systems» и «Altsys». Главной целью создания EPS было внедрение технологии, которая бы позволяла различным программным продуктам работать с PostScript-изображениями. Здесь необходимо отметить, что PostScript представляет собой язык описания страницы, который является универсальным и не зависит от рабочей платформы. Разработан этот инструмент компанией «Adobe Systems».

Файл PostScript состоит из набора команд, которые выполняются интерпретатором этого языка в процессе вывода изображения. На него не оказывают влияния ни тип аппаратной платформы, ни вид используемой на ПК операционной системы. PostScript представляет собой язык программирования, поэтому имеется возможность при помощи интерпретатора перекодировать файл для его последующего вывода на печать на принтере, который не поддерживает работу с данным инструментом. Кроме того, команды PostScript дают возможность выполнять управление экраном монитора. Подобным образом эта функция реализована в ОС NeXTstep.
В то же время необходимо отметить, что между EPS и файлами PostScript имеются существенные отличия. Если говорить доступным языком без использования сложных технических формулировок, файлы векторной графики EPS предоставляют пользователю возможность работать с графическими приложениями без необходимости использования непосредственно кода PostScript. Кроме того, настоящий формат позволяет осуществлять перенос данных на этом языке в стандартные для используемой операционной системы способы передачи информации. Например, с помощью экрана дисплея.
Формат EPS в разных операционных системах. Достоинства и недостатки
Такими форматами для систем, построенных на основе Windows от "Microsoft", являются MetaFile (WMF) или TIFF. Для платформы Macintosh используются PICT-файлы. Среди недостатков EPS следует выделить неспособность поддерживающих данный формат программ обеспечить полную совместимость между собой. Другими словами, файлы этого типа, созданные в одних приложениях, зачастую не могут использоваться в других программных продуктах или быть импортированы в них. Несмотря на это, EPS очень популярен среди пользователей благодаря своей мощности.

Изображения в файле формата Encapsulated PostScript содержатся в двух вариациях по аналогии с TIF. Это может быть векторное изображение, сохранённое в качестве описания с использование языка PostScript. Кроме того, возможен и второй вариант — пиксельная картинка с меньшим разрешением, которая, как и в файлах TIF используется для осуществления предварительного просмотра изображения. А также в приложениях для верстки пиксельная картинка выводится на экран и печатается на принтерах, которых не имеют опции поддержки языка PostScript.
Как уже было отмечено ранее в этой статье, в операционных системах Windows формат EPS позволяет сохранить пиксельные изображения в файлах TIF или WMF. При необходимости вывода на печать файла Encapsulated PostScript с помощью PCL-принтера целесообразно сохранить картинку в формате TIFF с высоким разрешением. Основными достоинствами EPS являются надёжность, хорошая совместимость с большинством приложений и платформ, а также значительные возможности по настройке параметров. Благодаря этим преимуществам данный формат пользуется популярностью и востребован в среде разработчиков программного обеспечения и компьютерного оборудования.
Редакторы векторной графики
Каким инструментарием создаётся векторная графика? Программы "CorelDraw" и "Illustrator" до последнего времени были самыми популярными и широко распространёнными редакторами для создания и обработки подобных изображений. Но несколько лет назад в популярнейшем растровом приложении "Photoshop" также появилась возможность работать с векторами. Такая модификация позволяет теперь относить "Photoshop" к редакторам, работающим и с растровой, и с векторной графикой.

Недостатки векторной графики
Основным недостатком этого способа работы с объектами и изображениями является его узкая специализация. Вектораня графика не может полноценно заменить растровую, так как не способна передавать полутона и тона в качестве фотоизображения. Да и в целом функция и цель использования у данного типа совсем иные. Ведь в первую очередь векторная графика — это работа с примитивами (точка, линия, сплайн, кривая Безье, окружность и многоугольник).
Преимущества векторного формата
Необходимо отметить, что любое изображение, выполненное в редакторе для векторной графики, можно с лёгкостью масштабировать. Причём как уменьшать, так и увеличивать без потери качества картинки. Здесь имеет смысл остановиться более подробно на технологии масштабирования подобного изображения. Как уже было сказано, векторное изображение представляет собой прежде всего математическую формулу. Поэтому при увеличении или уменьшении картинки графический редактор просто пересчитывает координаты опорных точек и прорисовывает изображение в новом масштабе. Векторная графика — это инструмент, который делает работу дизайнеров эффективней и проще.

Такой алгоритм масштабирования очень удобен для использования при разработке логотипов и эмблем, чем с успехом пользуется большинство современных профильных дизайнеров. Изображение, выполненное в редакторе векторной графики, в любой момент можно быстро изменить в размере без потери качества картинки. К другому преимуществу данного формата следует отнести лёгкость изменения цвета в несколько кликов компьютерной мышью, ведь он аналогично задаётся цифровым значением. Также среди достоинств векторной графики можно отметить небольшой размер файлов, так как математическая формула содержит в себе лишь описание опорных точек, а не каждого пикселя рабочей области.
Заключение
В заключение необходимо отметить, что совершенно новые перспективы для работы с векторной графикой открылись после появления нового формата SVG. Сейчас он широко используется в веб-дизайне. Большинство последних версий самых популярных интернет-браузеров уже поддерживают данный графический формат. SVG даёт возможность масштабировать изображения без потери в качестве картинок, что очень актуально для, например, адаптивности интернет-ресурсов.
бесплатные инструменты для создания векторной графики / Программное обеспечение
Компьютерная графика — очень широкое понятие. Кому-то при упоминании этого термина на ум придут трехмерные шедевры от студий Pixar и Dreamworks, другие подумают про цифровую фотографию, третьи решат, что речь идет об оформлении компьютерных игр. Но также обязательно найдется немало и тех, кто свяжет это словосочетание с векторной графикой. Несмотря на необычайную популярность векторной графики, многие пользователи совершенно незнакомы с особенностью векторных рисунков. Что же кроется за словами «векторная графика» и почему она так востребована?
Обычный растровый рисунок представляет собой некоторый массив точек. Этот массив может визуализироваться с максимальной точностью или приблизительной. В первом случае информация о точечном рисунке передается без потерь, но занимает много памяти. Во втором случае графическое изображение может быть передано с условной точностью. Напрашивается прямая аналогия со звуком, который сжимается «без ощутимых потерь» в формат MP3. Для графики схожий формат — JPG. При умеренной и не очень высокой степени сжатия исходный массив точек вполне угадывается. Алгоритмы визуализации растровой графики могут различаться, но суть их одинакова — картинка имеет жесткую привязку к пиксельной матрице.
Для визуализации векторного изображения используется совершенно иной подход. Каждый векторный рисунок создается при помощи геометрических фигур и кривых. Использование математики при описании рисунка дает огромное преимущество: при масштабировании векторных элементов исходная картинка нисколько не теряет в качестве. Растровый же рисунок при изменении размеров ведет себя иначе — линии объектов на изображении при увеличении обрастают заметной «гребенкой». Эти артефакты присутствуют на изображении изначально, поскольку растровый рисунок априори не может содержать непрерывных элементов — линий, геометрических форм и так далее. Все это в растре выглядит как матрица пикселей, которая тем заметнее, чем сильнее увеличен растровый рисунок.
Не лишены недостатков и векторные форматы. Необходимость использования простых элементов для построения рисунка часто становится серьезным препятствием для интерпретации сложной картинки. Например, перевести обычный пейзажный снимок в векторный формат крайне затруднительно, поскольку объектов на нем много и их геометрия очень сложна.
В промышленной полиграфии векторные форматы одинаково хорошо выглядят при печати изображений любых размеров — больших и маленьких. Растровые же картинки при увеличении не только превращаются в мозаику, но и могут содержать артефакты компрессии. Кроме этого, векторные форматы удобно использовать в программировании, поскольку они легко описываются математическими выражениями.
Профессиональные дизайнеры используют для создания векторной графики инструменты, проверенные годами, например Adobe Illustrator и CorelDraw. Но любителю, которому нужно быстро создать логотип для печати на футболке или техническую иллюстрацию, незачем прибегать к столь громоздким и дорогостоящим приложениям. Можно обойтись бесплатными, а иногда — даже онлайновыми инструментами. С их помощью можно перевести растровое изображение в векторное, сделать набросок несложного дизайна, сгенерировать узор гильоша и так далее.
⇡#«Рисунки Google» — самый простой векторный редактор, который всегда под рукой
Самый известный, простой и доступный онлайновый векторный редактор — это «Рисунки» в сервисе «Google Диск». Это веб-приложение входит в состав онлайнового офиса от Google и больше ориентировано на совместную работу и добавление графических элементов в офисные документы других типов, чем на создание векторной графики. Однако все же некоторые базовые средства для работы с ней тут имеются.
При помощи веб-приложения «Рисунки» можно создавать различные фигуры, стрелки, выноски, графические элементы формул, добавлять прямые линии, кривые, ломаные, стрелки и каракули. Также доступно добавление текстовых элементов, импорт растровых изображений. Векторные рисунки импортировать можно, но редактировать — нет (доступен только просмотр).

К любому элементу векторного рисунка можно добавлять комментарии, а готовым проектом можно поделиться с избранными пользователями либо сделать его общедоступным для просмотра или даже для редактирования.
⇡#Autotracer — бесплатный конвертер растровых картинок в вектор
Когда речь идет о сложных векторных рисунках, иногда бывает проще не создавать их с нуля, а векторизовать растровое изображение, то есть преобразовать его в векторный формат. Этот процесс также называют трассировкой.
Соответствующие средства есть практически в любом векторном редакторе, но векторизация может быть еще более простой благодаря онлайновым инструментам. Можно найти не один веб-сервис, который предлагает подобные услуги. Например, очень удобен в работе бесплатный ресурс Autotracer. С его помощью можно преобразовать файлы PNG, BMP, JPEG и GIF в векторный формат и сохранить в формат SVG, EPS, PDF, DXF.

Сервис полностью бесплатен, но есть одно ограничение: размер исходного файла не должен превышать один мегабайт. Перед преобразованием можно задать некоторые настройки: определиться с числом цветов, которые будут оставлены на растровом изображении перед векторизацией, а также избавиться от зашумленности, указать, в каких случаях линии будут приняты за кривые. Сам процесс происходит очень быстро, поэтому, если качество конечного рисунка неподходящее, всегда можно поэкспериментировать с настройками и попробовать снова.
⇡#Vector Paint — векторный редактор в Chrome, который может работать и без браузера
Vector Paint — это веб-приложение для Google Chrome, созданное на HTML5, однако работать оно может и без браузера. Оно относится к новому поколению приложений, представленных в начале сентября нынешнего года. Запускать такие приложения можно прямо с рабочего стола — открытый браузер, равно как и доступ к Интернету, для их использования не нужны.
Vector Paint содержит достаточно большую коллекцию различных предустановленных форм, которые можно использовать в проектах: тут и часы, и тучки, и стрелочки, и животные, и нотки, и многое другое. Формы можно создавать и вручную, используя прямые и ломаные линии, инструмент для рисования произвольных форм, прямоугольник, эллипс. Для каждого элемента есть возможность выбрать цвет, толщину и тип обводки, а также цвет заливки, сделать его частично прозрачным, добавить один из множества эффектов (искажения, тени, текстуры, псевдо-3D и прочее). Предусмотрены и инструменты для управления элементами в проекте: их можно перемещать на передний план или переносить назад. Для более точной расстановки элементов имеются многочисленные средства для выравнивания, также можно включить отображение линейки.

По умолчанию работа ведется на одном слое, но при необходимости можно добавить возможность работы с несколькими слоями. Эта возможность реализована в виде дополнения. Для его установки не нужно ничего скачивать, достаточно просто выбрать плагин в одноименном меню. Работа со слоями включает возможности объединения выбранных слоев, скрытия некоторых из них, переноса выбранных элементов на отдельный слой.

В Vector Paint предусмотрены и другие дополнения, которые могут быть с легкостью добавлены в приложение. Это расширенные возможности для работы с текстом (дополнительные шрифты, настройки интервалов, отдельных элементов надписей), добавление маркеров, использование изображений для создания повторяющихся рисунков на формах. Из меню Plugins также включаются дополнительные параметры обводки и заливки.
Готовые проекты сохраняются в формате SVG, а также могут быть экспортированы в PNG и JPEG.
⇡#SVG-Edit — онлайновый векторный редактор
SVG-Edit — это векторный редактор, созданный на основе JavaScript, который может работать в любом браузере. Его можно использовать в виде онлайнового сервиса (в этом случае для доступа используется демоадрес), а также как веб-приложение (в этом случае нужно загрузить архив с файлами SVG-Edit, распаковать его и запустить файл приложения в любом браузере).
SVG-Edit полноценно работает с файлами SVG, давая возможность как сохранять проекты в этом формате, так и открывать такие файлы и вносить в них изменения. Кроме этого, файл SVG может быть импортирован в проект как отдельный элемент.

Для создания элементов векторной графики в SVG-Edit могут использоваться ломаные линии, прямоугольники, квадраты, эллипсы, круги, многоугольники, контуры, текст. Есть возможность выполнять заливку элементов цветом, а также использовать градиенты, в том числе и радиальные. Поддерживается работа со слоями, показ сетки и отображение элементов в виде каркаса. Есть средства для изменения расположения элементов (выше, ниже), для быстрого клонирования выделенных векторных форм, для их группировки. Многие команды доступны из контекстного меню (как в обычных редакторах для рабочего стола). Достаточно много внимания уделено инструментам для выравнивания на холсте: можно ровнять элементы по отношению к выделенным объектам, к самому большому или к самому маленькому объекту.
В программе большая библиотека готовых форм (та же самая, которая используется в Vector Paint), но, кроме этого, реализован доступ к огромной бесплатной библиотеке элементов векторной графики IAN Image Library. Для работы с ней потребуется регистрация, но затем можно прямо из редактора просматривать коллекции образцов векторной графики и сразу же добавлять их в текущий или в новый проект.

⇡#Chittram — простой онлайновый редактор
Chittram — это еще один векторный редактор, который может работать как веб-приложение. В отличие от SVG-Edit, он реализован как полноценный онлайновый сервис с возможностью сохранения проектов на сервере. Для просмотра и редактирования созданных ранее проектов используется учетная запись Google.

Возможности Chittram скромнее, чем у SVG-Edit, зато этот редактор наверняка покажется более дружелюбным для начинающих пользователей. В приложении есть возможность использовать растровое изображение как подложку, но выбрать картинку с жесткого диска нельзя — только указать ссылку на файл. Импорта локальных векторных изображений тоже нет, зато можно добавлять в проект файлы из галереи пользователей веб-сервиса и редактировать их. На сайте реализован поиск в галерее по ключевым словам, а также по меткам.
Для создания собственных проектов можно использовать стандартный набор инструментов: прямые линии, кривые, кривые Безье, многоугольники, круги, овалы, прямоугольники и квадраты. Доступно также создание текста. Для каждого элемента есть возможность задать размер обводки, цвет заливки, цвет и направление градиента, процент прозрачности. Для более точного рисования можно использовать сетку, для которой настраивается величина клетки. Также можно управлять размером холста и его ориентацией.
Если в проекте используется несколько форм, удобно отобразить панель, на которой представлен список всех элементов. Она служит для переименования и быстрого выделения объектов. Такая же панель используется для работы со слоями.

⇡#Inkscape — полноценная альтернатива коммерческим пакетам
Векторный редактор Inkscape имеет массу достоинств. Во-первых, он кроссплатформенный (может запускаться в среде Windows, Linux, Mac). Во-вторых, он поддерживает большое число популярных векторных форматов, в числе которых SVG, SVGZ, EMF, DXF, EPS, PostScript, WMF и другие.
В редакторе есть и стандартные для любого векторного редактора средства для создания графики: формы, кривые, текст, заливка, полноценная поддержка слоев. Inkscape дает возможность выполнять различные действия с контурами, делать обводку, а также применять булевы операции (объединять, пересекать элементы, исключать один из другого и так далее). В распоряжении пользователя большая библиотека фильтров и специальный редактор, при помощи которого можно создавать собственные эффекты. В программе реализована поддержка графических планшетов, благодаря чему в ней можно вручную рисовать, управляя наклоном и силой нажатия пера.

Стоит обратить внимание на встроенные средства для векторизации растровых изображений. Чтобы при трассировке фотографий учитывались важные объекты на переднем плане, задействуется алгоритм SIOX (Simple Interactive Object Extraction), помогающий определить такие объекты автоматически.
⇡#ZebraTRACE — бесплатное создание гильошей
Любые денежные банкноты, а также документы государственной важности (дипломы, грамоты, удостоверения и так далее) легко узнать с первого взгляда. Эту «узнаваемость» дизайну документа придают тонкие повторяющиеся узоры, которые проходят по всему основному рисунку. Такие линии называются гильошем.
Гильоши можно рисовать вручную в векторном редакторе, однако без специальных дополнений и навыков создания подобных узоров, этот процесс может затянуться. Бесплатная утилита ZebraTRACE помогает в решении таких задач.

Эта программа трассирует изображения и совмещает их с узором гильоша. ZebraTRACE использует параметрическую генерацию гильоша. Каждый тип узора, который можно создать с помощью приложения, определяется математической формулой. Так что при наличии желания и свободного времени для экспериментов пользователь может получить уникальные рисунки.
Создавать новые гильоши очень просто. Попробуйте внести незначительные изменения в формулу генерации узора, например поменяв значение коэффициента с 2 на 3, и рисунок изменится. Для тех, кто не желает заниматься творчеством с ZebraTRACE, в программу включено полтора десятка предварительных настроек с формулами, позволяющих получить наиболее распространенные гильоши.
⇡#Заключение
Бесплатные инструменты для работы с векторной графикой встречаются не так часто, как того хотелось бы, тем не менее они есть. Радует и то, что с развитием стандарта HTML5 и прочих веб-технологий стало возможным использование браузера в качестве редактора векторной графики — раньше о таком можно было только мечтать. Для несложных проектов подобные инструменты экономят массу времени, а если взять на вооружение Inkscape, вообще можно отказаться от приобретения векторного редактора для нужд дизайна.
Если Вы заметили ошибку — выделите ее мышью и нажмите CTRL+ENTER.
SVG — Википедия
Материал из Википедии — свободной энциклопедии
(перенаправлено с «Svg»)Текущая версия страницы пока не проверялась опытными участниками и может значительно отличаться от версии, проверенной 21 января 2019; проверки требуют 10 правок. Текущая версия страницы пока не проверялась опытными участниками и может значительно отличаться от версии, проверенной 21 января 2019; проверки требуют 10 правок.
SVG (от англ. Scalable Vector Graphics — масштабируемая векторная графика) — язык разметки масштабируемой векторной графики, созданный Консорциумом Всемирной паутины (W3C) и входящий в подмножество расширяемого языка разметки XML, предназначен для описания двумерной векторной и смешанной векторно/растровой графики в формате XML. Поддерживает как неподвижную, так и анимированную интерактивную графику — или, в иных терминах, декларативную и скриптовую. Не поддерживает описание трёхмерных объектов (не путать с имитацией трёхмерности путём светотени). Это открытый стандарт, который является рекомендацией консорциума W3C — организации, разработавшей такие стандарты, как HTML и XHTML. В основу SVG легли языки разметки VML и PGML. Разрабатывается с 1999 года. В 2001 году вышла версия 1.0, в 2011 — версия 1.1, которая остаётся актуальной до сегодняшнего дня. В настоящее время в активной разработке находится версия 2.
- Описание путей (англ. path). Позволяет задать любую фигуру компактной строкой, описывающей путь от начальной точки до конечной через любые промежуточные координаты. Строка с данными задаётся атрибутом
dтегаpathи содержит команды, закодированные набором букв и чисел. Буква определяет тип команды, числа — её параметры (чаще всего — координаты). Команды позволяют описывать фигуры, состоящие из отрезков прямых (L,H,V), кривых Безье (C,S,Q,T) и дуг (A). Пример, описывающий звезду из 5 линий, содержит строку данных с командамиM(англ. moveto — переместиться к) иL(англ. lineto — нарисовать линию к), содержащими в качестве аргументов координаты точек по X и Y. В версиях SVG до 1.2 включительно описание путей возможно только в пикселях.
<path fill="none" stroke="black" d="M 228 238 L 328 90 L 346 250 L 201 124 L 410 150 L 228 238" />
- Описание основных геометрических фигур (многоугольники, прямоугольники, окружности и т. п.).
- Широкий спектр визуальных свойств, которые можно применить к фигурам и путям: окраска, прозрачность, скругление углов и т. д.
- Интерактивность. На каждый отдельный элемент и на целое изображение можно повесить обработчик событий (клик, перемещение, нажатие клавиши и т.д), таким образом, пользователь может управлять рисунком (например — перемещать мышкой некоторые элементы[1]).
- Анимация и сценарии. С помощью ECMAScript или JavaScript можно описывать даже самые сложные сценарии, связанные с математическими вычислениями координат и пропорций фигур. Вместе с интерактивностью и SMIL-анимацией это даёт очень широкие возможности для разработчиков веб-графики.
- Текстовый формат — файлы SVG можно читать и редактировать (при наличии некоторых навыков) при помощи обычных текстовых редакторов. При просмотре документов, содержащих SVG-графику, имеется доступ к просмотру кода просматриваемого файла и возможность сохранения всего документа. Кроме того, SVG-файлы обычно получаются меньше по размеру, чем сравнимые по качеству изображения в форматах JPEG или GIF, а также хорошо поддаются сжатию.
- Масштабируемость — SVG является векторным форматом. Существует возможность увеличить любую часть изображения SVG без потери качества. Дополнительно, к элементам SVG-документа возможно применять фильтры — специальные модификаторы для создания эффектов, подобных применяемым при обработке растровых изображений (размытие, выдавливание, сложные системы трансформации и др.) В тексте SVG-кода фильтры описываются тегами, визуализацию которых обеспечивает средство просмотра, что не влияет на размер исходного файла, обеспечивая при этом необходимую иллюстративную выразительность.
- Широко доступно использование растровой графики в SVG-документах. Имеется возможность вставлять элементы с изображениями в форматах PNG, GIF или JPG.
- Текст в графике SVG является текстом, а не изображением, поэтому его можно выделять и копировать, он индексируется поисковыми машинами, не нужно создавать дополнительные метафайлы для поисковых роботов.
- Анимация реализована в SVG с помощью языка SMIL (Synchronized Multimedia Integration Language), разработанного также консорциумом W3C. Поддерживаются скриптовые языки на основе спецификации ECMAScript. SVG-элементами можно управлять с помощью JavaScript. Применение скриптов и анимации в SVG позволяет создавать динамичную и интерактивную графику. В SVG обеспечивается событийная модель, отслеживаются события (загрузка страницы, изменение её параметров, события мыши, клавиатуры и др.) Анимация может запускаться по определённому событию (например «onmouseover» или «onclick»), что придаёт графике интерактивность. У каждого элемента есть свои собственные события, к которым можно привязывать отдельные скрипты.
- SVG — открытый стандарт. В отличие от некоторых других форматов, SVG не является чьей-либо собственностью.
- SVG-документы легко интегрируются с HTML- и XHTML-документами. Внешние SVG подключаются через тег <object>, значение атрибута data — имя файла с расширением «.svg», содержащего разметку SVG, type — MIME-тип, то есть image/svg+xml. Атрибуты width и height определяют размеры области SVG по горизонтали и по вертикали. Элементы SVG совместимы с HTML и DHTML.
- Совместимость с CSS (англ. Cascading Style Sheets). Отображением (форматированием и декорированием) SVG-элементов можно управлять с помощью таблицы стилей CSS 2.0 и её расширений, либо напрямую с помощью атрибутов SVG-элементов.
- SVG предоставляет все преимущества XML:
- Возможность работы в различных средах.
- Интернационализация (поддержка Юникода).
- Широкая доступность для различных приложений.
- Лёгкая модификация через стандартные API — например, DOM. SVG поддерживает стандартизированную W3C объектную модель документа DOM, обеспечивая доступ к любому элементу, что даёт широкие возможности по динамическому изменению элементов, их атрибутов и событий.
- Лёгкое преобразование таблицами стилей XSLT. Как любой основанный на XML формат, SVG даёт возможность использовать для его обработки таблицы трансформации (XSLT). Преобразуя XML-данные в SVG с помощью простого XSL, можно легко получить графическое представление любых данных, например визуализировать химические молекулы, описанных на языке CML.
- Полностью отсутствует поддержка трёхмерной графики
- SVG наследует все недостатки XML, такие как большой размер файла (впрочем, последний компенсируется существованием сжатого формата SVGZ, однако его использование на данный момент затруднено, так как SVGZ не имеет собственного mime-type).
- Сложность использования в крупных картографических приложениях из-за того, что для правильного отображения маленькой части изображения документ необходимо прочитать целиком.
- Чем больше в изображении мелких деталей, тем быстрее растёт размер SVG-данных. Предельный случай — когда изображение представляет собой белый шум. В этом случае SVG не только не даёт никаких преимуществ в размере файла, но даже даёт проигрыш по отношению к растровому формату. На практике, SVG становится невыгоден уже задолго до того, как изображение дойдёт до стадии белого шума.
Первая строка — стандартный XML-заголовок, объявление (англ. XML declaration), указывающее версию XML (version) (обычно «1.0») и кодировку символов (encoding):
<?xml version="1.0" encoding="UTF-8" standalone="no"?>
Во второй и третьей строках должен располагаться заголовок DOCTYPE, определяющий тип документа (англ. Document Type Definitions) DTD:
<!DOCTYPE svg PUBLIC "-//W3C//DTD SVG 1.1//EN" "http://www.w3.org/Graphics/SVG/1.1/DTD/svg11.dtd">
К сожалению, в некоторых случаях при применении Mozilla Firefox со встроенным просмотрщиком SVG содержание объявления DOCTYPE может быть источником ошибок. Имеются рекомендации не использовать декларацию DOCTYPE в SVG версий 1.0. Вместо этого рекомендовано включать атрибут baseProfile в корневой элемент <svg> со значением «full»[2].
Если по каким-то причинам декларация DOCTYPE в документе необходима, рекомендовано использовать пустую декларацию, как в примере.
<!DOCTYPE svg [ <!-- ваши данные --> ]>
В четвёртой строке размещается корневой элемент документа с указанием пространства имён SVG.
<svg version="1.1" baseProfile="full" xmlns="http://www.w3.org/2000/svg" xmlns:xlink="http://www.w3.org/1999/xlink" xmlns:ev="http://www.w3.org/2001/xml-events" >
Далее идёт остальной текст документа вложенный в корневой элемент, где собственно располагаются элементы, описывающие содержание кодируемой сцены.
Завершается документ всегда закрытием корневого тега </svg> .
Примеры[править | править код]
- Простой статичный SVG-документ с контуром квадрата размером 400 пикселей и тремя полупрозрачными кругами радиусом 104 пикселей, по центру квадрата, каждый круг смещается от центра квадрата примерно на полрадиуса.
<?xml version="1.0" encoding="UTF-8" standalone="no"?> <svg version = "1.1" baseProfile="full" xmlns = "http://www.w3.org/2000/svg" xmlns:xlink = "http://www.w3.org/1999/xlink" xmlns:ev = "http://www.w3.org/2001/xml-events" height = "400px" width = "400px"> <rect x="0" y="0" fill="none" stroke="black" stroke-width="5px" stroke-opacity="0.5"/> <g fill-opacity="0.6" stroke="black" stroke-width="0.5px"> <circle cx="200px" cy="200px" r="104px" fill="red" transform="translate( 0,-52)" /> <circle cx="200px" cy="200px" r="104px" fill="blue" transform="translate( 60, 52)" /> <circle cx="200px" cy="200px" r="104px" fill="green" transform="translate(-60, 52)" /> </g> </svg>
Примечание: Этот код выполняется одинаково в Mozilla Firefox 2.0.0.11 и в Internet Explorer 6.0.2900.2180 (SVG Document Adobe Systems Inc.)
- Ещё один пример — прямоугольник с закруглёнными углами, заполняющий всю область отображения:
<?xml version="1.0" encoding="UTF-8" standalone="no"?> <!DOCTYPE svg PUBLIC "-//W3C//DTD SVG 1.1//EN" "http://www.w3.org/Graphics/SVG/1.1/DTD/svg11.dtd"> <svg version="1.1" baseProfile="full" xmlns="http://www.w3.org/2000/svg" xmlns:xlink="http://www.w3.org/1999/xlink" xmlns:ev="http://www.w3.org/2001/xml-events" > <rect fill="white" x="0" y="0" /> <rect fill="silver" x="0" y="0" rx="1em"/> </svg>
- Жёлтая звезда:
<?xml version="1.0" encoding="UTF-8" standalone="no"?> <svg viewBox="0 0 198 188" version="1.1" baseProfile="full" xmlns="http://www.w3.org/2000/svg" xmlns:xlink="http://www.w3.org/1999/xlink" xmlns:ev="http://www.w3.org/2001/xml-events"> <g stroke="none" stroke-width="1" fill="none" fill-rule="even-odd"> <polygon stroke="#979797" stroke-width="3" fill="#F8E81C" points="99 154 40 185 51 119 4 73 69 64 99 3 128 64 194 73 147 119 158 185 "> </polygon> </g> </svg>Чертёж выполнен в САПР КОМПАС-График и экспортирован в SVG-формат
Поскольку код SVG занимает довольно много места, была создана «обёртка» SVGZ, когда SVG сжимают с помощью gzip, а полученному файлу присваивают расширение «.svgz».
SVG хорошо сжимается, поскольку это текстовый XML-документ, имеющий регулярную структуру.
Приложения[править | править код]
Инструменты и библиотеки[править | править код]
- Batik — Java-библиотека для генерации, отрисовки и различных манипуляций изображениями в SVG-формате и основанный на этой библиотеке SVG-браузер — Squiggle[5].
- MetaPost — язык программирования, используемый для создания графических иллюстраций.
- librsvg — библиотека, используемая в MediaWiki для работы с SVG[6][7].
- SVG Viewer Extension for Windows Explorer — расширение для проводника Windows, позволяющее просматривать в нём SVG-файлы в виде эскизов.
- Snap — библиотека JavaScript для работы с SVG.
Отличие растровой и векторной графики. Преимущества и недостатки форматов.
Графические файлы бывают в различных форматах, например: jpg, gif, tiff, ai, eps, bmp, cdr, и т. д. и хотя все они несут информацию о каком-либо изображении, каждый формат обладает уникальными свойствами и приспособлен для решения различных задач.
Однако среди огромного количества графических редакторов и форматов, можно выделить две глобальные категории - векторная и растровая графика. Также как и форматы, растровая и векторная графика служит разным целям и взаимодополняет друг друга.
И все таки, какая разница между векторной графикой и растровой? Какую лучше использовать для создания макетов? В этой статье ты найдешь полную информацию и сможешь раз и навсегда разобраться в этом вопросе.
Отличие растровой графики.
Представь себе сетку или шахматную доску. Каждый квадратик (растр или точка) имеет свой цвет и яркость. Из такой мозаики и состоит растровое изображение. Чем больше точек на плоскости и чем мельче они, тем меньше мы их замечаем и более четко видим изображение.
Разглядывая на экране тысячи точек разных цветов и оттенков, мы угадываем в нем предметы и образы. Именно из таких разноцветных точек состоит любая цифровая фотография. Растровое изображение, в отличие от векторного, способно передавать реалистичное изображение состоящее из тысяч мелких деталей.
Современные фотоаппараты позволяют делать снимки в десятки миллионов точек. Чтобы разглядеть точки из которых состоит такая фотография необходимо ее многократное увеличение:

Растровая графика используется при работе с реалистичными изображениями.
Преимущества
- Применяется гораздо чаще векторной и ее проще просматривать.
- Способна воспроизводить изображение любой сложности, вне зависимости от количества цветов и мягких переходов градиента.
Недостатки
- Самое простое растровое изображение имеет больший размер чем векторное
- При масштабировании пропадает четкость
Отличие векторной графики.
Векторная графика состоит не из точек, содержащих информацию о цвете, а из опорных точек и соединяющих их векторных линий. Файл векторного изображения содержит информацию о позициях точек, а также информацию о линии проходящей по опорным точкам.

То есть, векторный файл содержит информацию в виде формул и математических вычислений, поэтому имеет маленький размер, вне зависимости от реального масштаба изображаемого полотна. Векторная графика незаменима при проектировании чертежей, составлении карт, различных схем и т. д. Также векторная графика часто используется в полиграфическом дизайне.
Преимущества
- При масштабировании сохраняется четкость изображения
- Любое изображение можно легко править без потери качества
Недостатки
- Изобразить можно только простые элементы в отличие от растра
- Перевести вектор в растр - просто, а перевести растр в вектор - сложно
Видео урок:
В следующем видео показана разница между растром и вектором на примере двух изображений.
Краткий итог.
Растровая графика состоит из разноцветных точек, а векторная из геометрических фигур. Примечательно то, что векторную графику можно легко перевести в растровую (растрировать). То есть векторный рисунок можно перевести в растровое изображение требуемого разрешения, но растровое изображение перевести в вектор достаточно сложно без потери качества.
Существует два способа перевода из растра в вектор, первый - это трассировка (процесс когда компьютер автоматически распознает контрастирующие части изображения и чертит предполагаемые векторы), второй - это ручная отрисовка (компьютер иногда может неправильно видеть как должен проходить вектор и тогда приходится его рисовать вручную).
Если тебе понравилась статья или ты хотел бы что-либо дополнить - оставляй комментарии.
(Visited 70 424 times, 11 visits today)
Перевод графического изображения в векторный формат
Давайте разберемся, что такое растровое изображение и векторное.
Растровое - это изображение, в котором каждая точка изображения имеет свой цвет. Это для форматов типа BMP. Есть куча форматов, которые перед сохранением сжимают картинку по своему алгоритму. Но сути это не меняет. Поэтому качество картинки всегда конечно - оно упирается в эту точку. Имеено с этим и связано то, что в современные фотоаппараты пихают множество мегапикселей, все для того чтобы конечная картинка была четкой и её можно было увеличить. Преимущество растрового формата очевидны - их легко редактировать (делать обрезку, изменять цвета, изменять размер изображения и т.д. и т.п.). Почти все изображения в интернете - растровые.
Векторное - это изображение описанное с помощью векторов, вектор является математической моделью и поддается масштабированию. Т.е. сколько бы вы не увеличивали бы такое изображение - края всегда будут гладкими и четкими. Это и есть основное преимущество вектора. К тому же - размер файла с векторным изображением - намного меньше аналогичного изображения в растре, но эти файлы не корректно сравнивать.
Так зачем переводить из растра в вектор? Допустим вы создаете логотип для большого уличного рекламного щита - лучший вариант накидать вариант в графическом редакторе, не у всех есть Corel Draw и умением им пользоваться. Поэтому просто рисуем в паинте или кто где привык. Сохраняем полученный файл на диске. Следующим этапом определяемся со способом перевода в вектор. В кратце - лучший вариант это potrace, но у него есть недостаток - он переводит только контур, поэтому изображение будет черно-белое. Если вам необходим цветной перевод - используйте autotrace, но качество перевода будет ниже (кривые будут не такие ровные). Я бы посоветовал воспользовать и тем и другим методом, и затем уже оценить результат самостоятельно. К примеру - переведя свое приложение на autotrace для того, чтобы пользователи могли оценить результат в цвете, сразу же получил письмо от пользователя с просьбой вернуть обратно черно-белое конвертирование, оно его полностью устраивало. В общем-то я это и выполнил.
Выбрав метод перевода - переходим к конвертированию:
- Переходим к конвертеру potrace или autotrace выбираем картинку и жмем конвертировать. В случае конвертирования в autotrace я бы рекомендовал не менять настройки (а также оставить выходной формат SVG), если вы не понимаете зачем они нужны. В любом случае - вы всегда сможете поэксперементировать!
- Далее сохраняем полученный результат на диск.
- Следующим этапом - нам нужно "допилить" полученное векторное изображение. Для этих целей - идем в онлайн редактор SVG, загружаем файл и производим необходимые манипуляции.
- После всего этого вы сможете увеличивать ваше изображение до бесконечности, оно будет обладать идеально ровными краями. Например, это будет неоценимо при печати больших баннеров, попробуйте нарисовать картинку 10000*10000 пикселей в паинте! А ведь это можно сделать и в размере 100*100 пикселей, а затем грамотно увеличить!
- И наконец - возможно вам понадобится вернуть изображение в растр для размещения - для этих целей потребуется еще 2 шага:
- Преобразовать ваше изображение в формат WMF
- Преобразовать полученное изображение в растровый формат, например JPEG.
Удачи в конвертировании!